Вікі-сайти чудово збирають інформацію в простому форматі, який легко читати та редагувати. Microsoft Teams містить вікі, вбудовану в кожен канал, який додається до команди. Ось як нею користуватися.
Вікі — онлайн-публікація, яка підтримується спільно — це тип системи керування вмістом, яка може бути будь-якої — від однієї сторінки до величезної кількості інформації, як-от Вікіпедія.
Microsoft Teams включає вікі як одну з вкладок за замовчуванням у кожному створеному каналі.
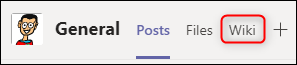
Коли ви клацнете на вкладці «Вікі» вперше, ви побачите переважно порожню сторінку з «Сторінка без назви» та «Розділ без назви».
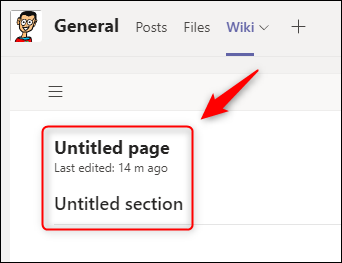
Сторінки та розділи є будівельними блоками вашої вікі Microsoft Teams. Ви можете мати стільки сторінок у своїй вікі, скільки забажаєте, і стільки розділів на кожній сторінці, скільки забажаєте. Оскільки вікі не структуровані за конструкцією, ці будівельні блоки сторінок і розділів дозволяють створити таку просту чи складну структуру, наскільки вам потрібно.
Ви захочете дати своїй вікі-сторінці назву, яку так само легко, як натиснути «Сторінка без назви» та змінити її на інше.
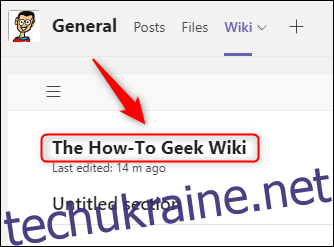
Тепер ви можете почати додавати розділи, які краще вважати заголовками, що розділяють різні блоки вмісту. Натисніть «Розділ без назви» та змініть його на заголовок свого вмісту.
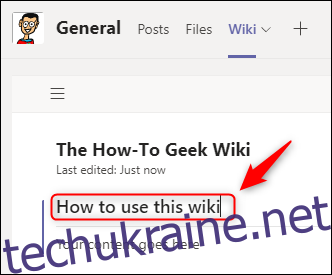
Коли ви натискаєте «Розділ без назви», щоб змінити його, під ним з’явиться повідомлення «Ваш вміст сюди».
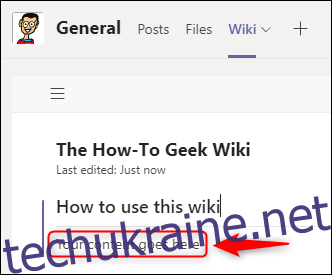
Це вказівник, який показує, куди знаходиться вміст під заголовком розділу. Ми повернемося до додавання вмісту пізніше, коли закінчимо побудову структури, тому поки що додамо лише текст-заповнювач.
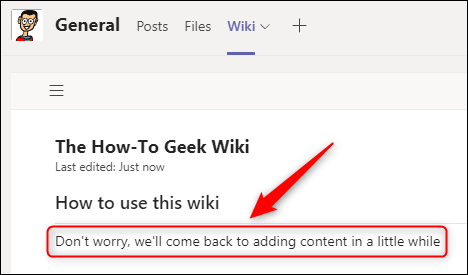
Щоб додати додатковий розділ, наведіть курсор на перший розділ і натисніть на знак «+», який з’являється в нижньому лівому куті.
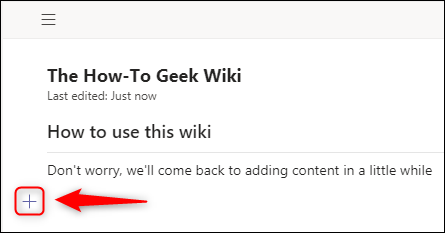
Це додасть новий розділ.
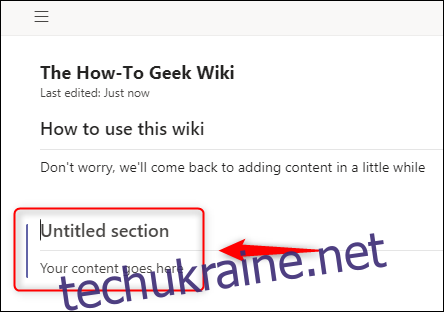
Ви можете додавати скільки завгодно розділів з будь-якими заголовками. Ми додали три додаткові розділи зі знаком «+».
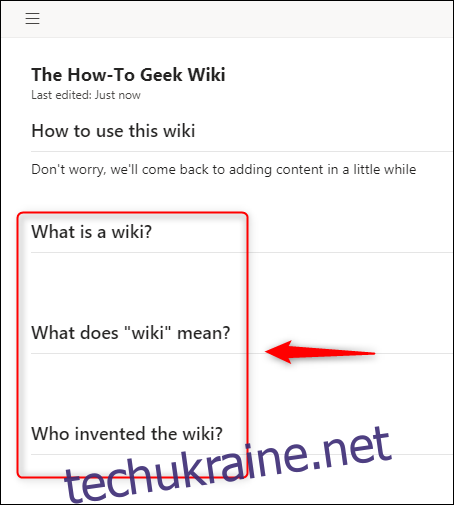
Чим більше вмісту ви додаєте, тим довшою буде сторінка, тому є зміст, який ви можете показати та приховати. Натисніть три паралельні лінії (також відомі як меню гамбургера) у верхньому лівому куті вікі, щоб відобразити вашу сторінку та розділи на ній.
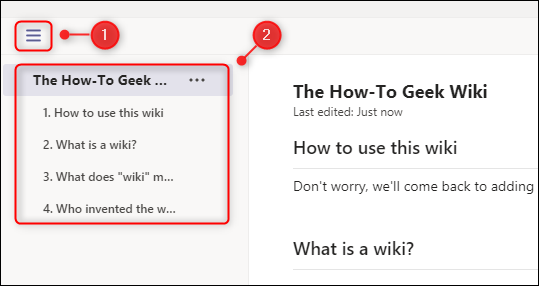
Натиснувши один із заголовків розділів, ви перейдете безпосередньо до цього розділу. Якщо ви хочете змінити порядок розділів, це так само просто, як перетягування їх у меню.
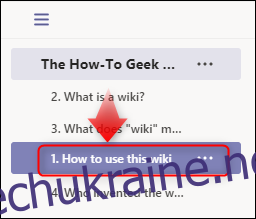
Розділ буде негайно змінено нумерацією в меню та переміщено на вікі-сторінці в те місце, куди ви його перетягнули.
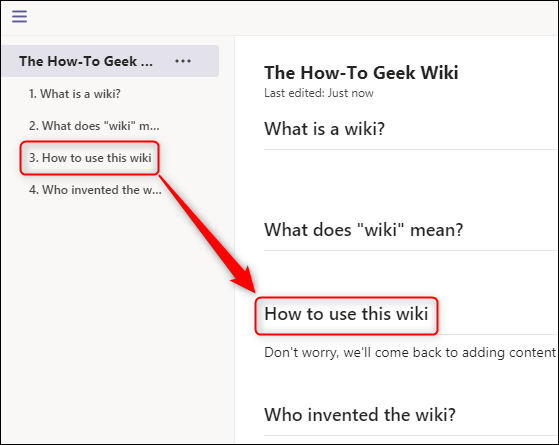
Ви також можете переміщувати розділи вікі, навівши курсор на заголовок розділу, щоб показати значок меню з трьома крапками, і вибравши в меню «Перемістити вгору» або «Перемістити вниз».
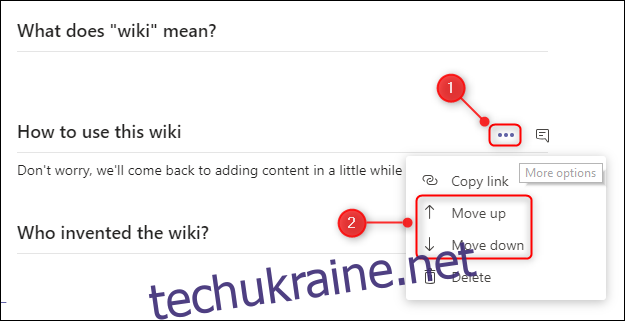
Ви також можете видалити розділи, натиснувши «Видалити» в меню, але попереджаємо, що це не можна скасувати, тому видаляйте розділ, лише якщо ви впевнені, що вам більше не потрібен вміст.
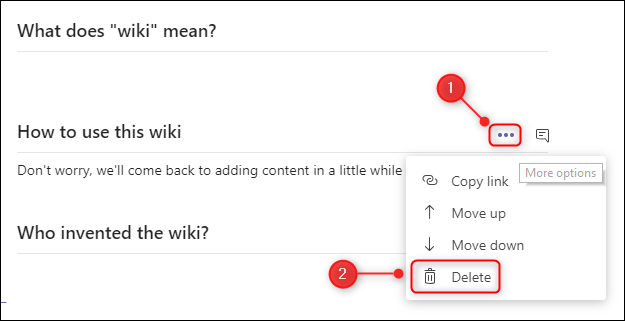
Коли ви створюєте структуру своєї вікі, вам, ймовірно, знадобиться більше однієї сторінки. Щоб додати сторінку, перейдіть у нижню частину меню сторінки та розділу та натисніть «Нова сторінка».
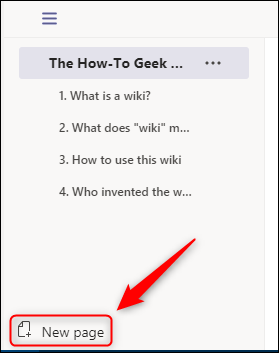
Це негайно створить нову сторінку, яка буде видна в меню, і ви зможете додати назву сторінки та нові розділи.
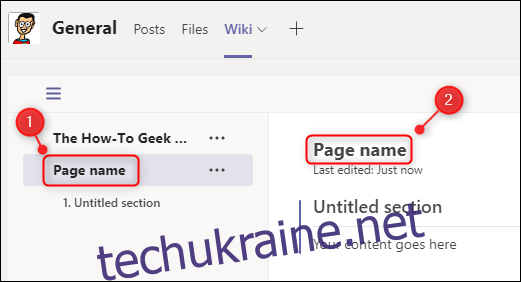
Ви можете додати скільки завгодно сторінок. Як і розділи, сторінки можна переміщувати в меню перетягуванням або клацанням значка з трьома крапками поруч із заголовком сторінки та вибором у меню «Перемістити вгору» або «Перемістити вниз».
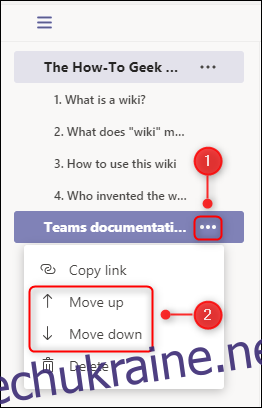
Ви також можете видалити сторінку, натиснувши «Видалити» в меню, але попереджаємо, що це не можна скасувати, тому видаляйте сторінку, лише якщо ви впевнені, що вам більше не потрібен вміст.
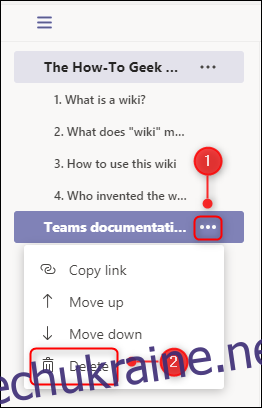
Коли у вас є свої сторінки та розділи, настав час додати вміст. Натисніть на вікі під розділом, і вгорі з’явиться панель інструментів із параметрами редагування. Залежно від розміру вашого екрана, деякі параметри стануть видимими лише після натискання значка з трьома крапками біля панелі інструментів.
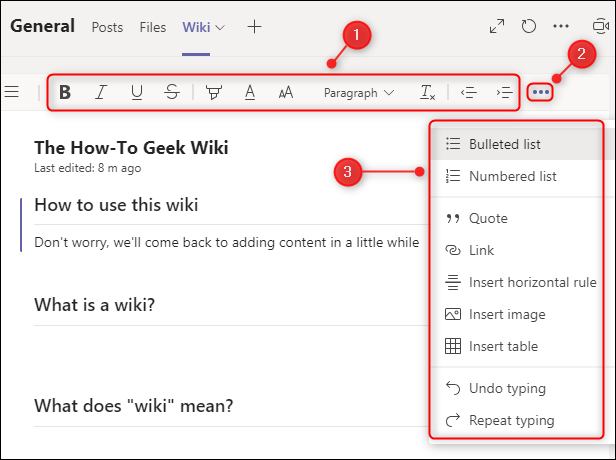
Панель інструментів містить стандартні параметри редагування тексту, які повинні бути знайомі з Microsoft Word, Google Docs, електронної пошти або будь-якої іншої програми, де можна форматувати текст.
Якщо ви хочете прокоментувати розділ, ви можете відкрити спеціальне вікно чату, навівши курсор на заголовок розділу та натиснувши піктограму чату.
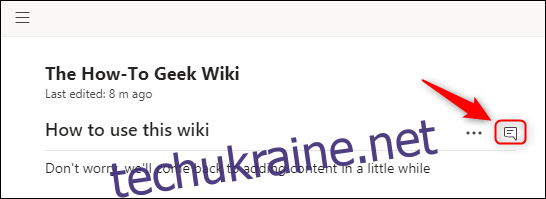
Це відкриє стандартне вікно чату Microsoft Teams, пов’язане саме з цим розділом.
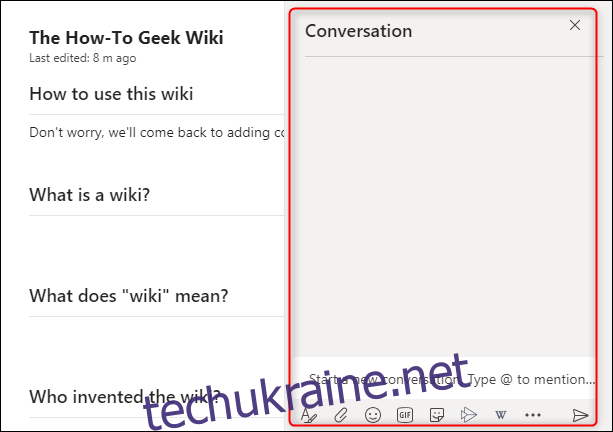
Щоб надіслати комусь посилання на певний розділ, наведіть курсор на заголовок розділу, натисніть значок меню з трьома крапками та виберіть у меню «Копіювати посилання». Тільки люди, які мають доступ до команди, матимуть доступ до посилання.
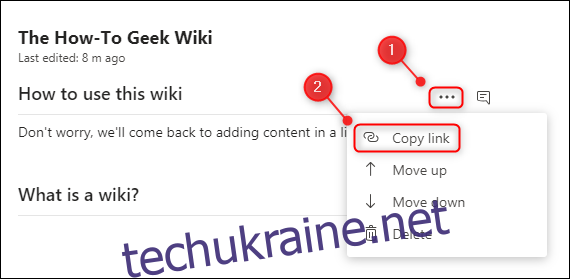
Ви також можете надіслати посилання на повну сторінку, відкривши меню гамбургера, натиснувши піктограму з трьома крапками поруч із назвою сторінки та вибравши в меню «Копіювати посилання». Як і у випадку посилань на розділи, лише люди, які мають доступ до команди, матимуть доступ до неї.
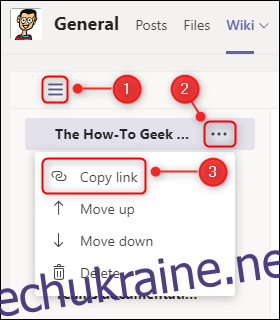
Ви можете мати кілька вікі в одному каналі, якщо ви хочете їх відокремити. Щоб додати іншу вікі, натисніть знак «+» біля останньої вкладки.

У вікні «Додати вкладку», що відкриється, виберіть «Вікі» з плиток. (Це може бути в різних місцях у списку плиток, залежно від того, чи додавали ви раніше вікі.)
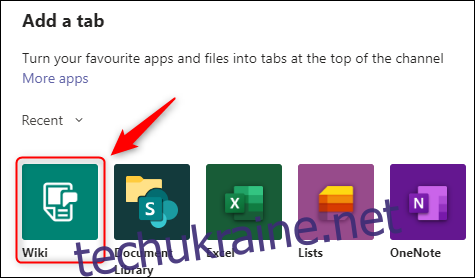
Дайте назву своїй вікі та натисніть «Зберегти».
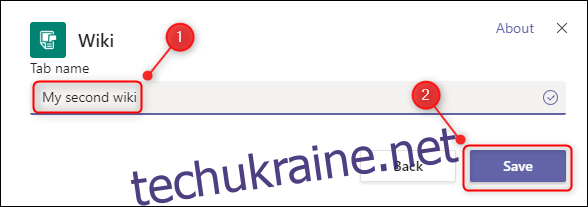
Нова вікі буде додана до вкладок.
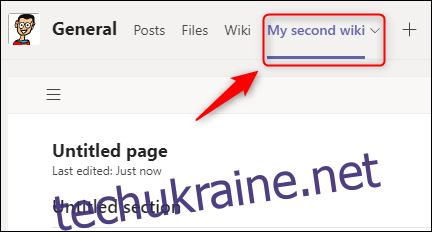
Щоб перейменувати вихідну вікі, виберіть вкладку «Вікі», клацніть стрілку поруч із нею та виберіть у меню «Перейменувати».
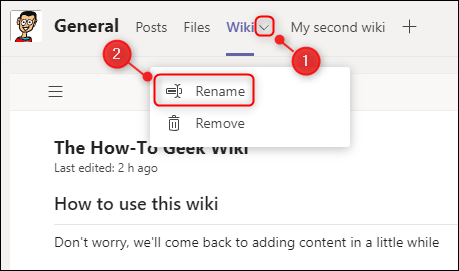
Введіть нову назву для вікі та натисніть «Зберегти».

Вкладку wiki буде негайно перейменовано.
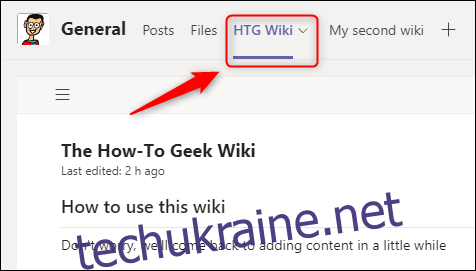
Вікі в Microsoft Teams не є складним, але це не повинно бути. Натомість Microsoft створила вікі-досвід, який є досить інтуїтивним, водночас дозволяє створювати комплекс

