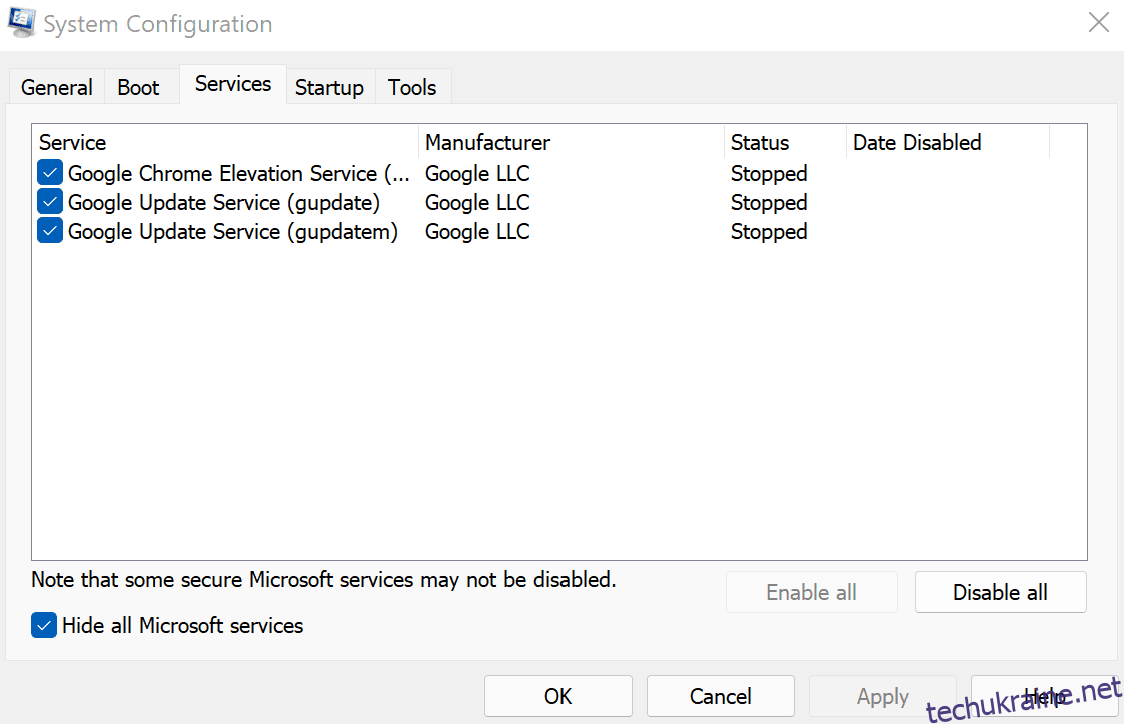Чисте завантаження Windows 11 може допомогти вам виправити будь-що: від повільного комп’ютера до будь-якої програми, яка раптово вийшла з ладу. Він працює, запускаючи комп’ютер із мінімальним набором драйверів і програм, що дозволяє з’ясувати причину помилки.
Хороша новина полягає в тому, що це простий процес завантаження Windows 11 у середовищі чистого завантаження.
Як очистити завантаження Windows 11
А чистий завантажувач у Windows — це метод усунення несправностей, який запускає систему з мінімальним набором програм для запуску та драйверів. Це допоможе вам з’ясувати, чи є додаткова програма причиною цієї проблеми, чи це пов’язано з проблемами в системних файлах.
Основне обґрунтування чистого завантаження просте: якщо проблема не зникає навіть після того, як ви завантажили Windows 11 у середовищі чистого завантаження, проблема криється десь на вашому комп’ютері. Однак якщо під час чистого завантаження у вас не виникне проблем, то, швидше за все, помилку спричиняє програма. Таким чином, після того як ви точно визначили причину проблеми за допомогою чистого завантаження, ви можете вжити заходів для її усунення.
Щоб виконати чисте завантаження Windows 11, виконайте наведені нижче дії.
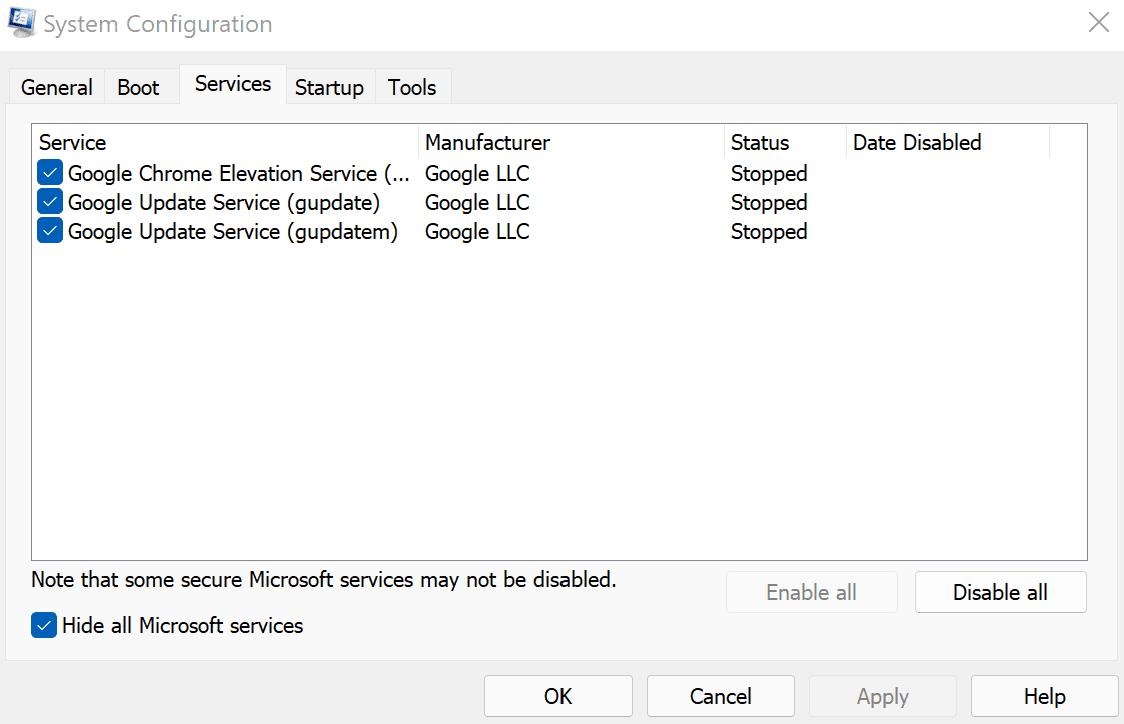
Тепер потрібно запустити диспетчер завдань. Ось як ви можете це зробити:
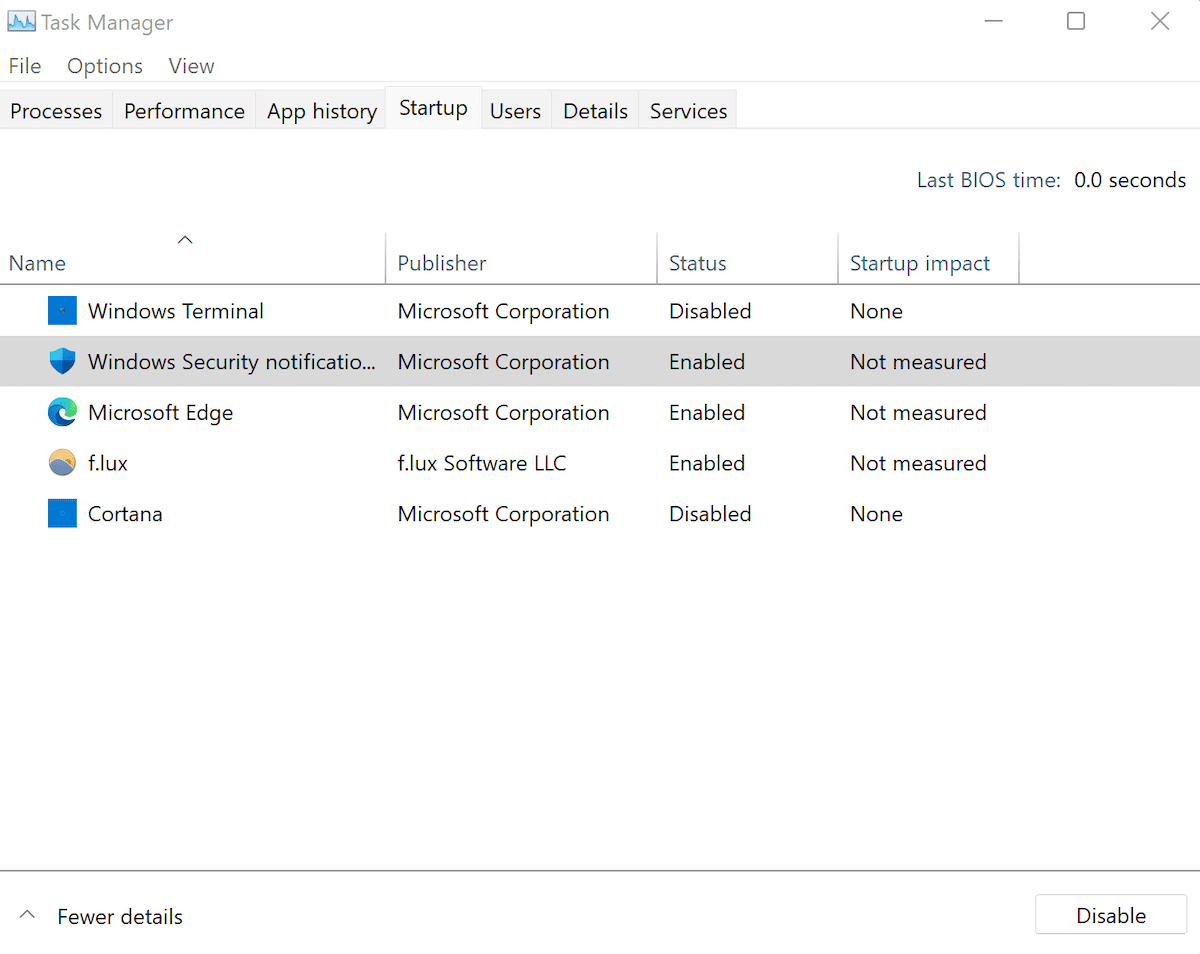
Під час наступного перезавантаження Windows буде запущено в середовищі чистого завантаження.
Якщо проблема не зникає, проблема полягає в іншому. Таким чином, вам, можливо, доведеться спробувати різні методи, щоб виправити це. Якщо у вас це так, перейдіть до наступного розділу, щоб повернутися до звичайного завантаження.
Однак якщо після чистого завантаження ваш комп’ютер працює нормально, ми щось знайшли. Звідси ви ввімкнете всі програми одну за одною, що допоможе вам знайти програму, яка є винуватцем вашої помилки Windows. Ось як:
Повторюйте процедуру, доки не залишиться програма, яка спричиняє проблеми на вашому ПК.
Як зупинити чисте завантаження на вашій Windows 11
Незалежно від того, чи чисте завантаження виправило ваші помилки Windows 11 чи ні, зрештою вам доведеться позбутися цього. Для цього виконайте наведені нижче дії.
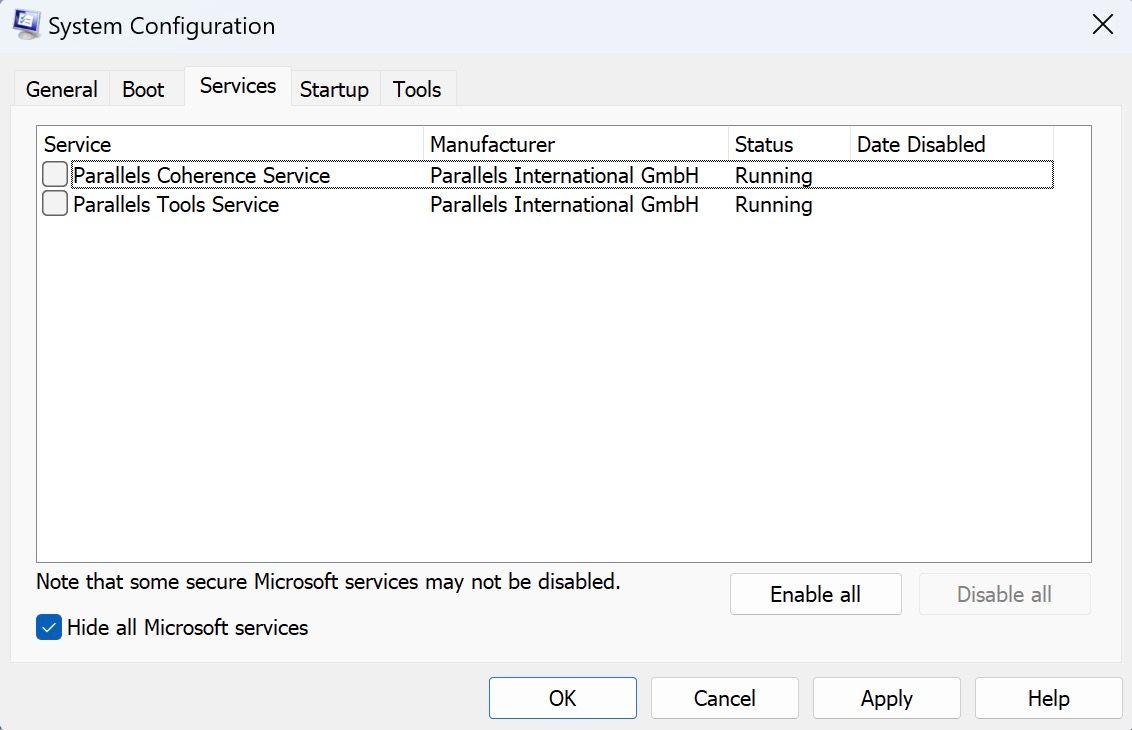
Тепер виконайте наведені нижче дії.
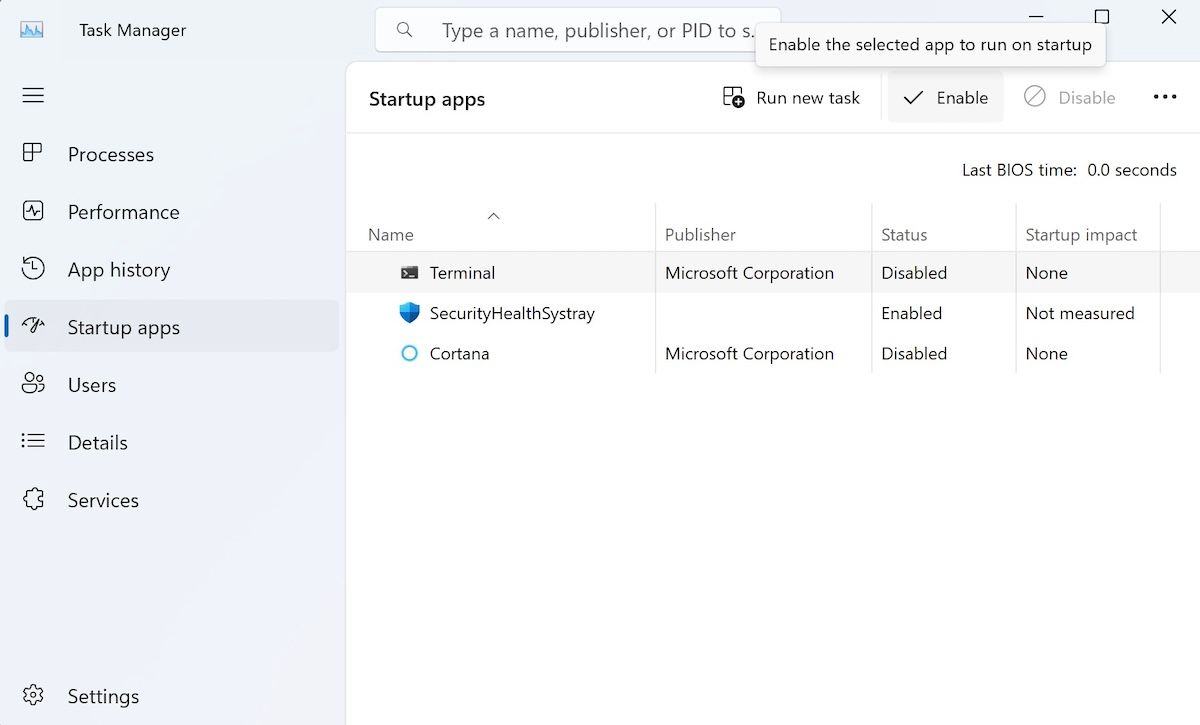
Це воно. Тепер виконайте швидке перезавантаження, і ваша Windows 11 завантажуватиметься нормально.
Чисте завантаження — це зручний метод, про який слід пам’ятати, щоб з’ясувати проблеми у вашій Windows 11. Хоча люди іноді не дуже знають різницю між чистим завантаженням і безпечним режимом, чисте завантаження відрізняється тим, що воно дає вам більше контролю над тим, програми та служби можуть працювати під час запуску.