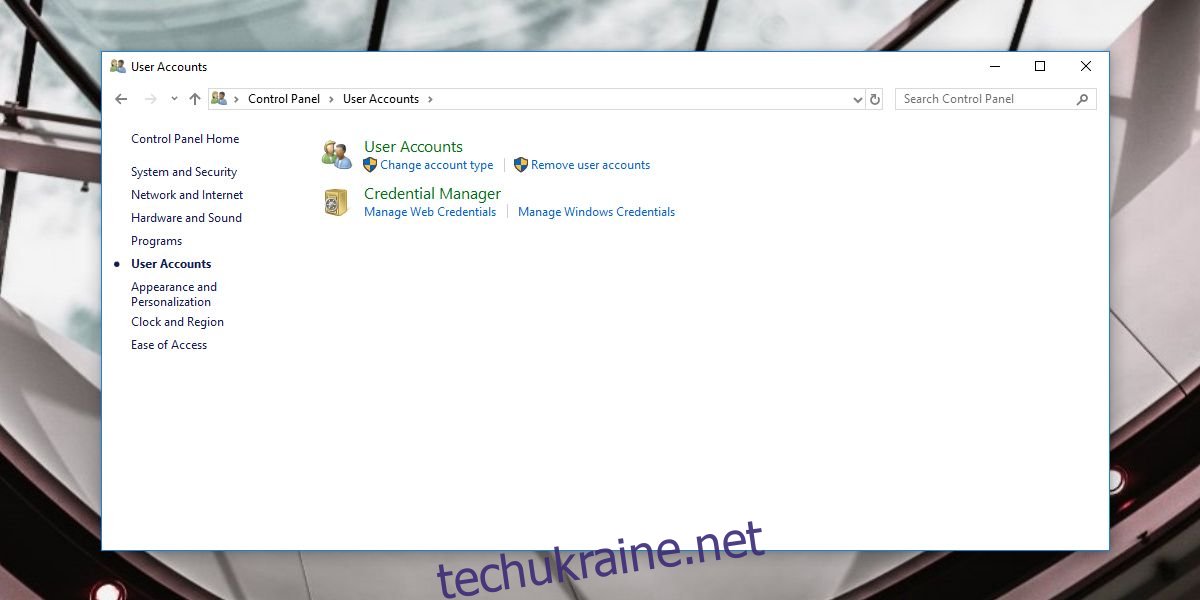Екран входу в Windows 10 відображає вашу електронну пошту та ім’я. Ви можете приховати свою електронну пошту на екрані входу, але ваше ім’я залишиться. Відображається ім’я, яке ви вводите під час налаштування системи під час встановлення. Якщо ви підключите обліковий запис Microsoft до Windows 10, ім’я буде замінено вашим ім’ям. Ім’я папки користувача скорочено. Якщо хочете, ви можете змінити екранне ім’я для входу.
ПОВІДОМЛЕННЯ СПОЙЛЕРА: прокрутіть униз і перегляньте відеоурок у кінці цієї статті.
Змінити екранне ім’я для входу – Локальний обліковий запис
Відкрийте Провідник файлів і вставте наступне в рядок розташування.
Control PanelUser AccountsUser Accounts
Це відкриє розділ облікових записів користувачів на панелі керування. Незалежно від того, чи використовуєте ви локальний обліковий запис або обліковий запис Microsoft, ви побачите, що ваш обліковий запис відображатиметься тут, але параметри будуть іншими, якщо ви використовуєте локальний обліковий запис. Натисніть «Змінити тип облікового запису».
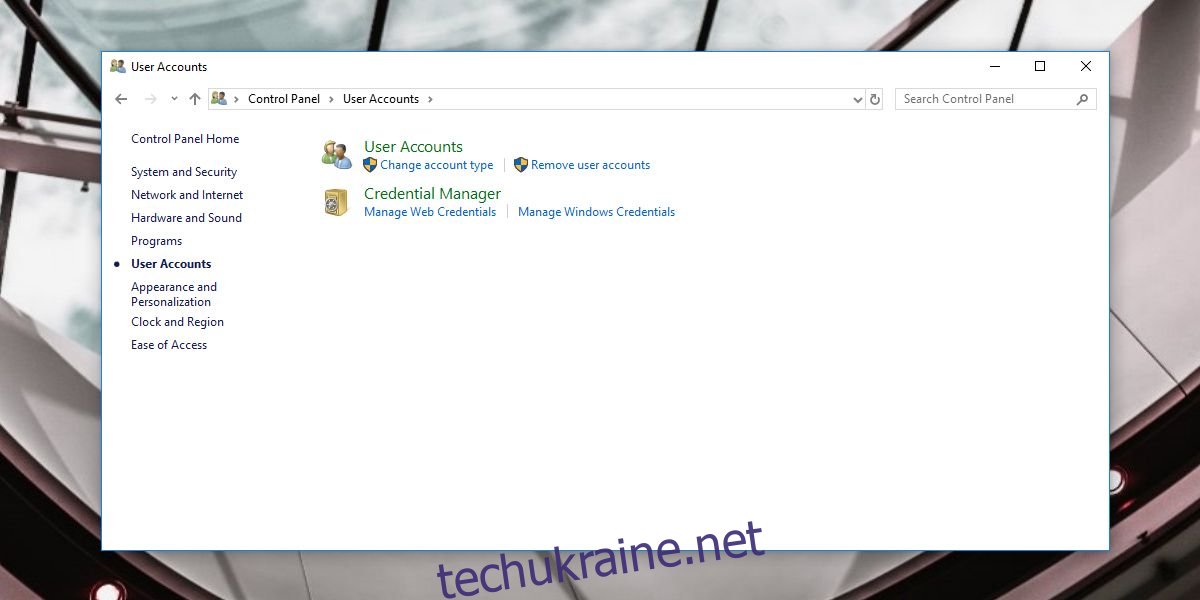
Далі виберіть свій локальний обліковий запис зі списку облікових записів. Якщо у вас налаштовано лише один обліковий запис, у списку облікових записів відображатиметься єдиний обліковий запис.
Натисніть «Змінити назву облікового запису» та введіть нову назву для свого локального облікового запису. Натисніть «Змінити назву», і все готово.
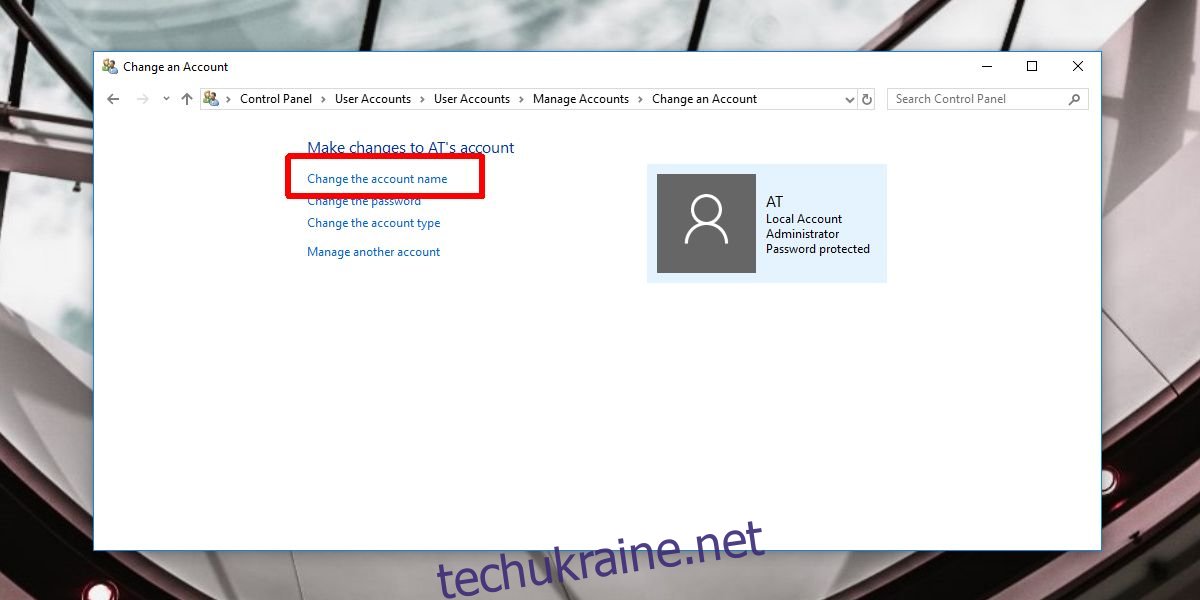
Змінити екранне ім’я для входу – обліковий запис Microsoft
Відкрийте програму Налаштування та перейдіть до групи налаштувань Облікові записи. Виберіть вкладку «Мій обліковий запис» і натисніть «Керувати моїм обліковим записом Microsoft».
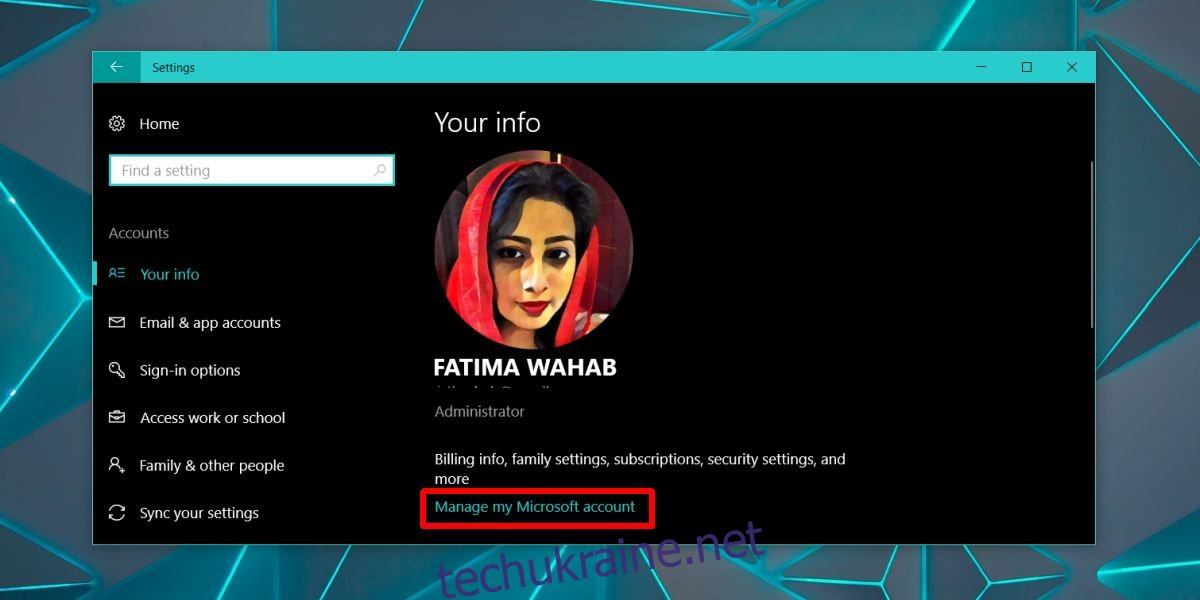
Це відкриє веб-сайт Microsoft у вашому браузері за замовчуванням. Увійдіть у свій обліковий запис Microsoft. На наступній сторінці натисніть спадне меню «Інші дії» поруч із зображенням профілю та виберіть «Редагувати профіль».
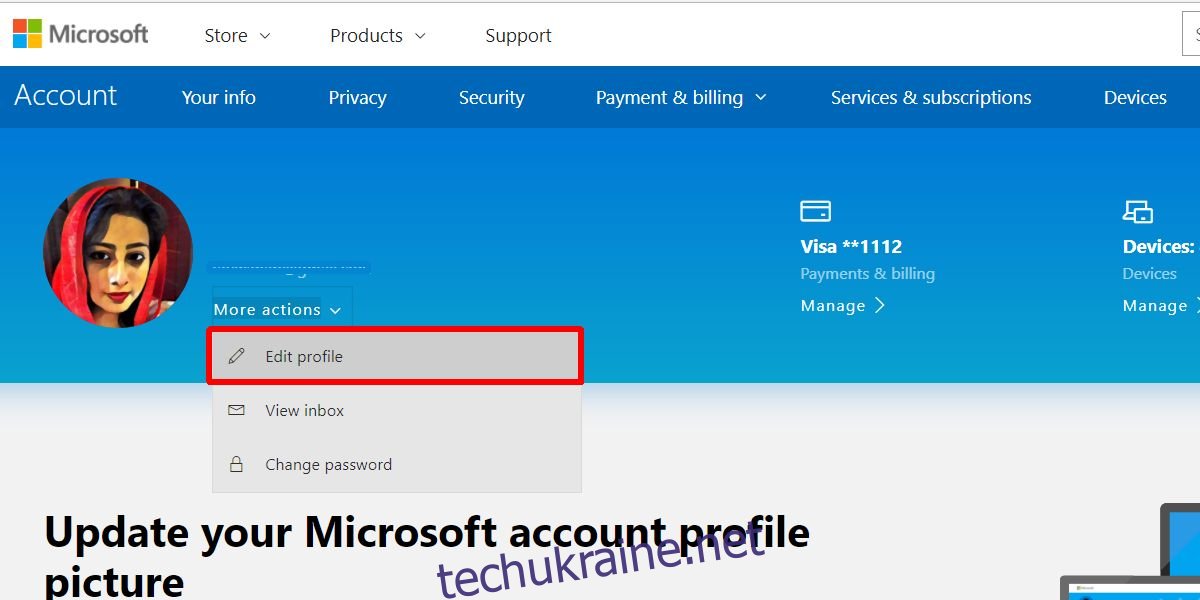
На наступній сторінці ви побачите опцію «Редагувати назву». Клацніть його та введіть ім’я, яке потрібно встановити, на екрані входу. Коли ви закінчите, ваше нове ім’я має синхронізуватися з усіма вашими пристроями за кілька хвилин. Якщо це не так, вийдіть і знову ввійдіть.
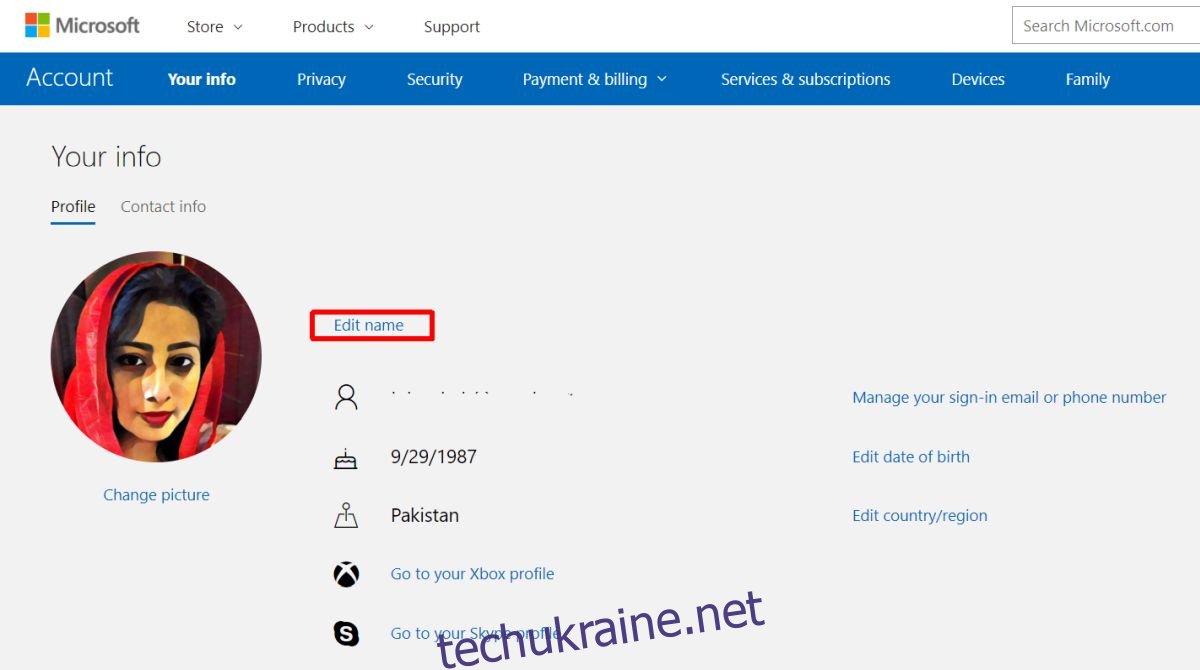
З вашим обліковим записом Microsoft зміна імені відбувається на всіх пристроях, з якими ви використовуєте цей обліковий запис. Ви не можете використовувати цей трюк, щоб змінити ім’я для входу лише в одній системі. Якщо ви хочете встановити різні назви для різних пристроїв, вам доведеться вибрати локальний обліковий запис на деяких з них.
Якщо ви не можете змінити екранне ім’я для входу, а ваша система є пристроєм компанії, тобто її надав роботодавець, ймовірно, цей конкретний варіант заблоковано. Ви можете обійти це, якщо ваш системний адміністратор дозволяє вам, але крім цієї опції ви нічого не можете зробити.