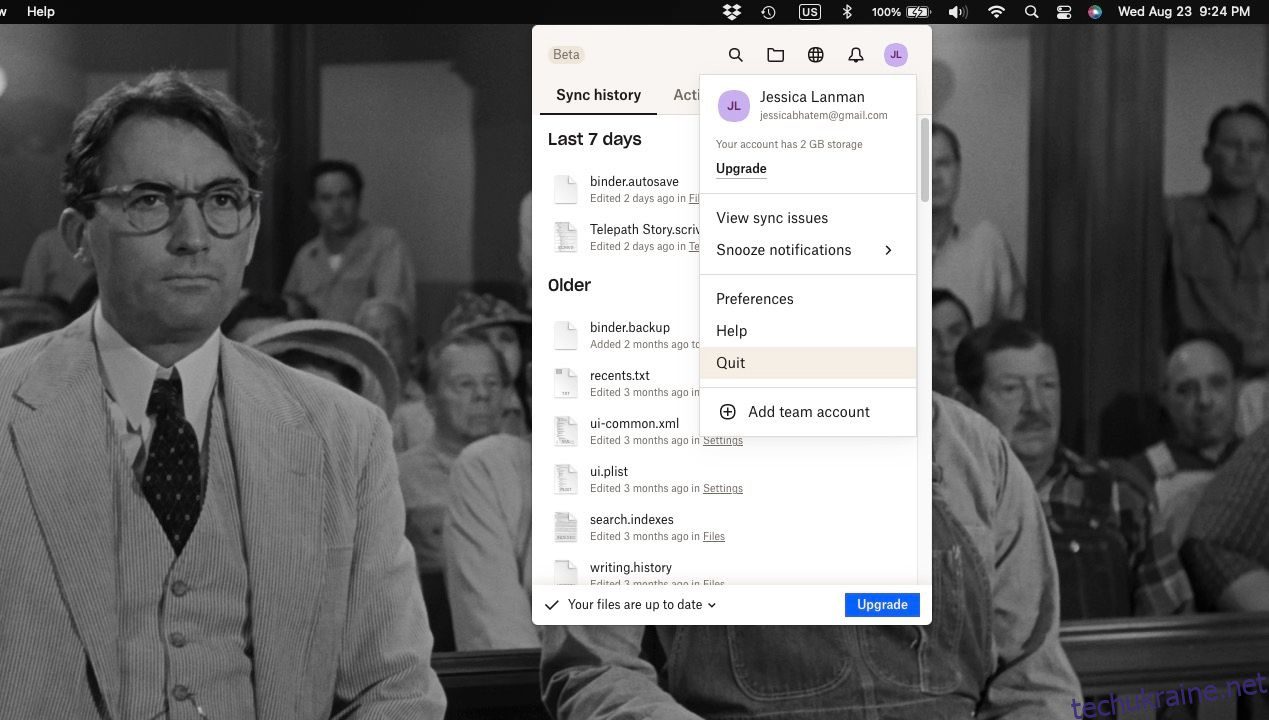Хоча Dropbox може бути чудовою службою хмарного сховища, можливо, ви знайдете ту, яка вам більше сподобається для обміну файлами та регулярного резервного копіювання вашого Mac. Якщо це так, ви захочете видалити Dropbox зі свого Mac, щоб запобігти створенню резервних копій файлів у неправильному місці та звільнити місце на комп’ютері.
Оскільки Dropbox може отримати доступ до великої частини вашого Mac, потрібно виконати кілька кроків, щоб повністю видалити його. Перегляньте наш посібник нижче, щоб дізнатися, як повністю видалити програму Dropbox і від’єднати обліковий запис Dropbox від вашого Mac.
Як видалити програму Dropbox з вашого Mac
Перша частина видалення Dropbox із вашого Mac складається з двох етапів. Перший крок — від’єднати сховище Dropbox від Інтернету та закрити функції Dropbox на вашому Mac. Потім ви можете видалити програму.
Крок 1. Від’єднайте сховище Dropbox від Mac
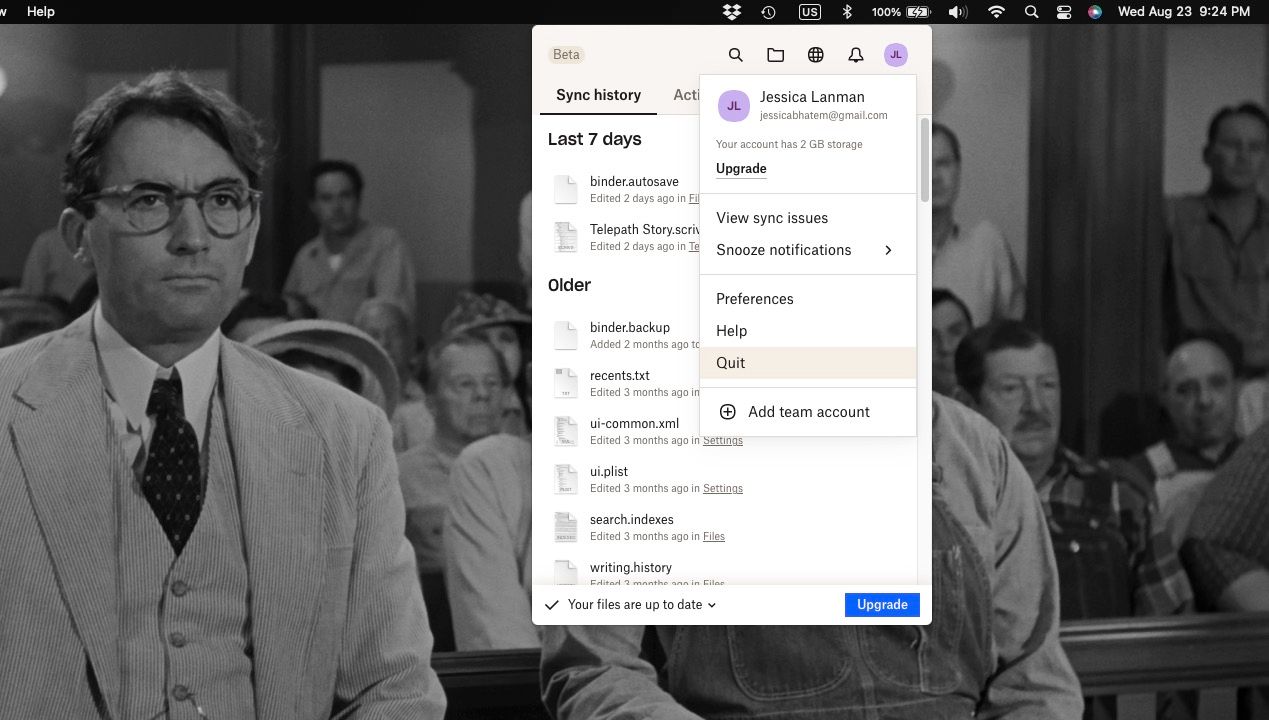
Щоб від’єднати сховище Dropbox, клацніть значок Dropbox на панелі меню (позначений відкритим полем). Потім клацніть піктограму профілю та виберіть Вийти. Dropbox припинить синхронізацію з Інтернетом, і тепер ви можете змінити додаток.
Крок 2. Видаліть програму Dropbox Mac
Щоб видалити саму програму Dropbox, виконайте кроки, які використовуються для видалення більшості програм на Mac.
Перейдіть до папки Applications і знайдіть Dropbox. Клацніть його, утримуючи клавішу Control (клацніть правою кнопкою миші), і виберіть «Перемістити в кошик». Крім того, ви можете клацнути та перетягнути програму Dropbox для Mac у кошик.
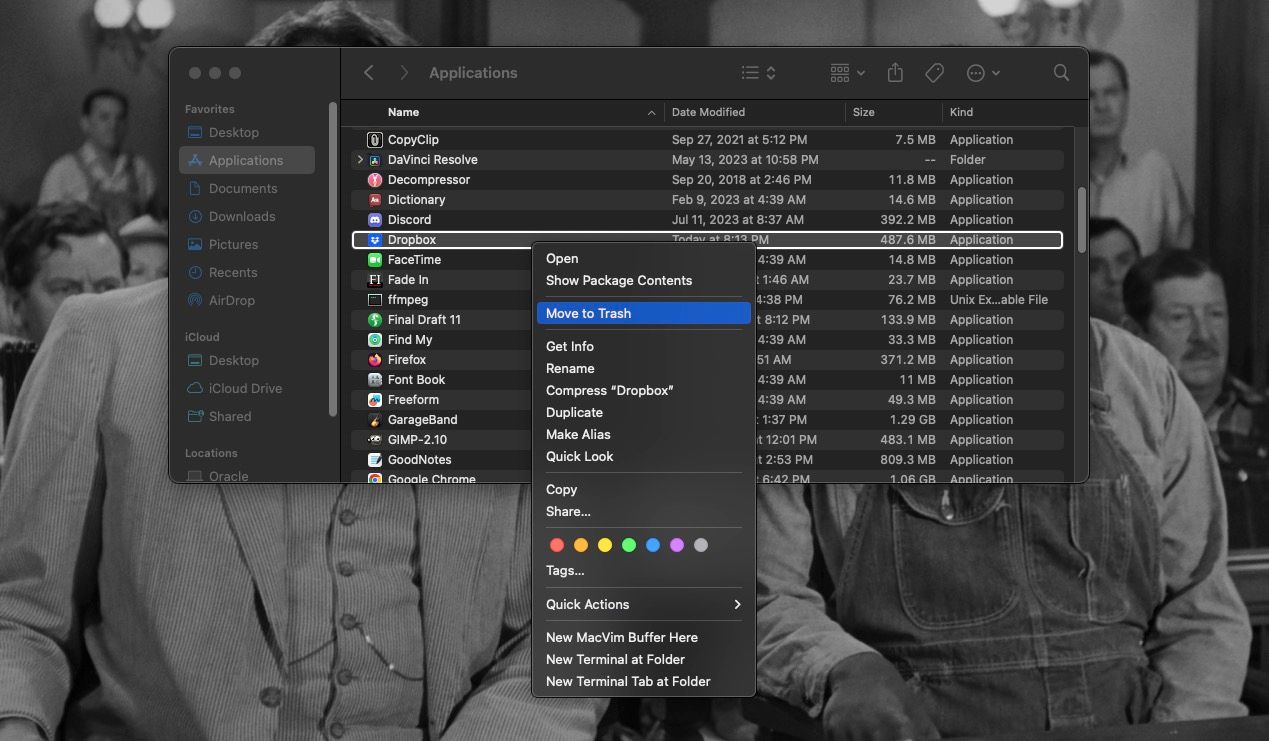
Потім утримуючи клавішу Control, клацніть папку «Кошик» на панелі Dock і виберіть «Очистити кошик». Додаток Dropbox тепер буде видалено з вашого Mac!
Видаліть решту файлів Dropbox із вашого Mac
Виконані вище кроки видалили програму Dropbox із вашого Mac, але це не видалило всі файли, створені на вашому Mac, коли ви вперше налаштували та почали використовувати Dropbox.
Таким чином, як коли ви вручну видаляєте Docker зі свого Mac, вам доведеться зайти в Finder і самостійно видалити певні файли, щоб завершити процес видалення.
Щоб видалити залишкові файли Dropbox на вашому Mac, виконайте наведені нижче дії.
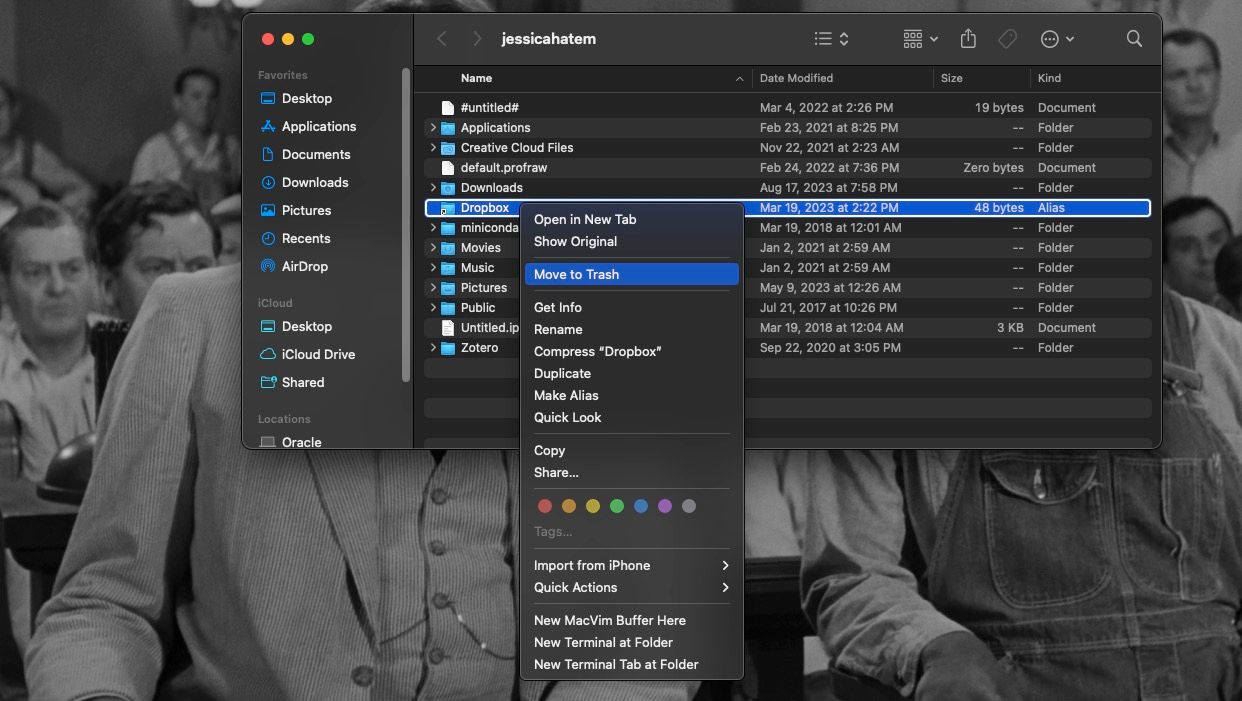
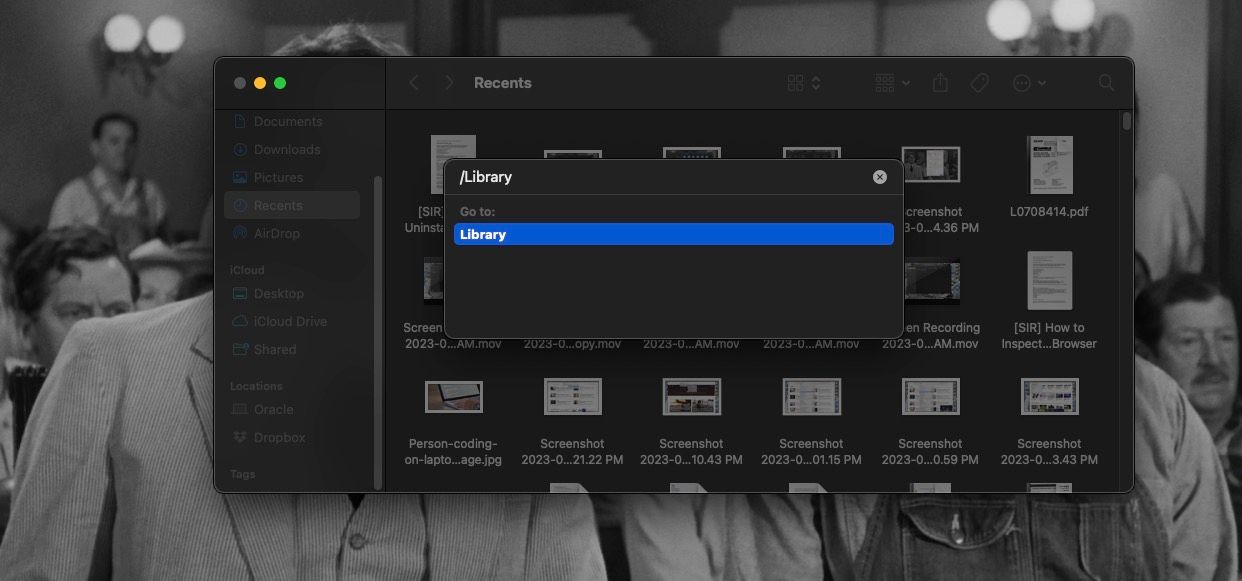
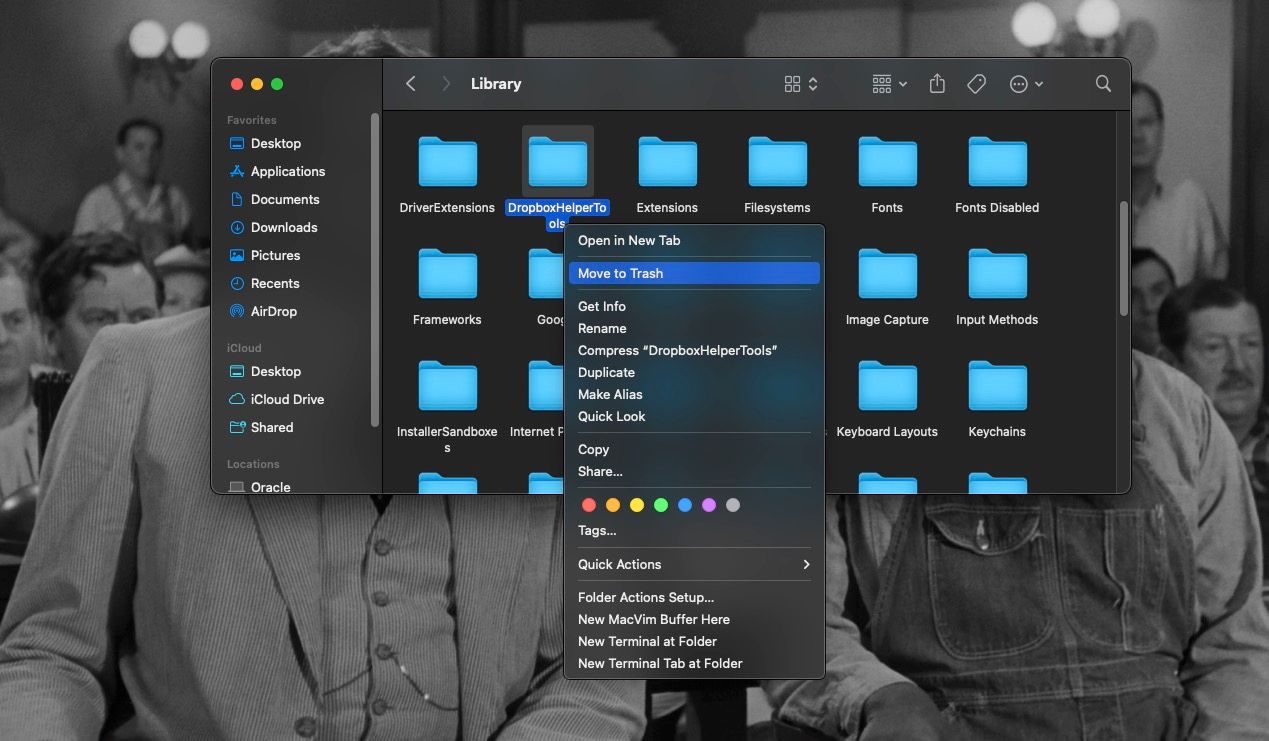
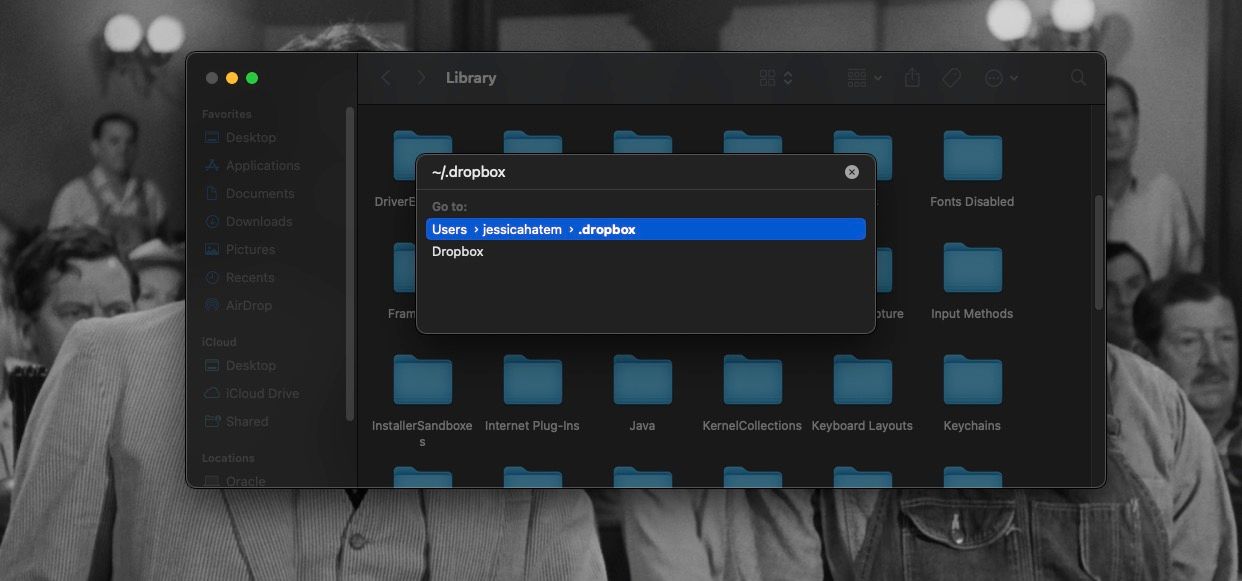
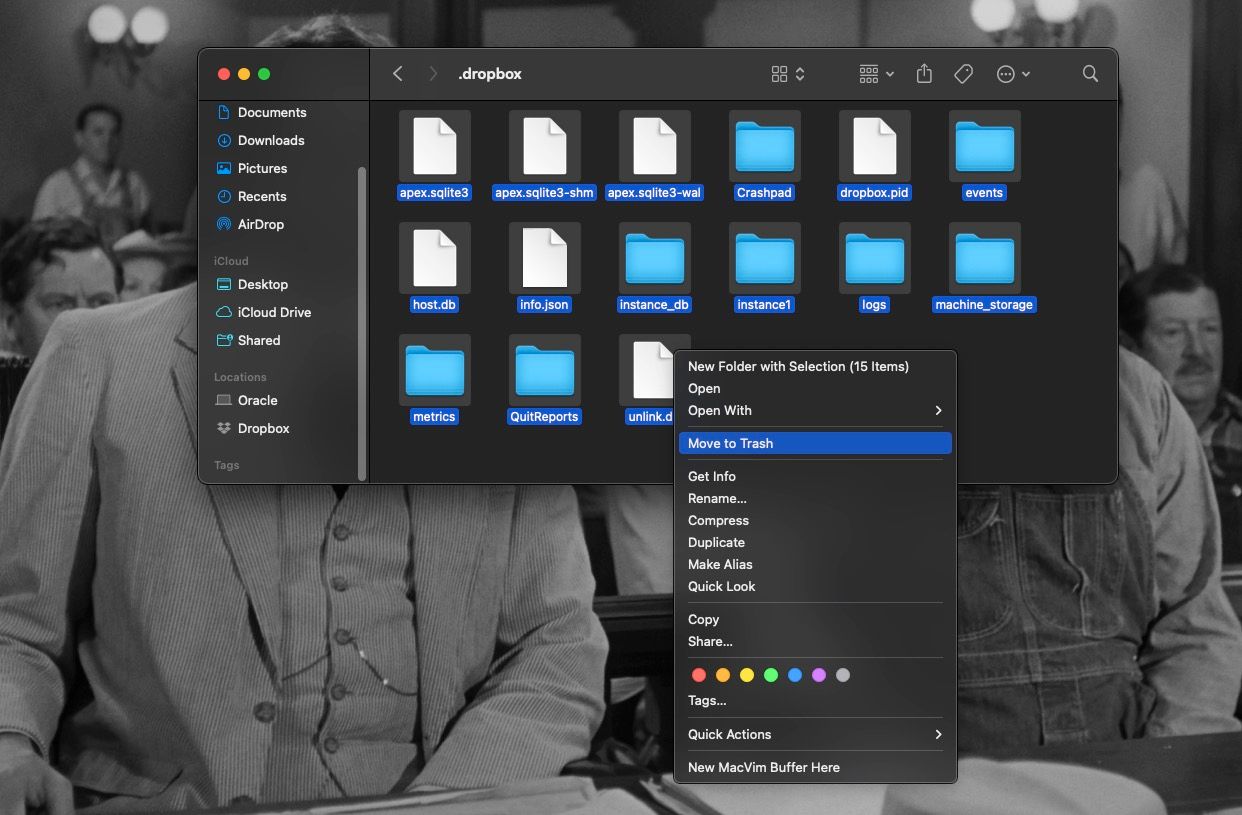
Видаліть розширення Dropbox Finder
Якщо ви виконали наведені вище дії, Dropbox має бути повністю видалено з вашого Mac. Але якщо на панелі навігації «Швидкі дії» чи «Пошук» усе ще залишаються деякі елементи (або якщо ви хочете лише видалити ці частини, залишивши сам Dropbox), вам потрібно зробити ще кілька речей.
Щоб видалити Dropbox із розділу «Місця» вашого Mac, виконайте такі дії:
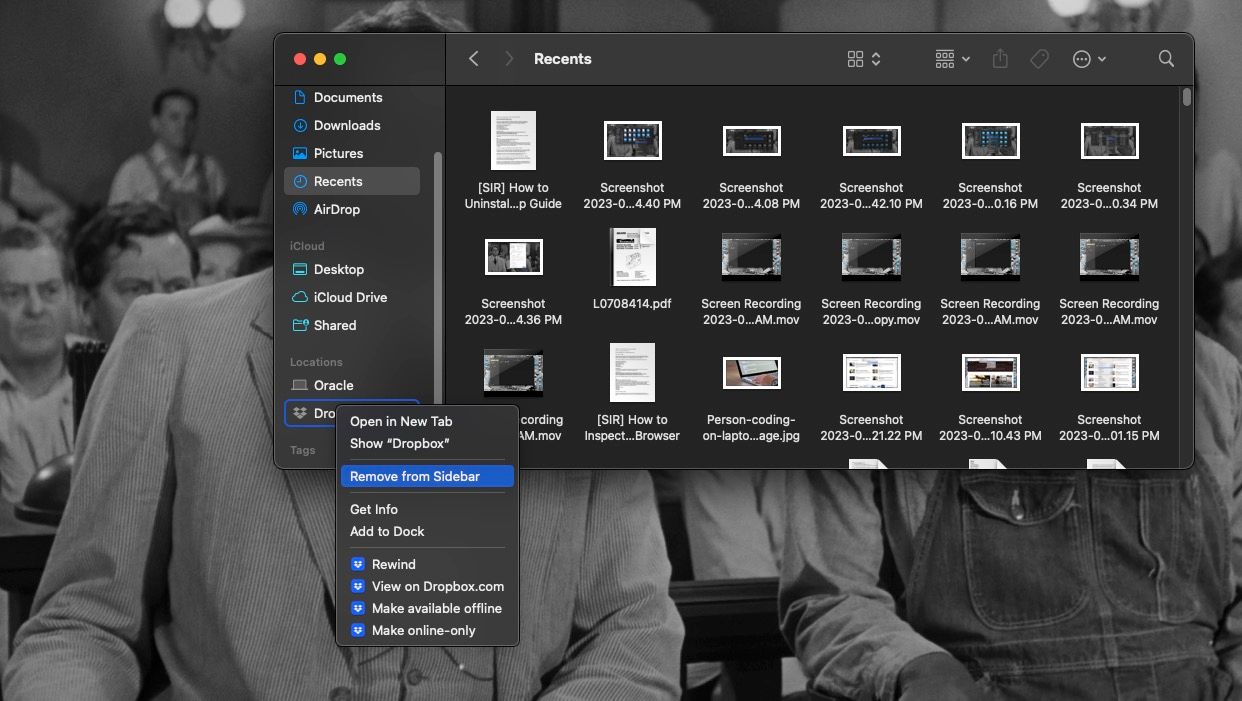
Ось що вам потрібно зробити, щоб видалити Dropbox як параметр Share:
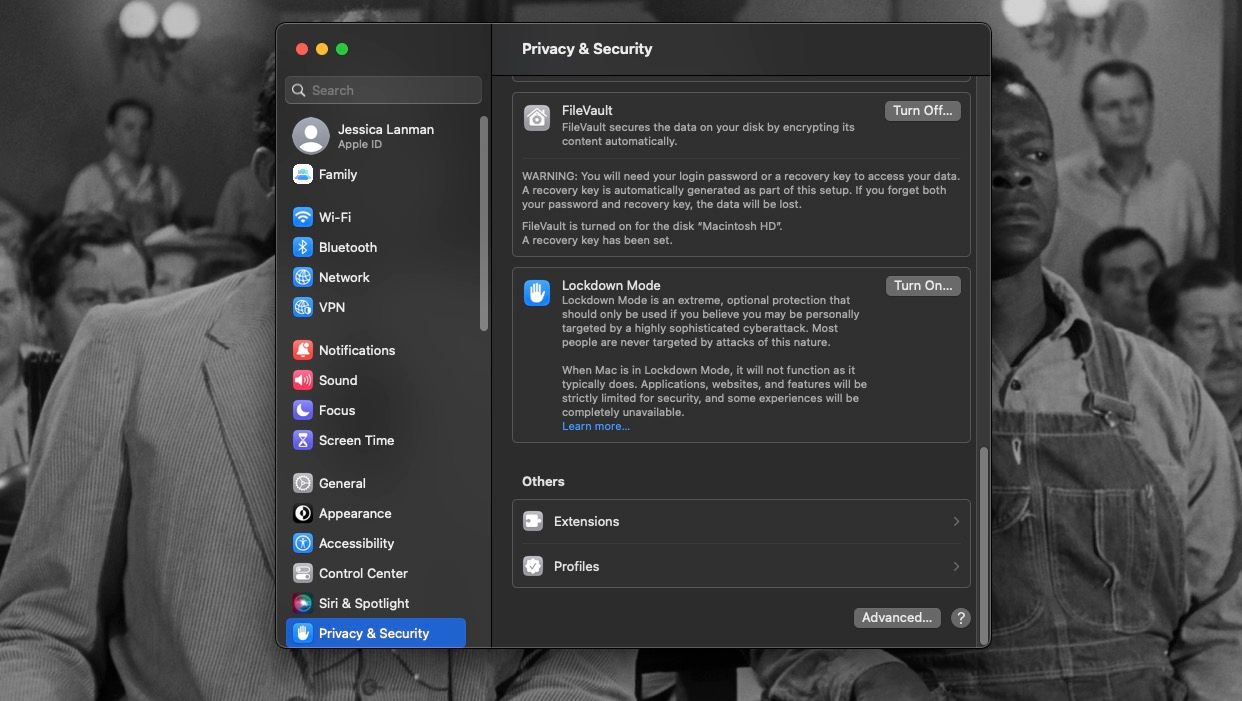
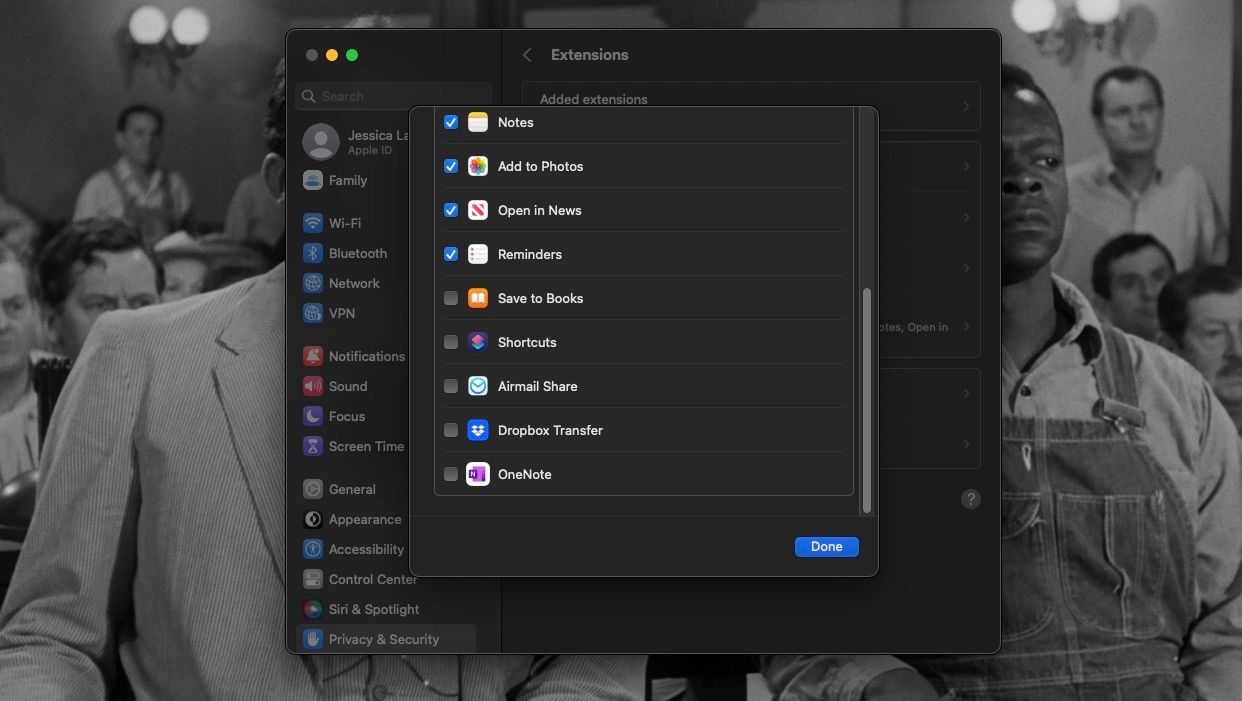
Це воно! Ви повністю видалили Dropbox і всі його залишкові файли та розширення Finder зі свого Mac.
Видаліть Dropbox зі свого Mac, коли забажаєте
Dropbox чудово підходить для обміну файлами та створення хмарних резервних копій важливих файлів на вашому Mac. Але якщо ви більше не хочете, щоб він був на вашому комп’ютері, його, на щастя, не важко видалити. Вам просто потрібно видалити програму — і знати, де знайти деякі приховані файли, які могли бути залишені спочатку.
Цей процес не пошкодить і не видалить нічого з вашого облікового запису Dropbox. Це просто видалить Dropbox з вашого Mac. Але якщо ви переходите на інше хмарне сховище, не забудьте видалити всі файли та папки з Dropbox після їх переміщення.