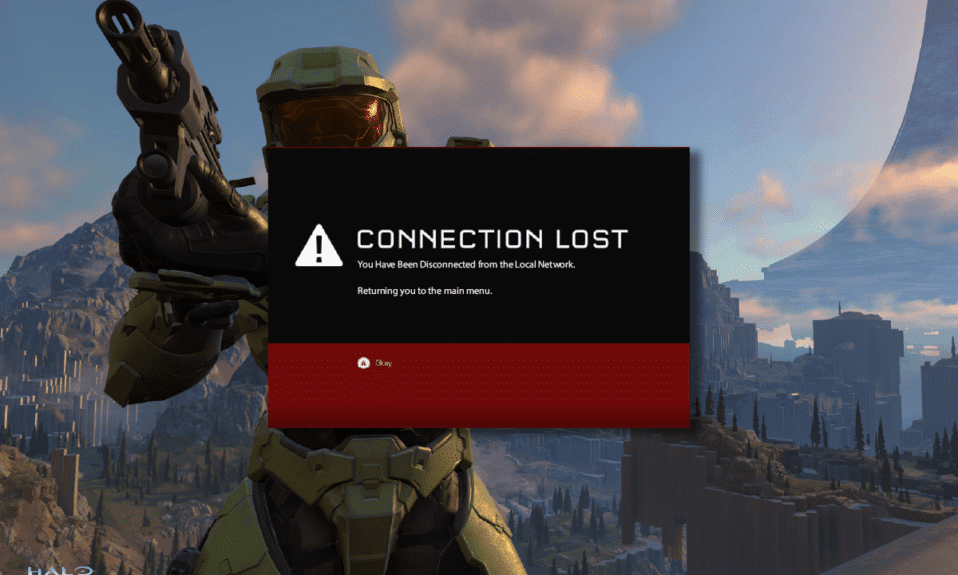
Ви розчаровані через помилку Halo Infinite You Have Been Connected на вашому ПК? Останнім часом під час входу в гру багато користувачів стикаються з проблемою Halo Infinite, яка відключена від локальної мережі, на комп’ютері з Windows 10. Для цієї гри потрібне хороше підключення до Інтернету, і якщо на вашому ПК його немає, ви зіткнетеся з обговорюваною помилкою. Тепер, якщо ви також зіткнулися з такою ж проблемою на своєму ПК, цей посібник допоможе вам виправити помилку You Have Been Connection Halo Infinite.
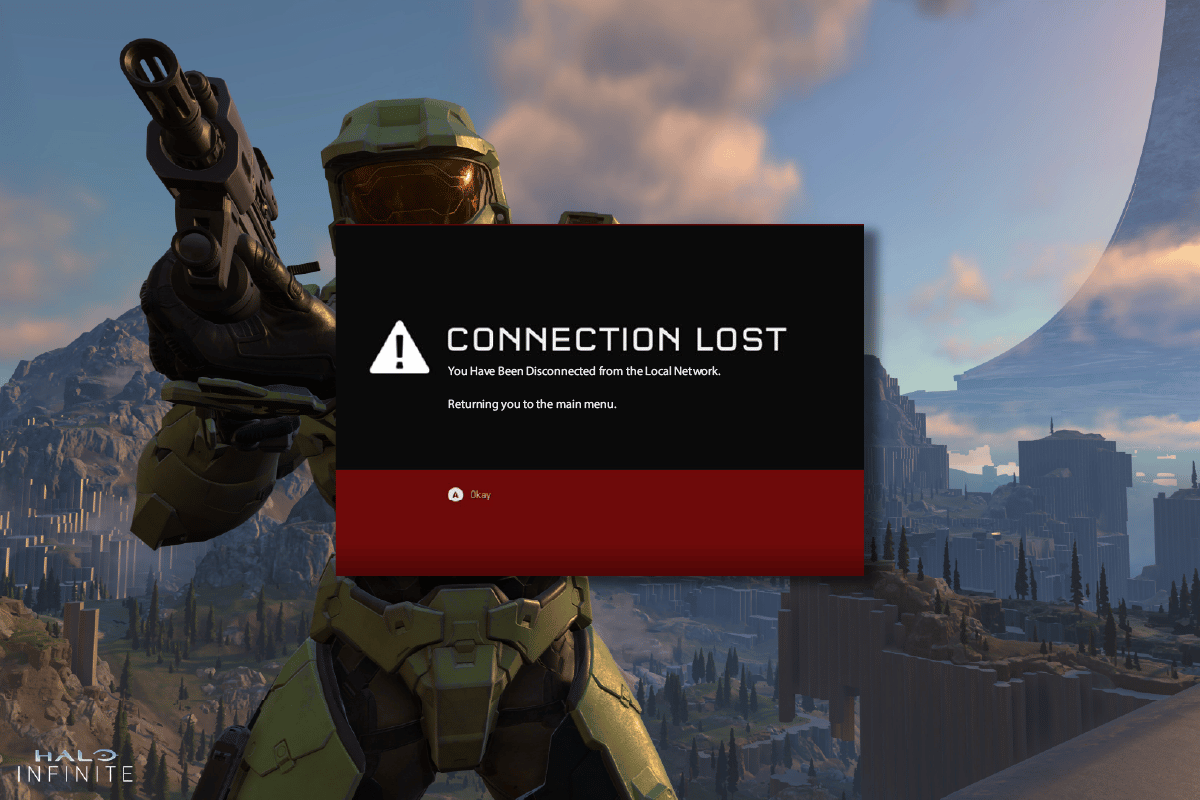
Як виправити помилку You Have Been Connection в Halo Infinite
Якщо вас турбує помилка You Have Been Connected Halo Infinite на вашому комп’ютері з Windows 10, ось кілька можливих причин, чому ви повинні ретельно проаналізувати їх, щоб вирішити проблему.
- ПК не відповідає основним вимогам гри.
- Втручання у фонові програми вашого пристрою.
- Ви використовуєте неперевірену версію драйверів.
- Графічні параметри гри неправильно налаштовані, а файли клієнта Steam пошкоджені.
- Наявність шкідливих програм і вірусів.
- Платформа .NET і операційна система не оновлені до останньої версії.
- Версія DirectX не актуальна.
- Розгін і ігрові сервери не працюють.
- Будь-які неправильно налаштовані або пошкоджені файли встановлення гри також спричиняють проблему.
- Розповсюджувані файли Microsoft C++ несумісні з грою та ПК.
Ось кілька можливих методів усунення несправностей, які допоможуть вам Halo Infinite відключено. Методи розташовано в хронологічному порядку, що дає вам змогу швидше усунути несправності. Дотримуйтеся їх у тому ж порядку, що представлений.
Основні методи усунення несправностей
Нижче наведено кілька основних кроків, які ви можете виконати, щоб вирішити проблему You Have Been Connection Halo Infinite.
1. Моніторинг стану сервера
По-перше, перезавантажте комп’ютер і перевірте, чи це працює для вас. Потім ви повинні перевірити, чи сервер активний для гри Halo Infinite. Якщо виникла проблема з сервером, вам потрібно просто почекати пару годин, перш ніж повторити спробу. Якщо є активний, але ви все ще стикаєтеся з помилкою, перейдіть до інших методів.
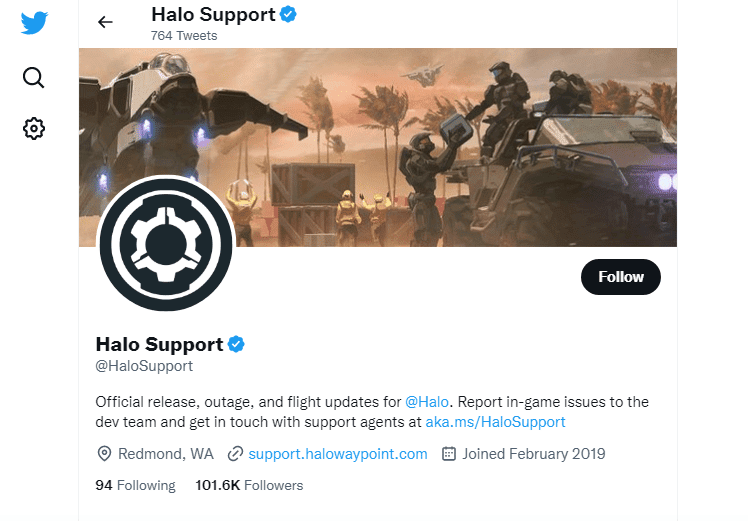
2. Переконайтеся, що ПК відповідає вимогам гри
Якщо ви зіткнулися з обговорюваною проблемою під час запуску, ви повинні перевірити основні вимоги гри та переконатися, що ваш ПК їм задовольняє.
- Потрібен 64-розрядний процесор і операційна система.
- ОС: Windows 10 RS5 x64.
- Процесор: AMD Ryzen 5 1600 або Intel i5-4440.
- Пам’ять: 8 ГБ ОЗУ.
- Відеокарта: AMD RX 570 або Nvidia GTX 1050 Ti.
- DirectX: версія 12.
- Пам’ять: 50 ГБ доступного місця.
3. Усунення несправностей підключення до мережі
Нестабільне підключення до Інтернету призводить до помилки Halo Infinite You Have Been Connected, також якщо між маршрутизатором і комп’ютером є будь-які перешкоди, вони можуть заважати бездротовому сигналу та спричиняти періодичні проблеми з підключенням. Ви можете запустити a Speedtest знати оптимальний рівень швидкості мережі, необхідний для належного підключення.
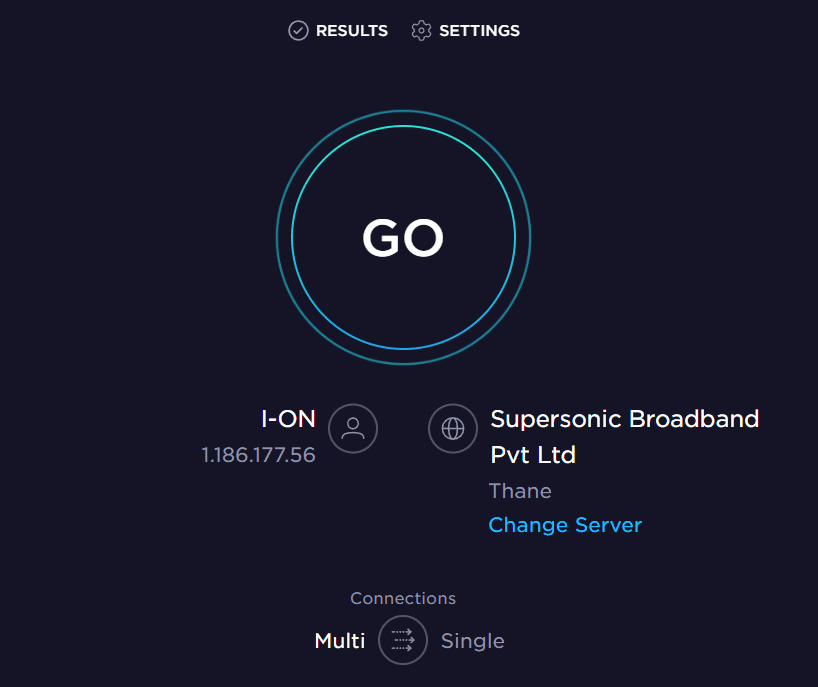
Переконайтеся, що ваш пристрій відповідає наведеним нижче критеріям.
- Знайдіть потужність сигналу вашої мережі та, якщо вона дуже низька, усуньте всі перешкоди між ними.
- Уникайте занадто великої кількості пристроїв, підключених до однієї мережі.
- Завжди купуйте модем/маршрутизатор, перевірений вашим постачальником послуг Інтернету (ISP), і вони не конфліктують.
- Не використовуйте старі, зламані або пошкоджені кабелі. За потреби замініть кабелі.
- Переконайтеся, що дроти від модему до маршрутизатора та модему до стіни стабільні та не мають перешкод.
Якщо виникли проблеми з підключенням до Інтернету, ознайомтеся з нашим посібником «Як усунути проблеми з підключенням до мережі в Windows 10», щоб усунути їх.
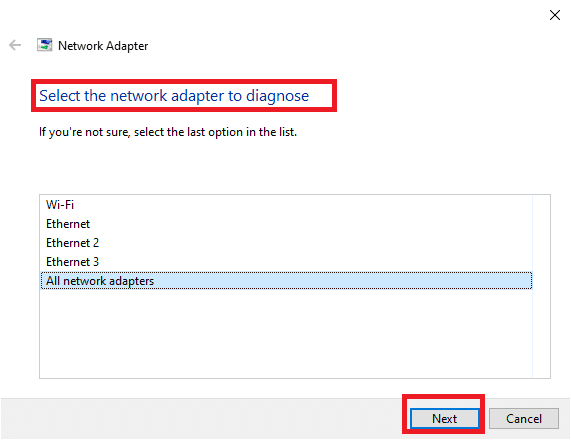
4. Оновіть Windows
Ви також можете викорінити помилки у своєму комп’ютері та грі, оновивши свою операційну систему. Завжди переконайтеся, що ви оновили свою операційну систему Windows, і якщо є якісь оновлення, що очікують на дію, скористайтеся нашим посібником Як завантажити та встановити останнє оновлення Windows 10

Після оновлення операційної системи Windows перевірте, чи можна підключитися до ігрового сервера Halo Infinite без помилок.
5. Оновіть драйвери графіки
Оскільки Halo Infinite є інтенсивною грою, ваш графічний драйвер дуже важливий для вашого ігрового досвіду. Якщо драйвери застарілі або несправні, обов’язково оновіть їх. Ви можете шукати найновіші випуски драйверів на офіційних веб-сайтах або оновлювати їх вручну. Дотримуйтесь нашого посібника «4 способи оновлення графічних драйверів у Windows 10», щоб оновити драйвер і перевірити, чи ви виправили помилку Halo Infinite, яку ви від’єднали від локальної мережі, чи ні.
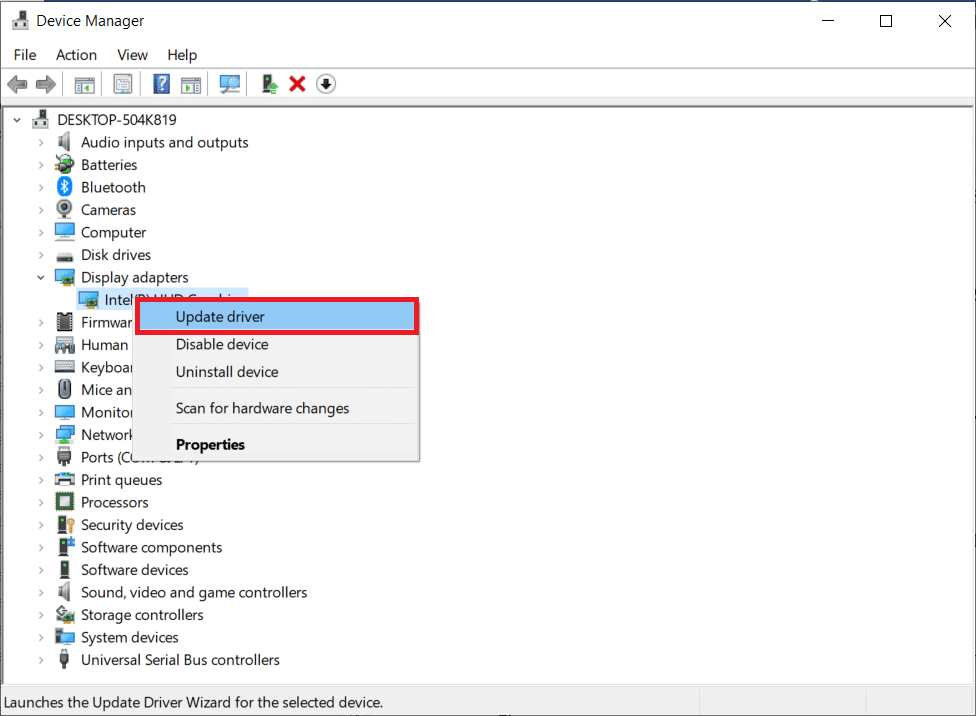
6. Відкат оновлень драйвера GPU
Іноді поточна версія драйверів GPU може спричинити описану проблему, і в цьому випадку вам доведеться відновити попередні версії встановлених драйверів. Цей процес називається відкатом драйверів, і ви можете легко відкотити драйвери комп’ютера до попереднього стану, дотримуючись нашого посібника «Як відкотити драйвери в Windows 10».
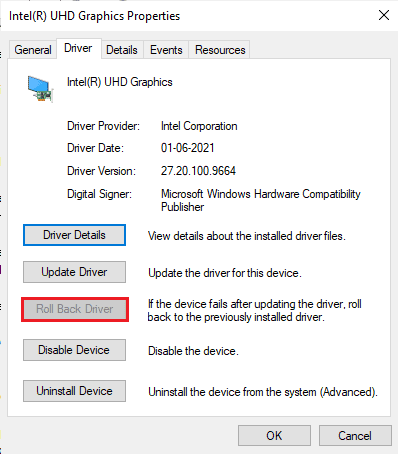
7. Перевстановіть графічні драйвери
Якщо ви все ще стикаєтеся з обговорюваною проблемою після оновлення графічних драйверів, перевстановіть драйвери пристроїв, щоб усунути будь-які проблеми несумісності. Існує кілька способів перевстановити драйвери на вашому комп’ютері. Тим не менш, ви можете легко перевстановити графічні драйвери, як описано в нашому посібнику Як видалити та перевстановити драйвери на Windows 10.
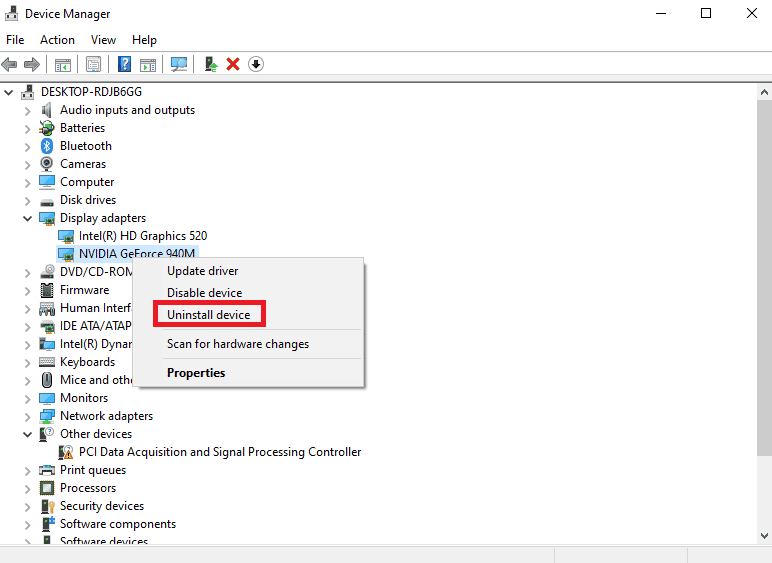
8. Тимчасово вимкніть антивірус (якщо можливо)
Деякі несумісні антивірусні програми, встановлені на вашому комп’ютері, спричинять описану помилку. Щоб уникнути конфліктів, ви повинні перевірити налаштування безпеки свого комп’ютера з Windows 10 і перевірити, чи вони стабільні. Щоб дізнатися, чи є антивірусний пакет причиною проблеми, вимкніть його один раз і спробуйте підключитися до мережі. Прочитайте наш посібник про те, як тимчасово вимкнути антивірус у Windows 10, і дотримуйтеся вказівок, щоб тимчасово вимкнути антивірусну програму на вашому ПК.
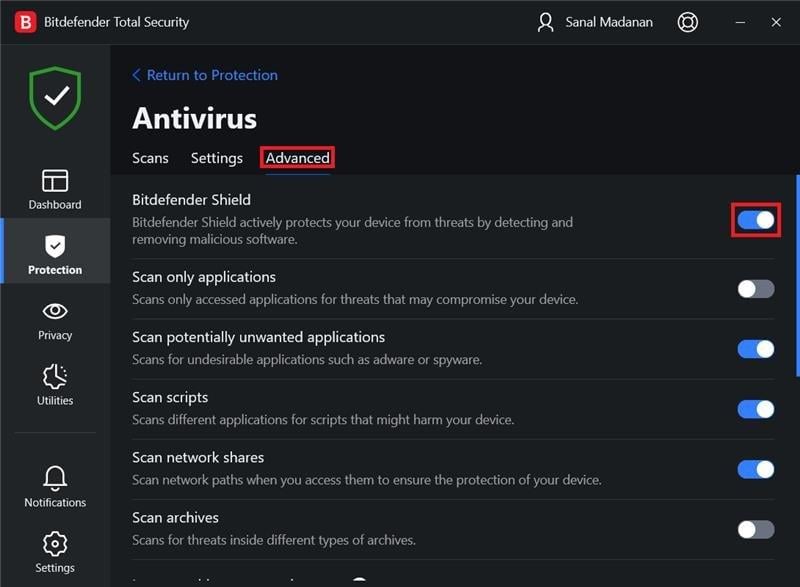
Якщо після вимкнення антивірусної програми на комп’ютері у вас є вирішення проблеми, радимо повністю видалити програму зі свого ПК. Прочитайте наш посібник Примусове видалення програм, які не видаляються в Windows 10, щоб видалити антивірусну програму на комп’ютері.
9. Вимкніть брандмауер Windows (не рекомендовано)
Часом брандмауер Windows Defender на вашому комп’ютері може перешкоджати відкриттю гри через деякі міркування безпеки. У цьому випадку Halo Infinite може не відкритися через брандмауер Windows Defender. Якщо ви не знаєте, як вимкнути брандмауер Windows Defender, перегляньте наш посібник «Як вимкнути брандмауер Windows 10» і дотримуйтеся наданих інструкцій.
Щоб дозволити програму, дотримуйтеся цього посібника. Дозволити або заблокувати програми через брандмауер Windows.
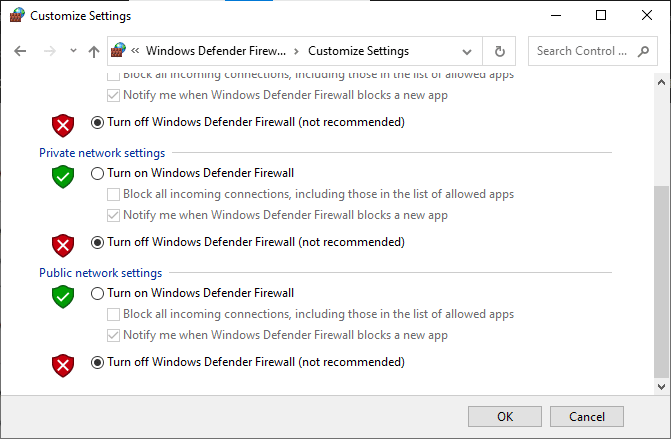
Обов’язково знову ввімкніть пакет брандмауерів після усунення проблеми, оскільки комп’ютер без брандмауера становить загрозу.
10. Запустіть перевірку шкідливих програм
Наявність вірусу або атаки зловмисного програмного забезпечення призведе до проблем з грою на вашому комп’ютері. У випадку, якщо вірусна атака дуже сильна, ви взагалі не зможете постійно підключатися до жодної онлайн-ігри. Щоб вирішити проблему, потрібно повністю видалити вірус або зловмисне програмне забезпечення з комп’ютера з Windows 10.
Рекомендується просканувати комп’ютер відповідно до вказівок у нашому посібнику. Як запустити перевірку комп’ютера на віруси?
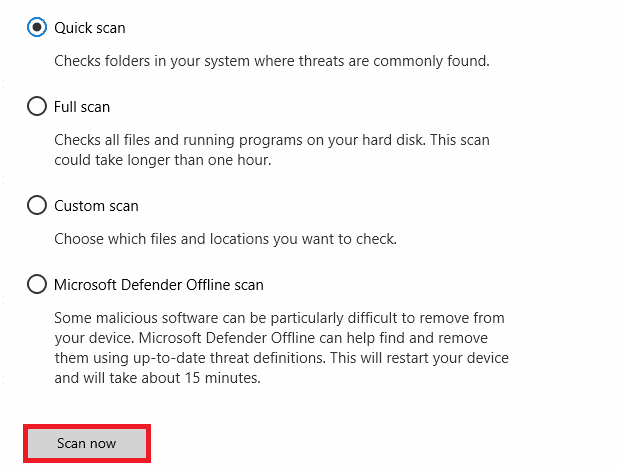
Крім того, якщо ви хочете видалити зловмисне програмне забезпечення зі свого комп’ютера, ознайомтеся з нашим посібником «Як видалити зловмисне програмне забезпечення з комп’ютера в Windows 10». Після того, як ви видалите всі віруси з комп’ютера, підключіться до гри та перевірте, чи не зіткнулися ви з повідомленням «Ви від’єдналися». з локальної мережі Halo Infinite знову проблема.
Нижче наведено розширені методи вирішення проблеми.
Спосіб 1. Запустіть Halo Infinite від імені адміністратора
Доступ до певних дозволів і функцій можна отримати, лише якщо ви надали права адміністратора грі Halo Infinite. У цьому випадку ви можете виправити цю помилку, виконавши наведені нижче інструкції.
1. Клацніть правою кнопкою миші ярлик Halo Infinite на робочому столі або перейдіть до каталогу встановлення та клацніть його правою кнопкою миші.
2. Тепер виберіть параметр «Властивості».
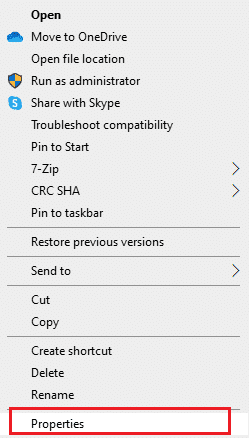
3. Потім перейдіть на вкладку «Сумісність» і встановіть прапорець «Запускати цю програму від імені адміністратора».
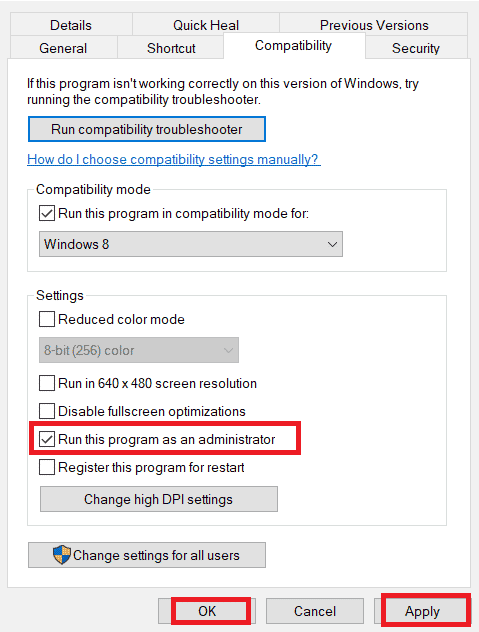
4. Нарешті натисніть «Застосувати» > «ОК», щоб зберегти зміни.
Спосіб 2. Вийдіть із небажаних фонових програм
Деякі фонові процеси, запущені на вашому ПК, можуть заважати процесам Halo Infinite. Ці програми можуть сприяти обговорюваному питанню. Дотримуйтесь нашого посібника Як завершити завдання в Windows 10, щоб вийти з усіх фонових процесів.

Спосіб 3: Змініть пріоритет ігрового процесу
Перевага додатка або процесу говорить комп’ютеру про важливість і про те, чи слід йому надавати перевагу над іншими під час розподілу ресурсів. Пріоритет кожної програми є звичайним, крім системних процесів за замовчуванням. Halo Infinite може викликати помилку, якщо він не отримав достатньо ресурсів.
1. Натисніть одночасно клавіші Ctrl + Shift + Esc, щоб відкрити диспетчер завдань.
2. Тепер знайдіть процес Halo Infinite.
3. Потім змініть пріоритет на Високий і перевірте, чи це працює.
Примітка. Змінюйте пріоритет дуже обережно, оскільки необережне змінення пріоритету процесу може призвести до надзвичайно повільної або нестабільної роботи вашої системи.
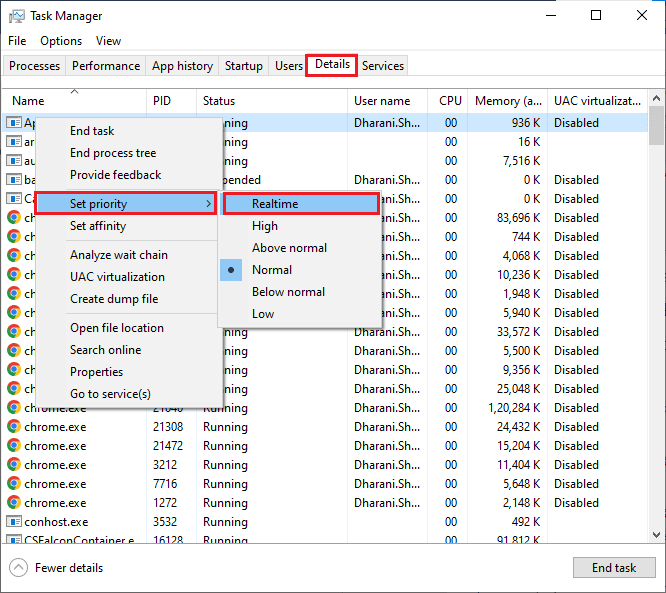
4. Закрийте диспетчер завдань, перезавантажте комп’ютер і перевірте, чи вирішено проблему Halo Infinite у Windows 10.
Спосіб 4: Встановіть високу продуктивність
Ви також можете оптимізувати свою гру, налаштувавши високопродуктивний план живлення. Ці плани живлення розроблено для керування параметрами живлення на портативних налаштуваннях. Дотримуйтеся наведених нижче інструкцій, щоб використовувати високопродуктивні параметри плану живлення на вашому комп’ютері.
1. Одночасно натисніть клавіші Windows + I, щоб відкрити налаштування Windows.
2. Тепер прокрутіть список вниз і натисніть «Система», як показано нижче.

3. Тепер виберіть опцію «Живлення та сон» і клацніть «Додаткові параметри живлення» в розділі «Пов’язані параметри».
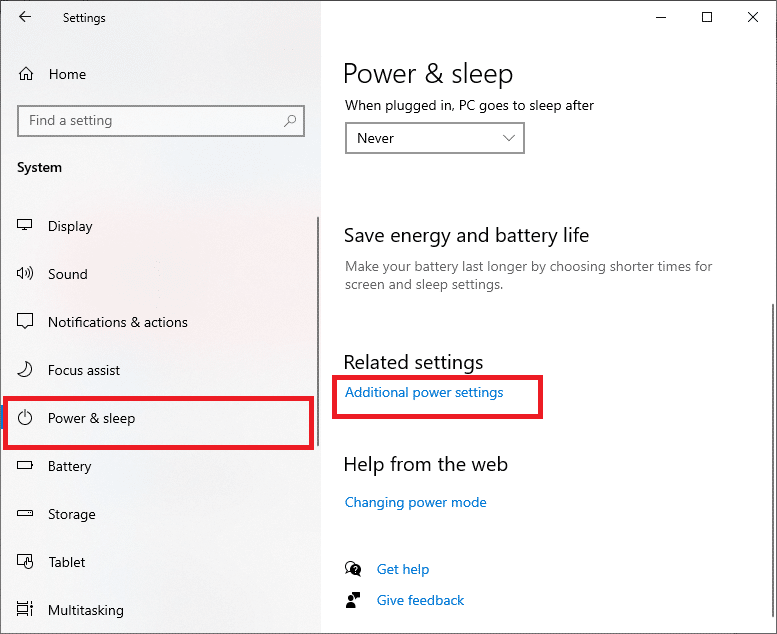
4. Тепер виберіть параметр «Висока продуктивність» у розділі «Високі додаткові плани», як показано на малюнку нижче.
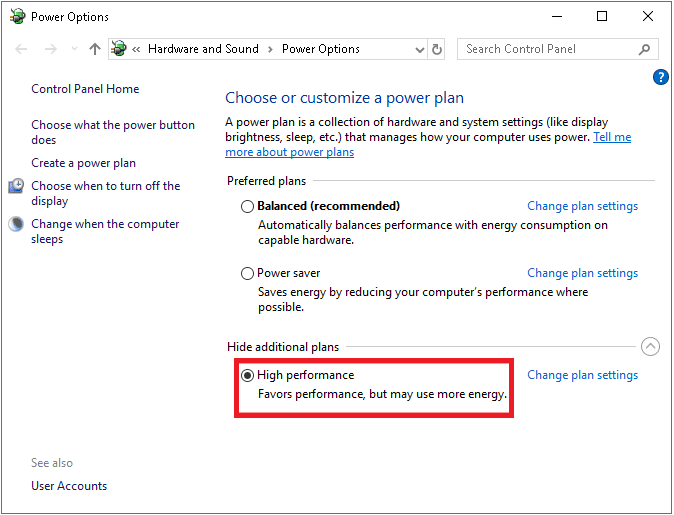
Тепер ви оптимізували свою систему, перевірте, чи можете ви виправити помилку You Have Been Connected from the local network Halo Infinite.
Спосіб 5: оновіть Steam і гру Halo Infinite
Якщо ви користуєтеся застарілою програмою Steam, ви не зможете отримати безперебійний доступ до будь-яких ігор. Тому завжди переконайтеся, що ви використовуєте оновлену версію гри Steam і Halo Infinite перед її запуском.
1. Натисніть клавішу Windows і введіть Steam. Потім натисніть Відкрити.
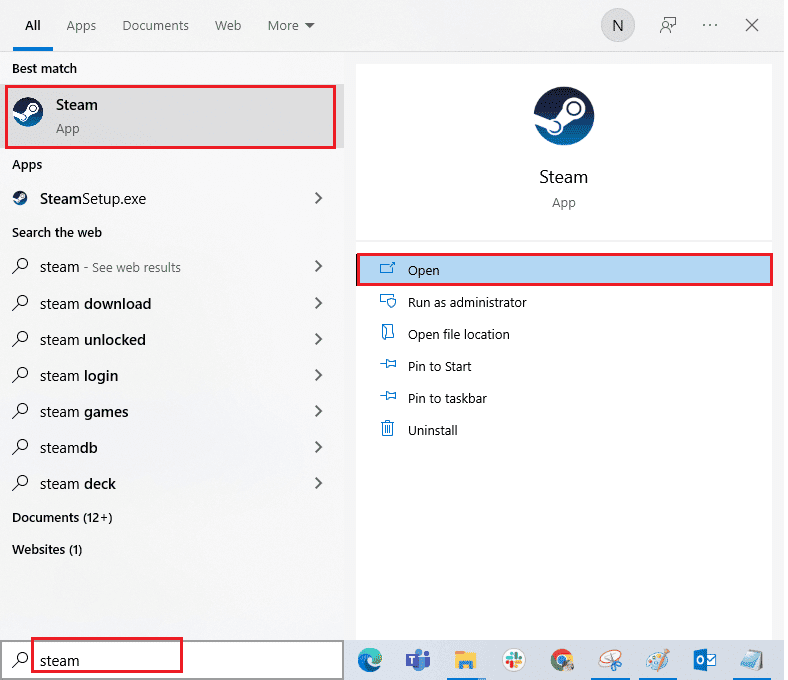
2. Тепер натисніть «Steam» у верхньому лівому куті екрана, а потім «Перевірити наявність оновлень клієнта Steam…», як показано нижче.
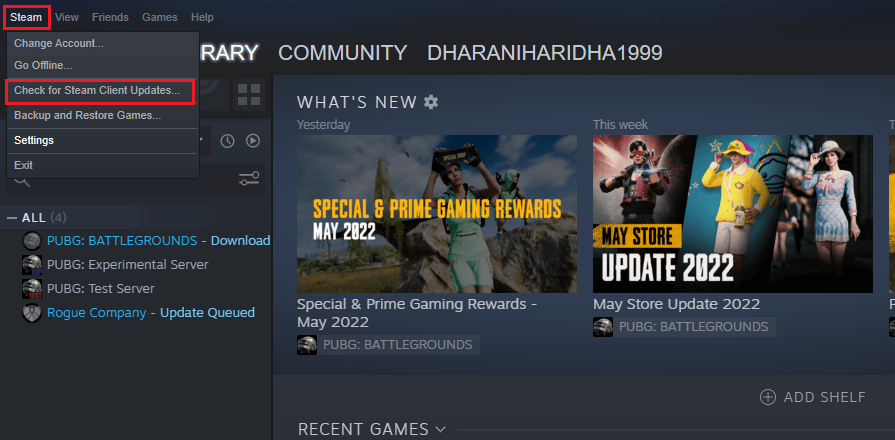
3. Якщо у вас є нові оновлення, які потрібно завантажити, установіть їх і переконайтеся, що ваш клієнт Steam оновлений.
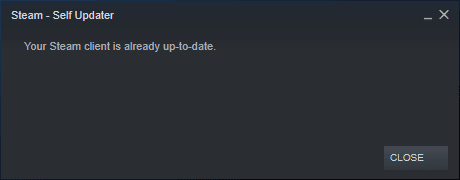
4. Тепер перезапустіть Steam і перевірте, чи ви не були відключені від локальної мережі Проблему Halo Infinite тепер вирішено.
Крім того, завжди важливо, щоб ваша гра запускалася в останній версії, щоб уникнути будь-яких конфліктів. Доки ваша гра не буде оновлена, ви не зможете успішно ввійти на сервери Halo Infinite. Щоб оновити гру, виконайте наведені нижче дії.
1. Запустіть Steam і перейдіть до БІБЛІОТЕКИ.
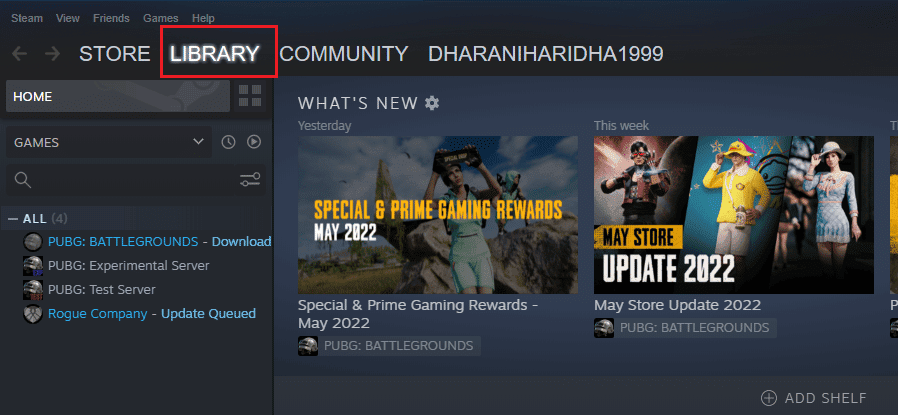
2. Тепер клацніть HOME і знайдіть Halo Infinite.
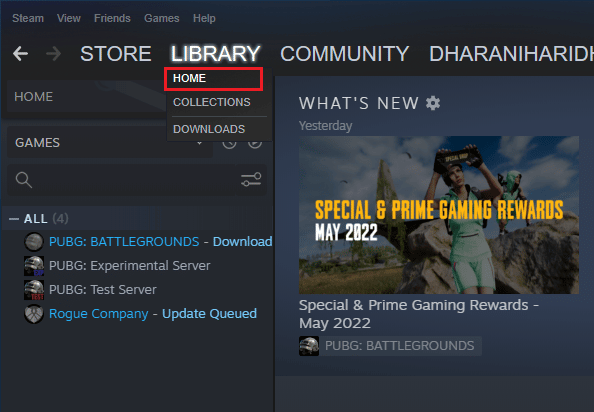
3. Потім клацніть правою кнопкою миші на грі та виберіть параметр «Властивості…».
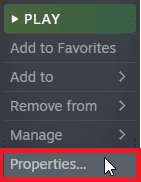
4. Тепер перейдіть на вкладку ОНОВЛЕННЯ та перевірте, чи очікують на виконання оновлення. Якщо так, дотримуйтеся вказівок на екрані, щоб завантажити останні оновлення.
Примітка: ми показали для PUBG: BATTLEGROUNDS як приклад.
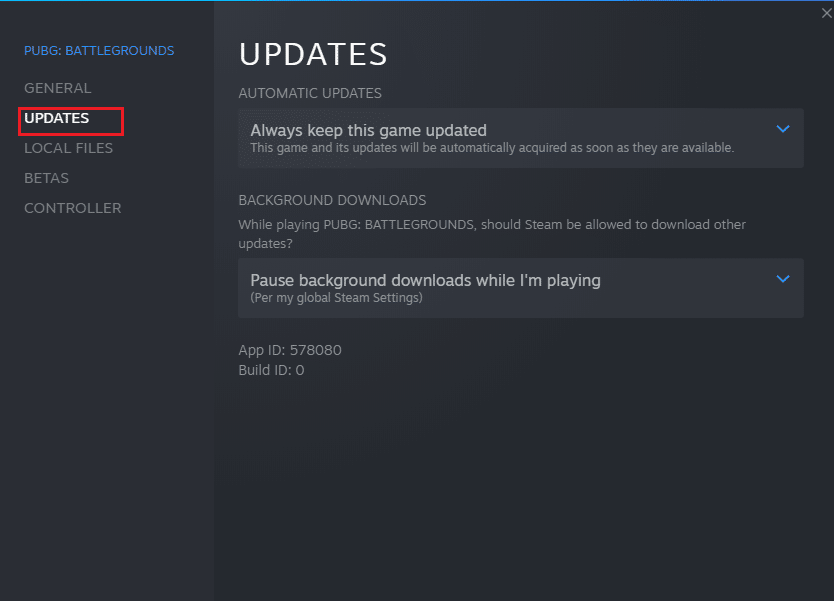
Спосіб 6: Вимкніть повноекранну оптимізацію
Небагато користувачів припустили, що вимкнення повноекранної оптимізації на ПК допомогло їм виправити помилку Halo Infinite You Have Been Connected. Дотримуйтесь інструкцій.
1. Запустіть Steam і натисніть «БІБЛІОТЕКА».
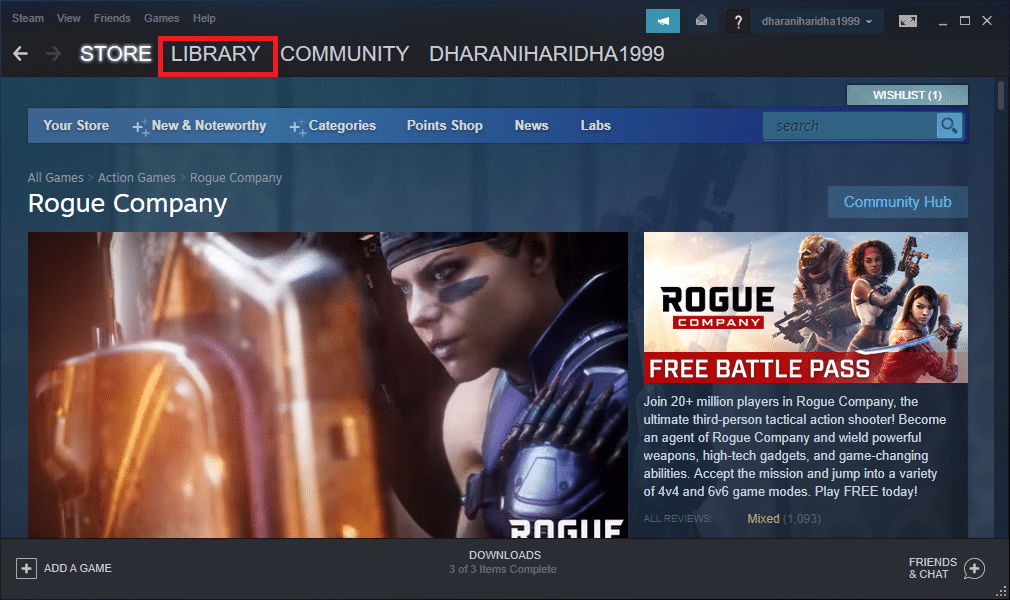
2. Тепер клацніть правою кнопкою миші на грі Halo Infinite і виберіть «Властивості».
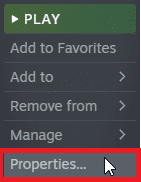
3. Тепер перейдіть на вкладку ЗАГАЛЬНІ та натисніть ВСТАНОВИТИ ПАРАМЕТРИ ЗАПУСКУ… як показано.
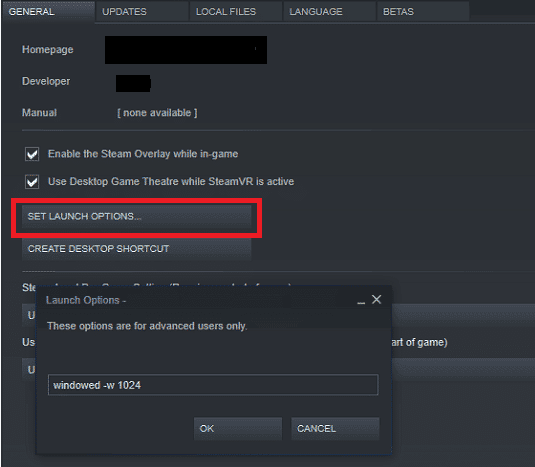
4. Тепер відкриється нове вікно з розширеним попередженням користувача. Щоб відкрити гру у віконному режимі, введіть параметр –windowed.
5. Тепер збережіть зміни, натиснувши OK, і вийдіть із вікна властивостей.
6. Тепер перезапустіть гру та переконайтеся, що вона працює у віконному режимі. В іншому випадку знову перейдіть до НАСТРОЙКИ ПАРАМЕТРОВ ЗАПУСКУ… і введіть наступний параметр замість останнього параметра.
–windowed -w 1024
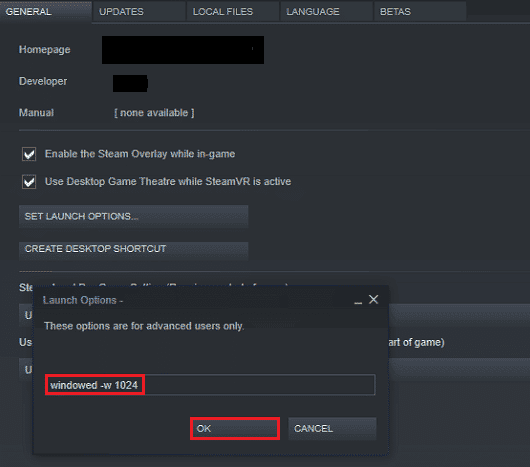
7. Тепер збережіть зміни, натиснувши OK.
Цей параметр налаштує запуск гри у віконному режимі.
Спосіб 7: Вимкніть внутрішньоігрове накладання
Steam Overlay — це частина Steam, яка дозволяє користувачам отримувати доступ до списку друзів, веб-браузера та дозволяє купувати в грі. Це важливий інструмент, але іноді він викликає проблему You Have Been Connection Halo Infinite. Якщо ви хочете вирішити цю проблему, вимкніть накладення гри Steam, дотримуючись інструкцій у нашому посібнику «Як вимкнути накладення Steam у Windows 10».
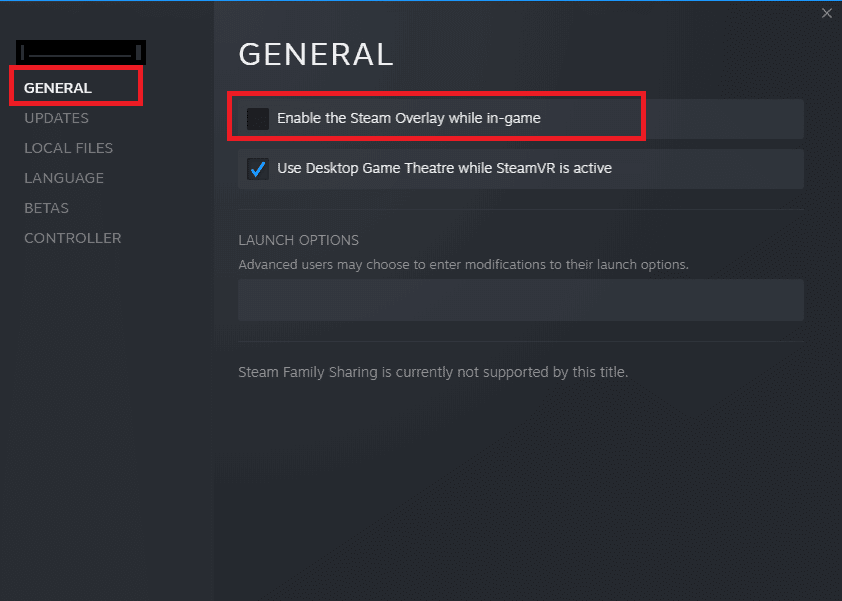
4. Нарешті перезапустіть гру та перевірте, чи проблему вирішено.
Спосіб 8: Змініть налаштування файлів DLC
Halo Infinite постачається з великою кількістю DLC-файлів, але багато з них погано працюють у бета-версії Steam. Деякі користувачі запропонували вимкнути кілька конкретних DLC-файлів, наприклад Multiplayer High-Res Textures. Дотримуйтеся цих інструкцій, щоб вимкнути це налаштування на своєму ПК з Windows 10.
1. Запустіть Steam і перейдіть до БІБЛІОТЕКИ.
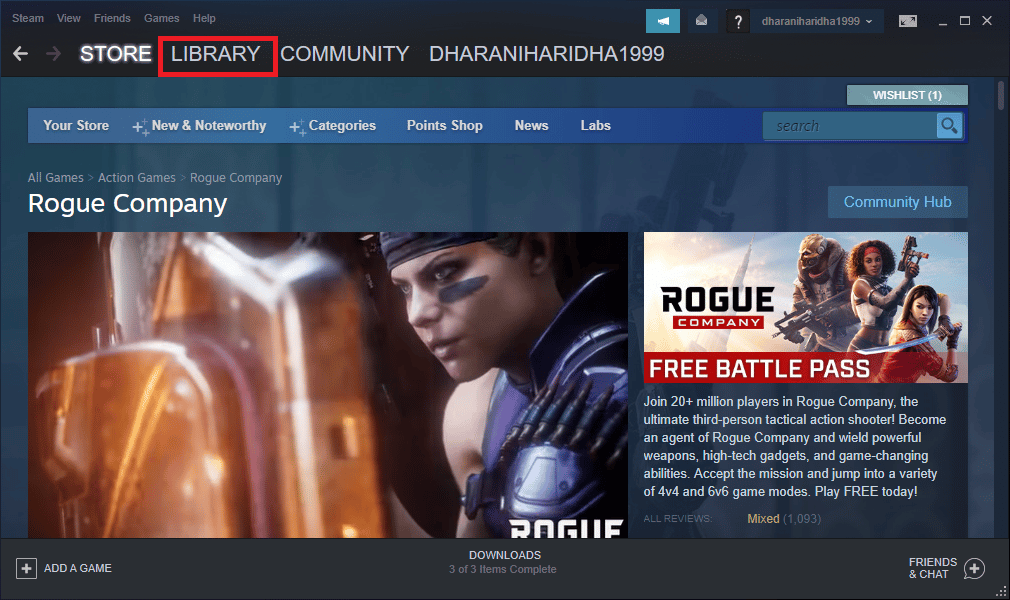
2. Тепер клацніть правою кнопкою миші гру Halo Infinite і виберіть Властивості…
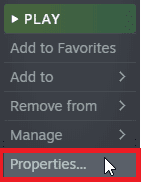
3. Тепер перейдіть на ліву панель і натисніть DLC. Потім зніміть прапорець навпроти Multiplayer High-Res Textures.
4. Нарешті перезапустіть гру та перевірте, чи можна запустити її без проблем.
Спосіб 9. Перевірте цілісність файлів гри
Ми бачили багато випадків, коли файли гри або відсутні, або пошкоджені, або вона мала неповні інсталяції. Користувачі також можуть зіткнутися з помилкою Halo Infinite You Have Been Connected, якщо їх перериває процес оновлення або якщо файли гри переміщуються. У цьому методі ви відкриваєте Steam і використовуєте вбудовану функцію для перевірки цілісності гри. Він буде замінений, якщо додаток щось знайде. Виконайте кроки, описані в нашому посібнику «Як перевірити цілісність файлів ігор у Steam».
Примітка. Вам слід виконати подібні дії, якщо ви використовуєте інше програмне забезпечення для запуску.

Спосіб 10: оновіть DirectX
Щоб насолоджуватися безперебійним мультимедійним досвідом у грі Halo Infinite, ви повинні переконатися, що встановлено DirectX і чи оновлено його до останньої версії. DirectX допомагає покращити візуальні медіа-вдосконалення особливо для графічних ігор і програм. Дотримуйтеся нашого посібника «Як оновити DirectX у Windows 10», щоб оновити DirectX на своєму комп’ютері та вирішити проблему Halo Infinite, яка вас від’єднала від локальної мережі.
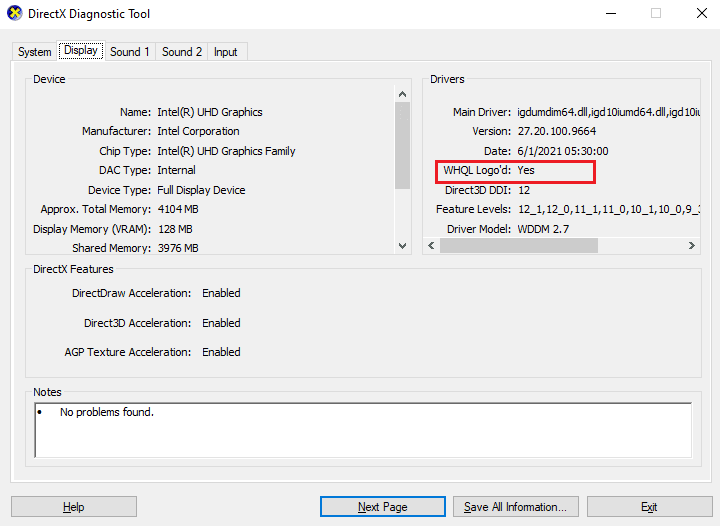
Спосіб 11. Відновлення Microsoft Visual C++ Redistributable
Крім того, ви можете спробувати відновити розповсюджувані пакети Microsoft Visual C++, щоб виправити Halo Infinite, яке було відключено, згідно з інструкціями в нашому посібнику «Як відновити Microsoft Visual C++ Redistributable».
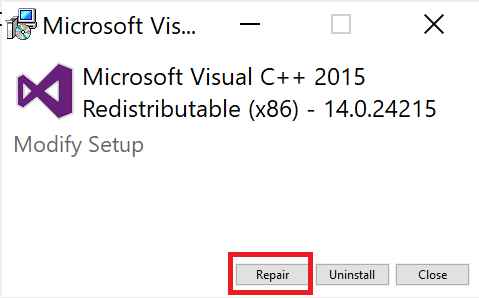
***
Ми сподіваємося, що цей посібник був корисним і ви змогли виправити проблему Halo Infinite, яка була відключена на вашому пристрої. Повідомте нам, який метод спрацював для вас найкраще. Крім того, якщо у вас є запитання/пропозиції щодо цієї статті, не соромтеся залишати їх у розділі коментарів.
