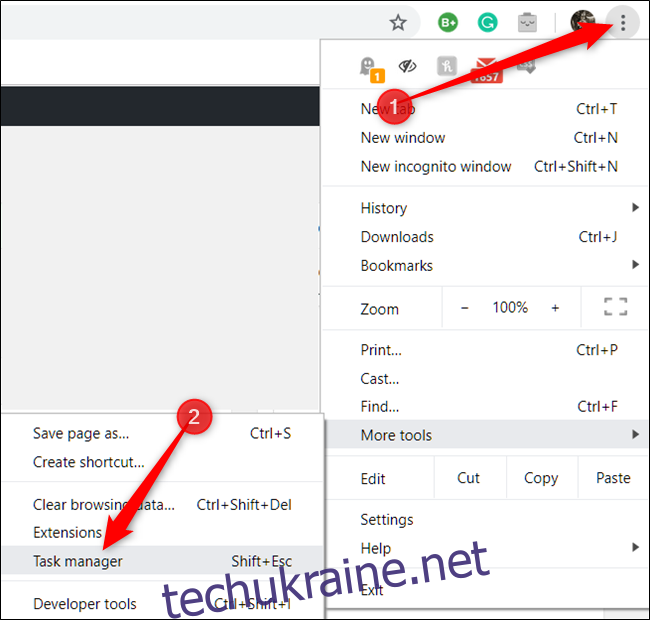Більшість операційних систем мають вбудований диспетчер завдань або монітор ресурсів, який дозволяє бачити всі активні процеси та програми, запущені на вашому комп’ютері. У веб-переглядачі Chrome також є такий, який допомагає закрити проблемні вкладки та розширення.
Відкрийте Диспетчер завдань Chrome
Щоб відкрити Диспетчер завдань Chrome, натисніть кнопку «Більше» (три крапки), наведіть курсор на «Інші інструменти», а потім натисніть «Диспетчер завдань». Або натисніть Shift+Esc у Windows або Search+Esc в ОС Chrome, щоб відкрити Диспетчер завдань.
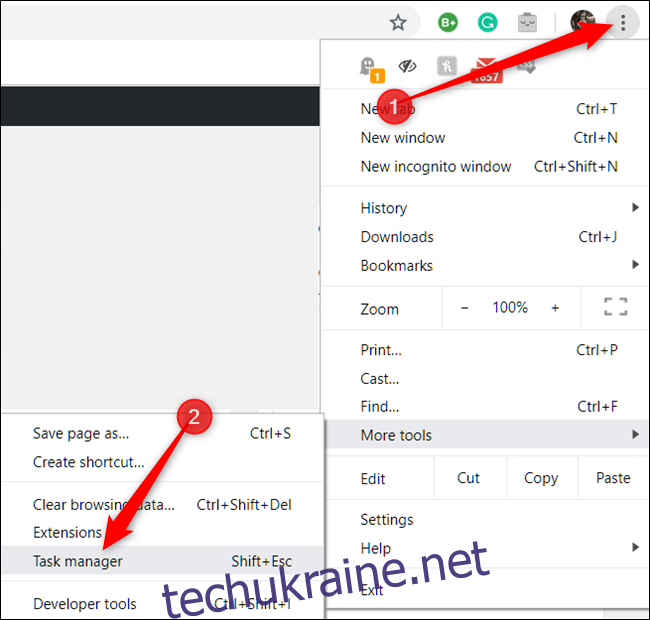
Відкривши Диспетчер завдань Chrome, ви можете побачити список усіх вкладок, розширень і процесів, які зараз запущені у браузері.
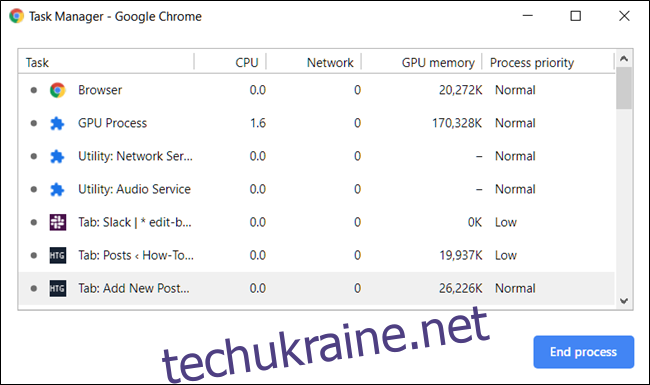
Завершіть складні процеси
Ви можете завершити будь-який із процесів у цьому меню, що може бути корисно, коли розширення або вкладка перестають відповідати. Для цього натисніть на процес і виберіть «Завершити процес».
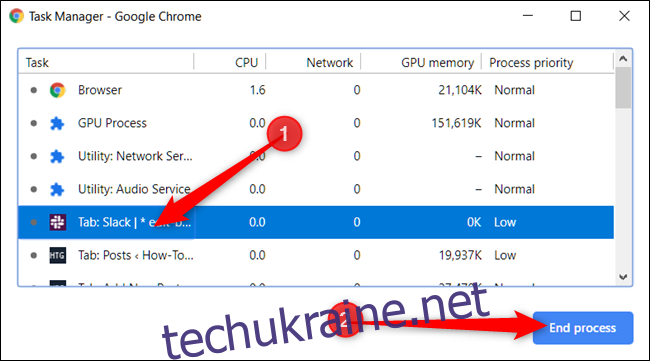
Ви можете знищити більше одного процесу одночасно, утримуючи клавішу Shift або Ctrl (Command на Mac), виділяючи кілька елементів зі списку, а потім натискаючи кнопку «Завершити процес».
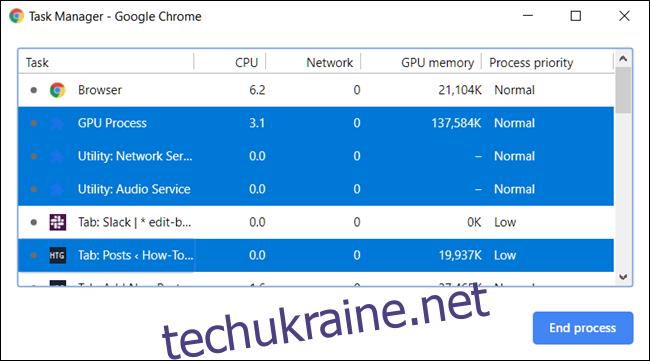
Перегляньте, які ресурси використовують завдання
Однак якщо ви користуєтеся диспетчером завдань, щоб побачити, які ресурси використовує кожне завдання, Chrome має понад 20 категорій статистики, які можна додати як нові стовпці. Клацніть правою кнопкою миші завдання, і з’явиться контекстне меню з повним списком доступної статистики для вибору.
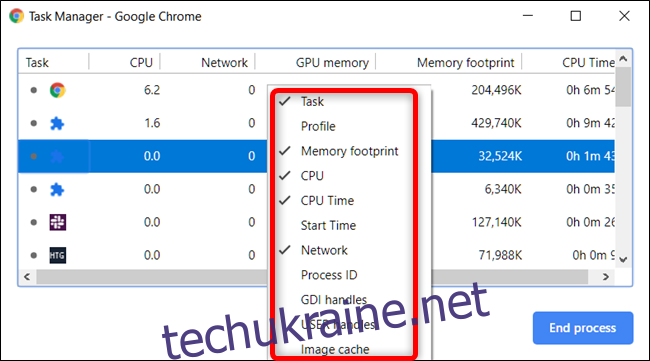
Натисніть на будь-які додаткові категорії, щоб додати їх до диспетчера завдань. Категорії, поруч із якими є галочка, вже відображаються. Якщо ви хочете видалити певну статистику, натисніть категорію та переконайтеся, що прапорець знято.
Ви можете сортувати певні стовпці, клацнувши заголовок. Наприклад, коли ви клацнете на стовпці Memory Footprint, процес, який займає найбільше пам’яті, буде відсортовано у верхній частині списку.
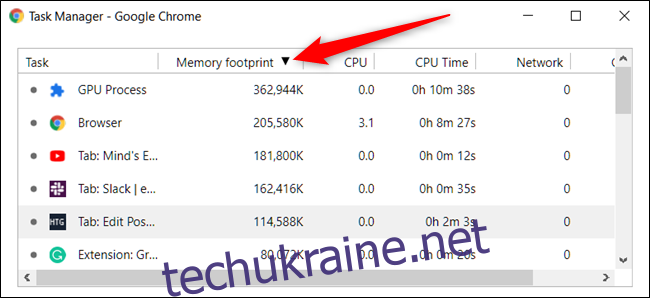
Натисніть на нього ще раз, щоб помістити процес, який використовує найменший обсяг пам’яті, у верхній частині списку.
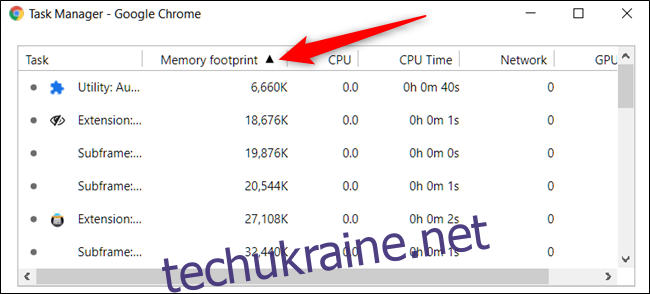
Порада професіонала: коли ви двічі клацнете вкладку, розширення або підрамку в диспетчері завдань, Chrome відправить вас безпосередньо на вкладку. Якщо ви натиснули розширення, Chrome відправить вас на сторінку налаштувань цього розширення в chrome://extensions.