Нещодавно ми опублікували інструкцію про те, як інсталювати Chrome OS Flex на комп’ютери з Windows. Багатьом користувачам сподобалася легкість та швидкодія Chrome OS. Однак, деякі зіткнулися з проблемами, такими як несумісність з Wi-Fi, некоректна робота трекпада, проблеми з Bluetooth, неполадки зі звуком та інше. Крім того, деяким користувачам не вистачало програм Windows, хоча на Chrome OS є можливість запускати легкі версії. Якщо Chrome OS Flex вас не вразила, пропонуємо простий гайд з видалення цієї операційної системи та повернення до Windows 10 або 11. Давайте подивимося, як це зробити.
Видалення Chrome OS Flex та перевстановлення Windows (інструкція 2022)
1. Перш за все, вам знадобиться завантажувальний USB-накопичувач з Windows 10 або 11. Для створення завантажувального диска ви можете скористатися нашими докладними інструкціями: щодо створення завантажувального USB-накопичувача Windows 10 або завантажувального USB-диска Windows 11. Для цього кроку потрібен інший комп’ютер з Windows.
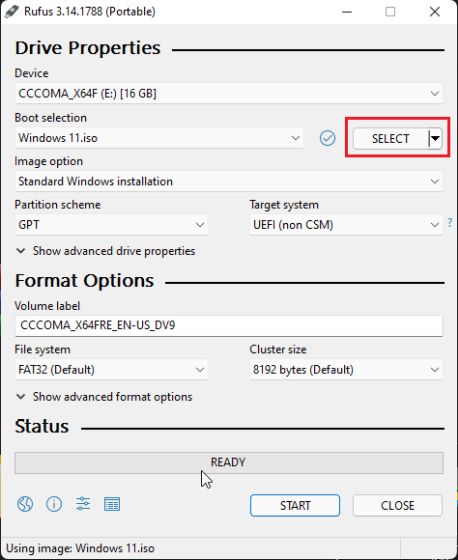
2. Далі підключіть підготовлений USB-накопичувач до комп’ютера з Chrome OS Flex та вимкніть його. Увімкніть комп’ютер та одразу ж натискайте клавішу виклику меню завантаження. Цю клавішу для вашого ноутбука або материнської плати ви знайдете в таблиці нижче. З’явиться сторінка вибору пристрою для завантаження.

3. Оберіть у списку USB-накопичувач, на який ви записали Windows 10 або 11. Натисніть Enter.
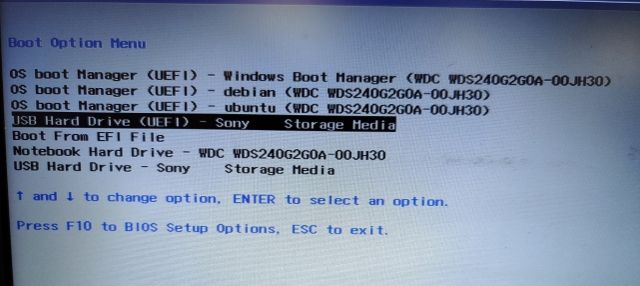
4. Запуститься програма встановлення Windows. Кроки для Windows 10 та 11 ідентичні, тому не хвилюйтеся. Натисніть “Встановити зараз”.

5. На наступній сторінці оберіть “У мене немає ключа продукту”.
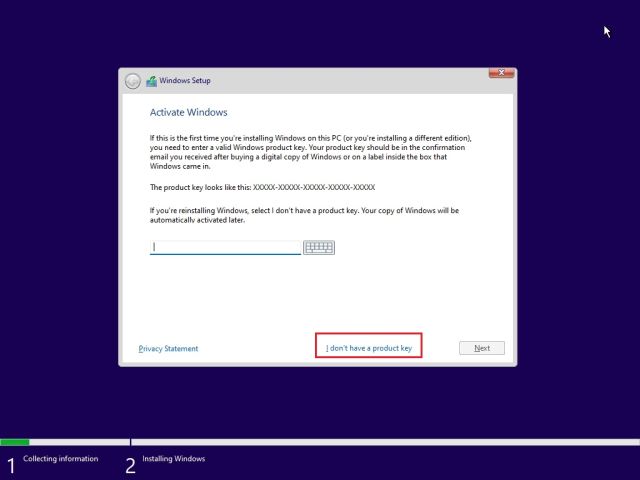
6. Потім клацніть “Вибіркова: лише встановлення Windows (для досвідчених)”.
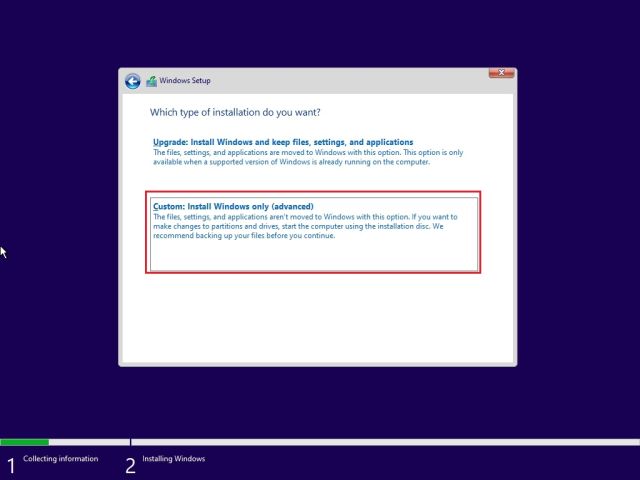
7. Якщо ви бачите декілька розділів, виділіть кожен і натисніть “Видалити”. Повторіть це для всіх розділів. Таким чином ви видалите Chrome OS Flex з вашого комп’ютера. Коли залишиться лише один розділ, виділіть його та натисніть “Створити”. Це створить необхідні розділи для запуску Windows.
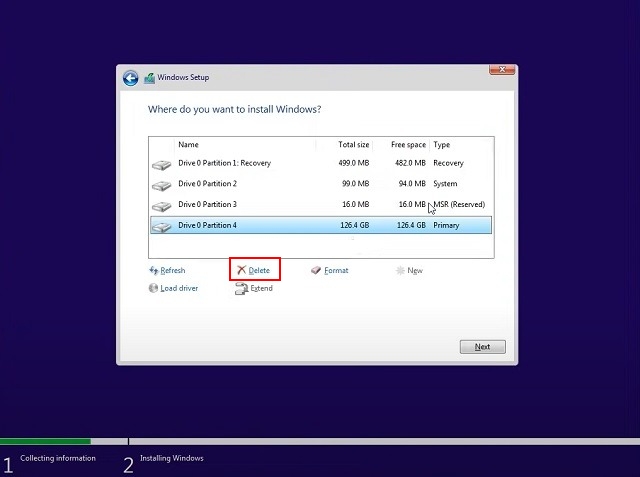
8. Натисніть “Далі”, і почнеться встановлення Windows 10/11 на ваш ПК.
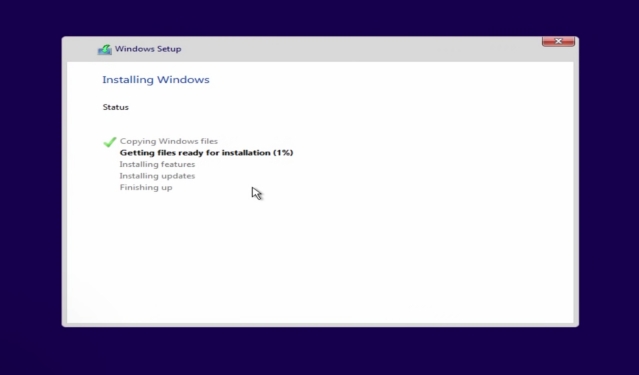
9. Після встановлення комп’ютер перезавантажиться та перейде до екрану налаштування. Ви зможете ввійти у свій обліковий запис Microsoft або створити локальний обліковий запис, скориставшись нашим гайдом по створенню локального облікового запису Windows 11.
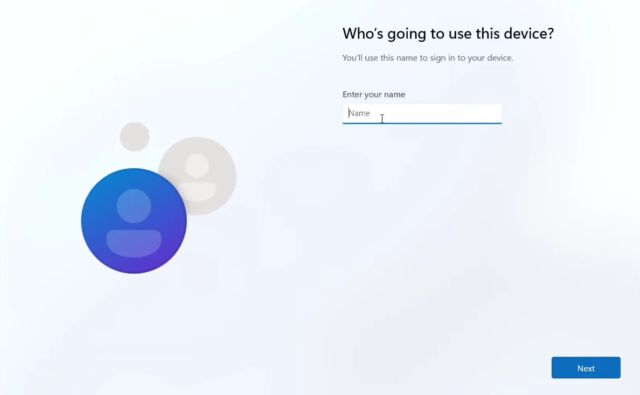
10. Після завершення налаштування ви знову опинитеся у середовищі Windows. У нашому випадку було видалено Chrome OS Flex і встановлено Windows 11. Рекомендуємо розблокувати Windows 11 для отримання комфортного користування вашим бюджетним ПК.
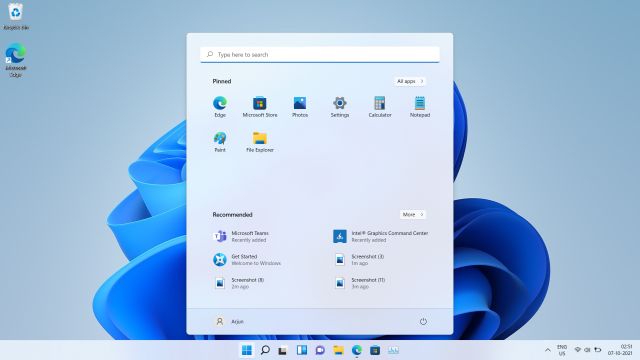
Видалення Chrome OS Flex з вашого ПК
Ось як ви можете видалити Chrome OS Flex та перевстановити Windows 10 або 11, залежно від ваших потреб. Якщо у вас бюджетний комп’ютер, рекомендуємо встановити Tiny10, яка є полегшеною версією Windows 10. На цьому наш посібник закінчено. Якщо у вас виникли труднощі з видаленням Chrome OS Flex, будь ласка, повідомте нам про це в коментарях нижче, і ми постараємося вам допомогти.