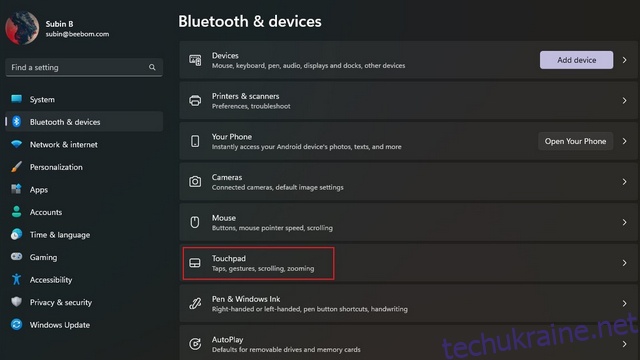Тачпад є невід’ємною частиною будь-якого ноутбука, і з роками він перетворився з простої заміни миші на зручний інструмент, який допомагає швидко виконувати дії та орієнтуватися в ОС. Якщо у вас є ноутбук з Windows 11, який підтримує жести, ви можете налаштувати їх так, щоб вони виконували саме те, що вам потрібно. У цій статті ми розповімо вам, як налаштувати жести тачпада у Windows 11.
Налаштування жестів сенсорної панелі в Windows 11 (2022)
Змінити жести сенсорної панелі Windows 11 за замовчуванням
1. Відкрийте програму Налаштування за допомогою комбінації клавіш Windows 11 «Win+I» і натисніть «Сенсорна панель» у розділі «Bluetooth та пристрої», щоб переглянути налаштування, пов’язані з сенсорною панеллю.
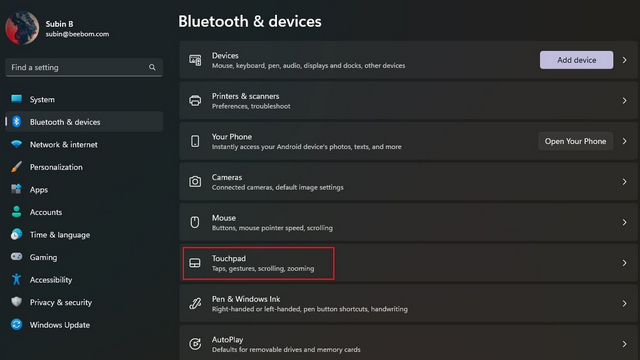
2. Під заголовком «Жести та взаємодія» ви побачите варіанти налаштування жестів сенсорної панелі трьома та чотирма пальцями. Розгорніть їх, щоб змінити дії гортання та натискання.
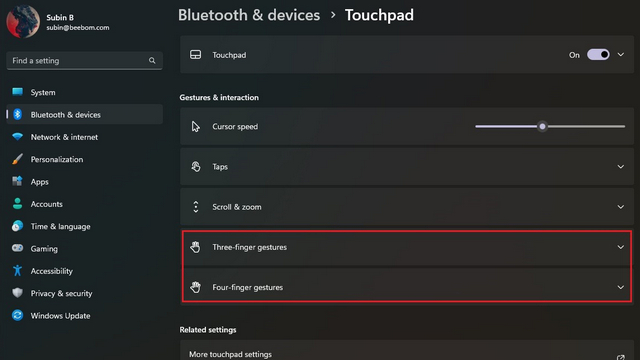
3. Тепер ви можете змінити, як працює функція гортання. Ви можете перемикати програми та показувати робочий стіл, змінювати робочі столи та показувати робочий стіл або змінювати звук і гучність.
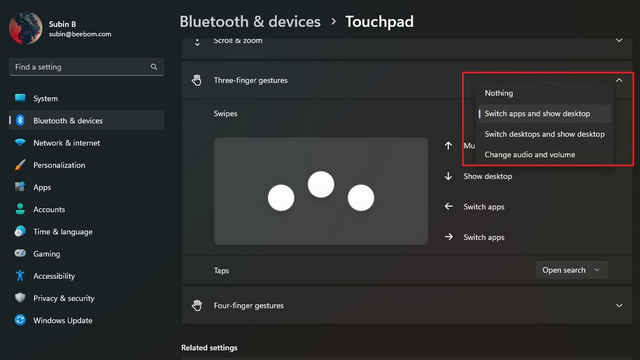
4. Аналогічно, ви можете визначити дію торкання трьома пальцями, щоб відкрити пошук, центр сповіщень, керувати відтворенням медіа чи використовувати його як середню кнопку миші.
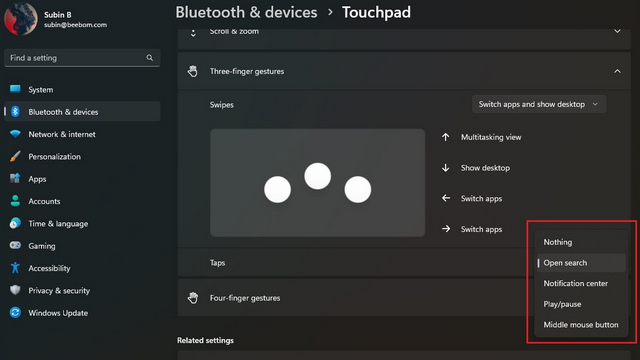
5. Щоб індивідуально налаштувати жести, прокрутіть униз і виберіть «Розширені жести».
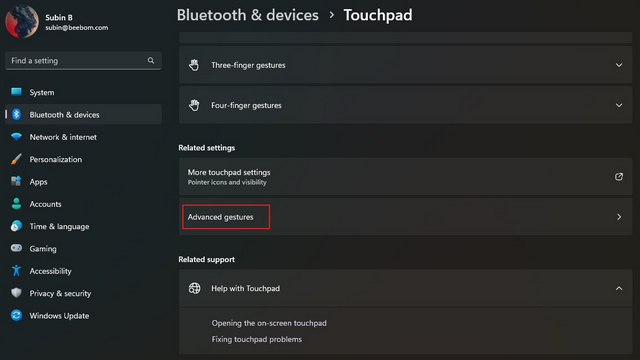
6. Тепер ви можете налаштувати жести трьома та чотирма пальцями для натискання та окремих дій. Виберіть ті, які ви використовуєте найчастіше, і все готово.
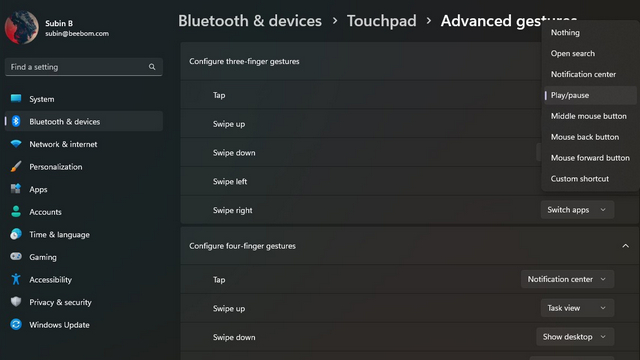
Змініть чутливість сенсорної панелі в Windows 11
1. Щоб змінити чутливість сенсорної панелі, перейдіть до Налаштування -> Bluetooth і пристрої -> Сенсорна панель і розгорніть розділ «Натискання». Тут клацніть спадний список поруч із «Чутливість сенсорної панелі».
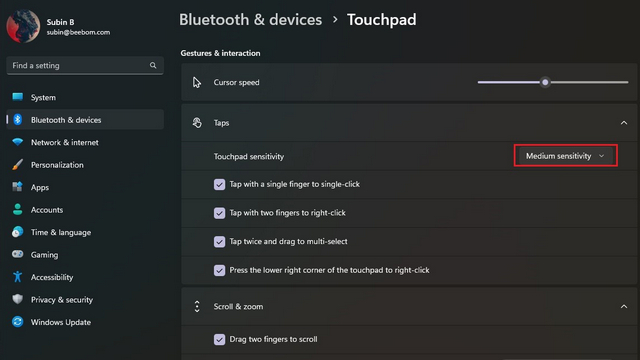
2. Тепер ви можете вибрати чутливість сенсорної панелі на основі поточної реакції на дотик. Доступні опції: Найбільш чутлива, Висока чутливість, Середня чутливість і Низька чутливість. Під час цього ви також можете змінити налаштування прокручування та масштабування, щоб налаштувати напрямок прокручування та налаштування масштабування.
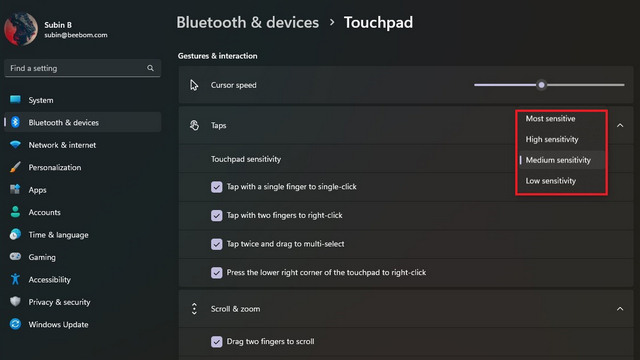
Скидання жестів сенсорної панелі в Windows 11
1. Якщо ви налаштували багато речей і це заплутало, ви завжди можете скинути жести для початку. Щоб почати, перейдіть у Налаштування -> Bluetooth і пристрої -> Сенсорна панель і розгорніть параметр Сенсорна панель.
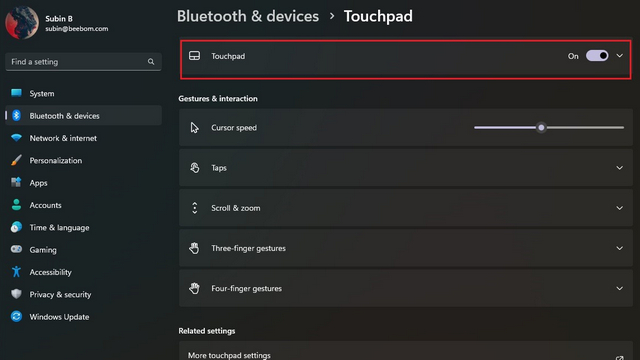
2. Натисніть кнопку «Скинути» поруч із «Скинути налаштування та жести сенсорної панелі до значень за замовчуванням», і все. Windows 11 тепер скине всі зміни, які ви внесли в жести тачпада, і ви знову матимете налаштування за замовчуванням.
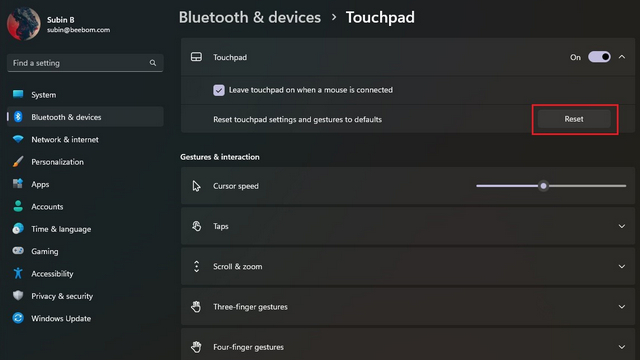
Змініть жести сенсорної панелі Windows 11
Таким чином, ви можете налаштувати жести сенсорної панелі в Windows 11. Використовуючи гнучкість розширених жестів, ви можете пограти й налаштувати зручні ярлики, щоб підвищити свою продуктивність. І, звичайно, ви завжди можете скинути налаштування сенсорної панелі, щоб повернутися до жестів за замовчуванням, якщо ви зіпсуєтеся. Тим часом, якщо ви хочете налаштувати меню «Пуск» Windows 11, перейдіть до нашого пов’язаного посібника. У нас також є навчальні посібники, які допоможуть вам змінити місце завантаження за замовчуванням і розташування папки знімків екрана.