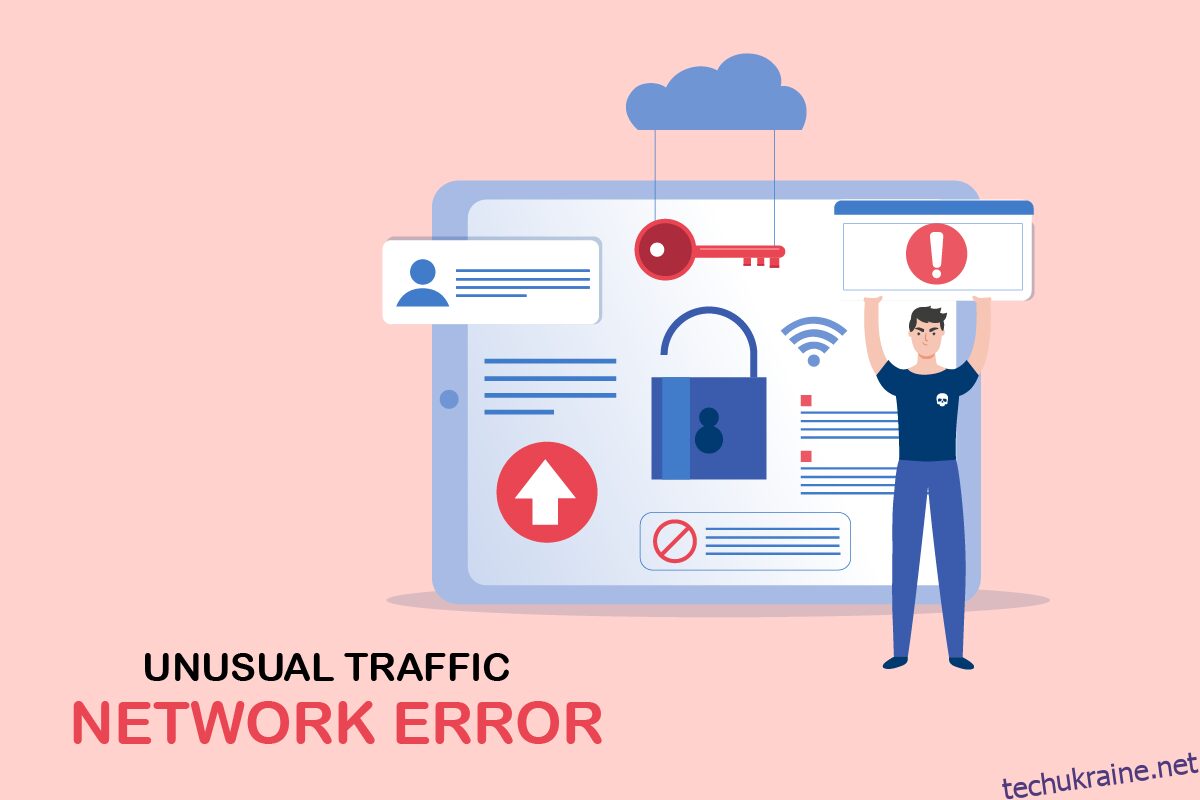Ви коли-небудь стикалися з незвичним трафіком з комп’ютерної мережі під час перегляду Google? Це поширена помилка, і кілька користувачів стикаються з тим же на Android і Windows. Незважаючи на те, що це неприємна проблема, ви можете виправити незвичайний трафік Google із помилки комп’ютерної мережі за допомогою ефективних методів усунення несправностей. Цей посібник допоможе вам виправити наші системи, які виявили незвичайний трафік від помилки вашої комп’ютерної мережі. Отже, продовжуйте читати.
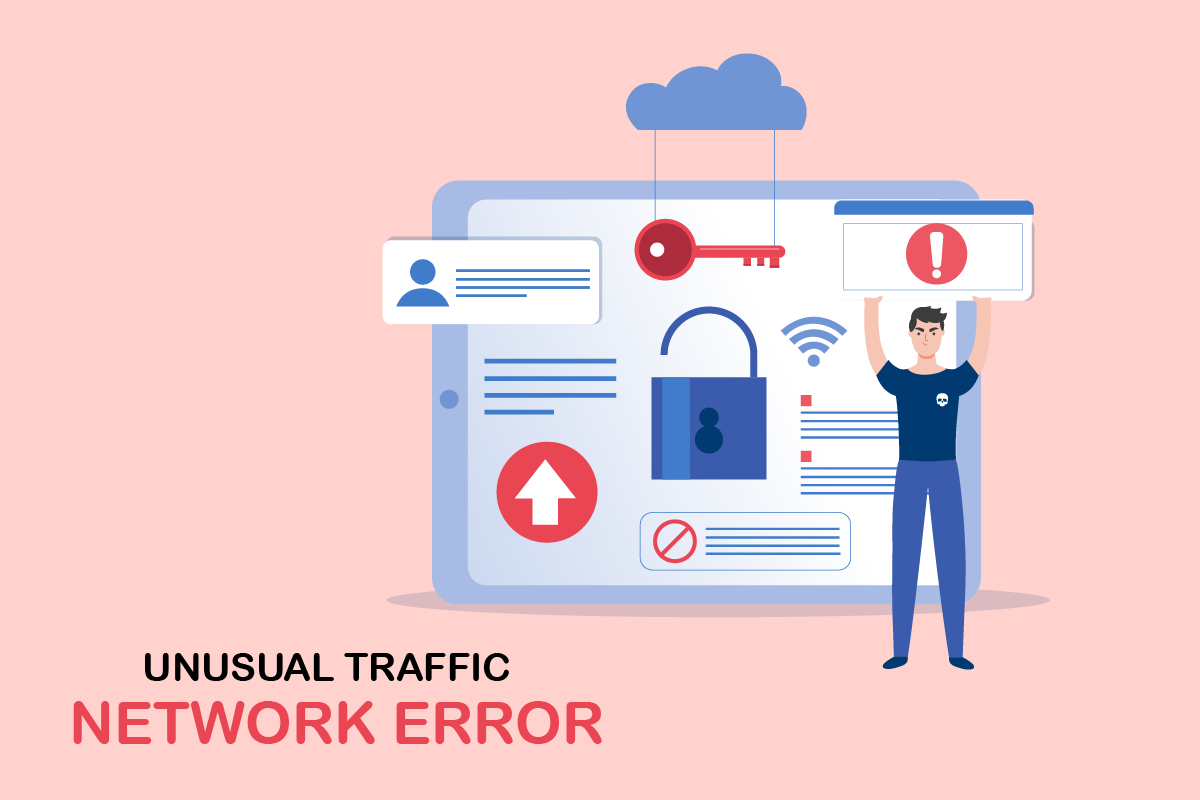
Як виправити помилку незвичайного трафіку Google у Windows 10
Цей розділ зосереджується на причинах, які викликають обговорювану помилку на вашому ПК з Windows 10. Як правило, якщо ви шукаєте занадто багато запитів за короткий проміжок часу, ви зіткнетеся з незвичайним трафіком Google через помилку вашої комп’ютерної мережі. Крім цього, нижче перераховані інші причини:
- Вашу IP-адресу спільно використовують кілька пристроїв. Це трапляється під час використання загальнодоступного ПК.
- Втручання VPN.
- Наявність шкідливих програм і вірусів.
- Несумісні розширення браузера.
- Якщо ви встановили будь-яких ботів або інструментів автоматичного пошуку.
- Тимчасові збої в роутері або модемі.
- Наявність шкідливих комп’ютерних програм.
- Несумісна конфігурація браузера.
- Неналежне підключення до Інтернету.
- Занадто багато фонових процесів спричиняють трафік у вашому браузері.
- Викрадена мережа.
Тепер перейдіть до наступного розділу, щоб виправити помилку Google Unusual traffic.
У цьому розділі ми зібрали список методів усунення несправностей, які допоможуть вам виправити цю помилку. Дотримуйтесь їх у тому ж порядку, щоб досягти ідеальних результатів.
Основні методи усунення несправностей
Перш ніж перейти до інших методів усунення несправностей, спробуйте ці основні методи усунення несправностей, щоб легко вирішити цю проблему.
- Якщо Google заблокує ваш пошуковий запит, вам буде запропоновано тест CAPTCHA, щоб переконатися, що запит не викликають боти чи вміст шкідливого програмного забезпечення на вашому ПК. Тест CAPTCHA обмежує веб-трафік через Інтернет, і ви можете виправити цю помилку в самому екземплярі, коли ви вкажете, що я не робот, і продовжите тест.
- Щоб вирішити будь-які тимчасові проблеми з підключенням до Інтернету, спробуйте перезавантажити комп’ютер.
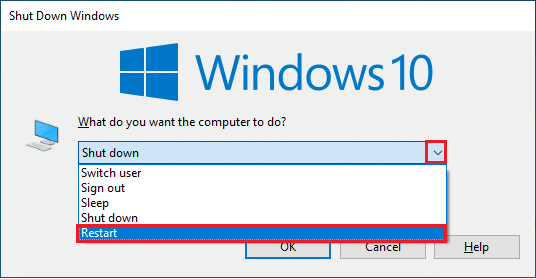
- Якщо перезавантаження ПК не усуває цю помилку, радимо перезавантажити маршрутизатор. Таким чином ви встановите нове інтернет-з’єднання між клієнтом і сервером. Ви можете перезавантажити маршрутизатор, дотримуючись нашого посібника Перезавантажте маршрутизатор або модем.

- Якщо ви шукаєте багато запитів протягом короткого проміжку часу, закрийте всі вкладки та знову відкрийте браузер. Зробіть один запит за раз, і якщо ви хочете перейти на нову вкладку, закрийте попередню вкладку, якщо вона не потрібна.
- Основний спосіб виправити наші системи, які виявили незвичайний трафік з вашої комп’ютерної мережі, – це просто перезавантажити веб-сторінку, на якій ви зіткнулися з помилкою, одночасно натиснувши клавіші Ctrl + R.
- Крім того, ви можете уникнути цієї помилки, переглядаючи сторінку в режимі анонімного перегляду. Натисніть одночасно клавіші Ctrl + Shift + N, щоб відкрити нове вікно в режимі анонімного перегляду.
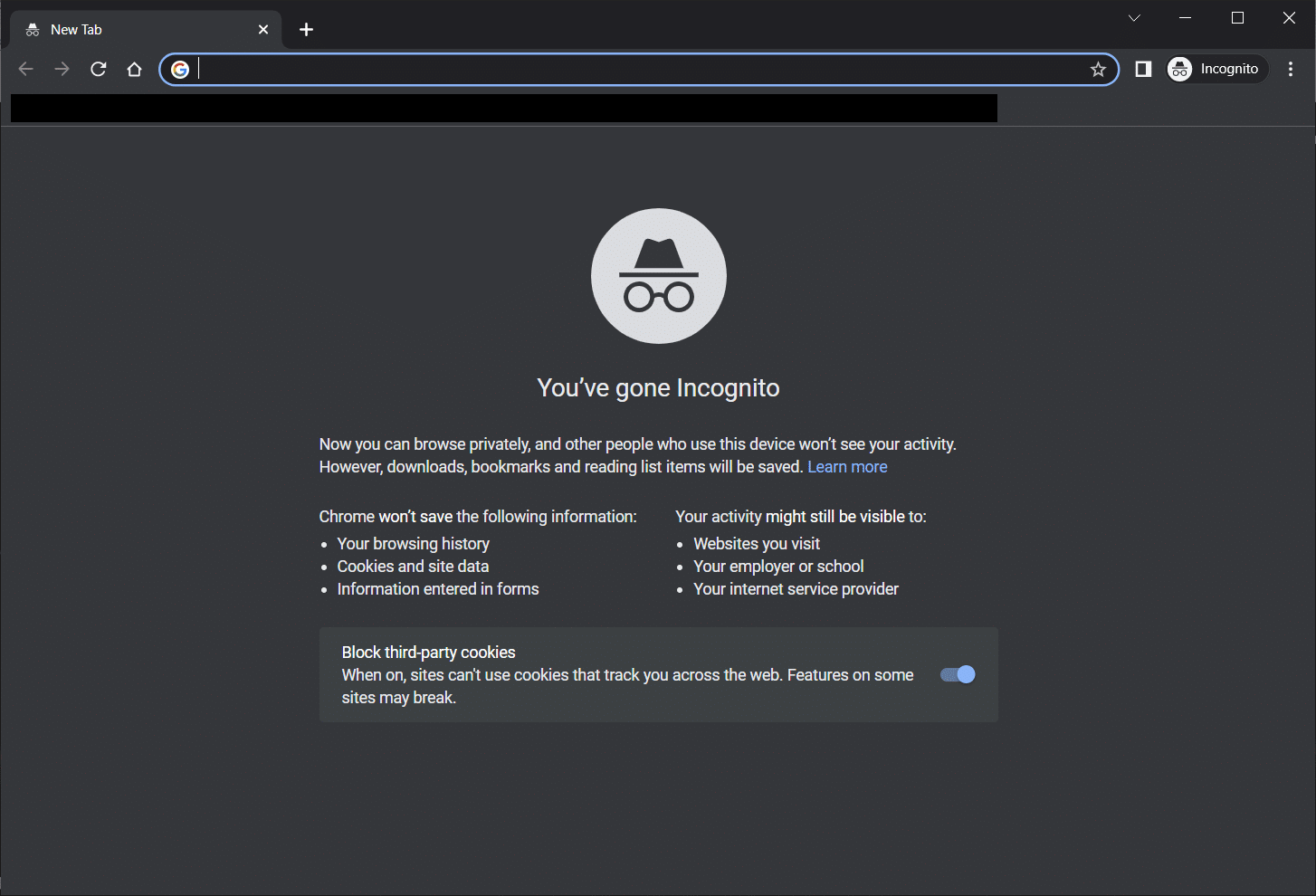
Спосіб 1. Оновіть Google Chrome
Якщо ви не змогли виправити, наші системи виявили незвичний трафік з вашої комп’ютерної мережі, перевірте, чи оновлено ваш браузер до останньої версії. Виконайте наведені нижче дії, щоб оновити Google Chrome.
1. Натисніть клавішу Windows. Введіть Google Chrome і запустіть його.

Примітка. Ви також можете ввести chrome://settings/help і натиснути клавішу Enter, щоб безпосередньо запустити сторінку Про Chrome.
2. Тепер клацніть піктограму з трьома крапками та виберіть параметр Довідка, як показано нижче.
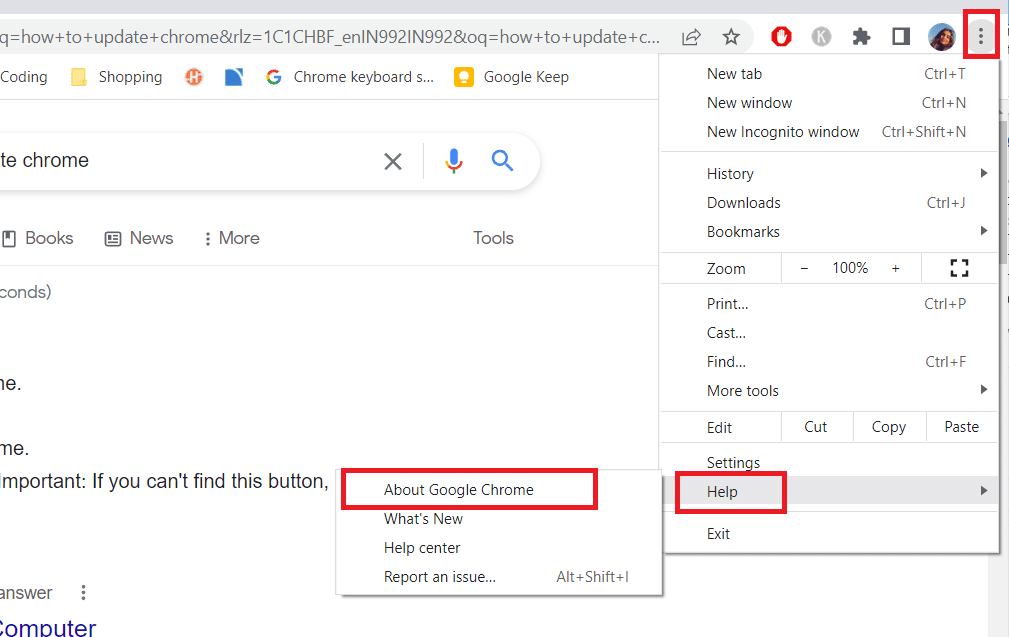
3. Потім виберіть опцію Про Google Chrome.
4А. Якщо Google Chrome оновлено до останньої версії, він покаже, що Chrome оновлений.
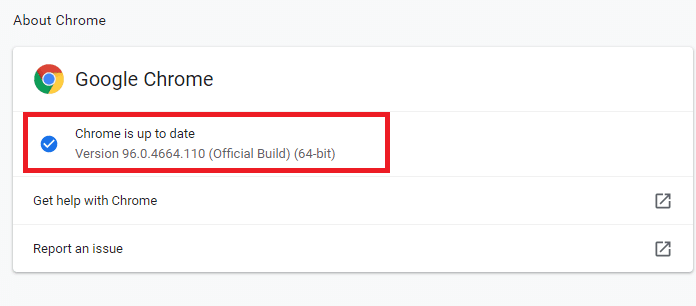
4B. Якщо доступне нове оновлення, браузер автоматично оновить його до останньої версії. Натисніть Перезапустити, щоб завершити процес оновлення.
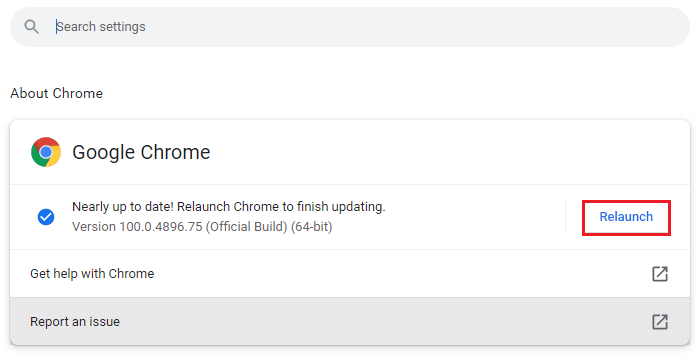
5. Нарешті, перезапустіть браузер з останньою версією.
Спосіб 2: Очистити кеш браузера
Незважаючи на те, що кеш-пам’ять браузера збільшує якість перегляду в Інтернеті, за кілька днів він може збільшитися в розмірах і сповільнити роботу Інтернет-серфінгу. Виконайте наведені нижче дії, щоб очистити кеш у браузері. Прочитайте наш посібник про те, як очистити кеш і файли cookie в Google Chrome і очистити дані веб-перегляду.
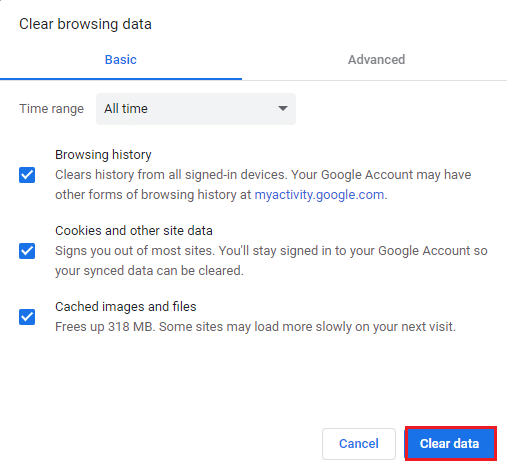
Спосіб 3. Вимкніть розширення (якщо є)
Перевірте, чи встановлено якісь розширення у вашому браузері. Якщо в Google є підозрілі розширення, подумайте про те, щоб тимчасово вимкнути розширення або повністю видалити його з браузера, як описано нижче.
1. Запустіть браузер Google Chrome.
Примітка. Ви також можете легко відвідати сторінку розширень, ввівши chrome://extensions/ у рядку пошуку та натиснувши Enter.
2. Тепер натисніть піктограму з трьома вертикальними точками у верхньому правому куті.
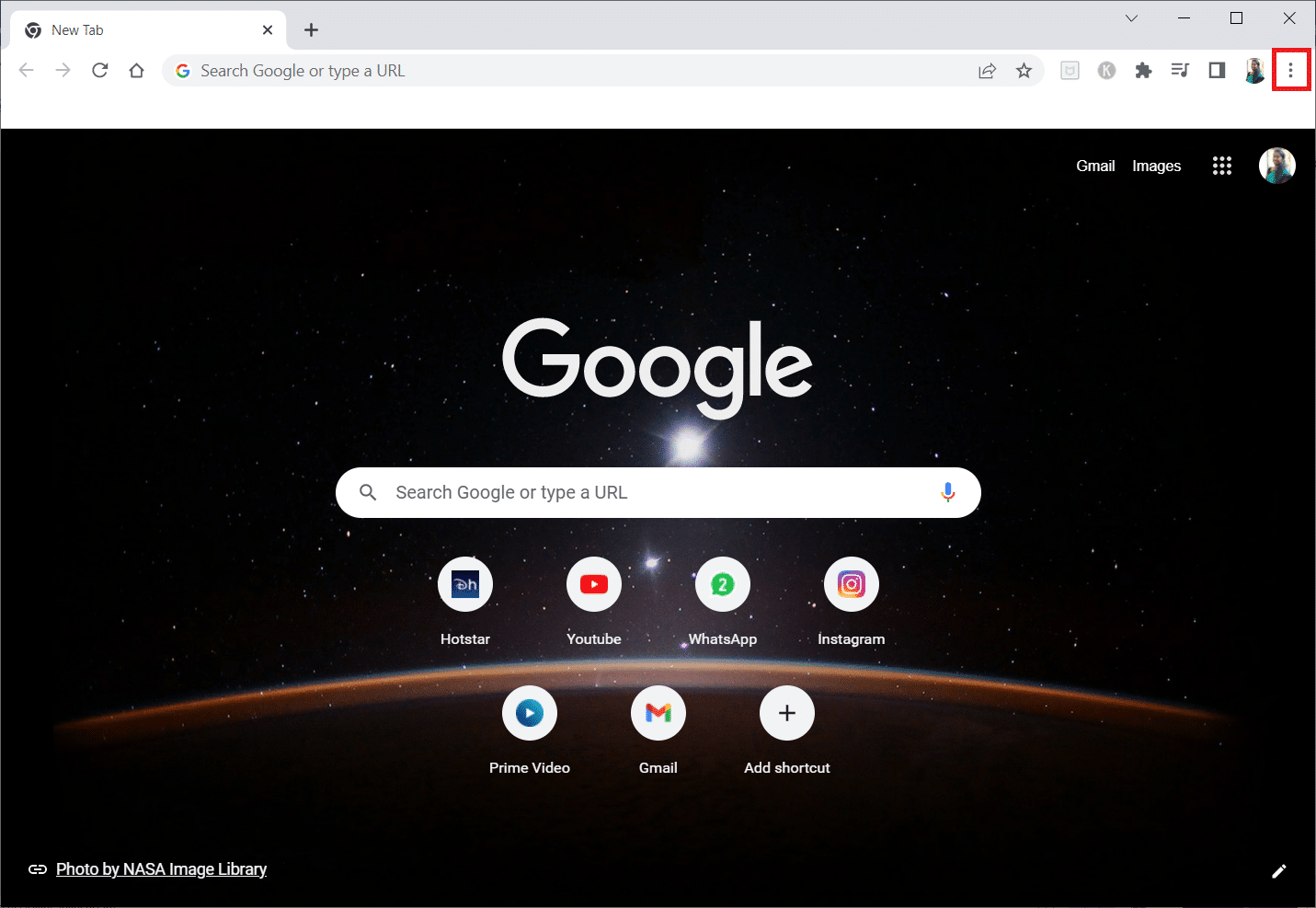
3. Тут виберіть параметр Додаткові інструменти, а потім – Розширення.
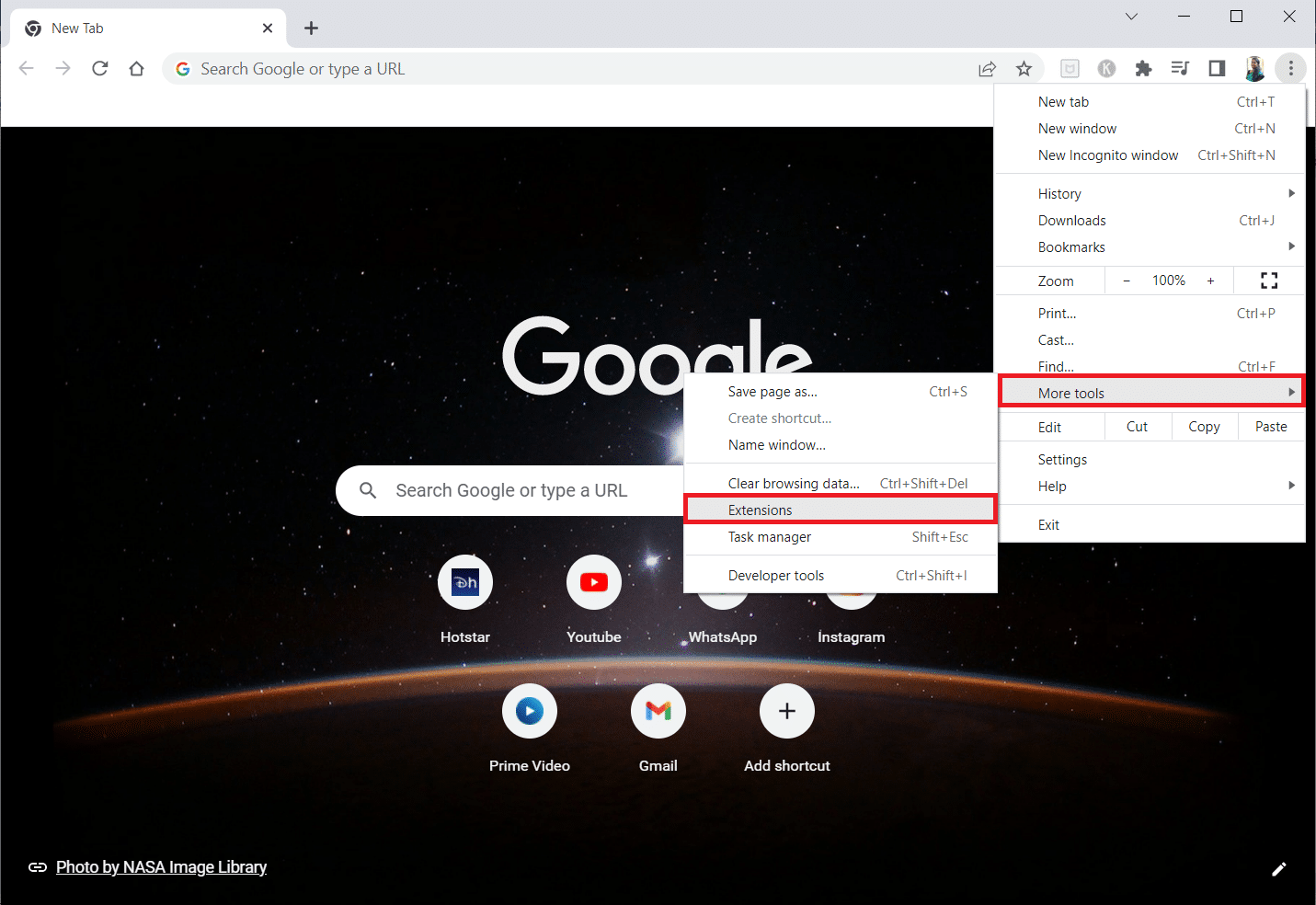
4. Нарешті, вимкніть перемикач розширення, яке потрібно вимкнути. Тут для прикладу вибрано Google Meet Grid View.
Примітка. Якщо помилку було усунено після вимкнення будь-якого окремого розширення, натисніть опцію Видалити, щоб видалити його зі свого браузера.
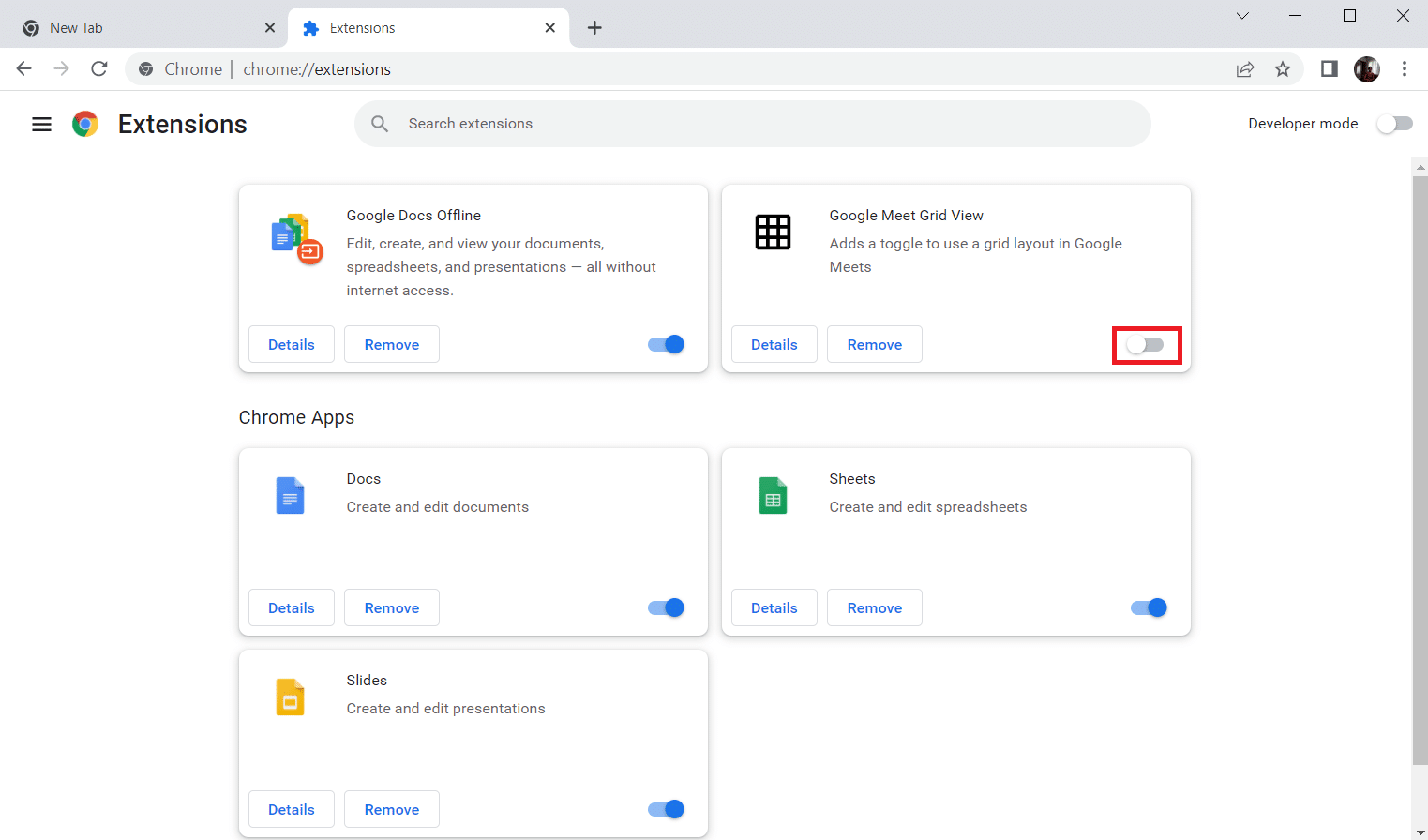
Оновіть свій веб-переглядач і перевірте, чи вдалося виправити помилку Google Unusual traffic.
Спосіб 4. Вимкніть апаратне прискорення (якщо є)
Кілька веб-сторінок і браузерів споживатимуть додаткові ресурси графічного процесора, коли ввімкнено функцію апаратного прискорення. Щоб вимкнути цю функцію, виконайте наведені нижче дії.
1. Запустіть Google Chrome і натисніть значок із трьома крапками у верхньому правому куті.
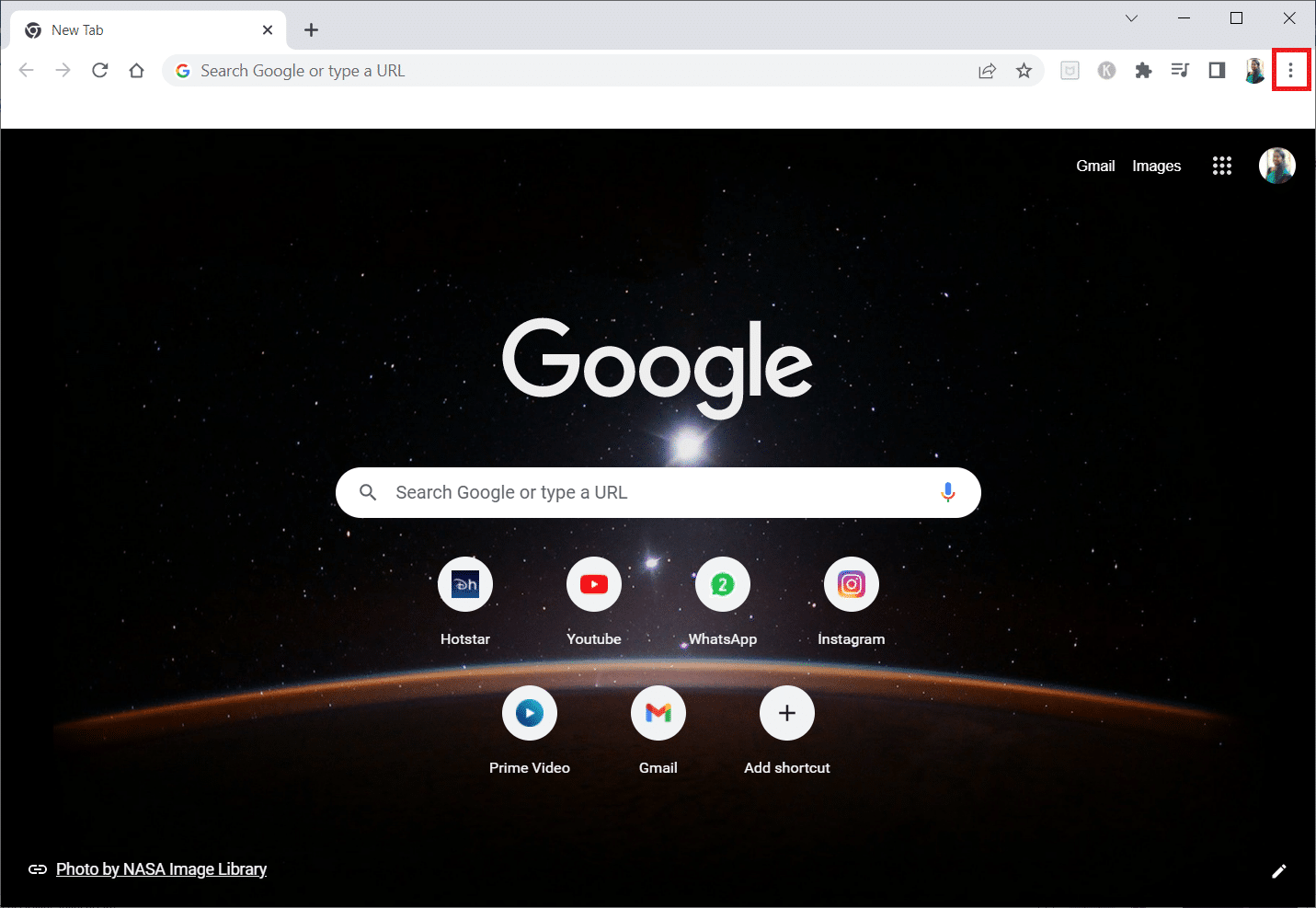
2. Тепер натисніть Налаштування.
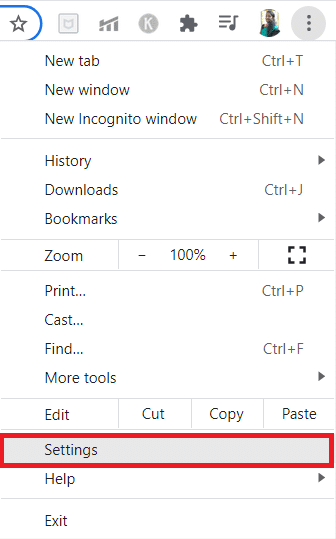
3. Тепер розгорніть вкладку «Додатково», натиснувши стрілку вниз поруч із нею, а потім клацніть «Система».
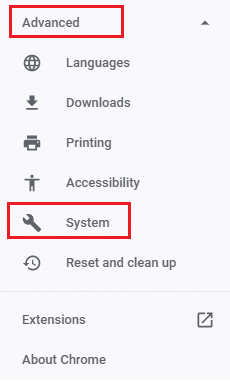
4. Тепер вимкніть перемикач для параметра Використовувати апаратне прискорення, якщо воно доступне.
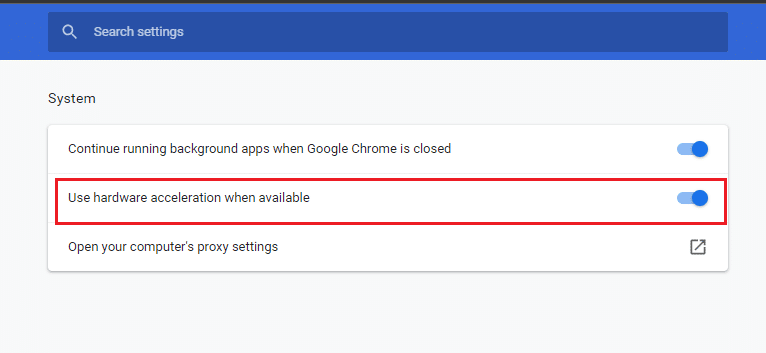
5. Натисніть Перезапустити.
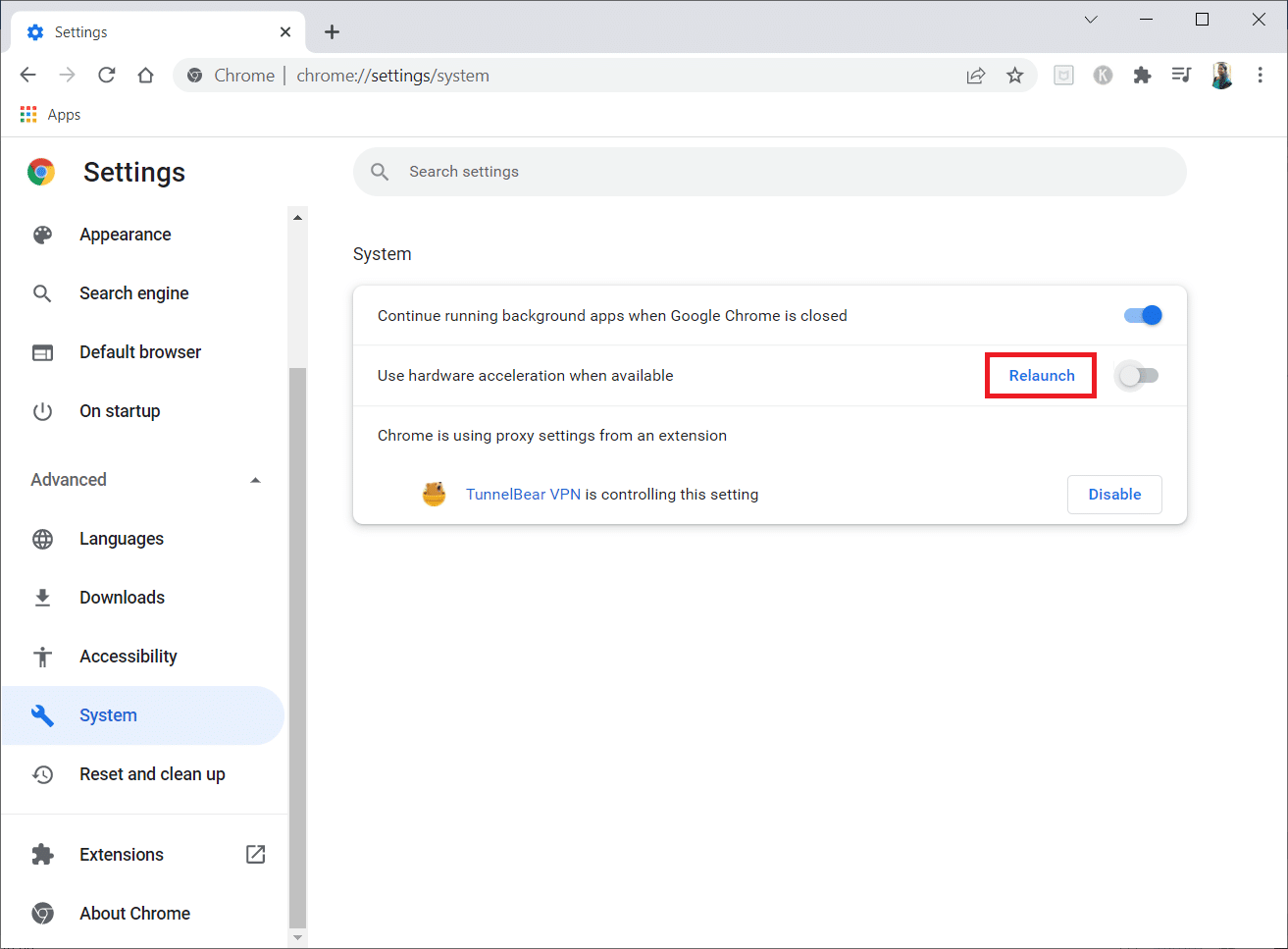
6. Нарешті, перезапустіть веб-сторінку та перевірте, чи вдалося виправити помилку Google Unusual traffic.
Спосіб 5. Видаліть несумісні програми
Якщо у вашому браузері та ПК є несумісні програми, вони можуть заважати деяким вмістом для серфінгу, що спричиняє помилку. Виконайте наведені нижче дії, щоб видалити несумісні програми зі свого ПК.
1. Запустіть Google Chrome і клацніть піктограму з трьома крапками, як зазначено вище.
2. Тепер виберіть параметр Налаштування.
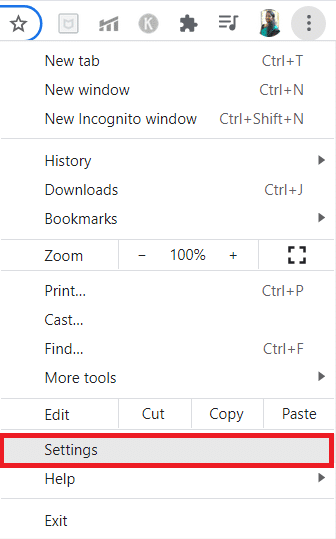
3. Тут клацніть на Додаткові налаштування на лівій панелі.
4. Натисніть на опцію Скинути та очистити.
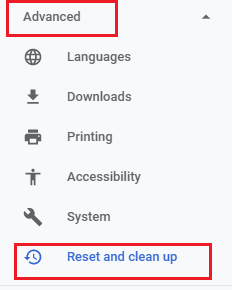
4. Тепер виберіть опцію Очистити комп’ютер, як показано нижче.
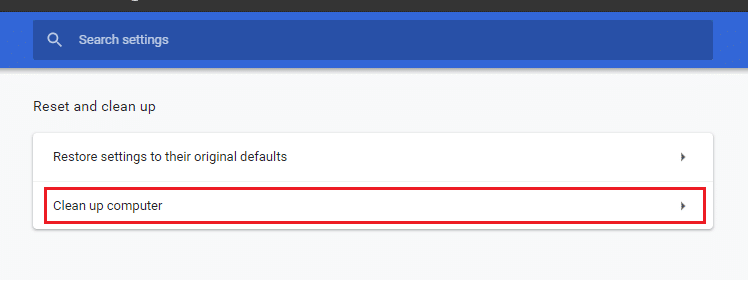
5. Тут натисніть на опцію Знайти.
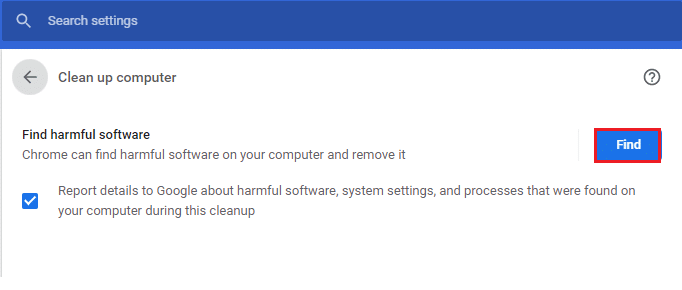
6. Дочекайтеся завершення процесу та видаліть шкідливі програми, виявлені Google Chrome.
Спосіб 6. Скидання Chrome
Скидання Chrome відновить налаштування веб-переглядача за замовчуванням, і це виправить незвичайний трафік Google із помилки комп’ютерної мережі. Виконайте наведені нижче дії.
1. Запустіть Google Chrome і натисніть на вертикальні три крапки, як це було зроблено вищевказаним методом.
Примітка. Ви також можете ввести chrome://settings/reset, щоб запустити сторінку скидання Chrome.
2. Тепер виберіть параметр Налаштування.
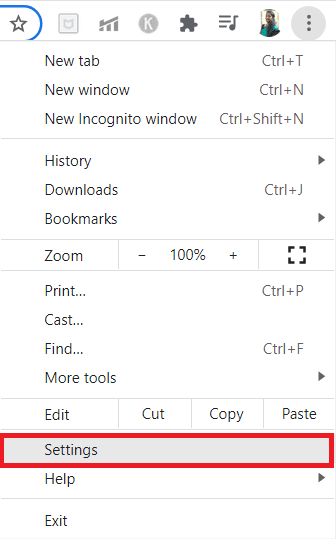
3. Тут клацніть на Додаткові налаштування та натисніть на опцію Скидання та очищення.
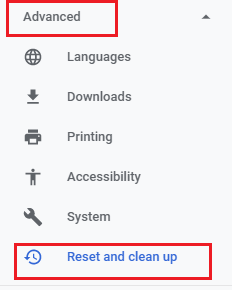
4. Тепер натисніть на опцію Відновити налаштування до початкових значень за замовчуванням.
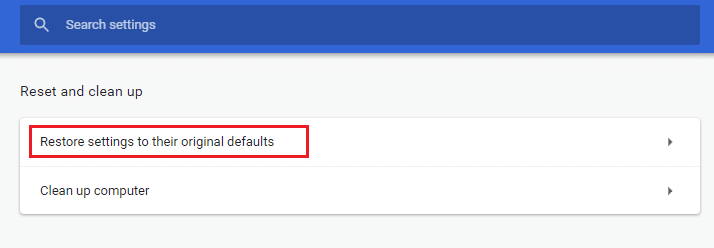
5. Тепер підтвердьте запит, вибравши кнопку Скинути налаштування, як показано.
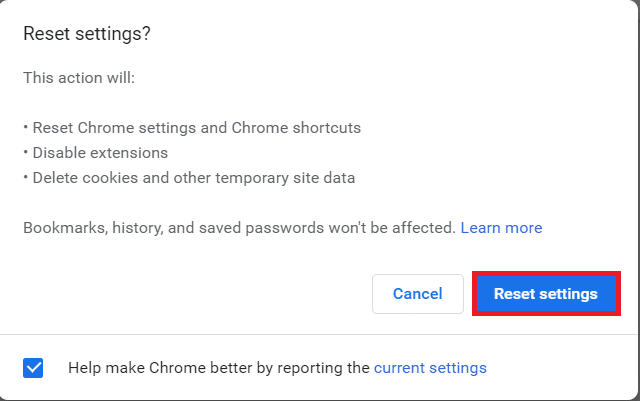
6. Тепер перезапустіть веб-сайт.
Спосіб 7. Перевстановіть Chrome
Будь-які неправильно налаштовані файли в Google Chrome призведуть до обговорюваної помилки, навіть якщо ви вимкнули розширення, апаратне прискорення та оновили всі дії, що очікують на розгляд. Отже, у цьому випадку у вас немає іншого виходу, окрім як перевстановити браузер. Ось як ви це робите.
1. Натисніть одночасно клавіші Windows + I, щоб відкрити налаштування.
3. Натисніть на Програми.
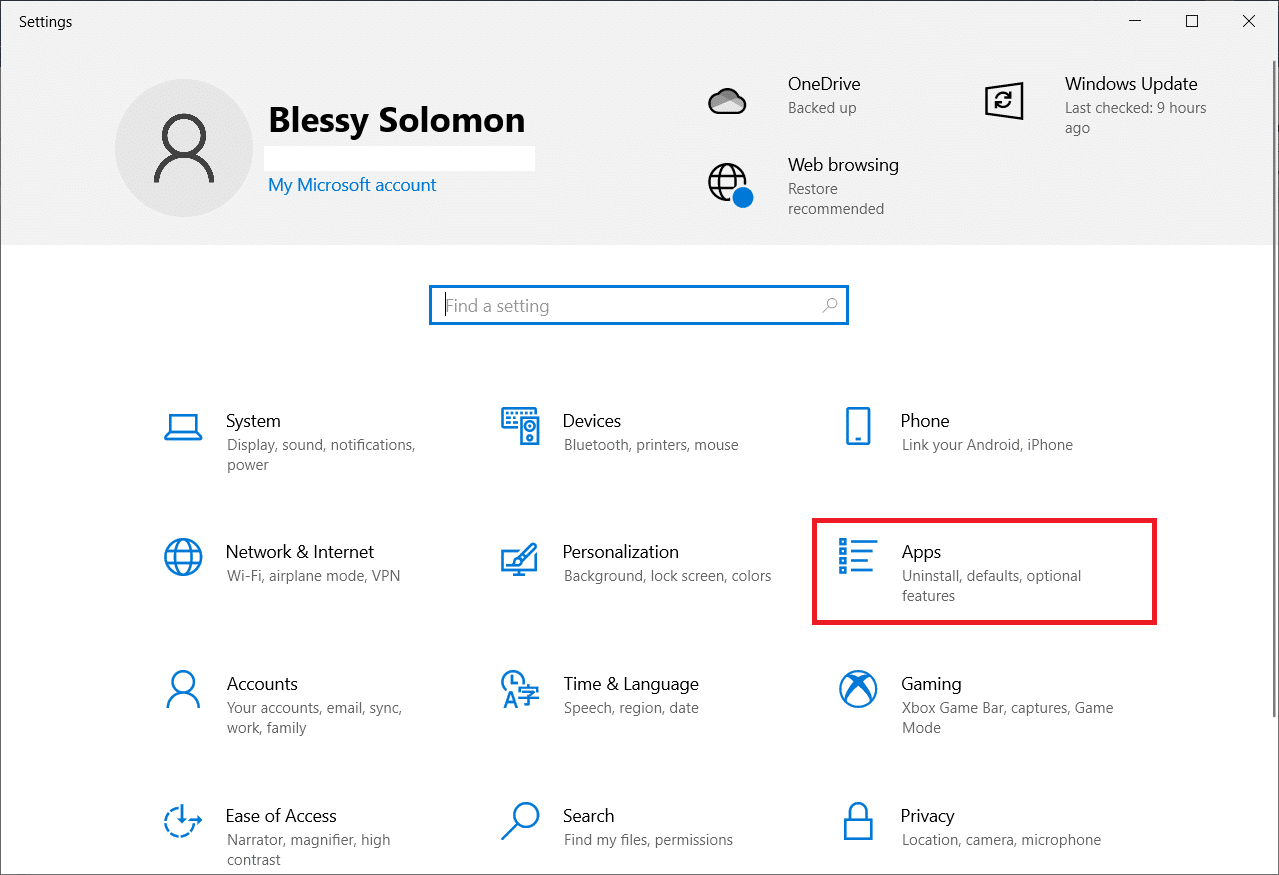
4. Прокрутіть униз і виберіть Google Chrome.
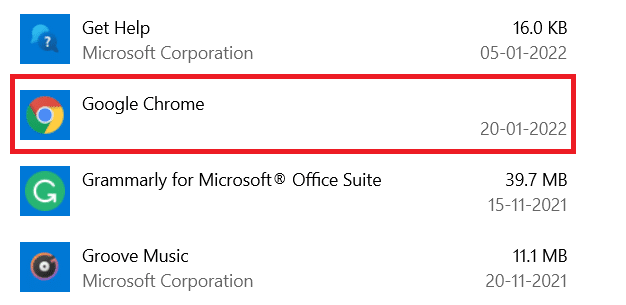
5. Тепер натисніть Видалити.
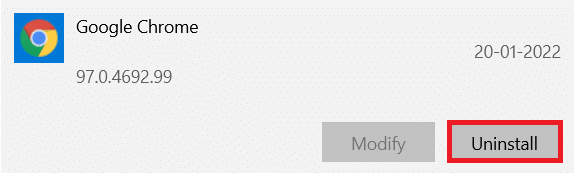
6. Потім натисніть Видалити у спливаючому вікні.
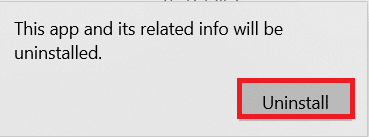
7. Тепер підтвердьте запит, натиснувши Так.
8. Натисніть Видалити у спливаючому вікні для підтвердження.
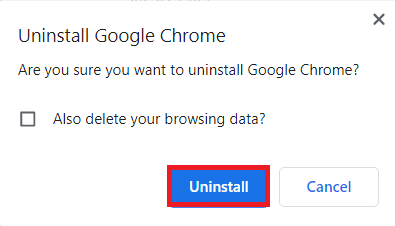
9. Знову натисніть клавішу Windows, введіть %localappdata% і натисніть Відкрити, щоб відкрити локальну папку AppData.
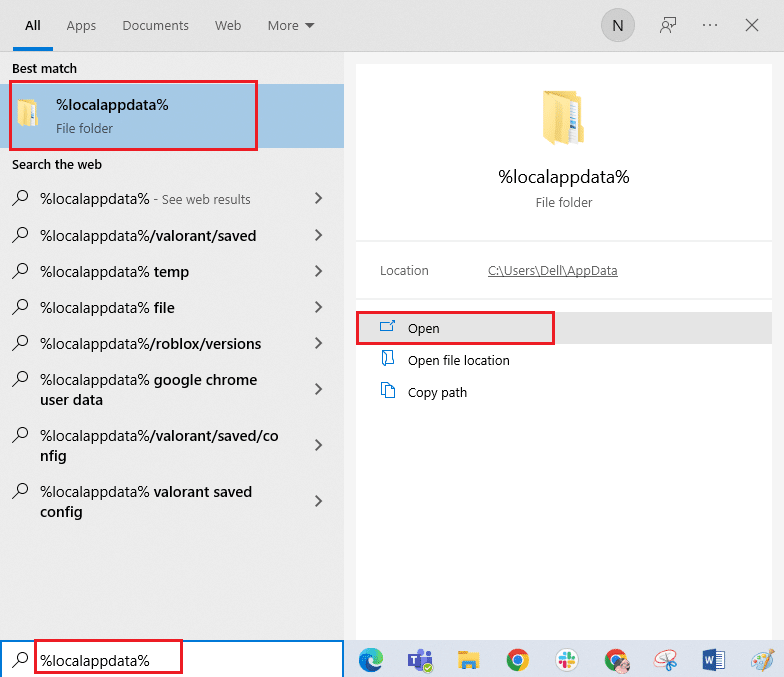
10. Тепер двічі клацніть папку Google.
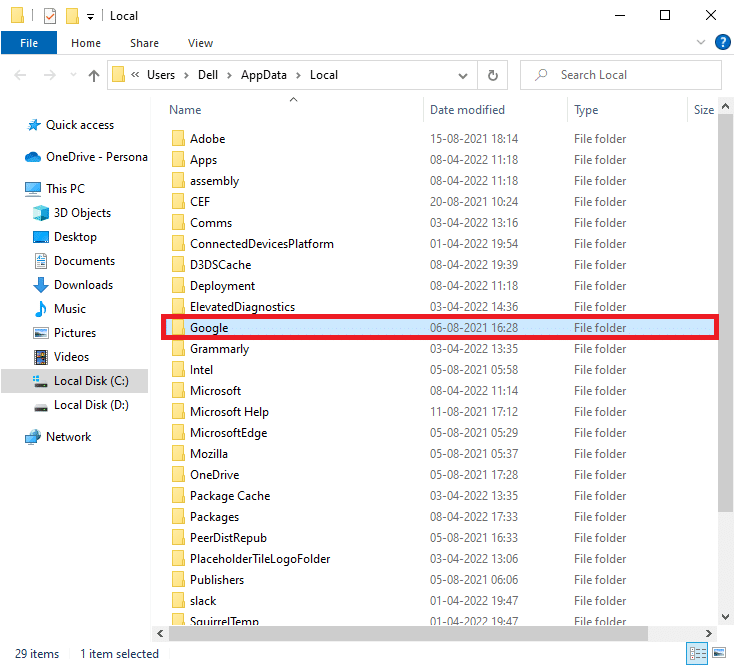
11. Клацніть правою кнопкою миші папку Chrome і виберіть опцію Видалити.
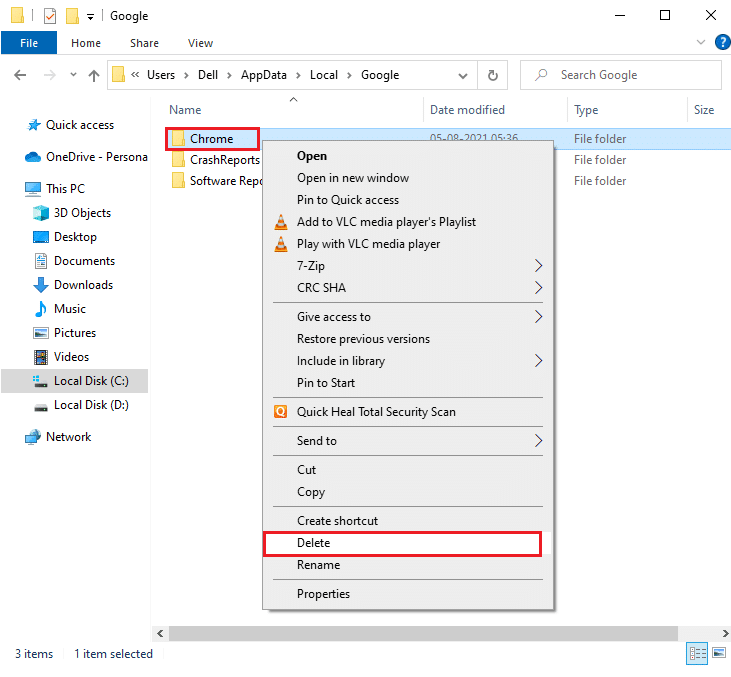
12. Потім натисніть клавішу Windows і введіть %appdata%. Потім натисніть «Відкрити», щоб перейти до папки AppData Roaming.
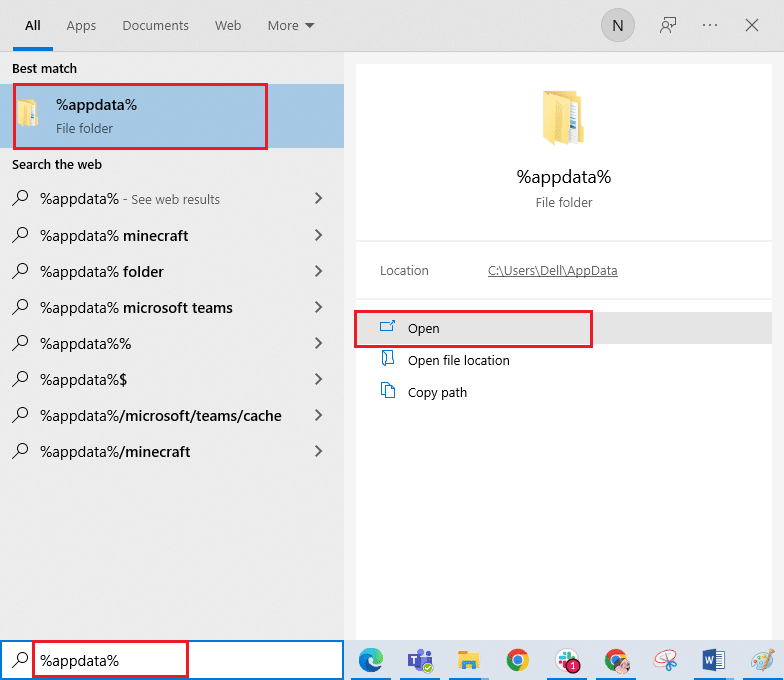
13. Тепер повторіть кроки 10 і 11 і видаліть папку Chrome, якщо така є.
14. Перезавантажте комп’ютер.
15. Відвідайте офіційний веб-сайт Chrome, щоб завантажити останню версію Chrome.
16. Натисніть кнопку Завантажити Chrome.
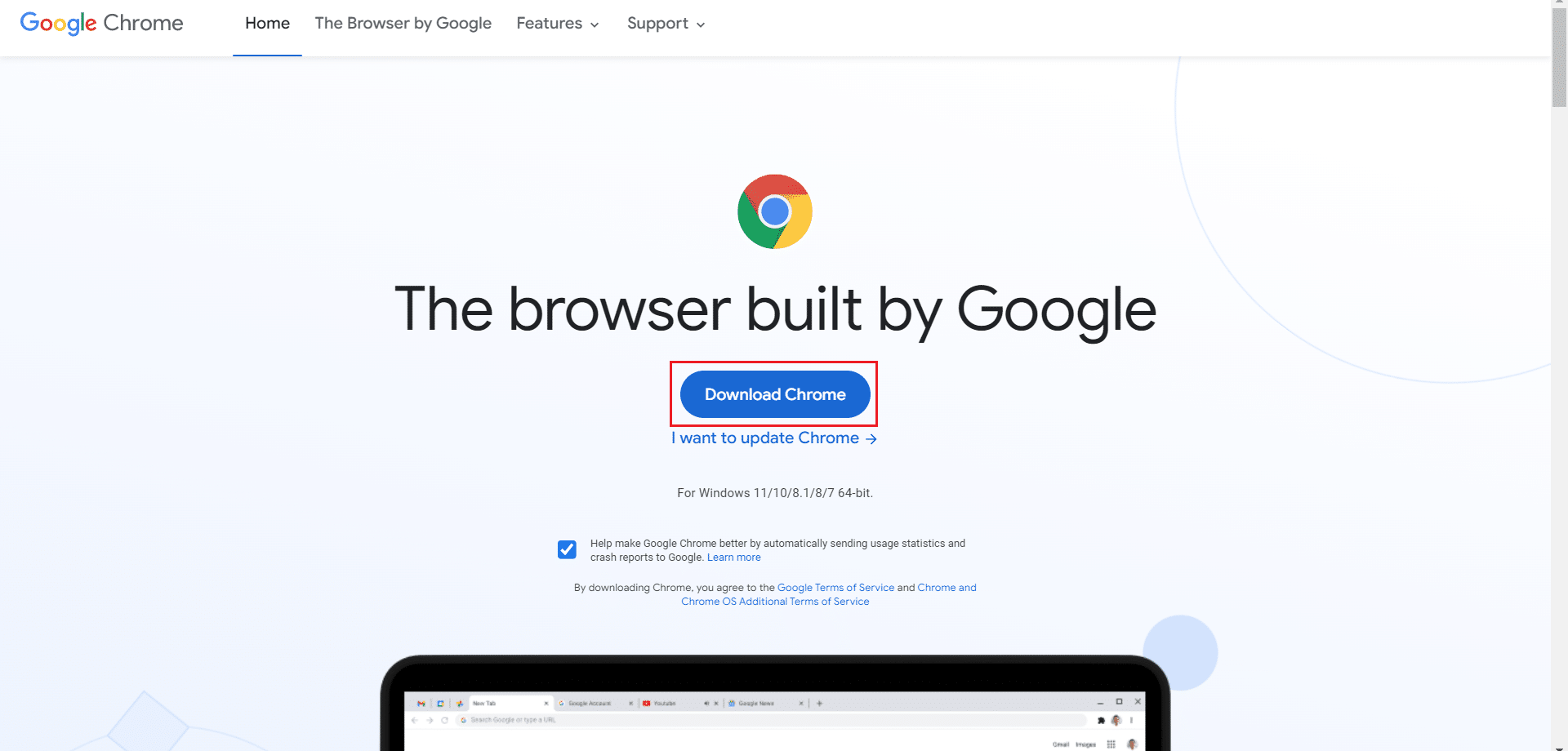
17. Перейдіть до Моїх завантажень і запустіть файл встановлення. Потім дотримуйтесь інструкцій на екрані, щоб встановити Chrome.
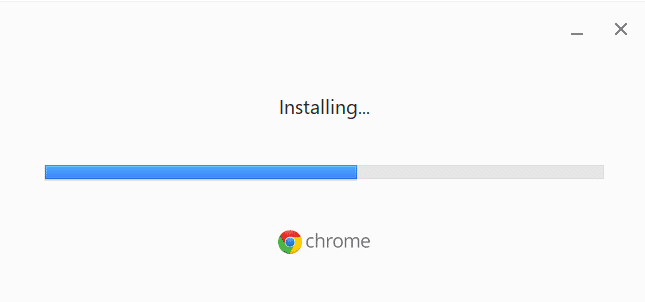
Спосіб 8. Закрийте фонові процеси
У деяких випадках кілька фонових процесів, що виконуються у фоновому режимі, можуть використовувати великі ресурси браузера і автоматично збільшувати трафік. Тому вам радимо закрити всі інші фонові процеси. Щоб закрити фонові процеси на комп’ютері з Windows 10, дотримуйтесь нашого посібника, як завершити завдання в Windows 10, і виконайте дії відповідно до інструкцій.
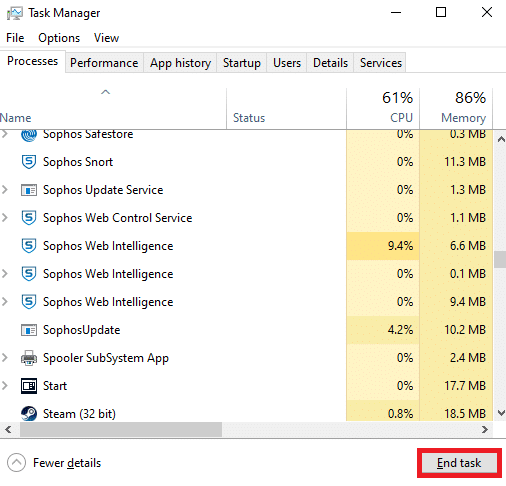
Спосіб 9. Запустіть сканування шкідливих програм
У деяких рідкісних випадках наявність вірусів і зловмисного програмного забезпечення на вашому комп’ютері може викликати незвичайну помилку трафіку Google. Завжди перевіряйте, чи на вашому комп’ютері немає шкідливого або шкідливого вмісту. Тому прочитайте наш посібник Як запустити сканування на віруси на комп’ютері? для сканування комп’ютера.
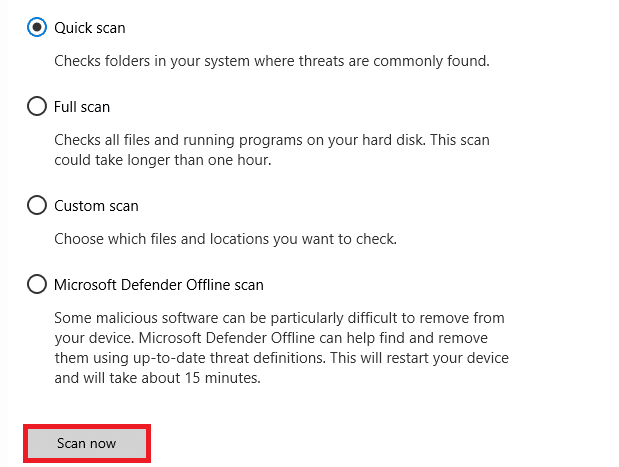
Крім того, ви можете видалити зловмисне програмне забезпечення зі свого комп’ютера, дотримуючись інструкцій, наведених у нашому посібнику Як видалити зловмисне програмне забезпечення зі свого комп’ютера в Windows 10.
Спосіб 10: Оновіть Windows
Оновлення Windows допоможе вам виправити будь-які помилки та проблеми, пов’язані з виправленням на вашому комп’ютері. Щоб уникнути проблем, переконайтеся, що ви використовуєте оновлену версію операційної системи. Щоб оновити ОС Windows, скористайтеся нашим посібником «Як завантажити та встановити останнє оновлення Windows 10» та виконайте дії відповідно до інструкцій.
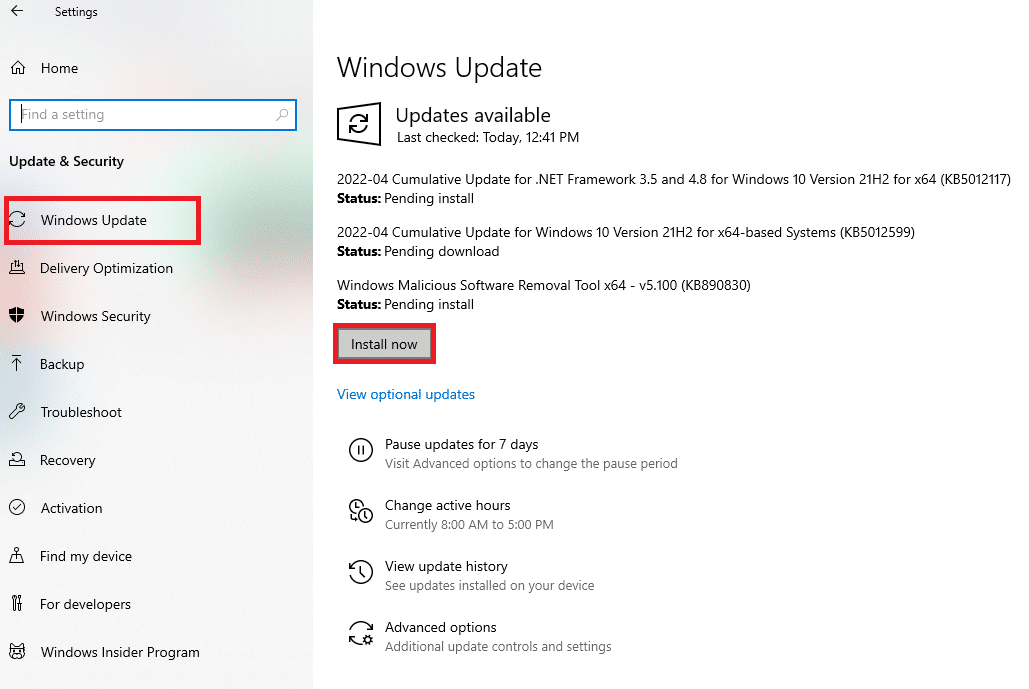
Після оновлення операційної системи Windows перевірте, чи можете ви усунути помилку, коли наші системи виявили незвичний трафік із вашої комп’ютерної мережі.
Спосіб 11. Вимкніть проксі-сервер і VPN-сервер
Якщо ви використовуєте VPN/проксі-з’єднання і зіткнулися з обговорюваною помилкою, ви повинні тимчасово відключити їх, щоб виправити цю помилку. Отже, після вимкнення служб VPN вам радимо видалити клієнт VPN зі свого комп’ютера, щоб запобігти помилці найближчим часом, якщо ви не знайдете помилки. Щоб вимкнути послуги проксі та VPN, дотримуйтесь нашого посібника про те, як вимкнути VPN та проксі в Windows 10.
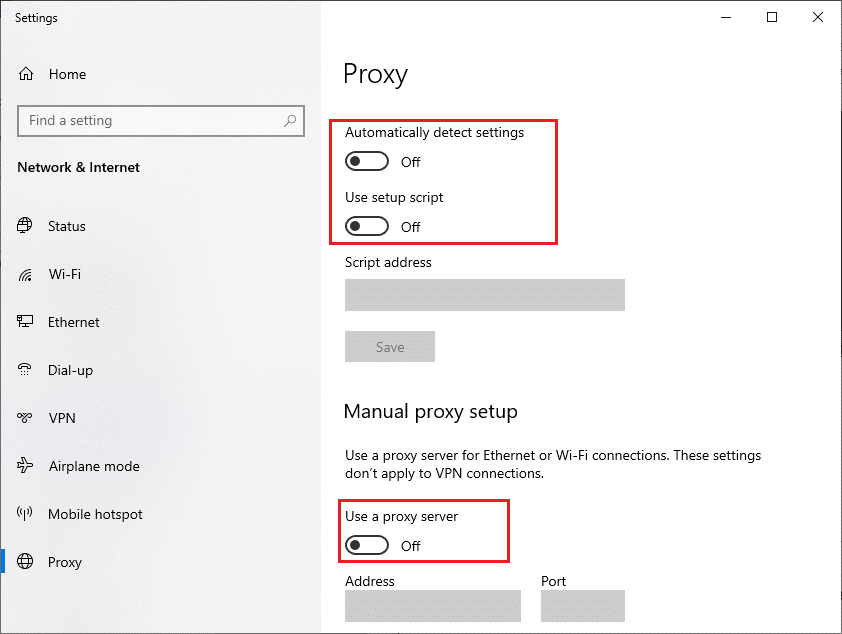
Проте, якщо ви знову зіткнетеся з тією ж помилкою, спробуйте підключитися до мережі мобільного доступу та перевірте, чи можете ви виправити незвичайний трафік Google із помилки комп’ютерної мережі.
Спосіб 12. Використовуйте адресу DNS Google
Адреси системи доменних імен (DNS) відіграють важливу роль у встановленні безперебійного мережевого з’єднання між сервером і клієнтом. Як пропонують багато користувачів, замість використання локальних адрес DNS радимо використовувати DNS-адресу Google, як показано в нашому посібнику, як змінити налаштування DNS у Windows 10.
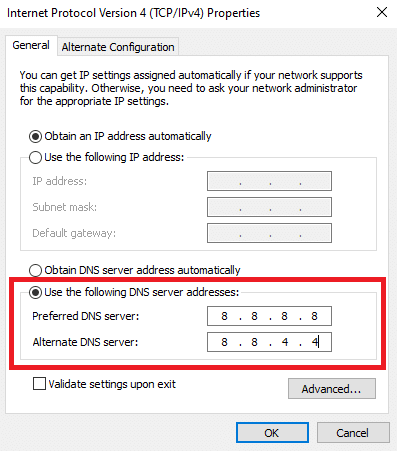
Спосіб 13. Тимчасово вимкніть антивірусну програму (якщо є)
Якщо ви не можете відкрити жодну конкретну веб-сторінку в Google Chrome, можливо, ваш антивірусний пакет безпеки не дає їм відкрити. Щоб виправити цю помилку, вимкніть антивірусний захист за допомогою нашого посібника Як тимчасово вимкнути антивірус у Windows 10.
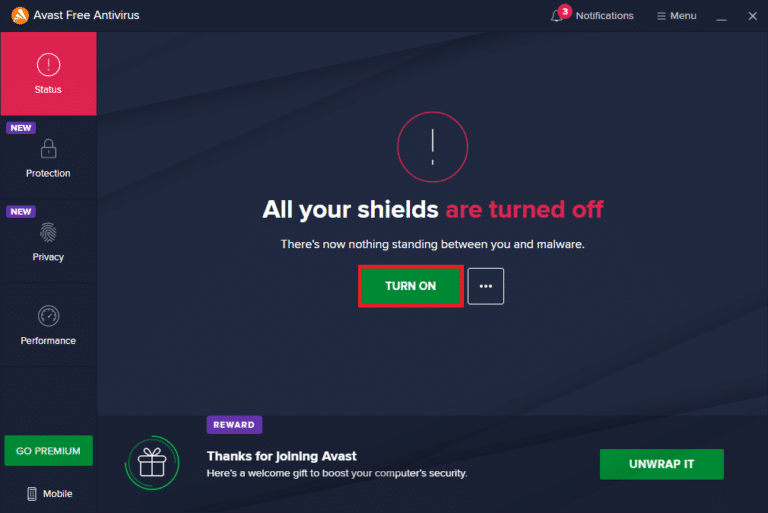
Спосіб 14. Вимкніть брандмауер Windows (не рекомендується)
Якщо після вимкнення антивірусної програми ви зіткнулися з такою ж проблемою, спробуйте вимкнути брандмауер Windows Defender, оскільки він також може блокувати веб-сторінки. Виконайте дії, наведені в нашому посібнику Як вимкнути брандмауер Windows 10, щоб зробити те ж саме.
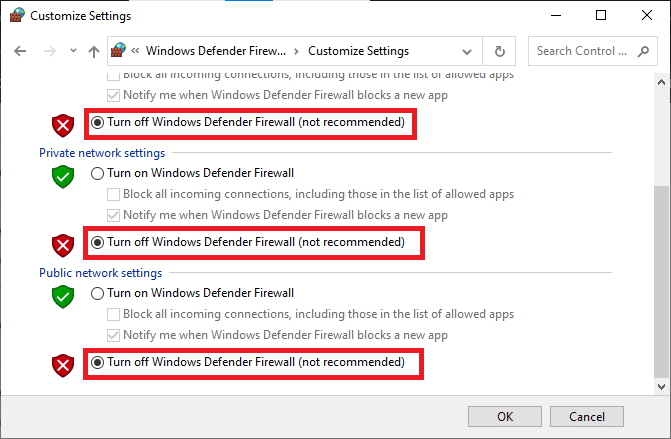
Обов’язково знову ввімкніть захист брандмауера після усунення проблеми, щоб уникнути будь-яких проблем із загрозою.
Спосіб 15. Зверніться до постачальника послуг Інтернету
І останнє, але не менш важливе, вам доведеться звернутися до технічної підтримки, якщо перераховані вище методи не можуть виправити наші системи, які виявили незвичайний трафік з вашої комп’ютерної мережі. Якщо модем не зв’язується з вашим постачальником послуг Інтернету, ви зіткнетеся з технічними проблемами з підключенням вашого пристрою.
Наприклад, коли ви намагаєтеся зареєструвати модем, але стикаєтеся з проблемами під час процесу, кілька спроб автентифікації сповільнять ваше мережеве з’єднання. Це призведе до обговорюваної помилки. Тому в цьому випадку вам доведеться звернутися до свого Інтернет-провайдера для діагностики та вирішення проблеми. Інтернет-провайдери перевірять, чи пристрої оновлені, сумісні та зареєстровані належним чином.
***
Сподіваємося, що цей посібник був корисним, і ви змогли виправити, що наші системи виявили незвичайний трафік з вашої комп’ютерної мережі на вашому пристрої. Дайте нам знати, про що ви хочете дізнатися далі. Крім того, якщо у вас є запитання/пропозиції щодо цієї статті, не соромтеся залишати їх у розділі коментарів.