Ніколи не буде поганою ідеєю видалити вашу особисту інформацію з файлу, перш ніж поділитися ним. Програми Office можуть зберігати особисту інформацію в кожному створеному файлі, тобто кожен, хто отримає цей файл, матиме вашу інформацію. Ось як це видалити.
Збережіть копію вашого файлу
Насамперед; якщо ви плануєте видалити будь-яку вашу особисту інформацію з файлу, можливо, ви не зможете відновити дані, коли вони зникнуть. З огляду на це, добре мати під рукою файл резервної копії. Окрім копії оригінального документа, не забудьте дати йому розпізнане ім’я, щоб ви знали, який файл який.
Наприклад, у вас може бути слайд-шоу, яке ви представили на конференції з продажу. Після конференції вам може знадобитися розіслати цю презентацію своїм клієнтам. У цьому випадку вам потрібно створити копію оригінального файлу, а потім видалити вашу особисту інформацію з копії клієнта. Ви також хотіли б переконатися, що ви не надсилаєте неправильну копію, тому дайте їй чітку назву!
![]()
Після збереження копії файлу відкрийте його та видаліть інформацію.
Перевірте свою презентацію, щоб видалити особисту інформацію
Відкривши копію файлу, з якого хочете видалити свою інформацію, виберіть вкладку «Файл». Після вибору ви автоматично потрапите на підвкладку «Інформація». Тут натисніть кнопку «Перевірити наявність проблем».
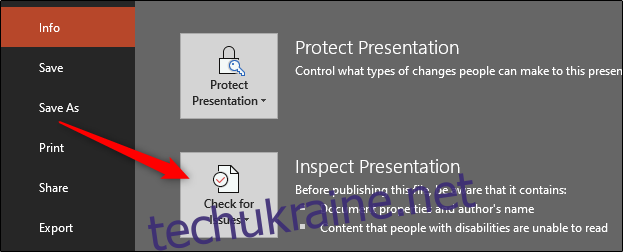
У меню, що з’явиться, виберіть «Перевірити документ».
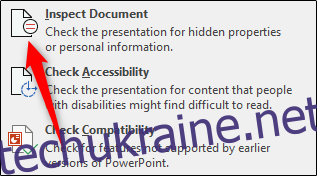
Після вибору з’явиться вікно «Інспектор документів». Скажіть PowerPoint які типи вмісту ви хочете перевірити поставивши прапорець біля кожного параметра.
Коли ви будете готові, натисніть «Перевірити».
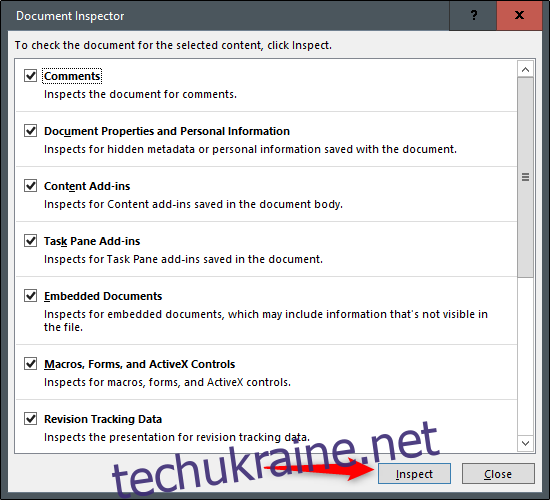
З’являться результати перевірки. Якщо біля розділу ви бачите зелену галочку, це означає, що жодних елементів не знайдено, і не потрібно нічого робити. Однак якщо ви бачите червоний знак оклику, це означає, що в цьому розділі знайдено інформацію. Перегляньте його, а потім виберіть «Видалити все» з кожної групи, яка містить конфіденційну інформацію.
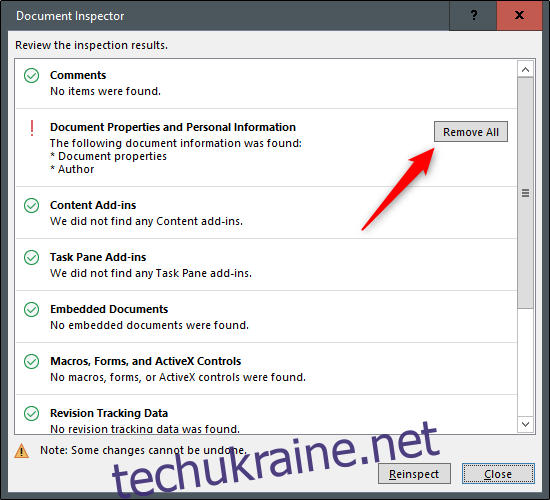
Тепер ви отримаєте повідомлення, що інформацію було успішно видалено. Як правило, повторно перевірте документ, щоб переконатися, що всі дані видалено. Перейдіть і натисніть «Повторна перевірка».
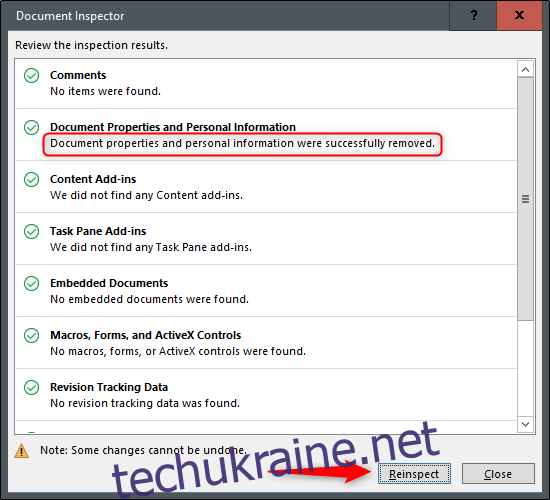
Він знову пройде процес перевірки. Якщо він щось упустив, він дасть вам знати. Під час нашої повторної перевірки все перевірили. Проте помилки трапляються, і технології не досконалі. Це ще більше підтверджує, чому завжди корисно перевіряти та ще раз перевіряти, перш ніж щось надсилати, особливо коли йдеться про ваші особисті дані.
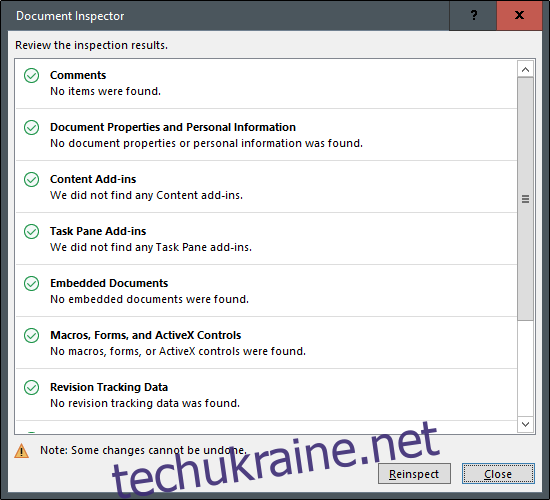
Нарешті, збережіть файл. Ви можете помітити, що розмір файлу PowerPoint зменшився. Це чудово, оскільки не завжди можна надіслати дуже великі документи електронною поштою. До речі, це ваш останній крок. Отже, чого ти чекаєш? Поділіться своєю презентацією!
