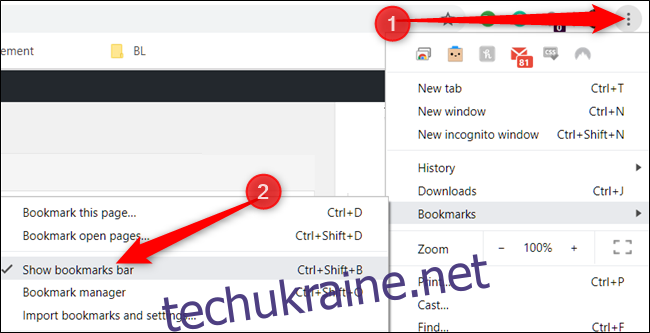Панель закладок у Google Chrome — це більше, ніж просто місце для зберігання випадкових сторінок, які ви можете прочитати пізніше; це дуже функціональна й універсальна функція, яка не отримує достатньої оцінки. Ось як ви можете організувати, прикрасити та створити букмарклети, щоб використати його на повну силу.
Увімкніть панель закладок
Якщо ви ще цього не зробили, щоб отримати максимальну віддачу від панелі закладок, спершу її потрібно ввімкнути.
Запустіть Chrome, натисніть значок меню, наведіть курсор на «Закладки», потім натисніть «Показати панель закладок». Крім того, ви можете натиснути Ctrl+Shift+B (у Windows) або Command+Shift+B (в macOS).
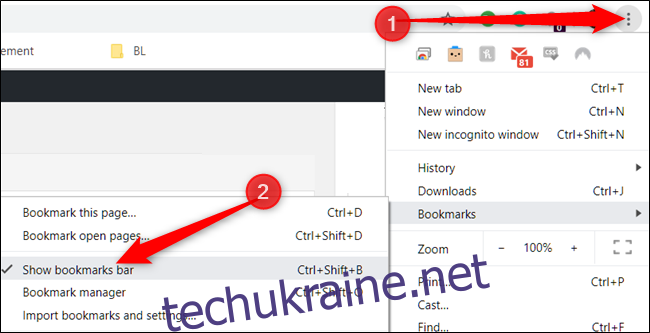 Імпорт закладок з іншого браузера
Імпорт закладок з іншого браузера
Коли ви переходите на новий веб-переглядач, більшість даних не настільки важливі і, ймовірно, не змушують вас двічі подумати про це, коли виходите. Однак закладки є винятком, і тому Chrome має можливість імпортувати ваші закладки з іншого браузера.
Google Chrome автоматично переносить всі ваші закладки за допомогою свого простого у використанні інструмента імпорту. Натисніть значок меню, наведіть курсор на «Закладки», потім натисніть «Імпортувати закладки та налаштування».
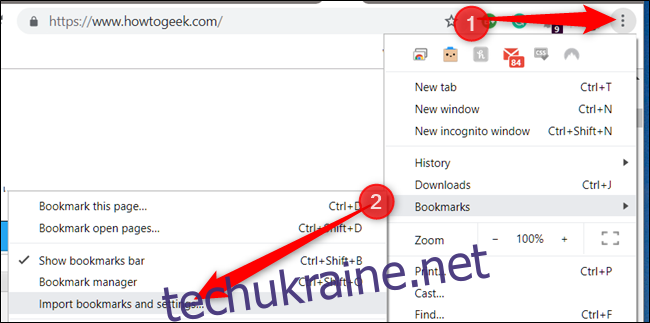
Виберіть, з якого веб-переглядача ви хочете, щоб Chrome експортував закладки, а потім натисніть «Імпортувати».
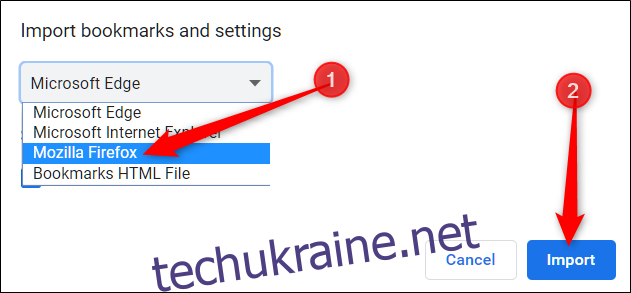
Все інше робить Chrome і розміщує все в папці в інших закладках або на панелі закладок під назвою «Імпортовано з Firefox» або в будь-якому браузері, який ви вибрали.
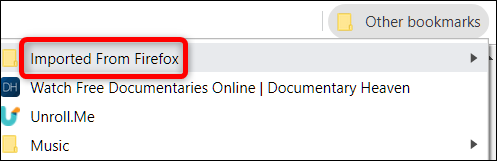
Імпорт закладок з файлу HTML
Незалежно від того, чи використовуєте ви Firefox, Explorer, Edge, Opera чи Safari, усі ваші цінні закладки легко перенести в Chrome.
Після експорту всіх закладок у файл HTML відкрийте Менеджер закладок. Запустіть Chrome, натисніть значок меню, наведіть курсор на «Закладки», а потім натисніть «Менеджер закладок». Крім того, ви можете натиснути Ctrl+Shift+O (у Windows) або Command+Shift+O (в macOS).
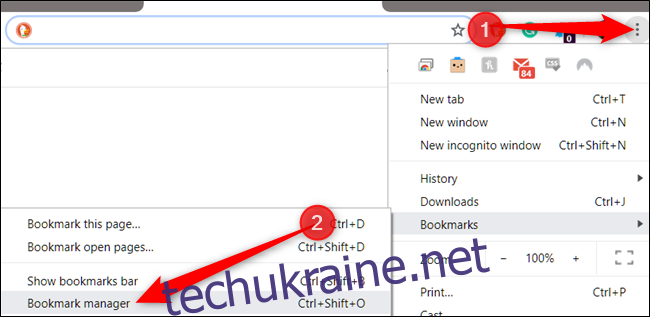
У Менеджері закладок натисніть значок меню, а потім натисніть «Імпортувати закладки».
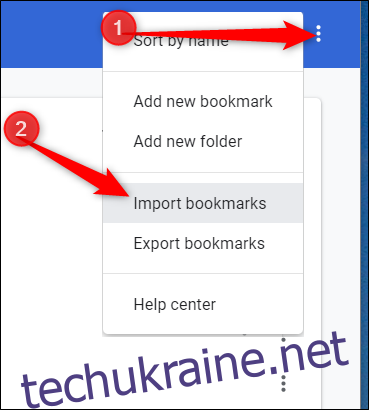
За допомогою засобу вибору файлів перейдіть і клацніть файл HTML, який ви експортували з іншого браузера, а потім натисніть «Відкрити».
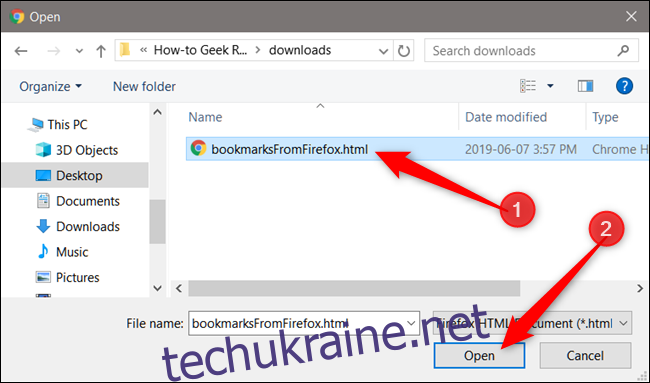
Усі ваші закладки безпечно додаються до Chrome у папці, як і попередній метод.
Відновлення випадково видалених закладок
Якщо ви не створили резервну копію та не експортували свої закладки, у Google Chrome немає кнопки скасування або натискання Ctrl+Z, щоб повернути видалені закладки.
У тих малоймовірних випадках, коли ви випадково видалите цілу папку, повну закладок, ви можете відновити їх із тимчасової резервної копії, прихованої в папках програм Chrome. Chrome зберігає одну резервну копію вашого файлу закладок і перезаписує цю резервну копію щоразу, коли ви запускаєте Chrome.
Насамперед. Закрийте всі відкриті вікна Chrome, але не відкривайте Chrome повторно. Якщо ви вже закрили Chrome, залиште його закритим.
За замовчуванням Chrome може продовжувати працювати у фоновому режимі в Windows, навіть після того, як ви нормально закриєте браузер. Натомість Chrome потрібно вбити за допомогою значка в системному треї. Натисніть кнопку «Показати приховані значки» (якщо ви не бачите значка Chrome у системному треї), клацніть правою кнопкою миші піктограму Chrome, а потім натисніть «Вийти». Якщо ви не бачите тут значка Chrome, це означає, що він не працює у фоновому режимі, і ви можете перейти до наступного кроку.
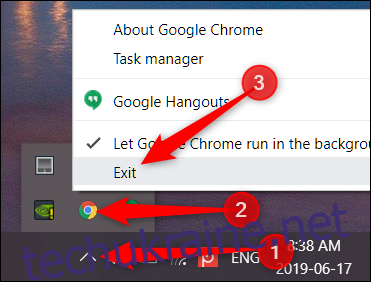
Тепер відкрийте Провідник Windows і перейдіть до наступного шляху до файлу, замінивши «NAME» своїм обліковим записом користувача Windows:
C:UsersNAMEAppDataLocalGoogleChromeUser DataDefault
У папці є два цікаві файли: Bookmarks і Bookmarks.bak, перший є вашим поточним файлом закладок, а другий є резервною копією, коли ви востаннє запустили Chrome.
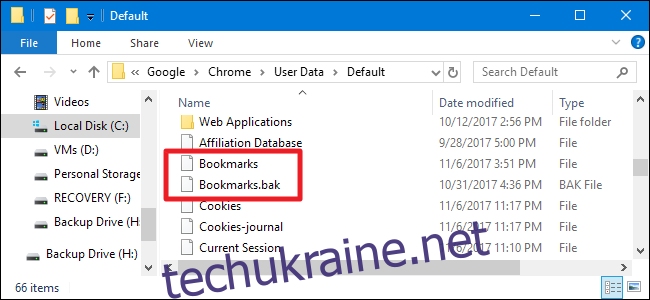
Примітка. Якщо ви не бачите розширення файлу .bak, можливо, вам доведеться спочатку ввімкнути розширення файлів у Провіднику Windows.
Щоб відновити резервну копію (знову ж таки, переконайтеся, що всі вікна браузера Chrome закриті), виконайте такі дії:
Перейменуйте свій поточний файл закладок на щось на зразок Bookmarks.old. Це зберігає копію наявного файлу закладок на випадок, якщо він вам знадобиться.
Перейменуйте свій файл Bookmarks.bak просто Bookmarks (видалив розширення .bak). Це змушує Chrome завантажувати файл резервної копії, коли ви його відкриваєте.
Відкрийте Chrome і перевірте, чи вдалося вам відновити відсутню закладку.
Якщо ці дії не допомогли, це означає, що Chrome зберіг новішу версію файлу резервної копії, і єдиний спосіб відновити закладки – це за допомогою старішої резервної копії вашого ПК, якщо вона у вас є.
Просто зверніть увагу, що за допомогою цього процесу також буде видалено всі закладки, які ви створили після останнього запуску Chrome.
Використовуйте букмарклети, щоб покращити якість перегляду
Букмарклети — це фрагменти JavaScript, які ви можете зберегти як закладку, а потім розмістити на панелі закладок браузера для функції одним клацанням миші, щоб зробити повторювані завдання швидшими та простішими.
Вони абсолютно безкоштовні у використанні та додаванні функцій у ваш браузер, які дозволяють витягувати дані веб-сторінки, змінювати зовнішній вигляд веб-сторінки, покращувати читабельність сторінки, видаляючи небажані елементи, миттєво ділитися сторінками з іншими службами та багато іншого. Небо – межа.
Найпростіший спосіб встановити букмарклет – це перетягнути посилання. Натисніть і перетягніть букмарклет безпосередньо на панель закладок, і він збережеться, як і будь-яке інше посилання.
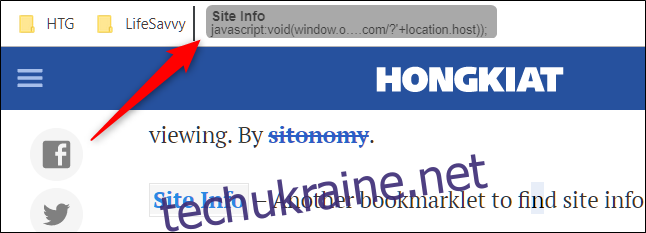
Тепер все, що вам потрібно зробити, це натиснути посилання букмарклета, і ваш браузер запустить його на поточній сторінці.
Ось кілька корисних прикладів того, що можуть робити букмарклети:
Перекласти будь-яку сторінку: Відвідати веб-сторінку, яка не англійською? Використовуйте цей букмарклет, щоб автоматично перекладати будь-яку сторінку, на якій ви перебуваєте, лише одним кліком.
Знайдіть слово у Вікіпедії: виділіть будь-яке слово в Chrome, а потім натисніть закладку, щоб швидко знайти його у Вікіпедії.
Швидко надіслати електронний лист із Gmail: натисніть цей закладок, щоб надіслати електронний лист, не залишаючи сторінки з GmailThis! з будь-якої сторінки.
Зберігайте статті до кишені: Збережіть будь-яку сторінку в обліковому записі Pocket, а потім синхронізуйте її на всіх ваших пристроях для доступу в будь-який час, навіть коли ви в автономному режимі!
Додайте в закладки речі для читання пізніше
Одним із найбільших факторів, що сприяють створенню захаращеної панелі закладок, є статті та сторінки, які ви зберігаєте для читання пізніше. Якщо ви вже розділили їх на тематичні папки, швидше за все, вони залишаться там набагато довше, ніж ви очікували, тому що ви забуваєте про них або у вас занадто багато для пошуку. Ми не кажемо, що ви не повинні робити закладки для читання пізніше; просто пам’ятайте, куди ви їх помістили і як довго вони там.
Створіть папку з назвою «Читати пізніше», а потім під час читання — або періодично — видаляйте все, що більше не є актуальним.
Не використовуйте це як застереження
Хоча може виникнути спокуса зберегти все, що вас цікавить, вам слід зарезервувати закладки для корисних інструментів/веб-сторінок і речей, до яких ви регулярно відвідуєтеся.
Будьте чесними з собою і видаліть все, що ви не вважаєте корисним. Якщо у вас є сотні закладок, можливо, настав час видалити цей рецепт «Найкращого печива з шоколадною стружкою» на той випадок, якщо ви вирішите приготувати печиво на вихідних.
Завдяки сучасному доступу до Інтернету — та можливостям швидкого пошуку в Google — усе одно у вас під рукою, тому від таких типів закладок легко позбутися.
Натомість збережіть статтю/рецепт у Pocket, безкоштовному веб-сервісі, який зберігає та синхронізує статті з будь-яким пристроєм, на якому встановлено цю службу. Встановіть розширення для Chrome— або використовувати букмарклет, згаданий раніше— щоб увімкнути метод одним клацанням миші, щоб зберегти веб-сторінку на потім, не захаращуючи панель закладок.
Після того, як ви створите обліковий запис і ввійдете в систему, все, що вам потрібно зробити, це натиснути піктограму Pocket, і вона збереже сторінку у вашій «Кишені» для читання пізніше. Додайте будь-які теги, які ви вважаєте корисними в наданому полі, щоб допомогти організувати все добре.
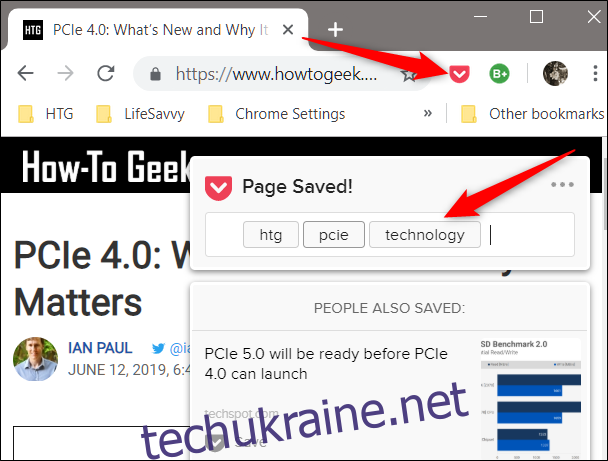
Спеціальний блокнот
Якщо ви переглядаєте Інтернет і раптом осяяли просвіт, ви можете створити власний блокнот, щоб швидко записувати свої ідеї, не виходячи з браузера. Після того як ви спочатку створите блокнот, збережіть його як закладку, щоб ви могли отримати до нього доступ у будь-який час одним натисканням кнопки.
Клацніть правою кнопкою миші порожнє місце на панелі закладок, а потім натисніть «Додати сторінку».
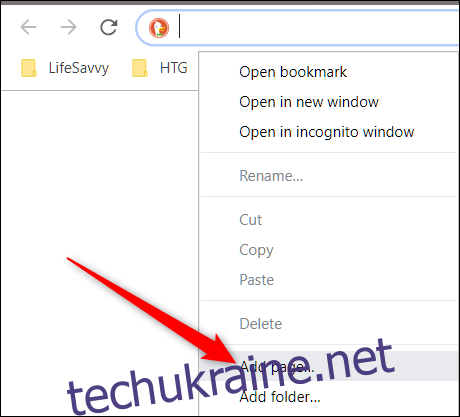
У діалоговому вікні введіть ім’я, яке відображатиметься на панелі закладок, скопіюйте наступний код у поле URL-адреси, а потім натисніть «Зберегти:»
data:text/html;charset=utf-8,Notepad