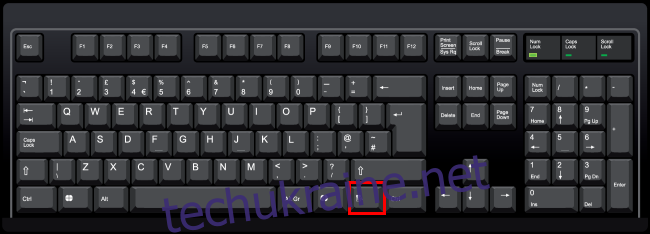Чи знаєте ви, що на вашій клавіатурі є клавіша меню? На повнорозмірних клавіатурах ви знайдете його ліворуч від правої клавіші Ctrl. Ця клавіша відкриває контекстні меню, але ви можете налаштувати її, щоб зробити її більш корисною.
Де на вашій клавіатурі знаходиться клавіша меню?
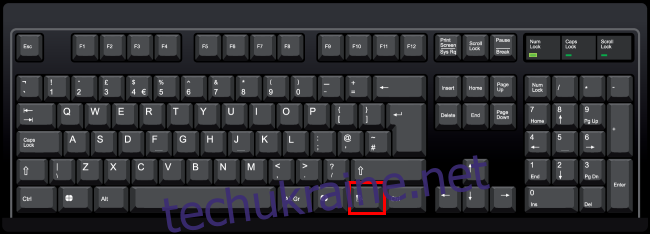
На повнорозмірних клавіатурах клавіша меню розташована між правою клавішею Windows і правою клавішею Ctrl праворуч від пробілу. Клавішу меню також іноді називають «клавішою програми».
Деякі менші клавіатури, наприклад, клавіатури ноутбука, не мають клавішу меню, щоб заощадити місце. Інші менші клавіатури опускають праву клавішу Windows і залишають клавішу меню між правою клавішею Alt і Ctrl.
У будь-якому випадку, якщо на вашій клавіатурі є клавіша меню, вона буде розташована ліворуч від правої клавіші Ctrl. На ньому не надруковано слово «меню» — на ньому є невелике зображення, яке виглядає як меню. Це зображення не стандартизоване і виглядатиме по-різному на різних клавіатурах. Іноді він показує невеликий вказівник, що ширяє над меню, а іноді це виглядає як стилізоване меню — квадрат або прямокутник із горизонтальними лініями всередині.
Для чого потрібна клавіша меню?
Клавіша меню відкриває контекстне меню для поточної програми. В основному це все одно, що клацнути правою кнопкою миші ваш вибір у програмі.
Спробуйте — натисніть клавішу меню під час перегляду цієї веб-сторінки, і ви побачите контекстне меню свого веб-переглядача, як якщо б ви клацнули сторінку правою кнопкою миші.
Цей ключ корисний, якщо у вас немає миші або у вас немає миші з правою кнопкою миші. Він працює в багатьох різних програмах. Якщо вибрати файл або папку в Провіднику файлів і натиснути клавішу меню, ви побачите контекстне меню, як якщо б ви клацнули файл правою кнопкою миші.
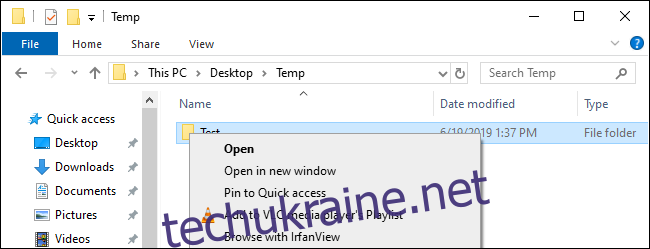
Ця клавіша дає змогу використовувати контекстне меню лише за допомогою клавіатури та без миші. Натисніть клавішу меню, виберіть опцію за допомогою клавіш зі стрілками та натисніть Enter, щоб активувати її. Виділіть текст або інші елементи за допомогою комбінацій клавіш і натисніть клавішу меню, щоб активувати параметри контекстного меню, не відриваючи рук від клавіатури.
Microsoft зараз Говорячи про перетворення цього ключа в ключ Office, щоб відповідати ключу Windows. Більшість користувачів ПК, швидше за все, не торкаються цієї клавіші, що пояснює, чому Microsoft висуває ідею змінити її. Це трохи реліквія, як-от клавіші Sys Rq, Scroll Lock і Pause Break.
Shift+F10 також може функціонувати як клавіша меню
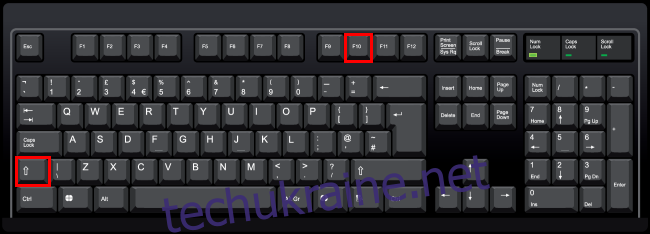
Якщо на вашій клавіатурі немає клавіші меню, але ви хочете відкрити контекстне меню за допомогою комбінації клавіш, не бійтеся. Ви можете натиснути Shift+F10 у більшості програм, щоб відкрити контекстне меню. По суті, це те ж саме, що і клавіша меню.
Однак це працює не в кожній програмі — це залежить від програм. Якщо в програмі, яку ви використовуєте, нічого не відбувається, спробуйте Ctrl+Shift+F10.
Як перепризначити клавішу меню
Клавіша меню не так дратує, як клавіша Windows, яка може вивести вас з ігор та інших повноекранних програм, якщо ви випадково її натиснете. Однак ви можете змінити поведінку клавіші меню і зробити щось більш корисне. Зрештою, це головна клавіатура, яка буде витрачена даремно, якщо ви не використовуєте клавішу.
Нам подобається SharpKeys для швидкого перепризначення ключа на інший ключ. Ви можете перепризначити ключі в реєстрі Windows, але це набагато складніше. SharpKeys надає зручний графічний інтерфейс, який налаштовує основні значення реєстру для вас.
Після встановлення та запуску SharpKeys натисніть кнопку «Додати», щоб додати нове перепризначення.
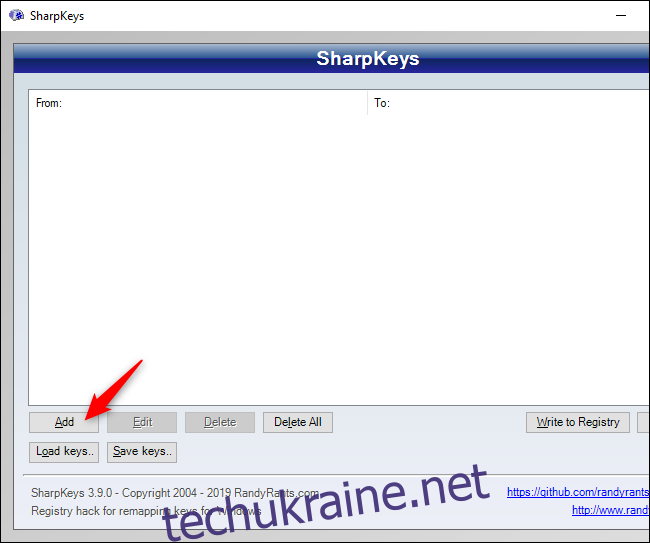
На лівій панелі виберіть «Спеціальне: додаток (E0_5D)». Ви також можете натиснути «Ключ типу» та натиснути клавішу меню — як ми згадували вище, її іноді називають «клавішою програми», як тут.
На правій панелі виберіть будь-яку клавішу, на яку потрібно перепризначити клавішу меню. Наприклад, ви можете вибрати «Веб: Назад», і клавіша буде функціонувати як клавіша «Назад» у вашому веб-браузері та будь-якій іншій програмі, яка підтримує цю клавішу.
Коли ви закінчите, натисніть «ОК».
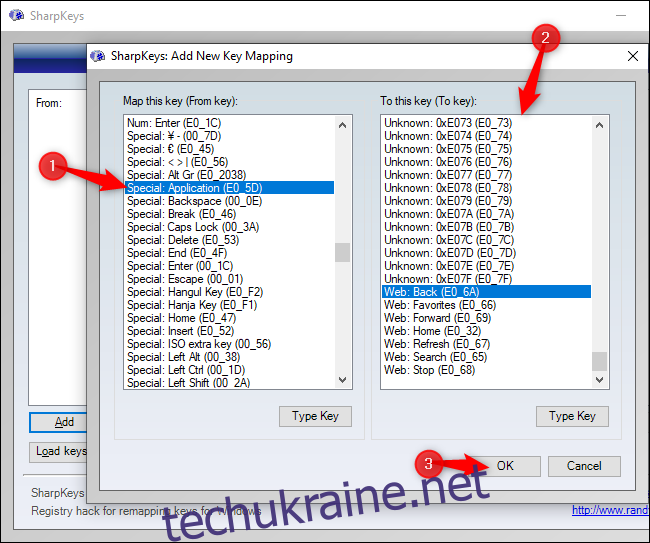
Натисніть «Записати в реєстр», щоб записати зміни до реєстру Windows. Тепер вам доведеться закрити вікно SharpKeys, а потім або перезавантажити комп’ютер, або вийти та знову ввійти. Ваші зміни набудуть чинності під час наступного входу.
Якщо ви хочете змінити те, що робить клавіша, або скасувати зміни, відкрийте SharpKeys ще раз, виберіть правило та скористайтеся кнопкою «Редагувати» або «Видалити», щоб змінити або видалити його. Внесіть зміни до реєстру, а потім вийдіть із системи та знову ввійдіть.

Ви також можете використовувати SharpKeys для перепризначення інших клавіш, наприклад, ви можете зробити так, щоб клавіші Caps Lock або Windows функціонували як інші клавіші.
Як налаштувати клавішу меню за допомогою AutoHotkey
Ми рекомендуємо для більш розширеного налаштування AutoHotkey. Ви можете використовувати AutoHotkey, щоб написати короткий невеликий сценарій, який буде слухати клавішу меню та виконувати інші дії, коли ви її натискаєте. У AutoHotkey цей ключ називається «AppsKey».
Наприклад, наступний рядок у сценарії AutoHotkey вимкне клавішу меню (“AppsKey”) і змусить її нічого не робити (“Повернення”):
AppsKey::Return
Цей код у сценарії AutoHotkey слухатиме клавішу меню та запускає Microsoft Word, коли ви її натискаєте:
AppsKey:: Run WINWORD return
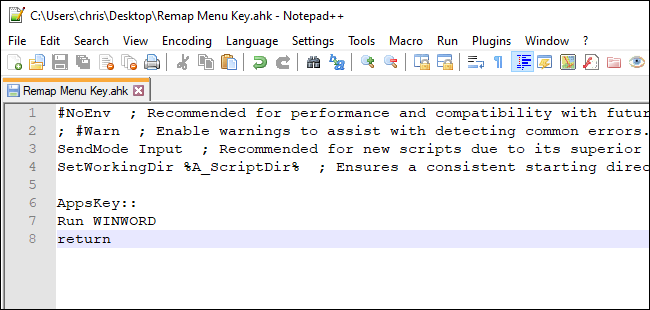
Є велика ймовірність, що клавіша меню в якийсь момент зникне. Однак, оскільки на клавіатурах все ще є клавіші Scroll Lock, є велика ймовірність, що клавіша меню все ще діятиме протягом десятиліть.