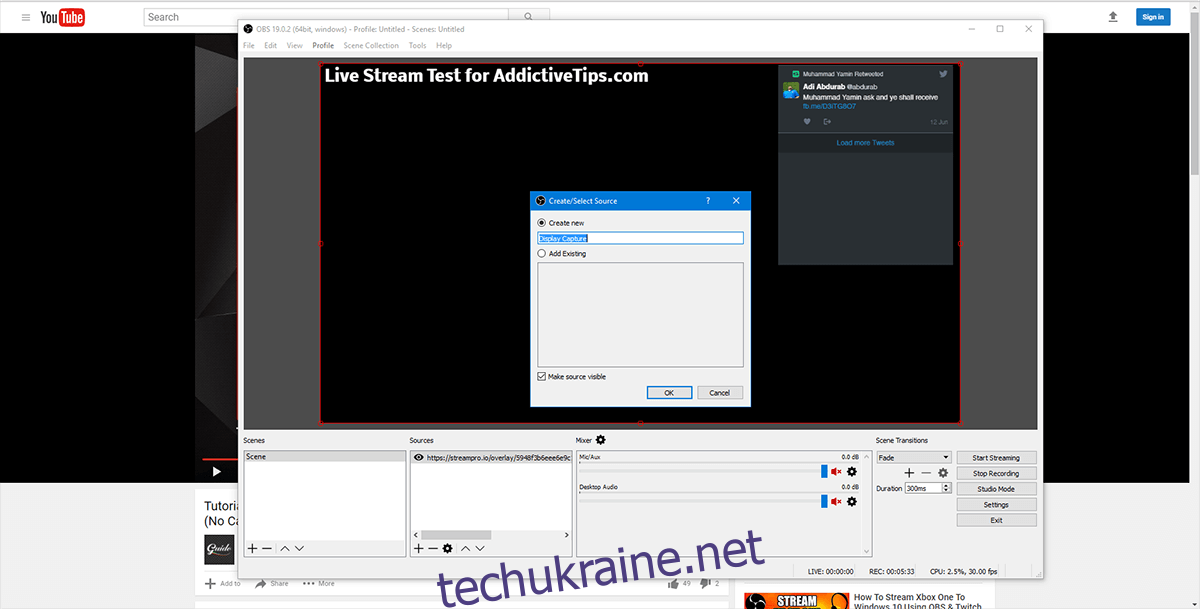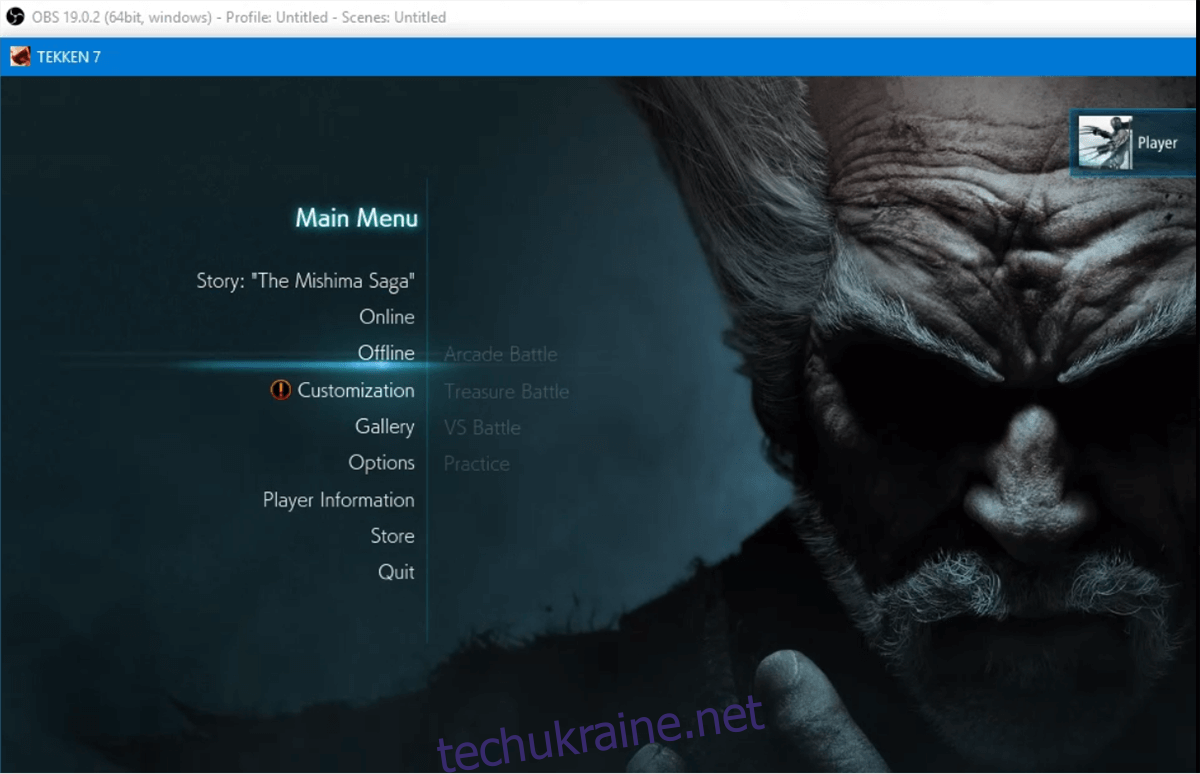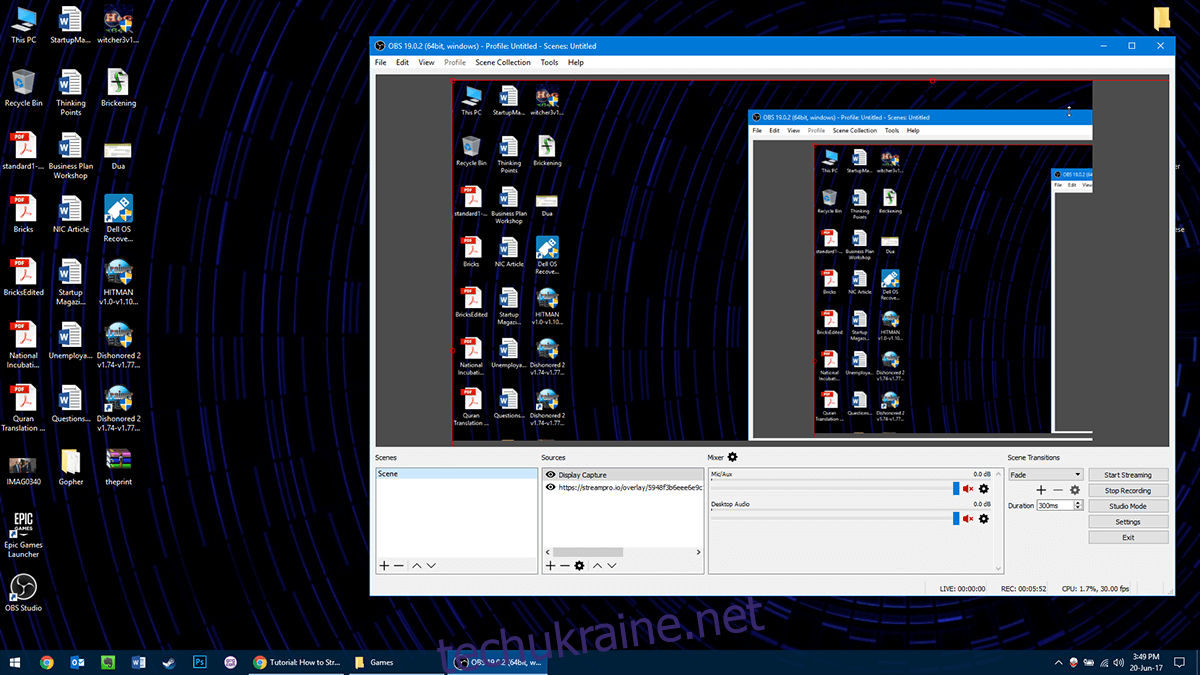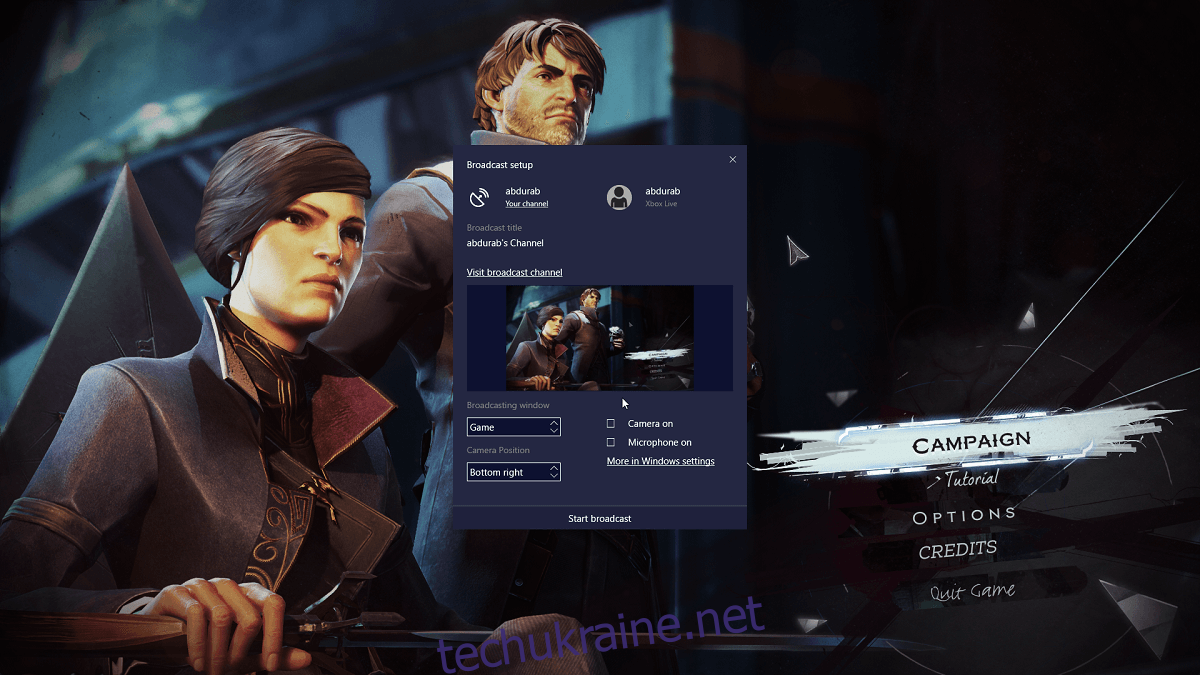Трансляція ігор, або пряма трансляція, зростає. Люди хочуть поділитися своїм ігровим досвідом зі світом. Ця тенденція почалася з ігрових каналів YouTube, але тепер переросла в повноцінну трансляцію всього ігрового досвіду. Раніше гравцям було потрібно спеціалізоване обладнання, як-от пристрої захоплення, для плавної трансляції через Інтернет. Однак це вже не є обов’язковою умовою. Тепер ми можемо транслювати будь-яку гру на Windows 10 на будь-який канал за допомогою апаратного забезпечення та певного програмного забезпечення, щоб підштовхнути нас.
1. Пряма трансляція гри на Windows 10 за допомогою ігрової панелі
Якщо ви використовуєте оновлення від розробника, то у вас є доступ до ігрової панелі Windows (Win + G), яка дозволить вам транслювати прямо звідти. Однак є обмеження, ви можете транслювати лише на Mixer.com. Незважаючи на те, що це платформа, яка розвивається, вона далеко не так популярна, як ігри Twitch або YouTube. Якщо ви задоволені Mixer, то ось як ви можете транслювати до нього.
Увімкніть свою гру. Натисніть Win + G, щоб відкрити панель гри, і клацніть на значку трансляції.
Після екрана швидкого завантаження вам буде надано вибір завантажити підключену веб-камеру та мікрофон (за бажанням ви можете вибрати спеціальне обладнання для цього) і де розмістити їх на екрані під час прямої трансляції. Позначте елементи, які вам потрібні, активними для вашого потоку, зніміть прапорці з тих, які вам не потрібні, і ви почнете транслювати.
Перш ніж кудись йти, обов’язково зайдіть до Mixer.com і підключіть до нього свій обліковий запис Microsoft Live. Під час цього обов’язково увійдіть у програму Xbox. Після того, як ви підключили обидва облікові записи, решта буде досить просто.
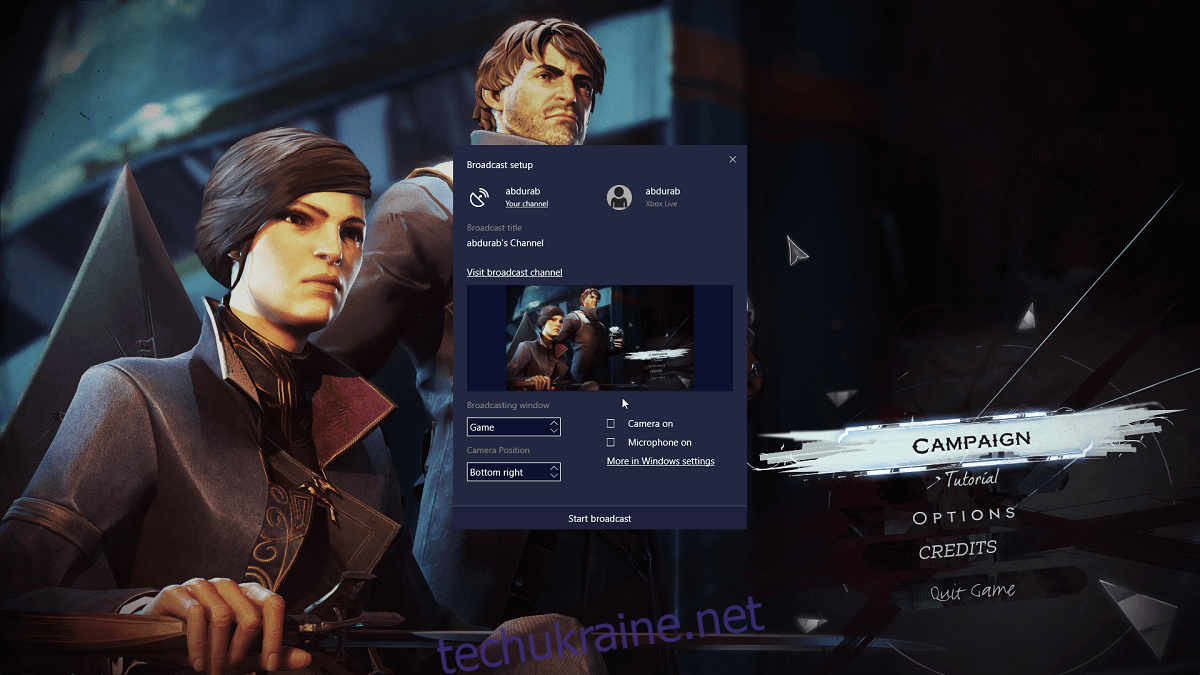
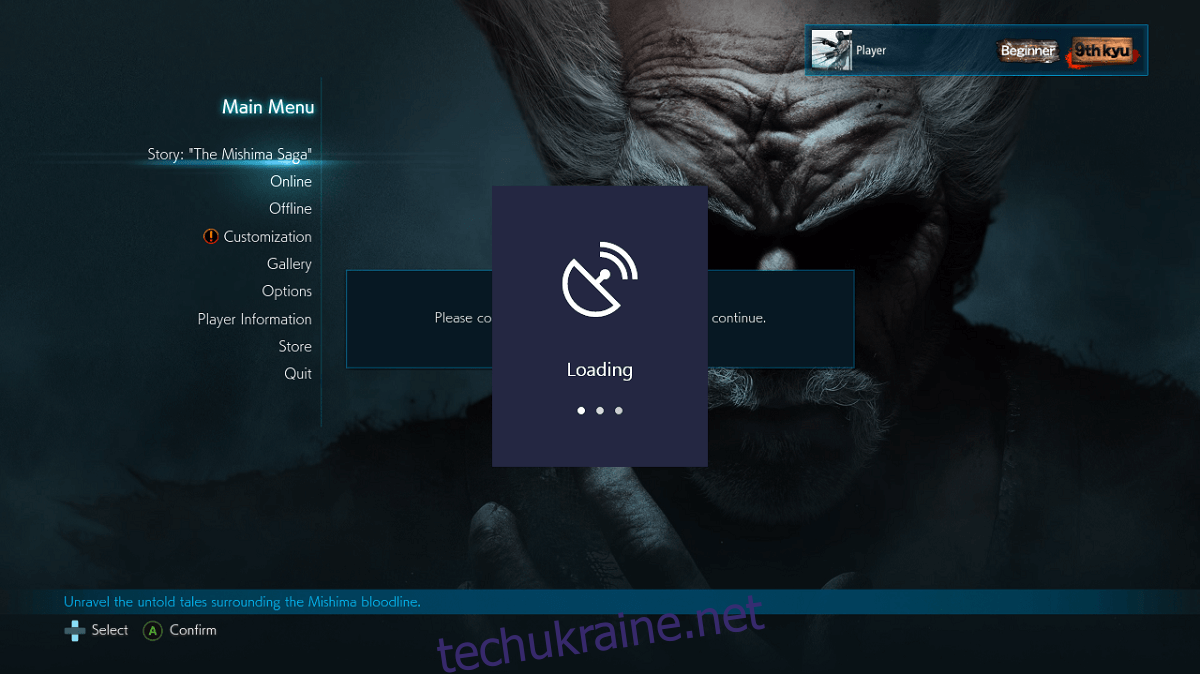
2. Трансляція для Twitch
Передача на Twitch відрізняється від тієї, яку ми щойно описали вище. Але це майже так само легко, як натискання на ігрову панель. Отже, ось що вам знадобиться;
1. Обліковий запис Twitch простий, перейдіть до Twitch.com і створіть свій перший обліковий запис.
2. Завантажте OBS Studio тут (безкоштовно)
3. Підключіть свій обліковий запис Twitch до StreamPro.io
Крок 3 необов’язковий, це корисно, якщо ви хочете створити будь-які накладення для своїх потоків, як-от лічильники передплатників, дисплей камери, текст накладання тощо.
Студія OBS
Спочатку вас запустить у вікно автоматичного налаштування. Тут ви призначаєте, який сервіс потокової передачі ви хочете використовувати. Якщо ви використовуєте Twitch, він запитає у вас ваш ідентифікатор потокової передачі. Ви можете отримати його зі своєї інформаційної панелі Twitch. Перейдіть до Інформаційної панелі > Налаштування > Ключ потоку.
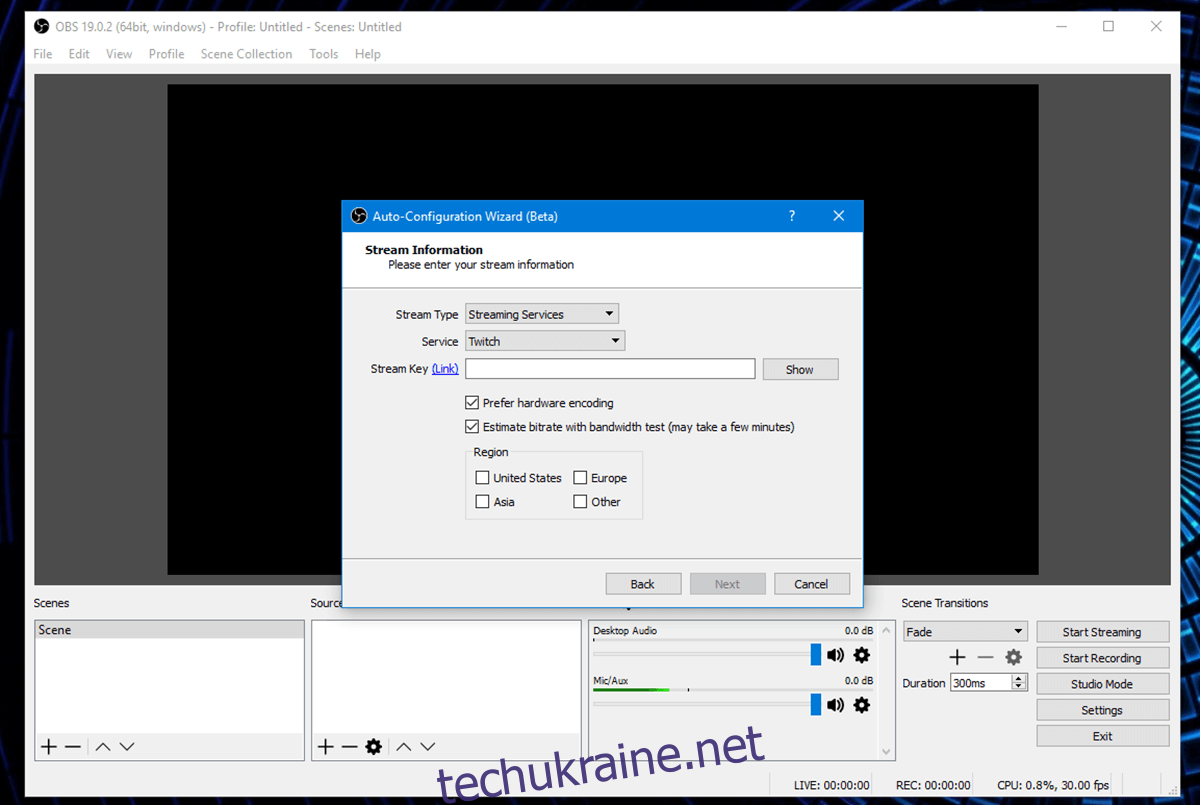
Це секретний ключ, тому нікому не повідомляйте його, інакше вони зможуть транслювати свій вміст через ваш обліковий запис.
У розділі «Джерела» натисніть кнопку + і виберіть «Відображення зйомки», якщо ви хочете транслювати свій робочий стіл, або «Захоплення гри», якщо ви хочете зробити лише гру. З правого боку ви побачите кнопку «Почати трансляцію». Натисніть на нього, і ви готові до трансляції.
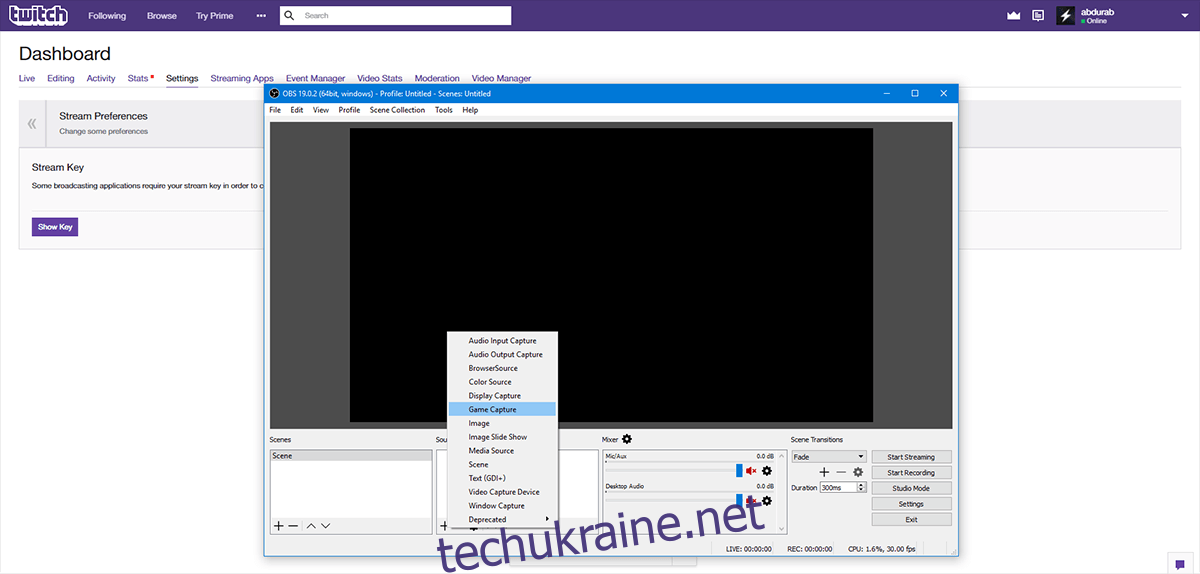
StreamPro.io
StreamPro.io — це додатковий інструмент, який можна використовувати для створення накладень для своєї трансляції. Відвідайте StreamPro.io і підключіть його до свого облікового запису Twitch. Тут ви можете контролювати всі аспекти свого потоку, включаючи пожертвування та статистику.
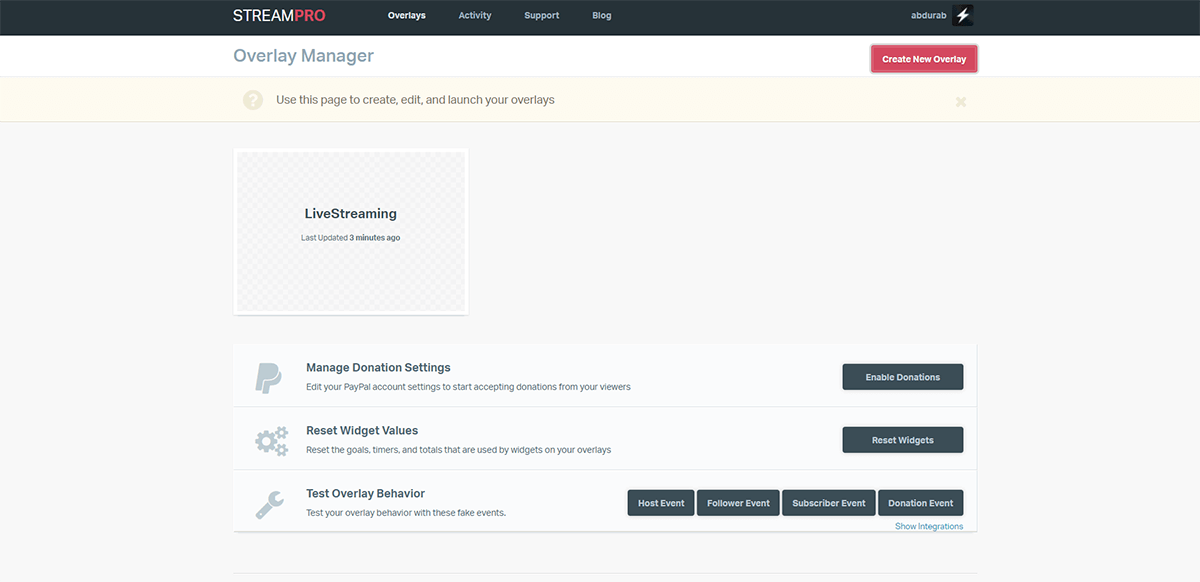
Натисніть «Створити нове накладення», дайте йому назву, виберіть розмір і запустіть. Після запуску ви побачите зелену зону. Тут з’явиться ваш потік. Ви можете «Вставити текст» та/або зображення (наприклад, ілюстрацію вашого каналу). Крім того, ви можете вибрати зі списку тем або додати віджети на свій дисплей. Коли ви задоволені тим, як це виглядає, натисніть «Зберегти зміни та вийти».
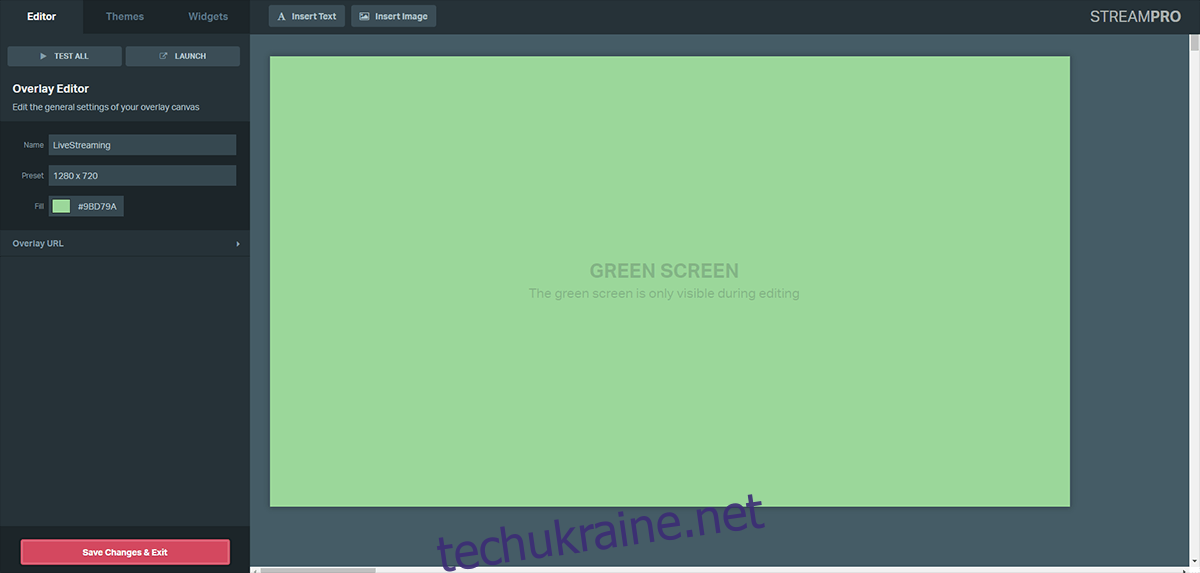
Збережене накладення відображатиметься під збереженою назвою на вашому дисплеї. Натисніть «Запустити» та скопіюйте адресу з адресного рядка.
Поверніться до OBS Studio > Джерела. Натисніть кнопку плюс і перейдіть до Джерело браузера > Вставити. Вставте скопійовану URL-адресу з попереднього адресного рядка.
Накладання з’явиться над вашою стрічкою. Тепер ви можете почати трансляцію прямо зі свого робочого столу.