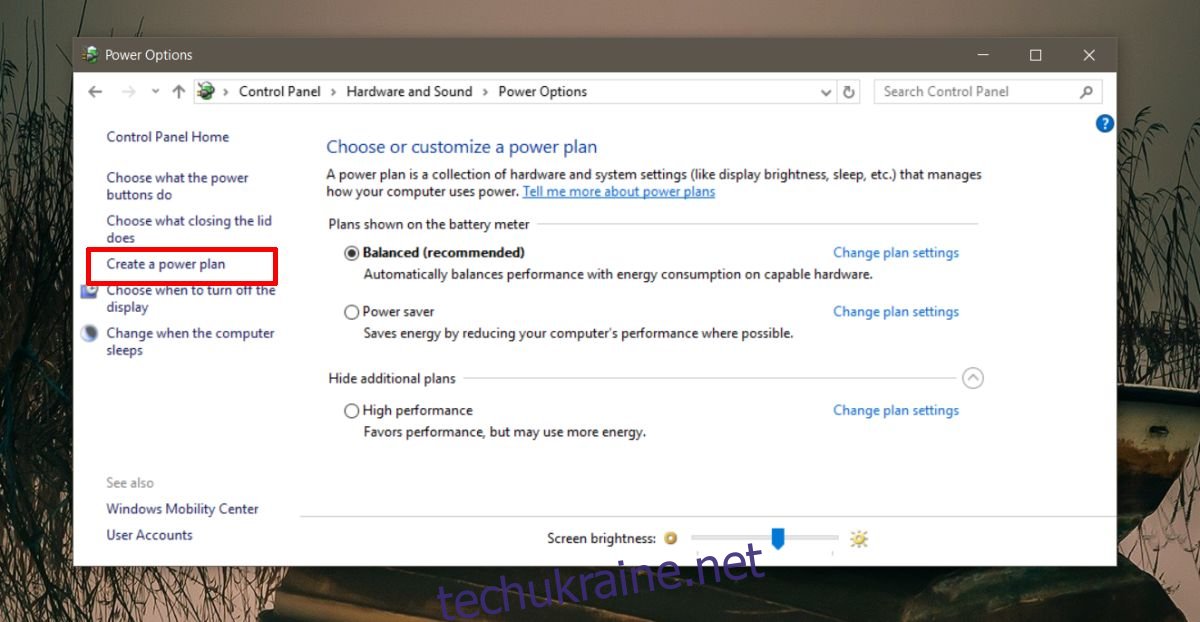Якщо ви залишаєте свою систему без нагляду занадто довго, вона переходить у режим сну. Це стандартна функція, яка була частиною Windows протягом тривалого часу. Деякі програми, переважно медіаплеєри, можуть уникнути цього. Наприклад, у Windows 10, якщо ви відтворюєте фільм у програмі Moves & TV, ваша система не перейде в режим сну. Звичайно, деякі програми підтримують це. Якщо ви переглядаєте щось на зовнішньому дисплеї, система може перейти в режим сну, якщо ви занадто довго неактивні. Ось простий спосіб вимкнути сплячий режим, коли підключено зовнішній дисплей.
Щоб вимкнути сплячий режим, коли підключено зовнішній дисплей, вам знадобляться два плани живлення в Windows. Вам також потрібно буде знайти їхні GUID, і, нарешті, вам потрібно буде запустити сценарій AutoHotKey. Це рішення надходить від користувача Miroxlav SuperUser.
Створіть план живлення
Ви можете створити два плани живлення або просто створити один і обійтися одним з інших існуючих планів. В одному плані має бути ввімкнено сплячий режим. Перевірте свої існуючі плани живлення, і ви, ймовірно, знайдете його.
Далі створіть новий план живлення. Відкрийте Провідник файлів і перейдіть до Панель керування Параметри обладнання та звуку. Натисніть Створити новий план ліворуч.
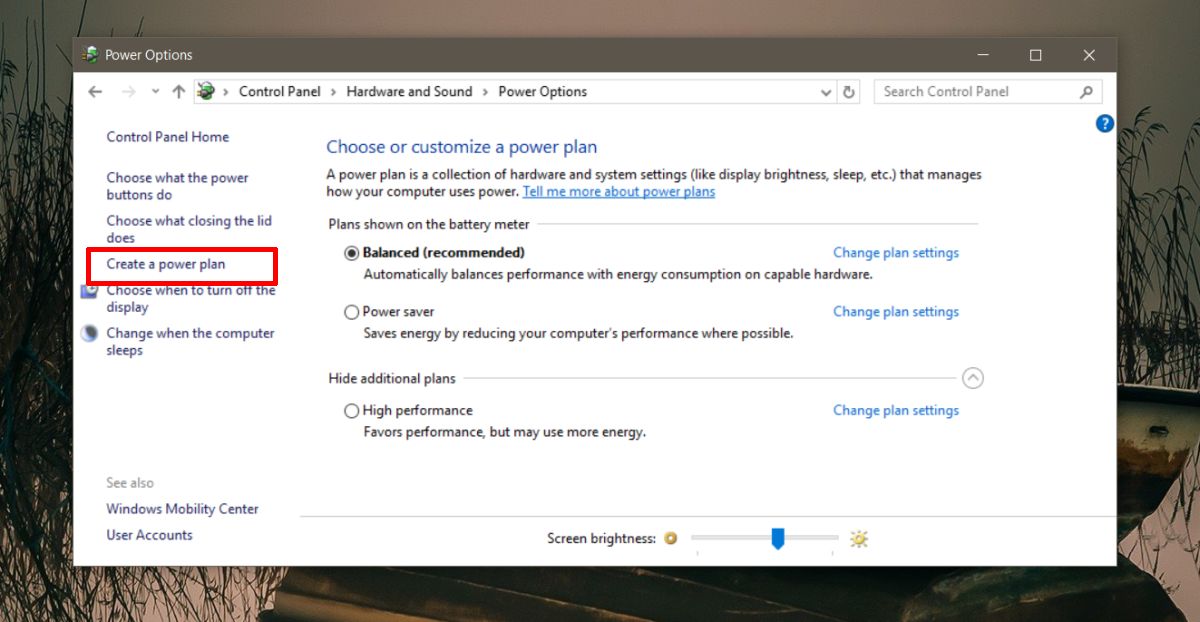
Дайте йому назву й у спадному меню «Перевести комп’ютер у режим сну» виберіть «Ніколи» для параметрів «Від батареї» та «Підключено». Це все, що вам потрібно зробити.

Знайдіть GUID плану живлення
Відкрийте вікно командного рядка та виконайте таку команду, щоб знайти GUID ваших планів живлення.
powercfg /l
Скопіюйте їх у файл блокнота для використання в сценарії AutoHotKey.
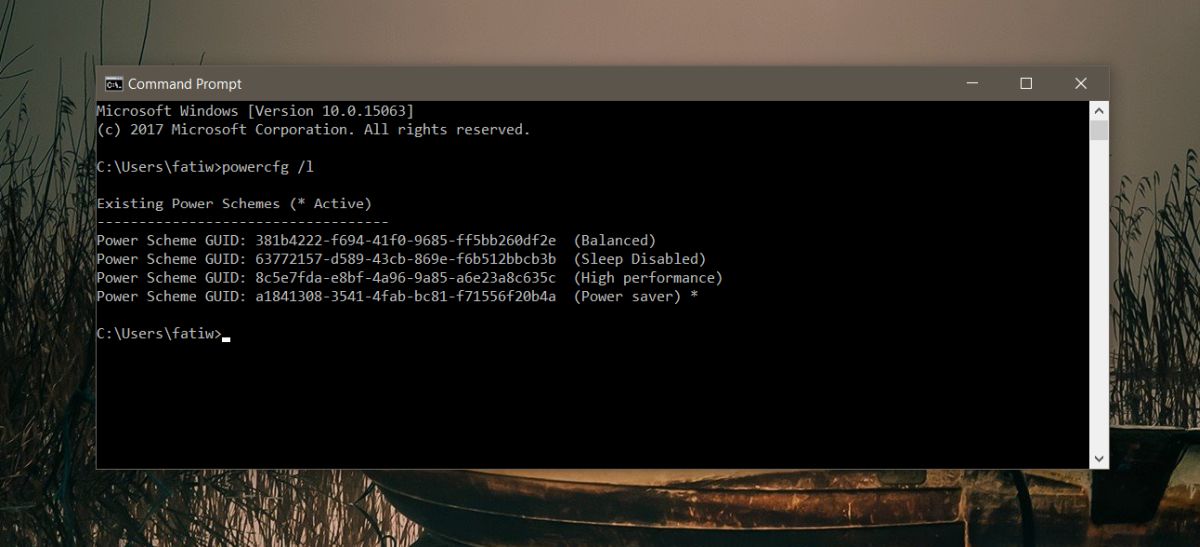
Вимкніть сплячий режим, коли підключено зовнішній дисплей
Відкрийте файл Блокнота і вставте в нього наступне.
OnMessage(0x219, "MsgMonitor")
MsgMonitor(wParam, lParam, msg)
{
if (wParam = 7) {
Run, powercfg /s 381b4222-f694-41f0-9685-ff5bb260df2e
} Else {
Run, powercfg /s 381b4222-0001-2222-3333-000000000000
}
MsgBox check %wParam% and %lParam% and decide to run programs with %msg%
}
;wParam: 7 lParam: 0 monitor connected
;wParam: 32772 lParam: 8977536 should be on disconected
У наведеному вище сценарії замініть GUID у цьому рядку «Run, powercfg /s 381b4222-f694-41f0-9685-ff5bb260df2e» на GUID для плану живлення, у якому вимкнено сплячий режим.
Далі замініть GUID у цьому рядку «Виконати, powercfg /s 381b4222-0001-2222-3333-000000000000» на GUID плану живлення з увімкненим режимом сну. Збережіть файл із розширенням AHK і запустіть його за допомогою AutoHotKey.
Ви можете вручну запустити цей сценарій, коли під’єднаєте зовнішній монітор, або додати його до елементів запуску, щоб він завжди працював. Він автоматично змінюватиме плани живлення, коли ви підключаєте/відключаєте зовнішній монітор.