Ключові висновки
- Notion Calendar дозволяє користувачам детально керувати своїм часом і розкладом, подібно до Google Calendar і Apple Calendar.
- Додаток Notion Calendar був розроблений Notion і є окремим інструментом від основного додатка продуктивності.
- Календар Notion доступний для macOS, Windows і iOS, і користувачі можуть інтегрувати в нього Календар Google.
Багато користувачів покладаються на Notion за його функції створення нотаток і керування робочим простором. А тепер улюблений додаток продуктивності випустив службу календаря під назвою Notion Calendar. Отже, що таке Notion Calendar і як ви можете використовувати його для управління своїм часом? Давай дізнаємось.
Що таке Notion Calendar?
Notion Calendar – це програма випущений Notion у січні 2024 року. Цей інструмент відрізняється від шаблону календаря, який існує в основній програмі Notion, оскільки він зосереджений на щоденних оглядах. Натомість Notion Calendar дозволяє детально розбиратися, коли справа доходить до блокування вашого часу, що робить його дуже схожим на Google Calendar і Apple Calendar.
Окрім планування дня в Notion Calendar, ви також можете повідомити інших про свою доступність. Крім того, ви можете швидко організувати зустрічі з іншими за допомогою інструмента швидкої зустрічі. З цих причин додаток чудово підходить як студентам, так і працівникам; не лише окремі користувачі.
Інші корисні функції Notion Calendar включають:
- Увімкніть, чи хочете ви бачити, який це тиждень року (це корисно, якщо ви живете в країні, де ви рахуєте номери тижнів, а не говорите «тиждень починається»).
- Вибір кількості днів, які ви хочете бачити у своєму календарі.
- Увімкніть видимість календаря, щоб налаштувати перегляд.
Як отримати календар Notion
Програма Notion Calendar доступна для macOS, Windows та iOS. Якщо у вас Mac, ви можете завантажити програму на комп’ютери з процесорами Intel і Silicon.
Отримання календаря Notion – це інший процес для комп’ютерів і смартфонів. Нижче ви знайдете кроки, необхідні для обох.
Як отримати календар Notion на комп’ютер
Щоб завантажити Notion Calendar для Windows або macOS, виконайте ці інструкції.
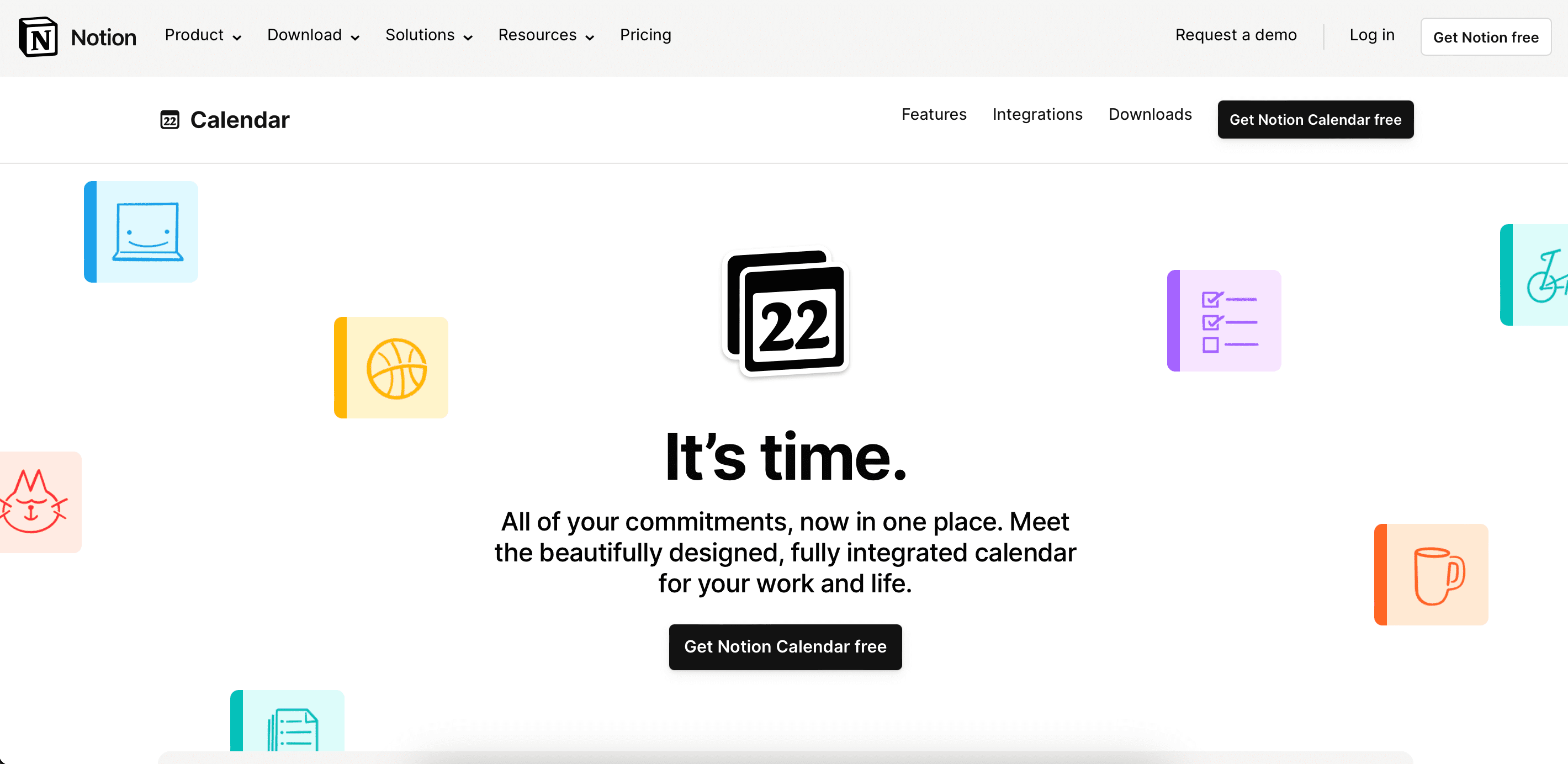
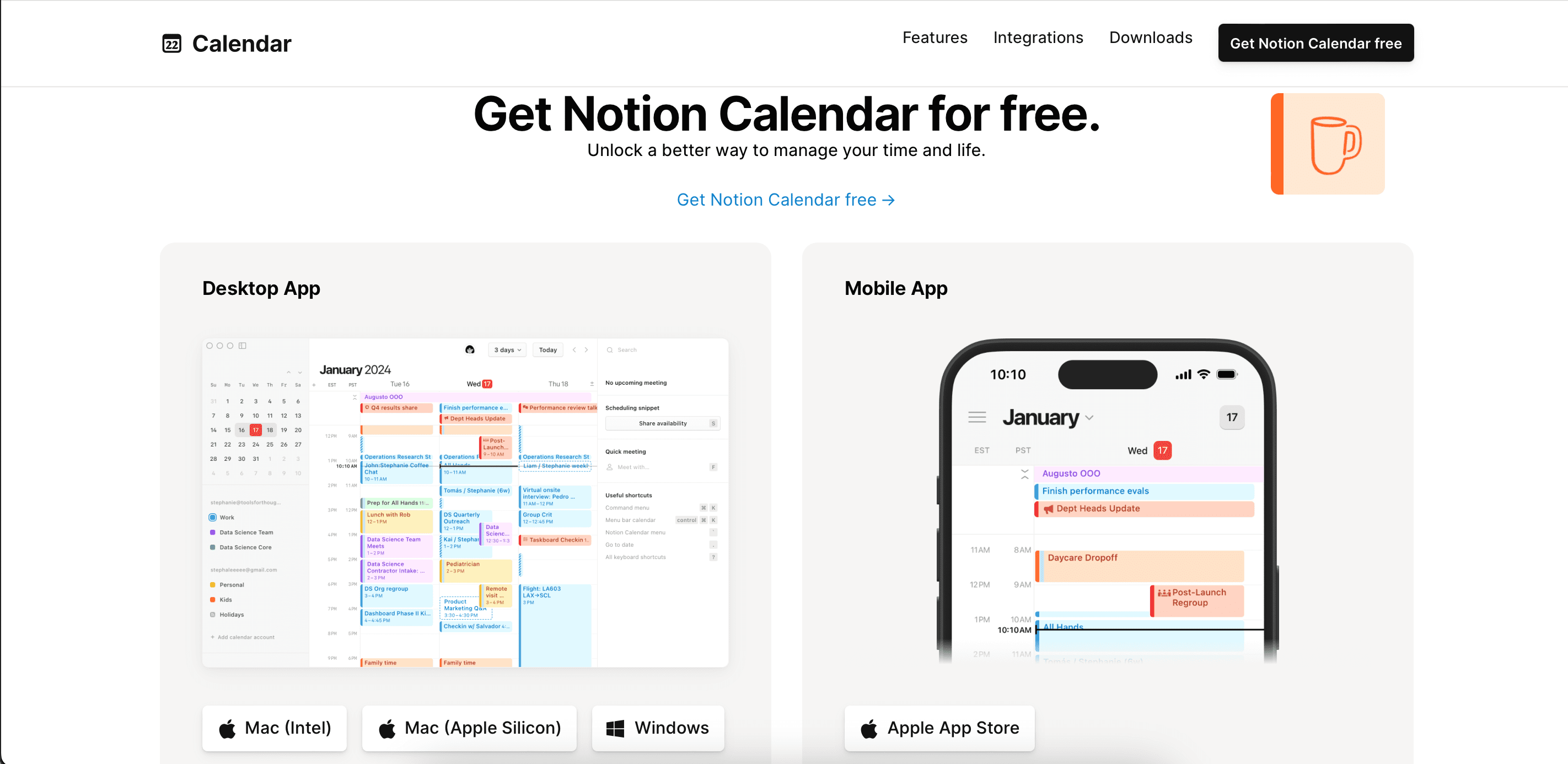
Як завантажити календар Notion для iOS
Щоб завантажити програму Notion Calendar для свого iPhone:
Якщо ви думаєте про те, щоб об’єднати всі свої робочі процеси в одному місці, перегляньте цей посібник про типи інструментів підвищення продуктивності, які Notion може замінити.
Як використовувати Notion Calendar для управління своїм часом
Завантаживши календар Notion, ви готові почати використовувати його для ефективного управління своїм часом. Нижче ви знайдете покрокові посібники з найважливіших функцій підвищення продуктивності в Notion Calendar.
Підключення наявних календарів до Notion Calendar
Якщо ви вже плануєте свій тиждень у Google Calendar або подібній програмі, ви можете просто захотіти інтегрувати все в Notion Calendar, а не починати з нуля. На момент написання статті в січні 2024 року ви не можете включати в Notion інші програми, окрім Календаря Google, наприклад Apple Calendar.
Хороша новина полягає в тому, що якщо ви користуєтеся Google Calendar, інтегрувати наявний розклад у Notion Calendar дуже легко. Ось кроки, які ви повинні виконати на своєму комп’ютері.
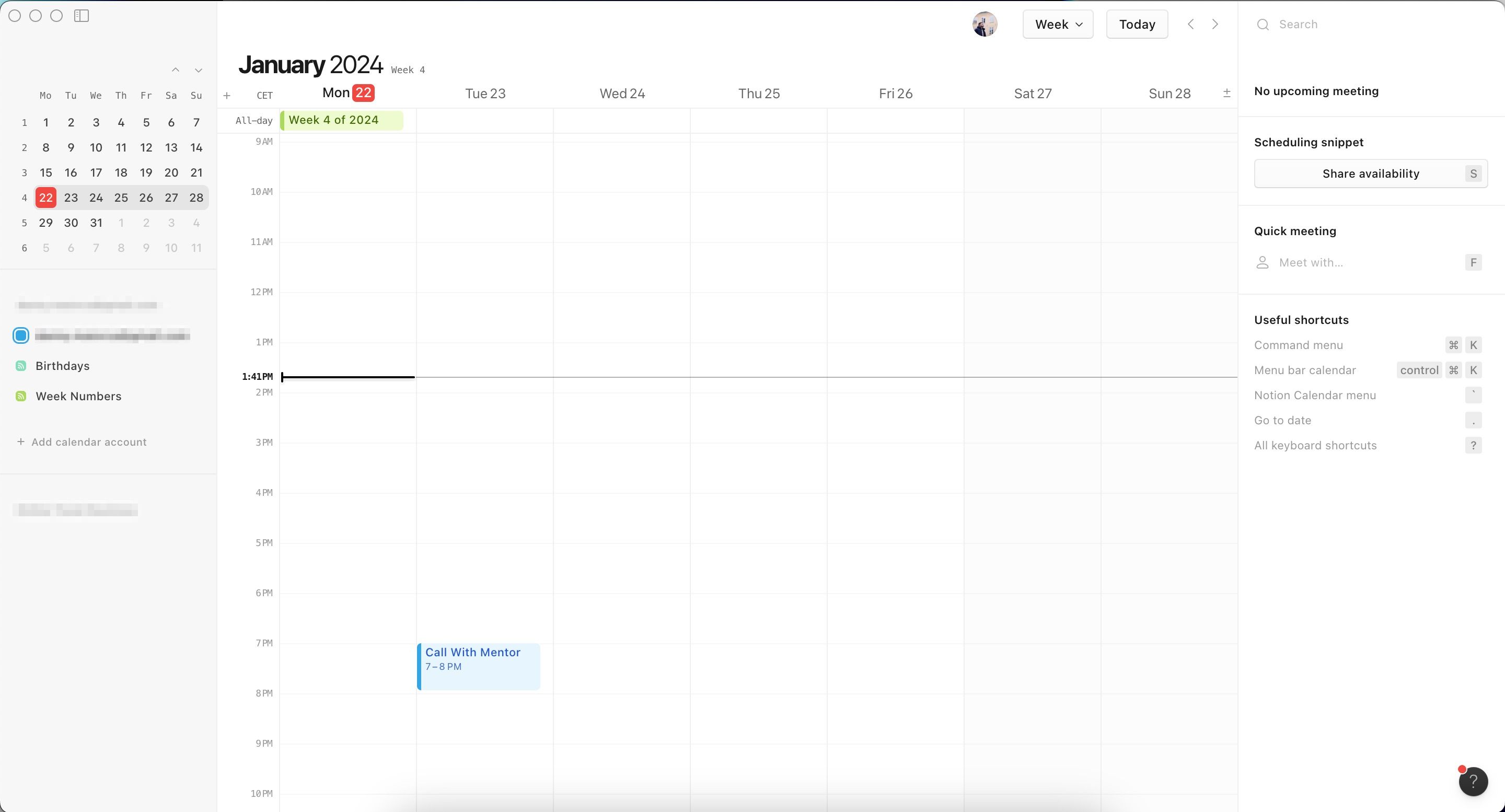
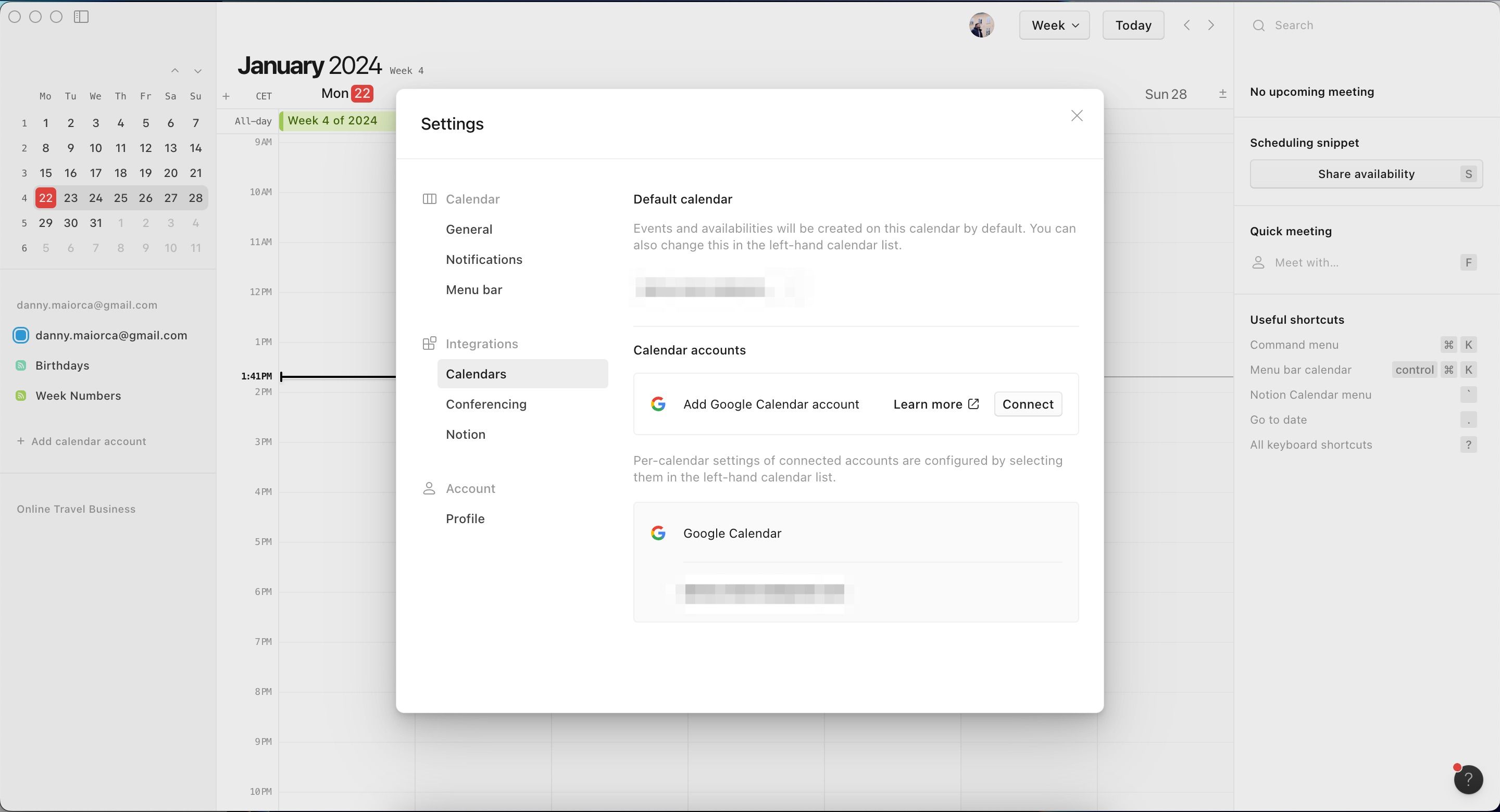
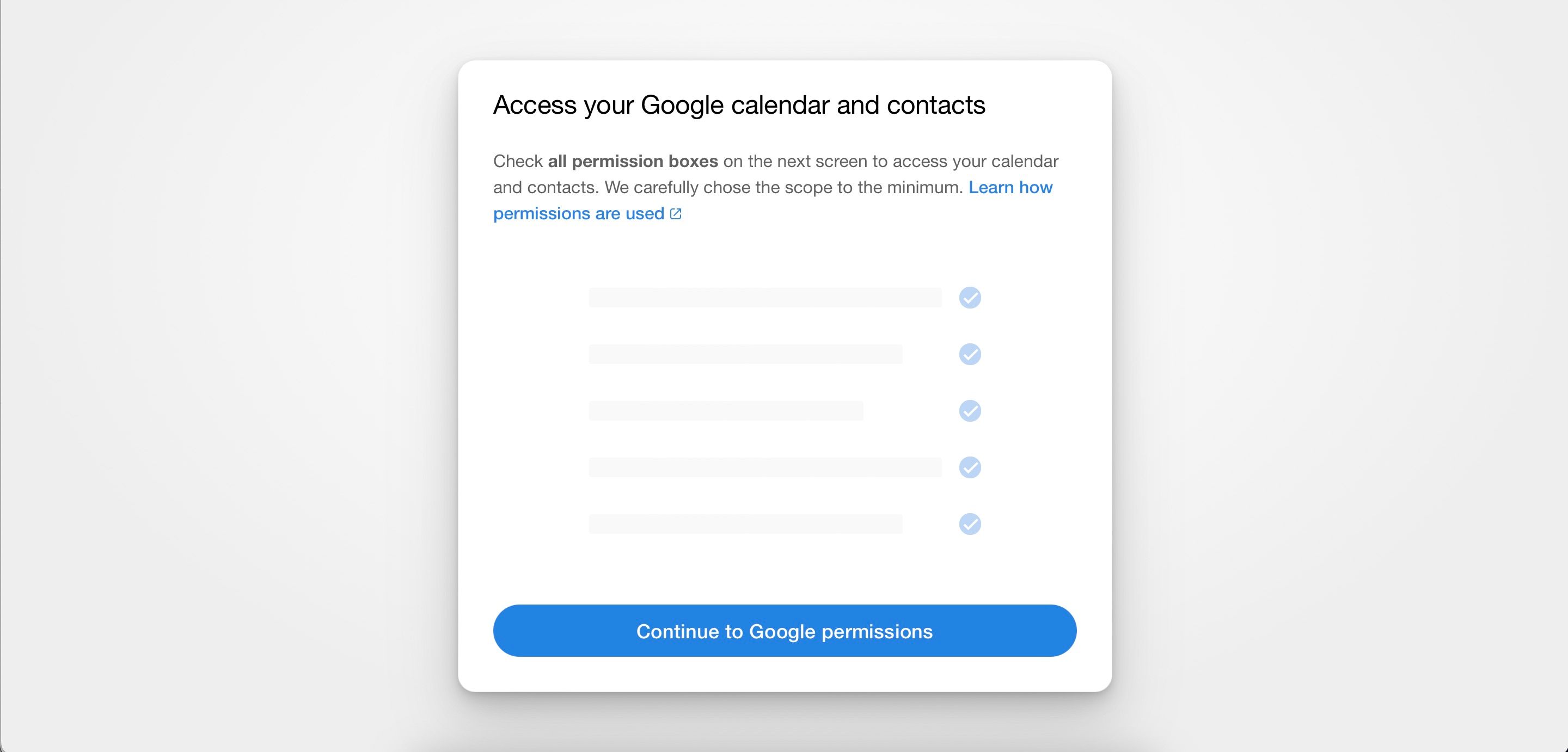
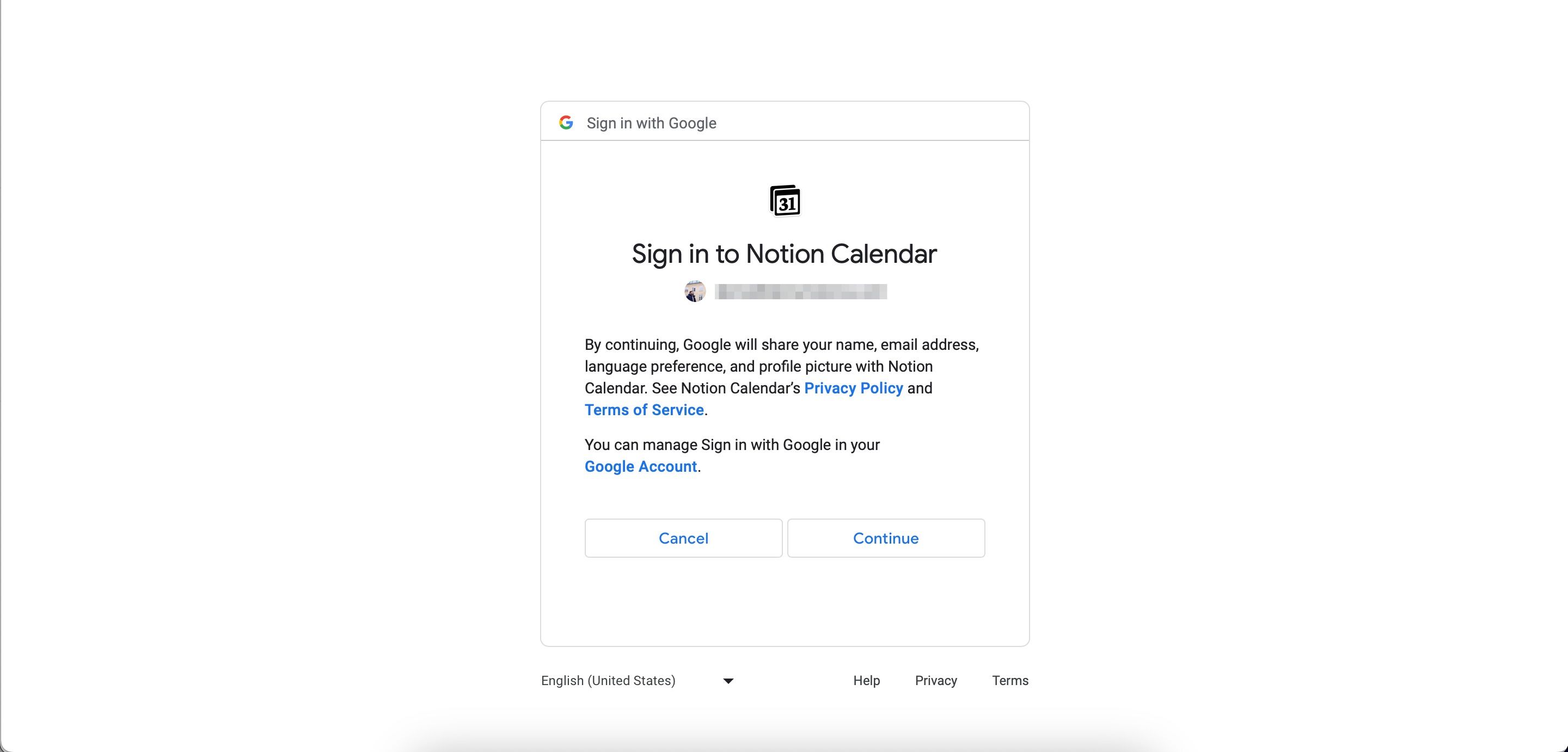
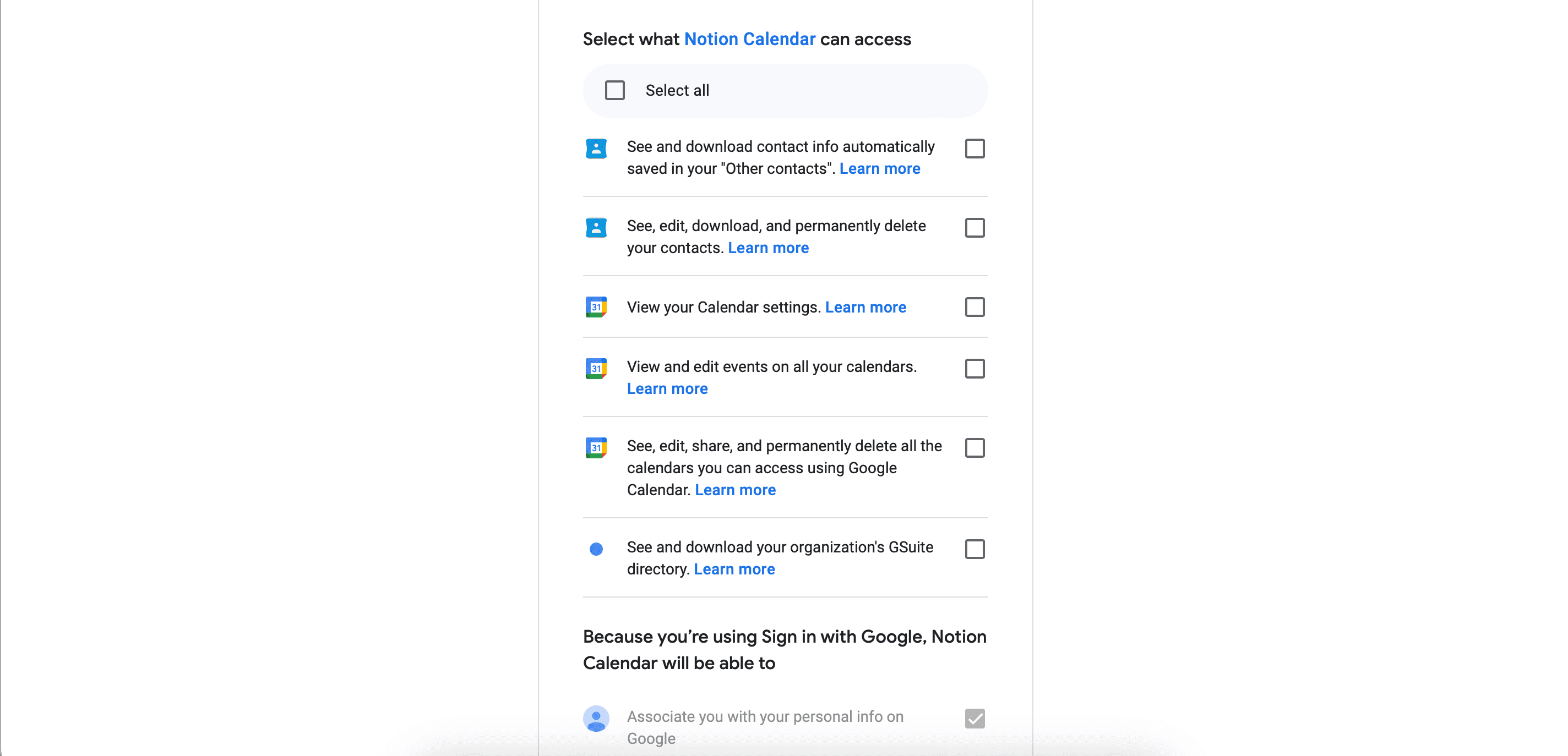
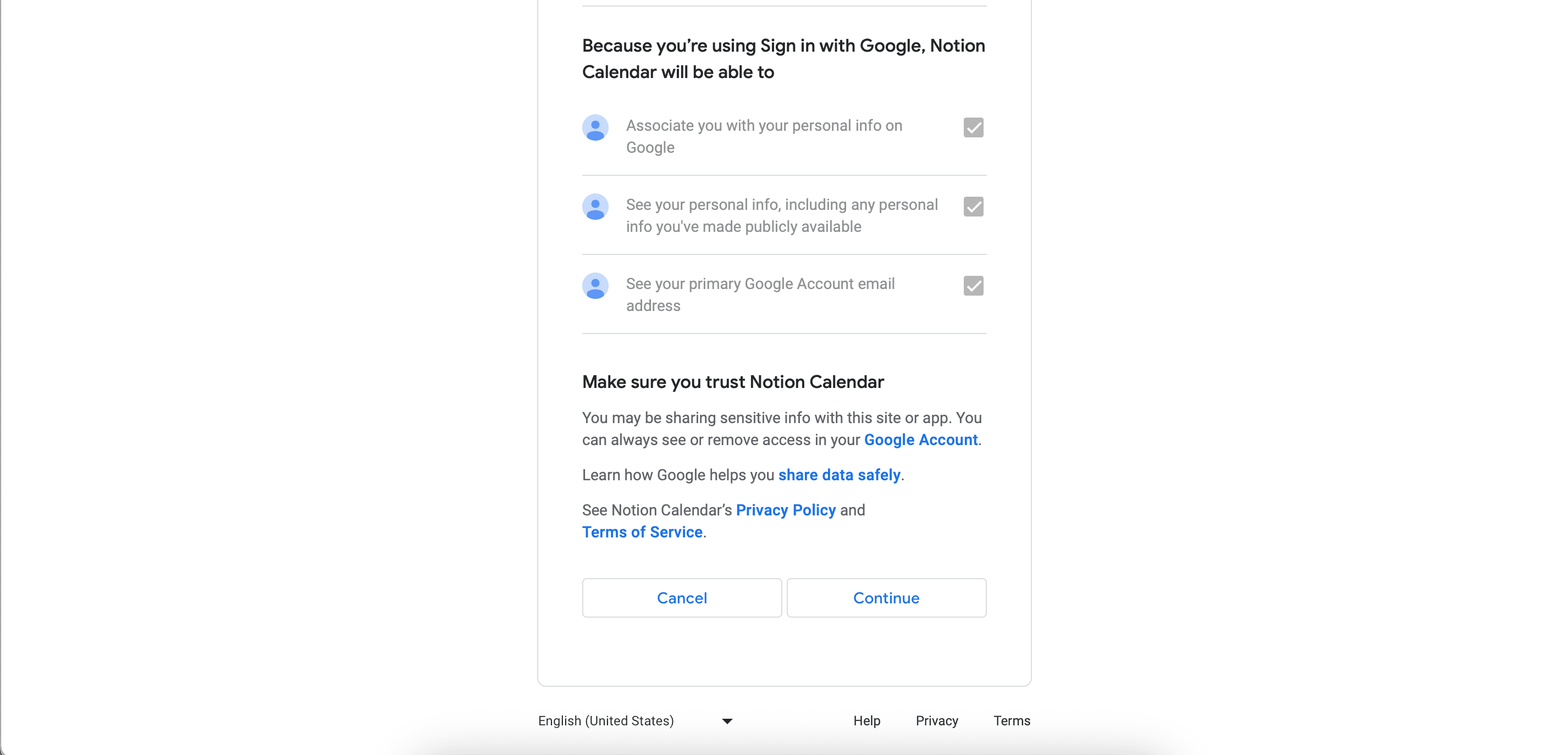
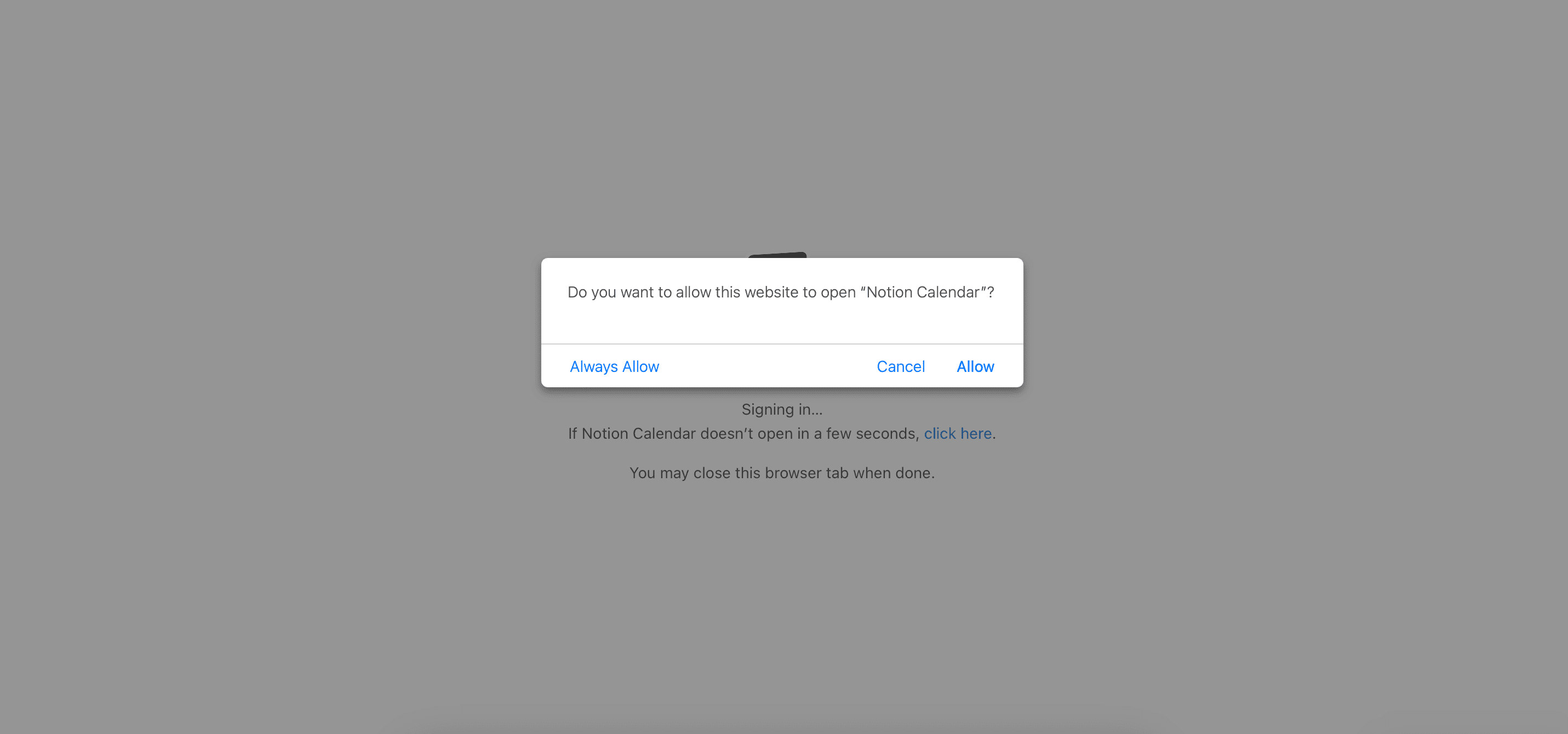
У додатку Notion Calendar для iOS процес інтеграції календаря дещо інший.
Як додати нові завдання до календаря Notion
Додавати нові завдання та зустрічі до програми Notion Calendar надзвичайно просто. У Windows або Mac:
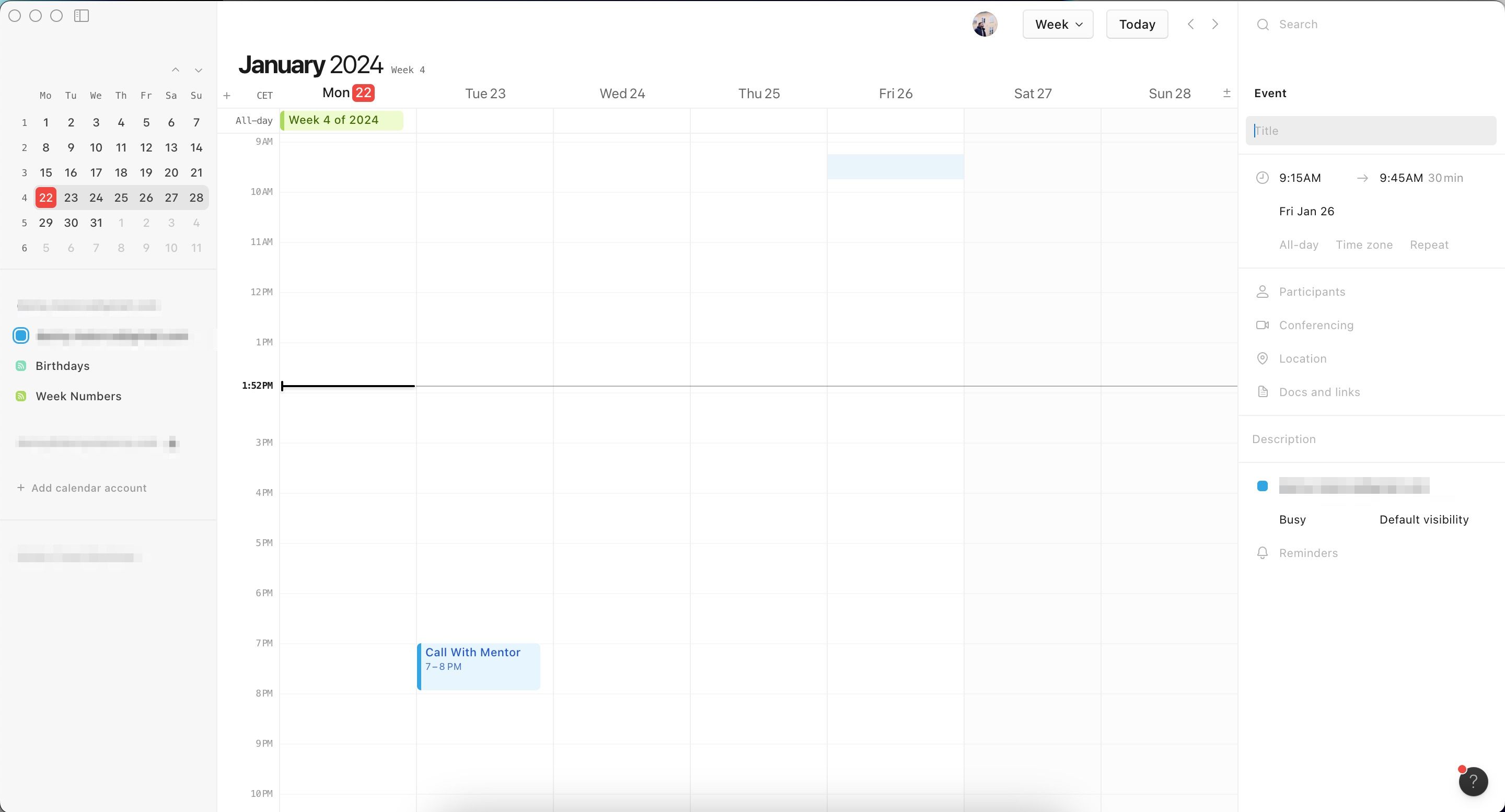
На вашому iPhone виконайте натомість ці дії.
Зміна кольорів ваших завдань у календарі Notion може полегшити вам організацію всього. Для цього відкрийте своє завдання та торкніться кольору біля календаря, з яким воно пов’язане. У розділі «Колір події» виберіть новий колір.
Якщо вам потрібна допомога в більш ефективному управлінні часом, перегляньте наш посібник про те, як спланувати свій день у Notion.
Як змінити перегляд календаря Notion
Перемикання перегляду календаря може полегшити керування вашим часом, показуючи те, що вас чекає за менший або більший проміжок часу. Знову ж таки, процес відрізняється залежно від того, чи використовуєте ви Notion Calendar на iOS чи на комп’ютері.
Виконайте такі дії, щоб змінити вигляд календаря в Notion Calendar на комп’ютері:
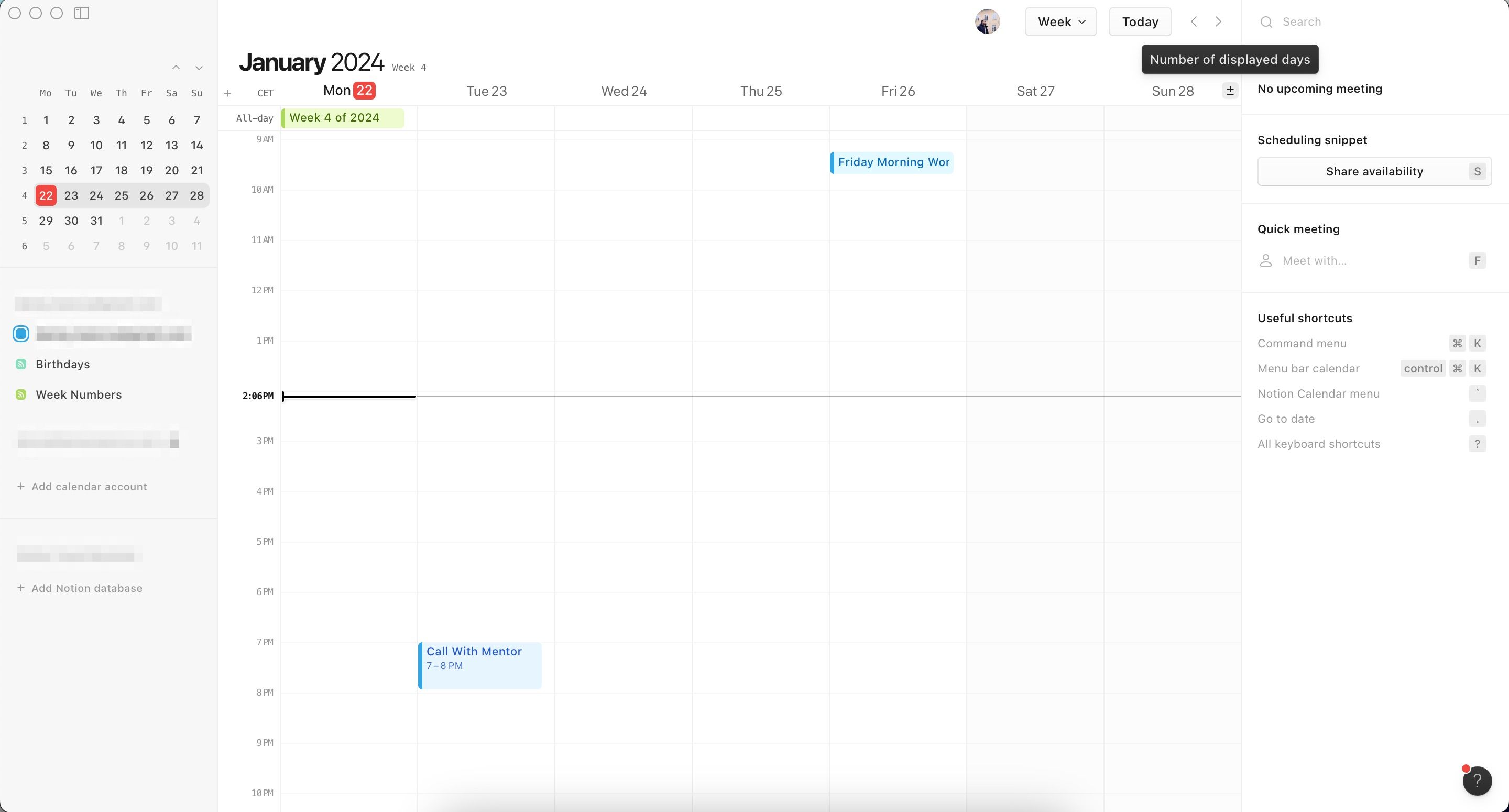
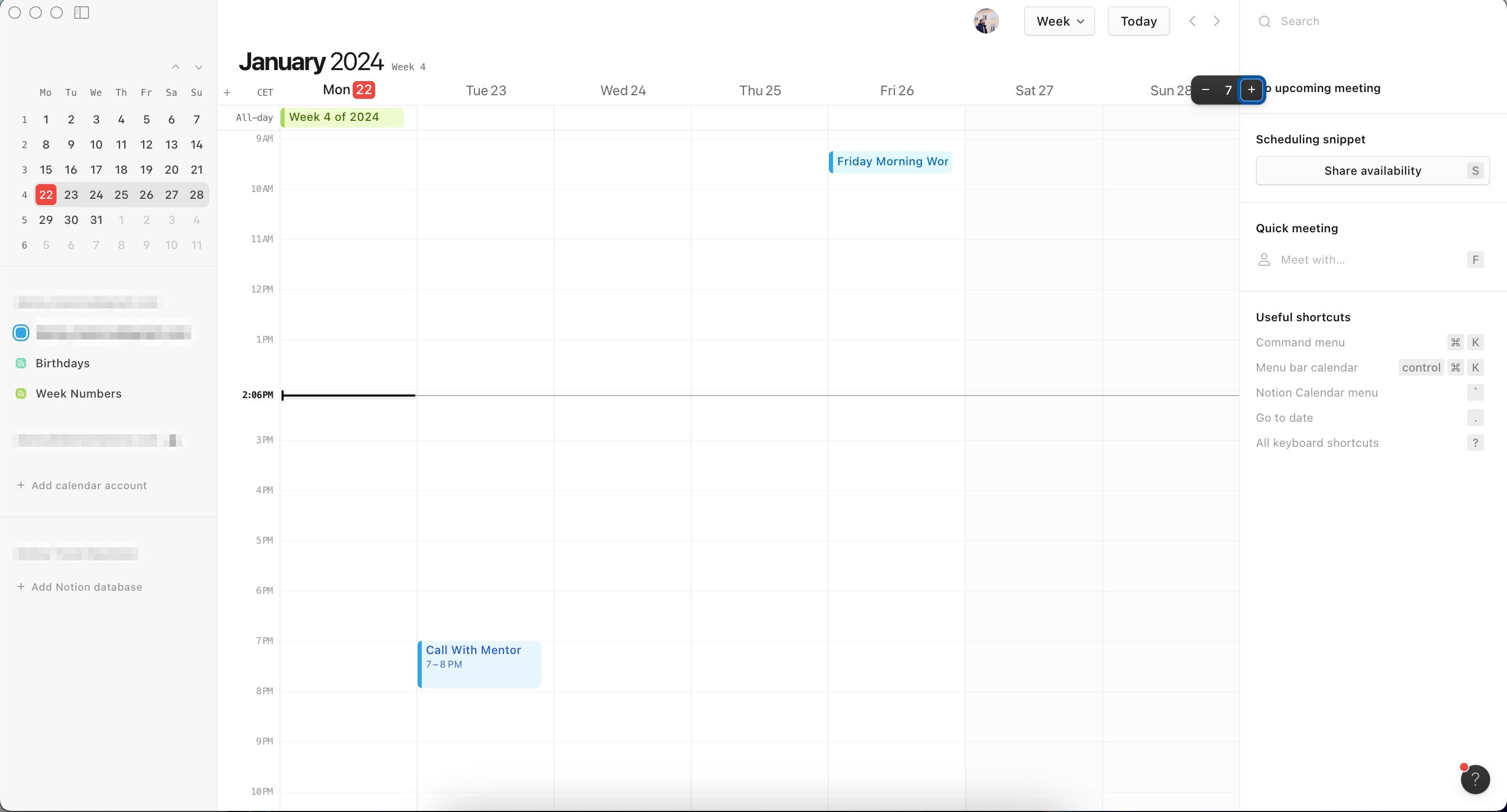
Ви також можете ввести, скільки днів ви хочете бути видимими в календарі Notion (наприклад, натисніть кнопку 3 на клавіатурі, щоб показати лише три дні). Однак це працює лише з 1-9.
Натомість на вашому iPhone вам потрібно буде зробити наступне. Зауважте, що ви можете переглядати лише три дні за раз.
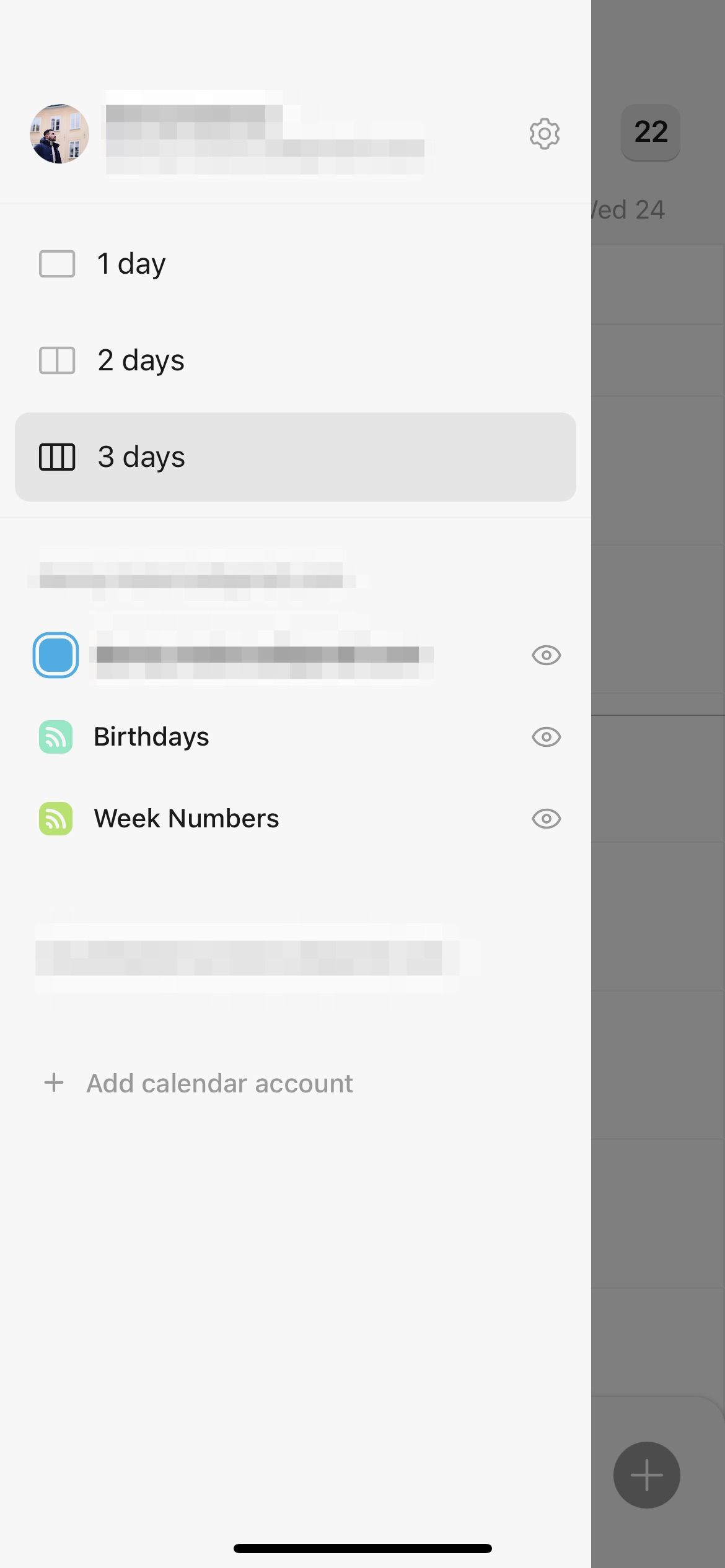
Notion Calendar ефективно допомагає вам тримати все більш організованим у вашому робочому просторі Notion, і він є ідеальним доповненням до основної програми Notion. Ви можете використовувати програму як самостійно, так і з іншими, а налаштувати свої події легко. Тепер ви повинні мати всю інформацію, необхідну для ефективного використання найважливіших функцій програми.

