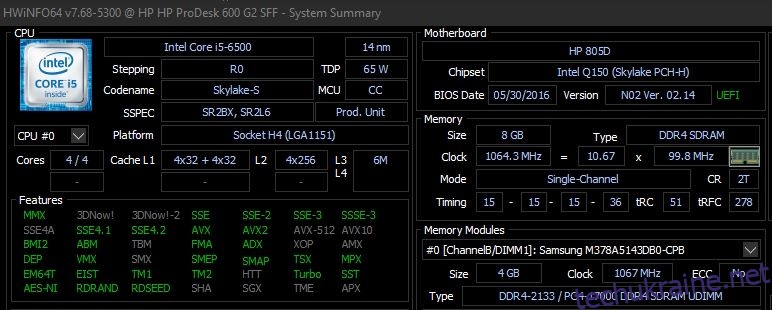Незалежно від того, чи ви новачок у Windows, чи запеклий ветеран, ваша система з часом зіткнеться з проблемами, які непросто діагностувати. Перш ніж зателефонувати в службу технічної підтримки, ви можете спробувати багато інструментів діагностики ПК.
Проблеми з апаратним забезпеченням можуть бути величезним болем у шиї. Зазвичай вони виникають, коли ви використовуєте старішу версію операційної системи або нову збірку Windows Insider.
Якщо вам потрібно нагадування про те, яке обладнання встановлено на вашому комп’ютері, ось кілька інструментів, які можуть у цьому допомогти.
1. HWiNFO
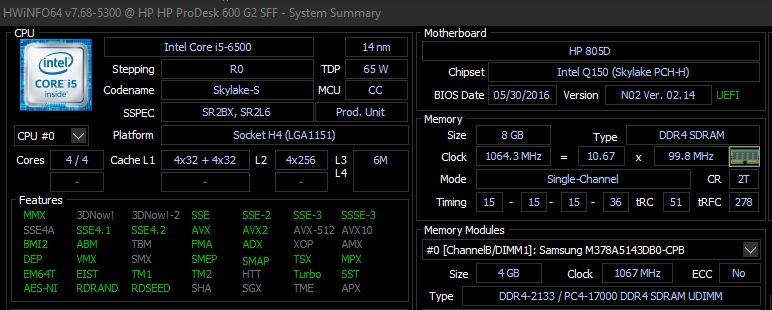
HWiNFO — це найповніший інструмент підсумкової інформації про систему. Він відображає всю інформацію про ваш комп’ютер — від температури процесора до напруги вентилятора. Насправді, якщо ви користуєтеся процесором Ryzen, це має бути вашим інструментом перевірки ПК, оскільки відомо, що альтернативи, такі як CPU-Z, показують неправильні показання.
Це добре мати на вашому комп’ютері, якщо ви хочете отримати найточніші показники апаратного забезпечення вашого комп’ютера.
Завантажити: HWiNFO (безкоштовно)
2. Монітор продуктивності
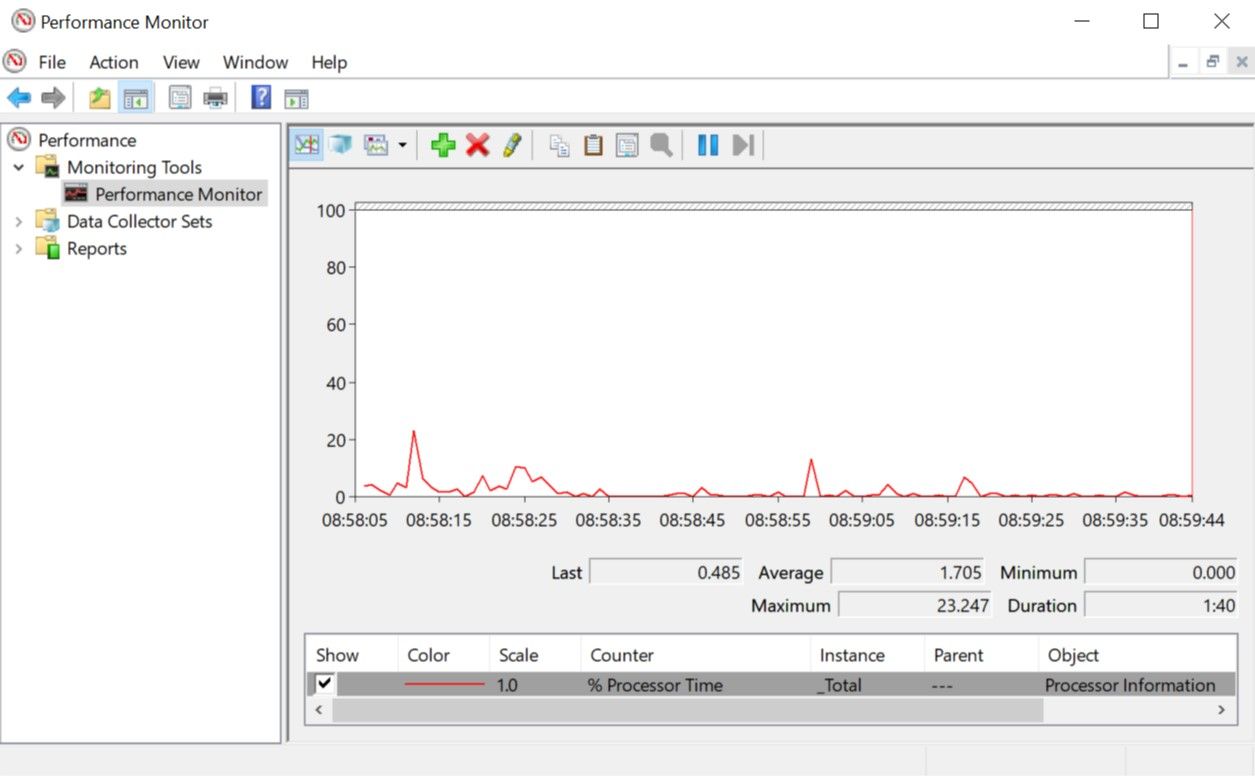
Як і в старих версіях операційної системи, Windows 10 і 11 мають монітор продуктивності. Однак, на відміну від старих версій, тепер це окремий інструмент діагностики ПК. Перевірте, як відкрити монітор продуктивності, якщо ви з ним не знайомі.
За замовчуванням монітор показує лише час процесора, який показує, скільки вашого ЦП використовується в будь-який момент часу. Однак ви можете додати більше лічильників, таких як використання диска, споживана енергія, розмір файлу підкачки, розмір індексу пошуку тощо.
3. Монітор надійності
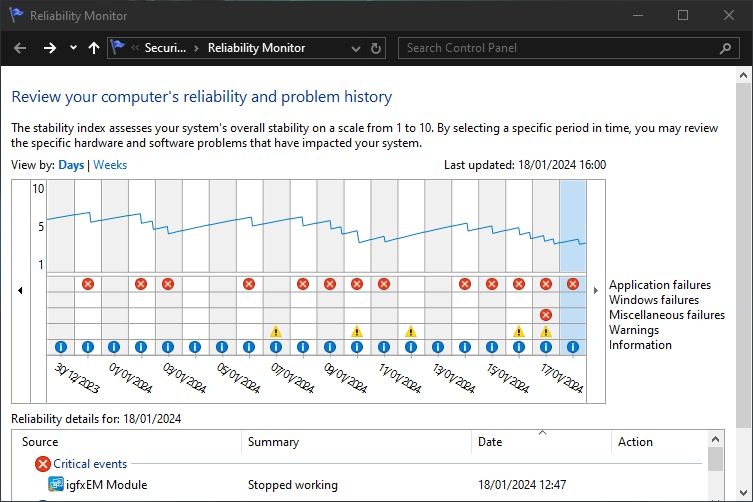
Монітор надійності — це менш відома утиліта, яка існує з часів Windows Vista. Ви можете знайти його, відкривши пошук Windows і ввівши «перегляд історії надійності». Незважаючи на іншу назву, це все одно запустить монітор надійності.
Тут ви побачите історію вашої системи та хронологію подій і помилок, які сталися протягом певного періоду. Синя лінія – це оцінка (від 1 до 10) того, наскільки стабільна ваша система з часом. Унизу ви можете побачити, які зловмисники викидають помилки, які ви можете переглянути, щоб покращити показник стабільності системи.
Програми для діагностики мережевих проблем у Windows
Незалежно від того, чи використовуєте ви з’єднання Wi-Fi чи Ethernet, існує велика ймовірність того, що з часом у вас виникнуть проблеми з мережею. На щастя, існує багато засобів діагностики Windows, які спрощують усунення несправностей підключення до Інтернету.
4. Аналізатор WiFi
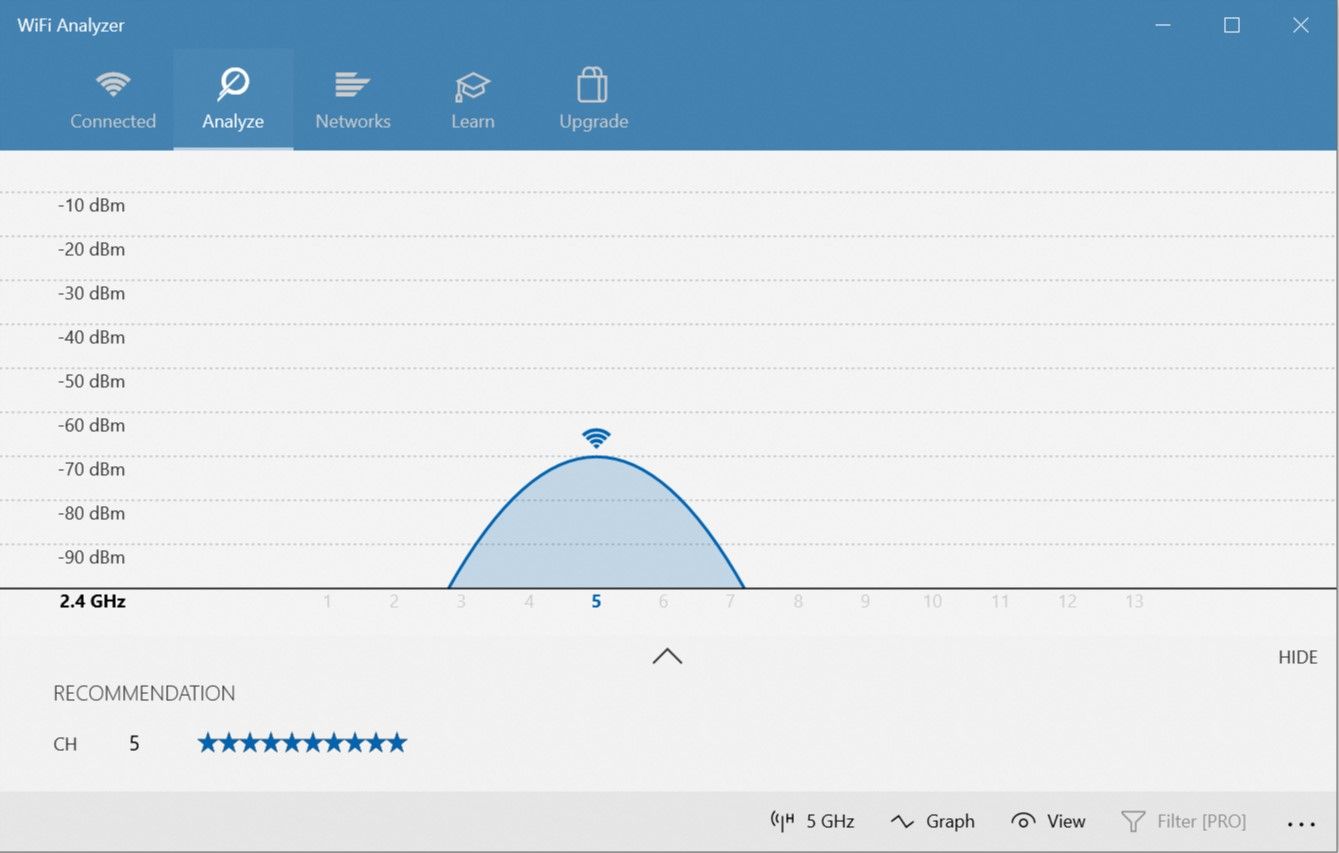
WiFi Analyzer — це безкоштовний інструмент, який робить саме те, що вказано в його назві: він аналізує налаштування вашої мережі Wi-Fi, щоб визначити, чи не заважає ваш бездротовий канал іншим мережам Wi-Fi поблизу.
Після аналізу він порекомендує вам налаштування каналу. Це не ідеально, особливо в багатолюдних квартирах і густонаселених містах. Однак це може значно підвищити швидкість і надійність Wi-Fi, тому варто спробувати.
Завантажити: Аналізатор WiFi (Доступні безкоштовні покупки через додаток)
5. Мережевий сканер SoftPerfect
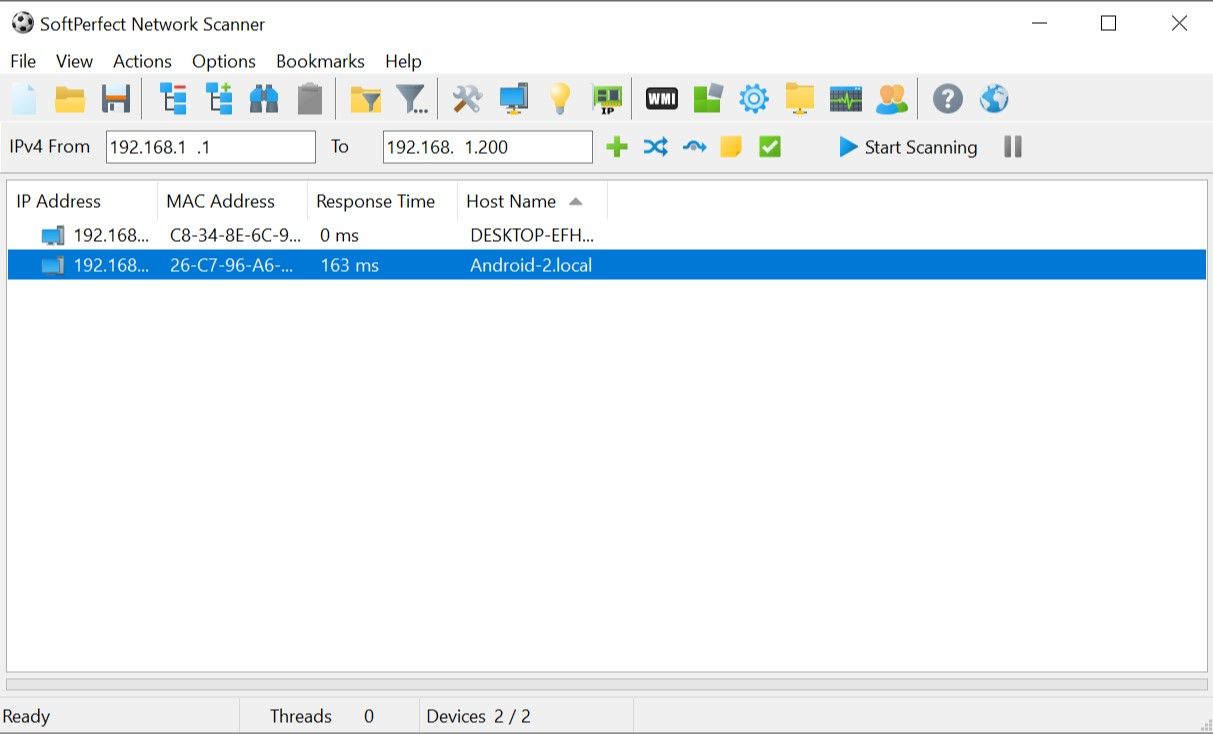
SoftPerfect Network Scanner — це простий у використанні інструмент, який виявляє будь-які пристрої, підключені до вашої мережі. Ця утиліта підтримує виявлення як IPv4, так і IPv6.
Ви можете використовувати його вдома, щоб побачити, скільки пристроїв підключено до вашої мережі (щоб перевірити, чи хтось не вимикає ваше з’єднання), або знайти IP-адресу певного пристрою (наприклад, вашого смартфона). Це також дозволяє ініціювати дистанційне відключення.
Безкоштовна версія програмного забезпечення містить до 10 пристроїв, яких цілком достатньо для домашнього використання.
Завантажити: Сканер мережі SoftPerfect (Доступна безкоштовна преміум-версія)
Програми для діагностики проблем накопичувача в Windows
Перевіряючи свій комп’ютер на наявність несправностей, легко не помітити накопичувач, навіть якщо накопичувачі є одним із найважливіших частин апаратного забезпечення для підтримки працездатності. Ви можете придбати новий процесор, оперативну пам’ять або графічний процесор, але втрата особистих файлів тягне за собою витрати, які ви не зможете покрити готівкою.
6. CrystalDiskInfo
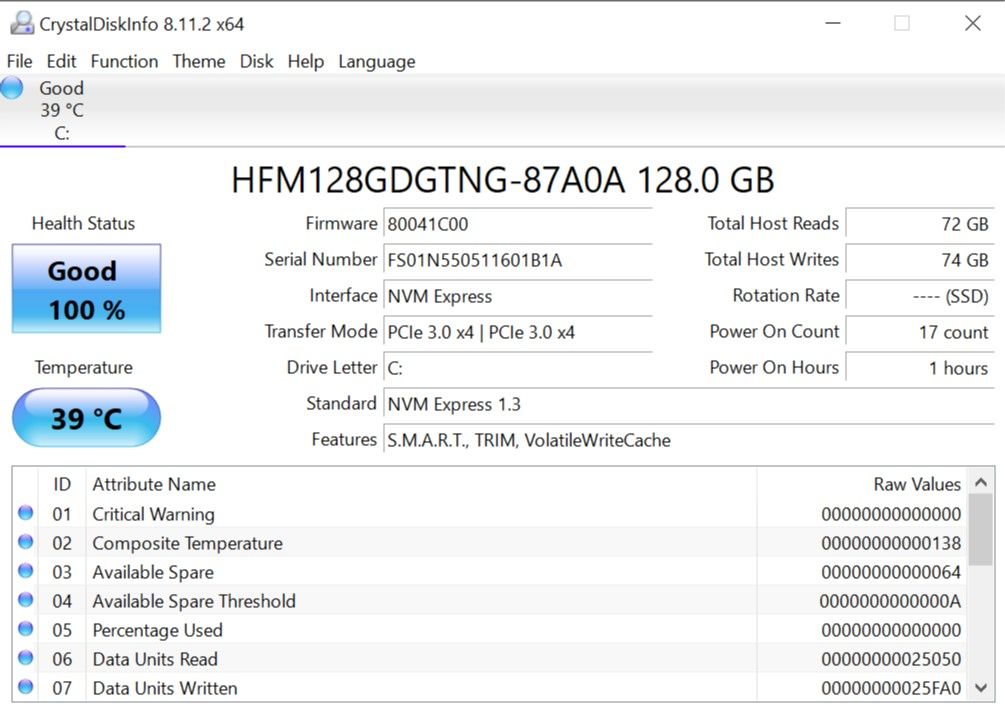
Ви коли-небудь замислювалися, чи ваш жорсткий або твердотільний накопичувач у хорошому стані? Хоча є попереджувальні ознаки того, що ваш твердотільний накопичувач виходить з ладу, краще визначити несправний диск до того, як ці проблеми виникнуть.
CrystalDiskInfo — це найкраще програмне забезпечення для діагностики ваших накопичувачів. Він дає вам повний огляд стану ваших накопичувачів даних, включаючи жорсткі диски, твердотільні накопичувачі та USB-накопичувачі.
Ви можете використовувати програму для моніторингу температури, часу обертання, часу безвідмовної роботи та частоти помилок ваших дисків. Усе це враховує загальну «оцінку здоров’я», яка дає вам змогу знати, як працює ваш диск.
Зверніть увагу, що він має дочірню програму під назвою CrystalDiskMarkякий ви можете використовувати для порівняння своїх дисків даних (тобто побачити, як швидко вони можуть читати та записувати дані).
Завантажити: CrystalDiskInfo (безкоштовно)
7. WinDirStat
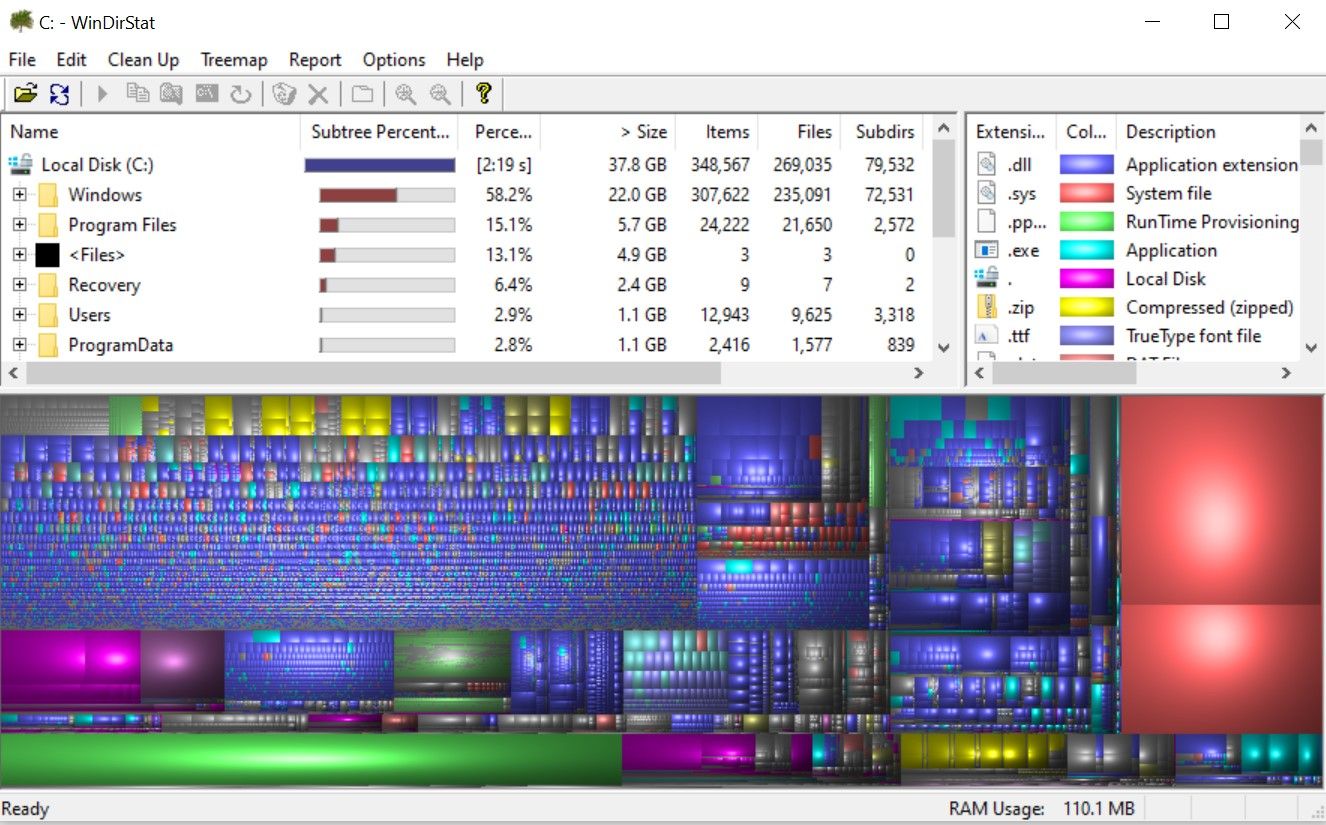
WinDirStat — програма, яку необхідно мати кожному, хто бажає отримати візуальний посібник зі свого сховища. WinDirStat розшифровується як «Статистика каталогу Windows», і він робить саме те, що обіцяє назва.
WinDirStat сканує ваші диски з даними та повідомляє, скільки місця займають різні папки та файли, усі вони відображаються у вигляді акуратної ієрархії на основі дерева та детального графіка. Чим більший файл або папка, тим більший квадрат на графіку.
WinDirStat не тільки ідеально підходить для візуалізації, де зберігаються ваші дані, але також чудово підходить для очищення втрачених файлів і відновлення дискового простору.
Завантажити: WinDirStat (безкоштовно)
8. Керування дисками Windows
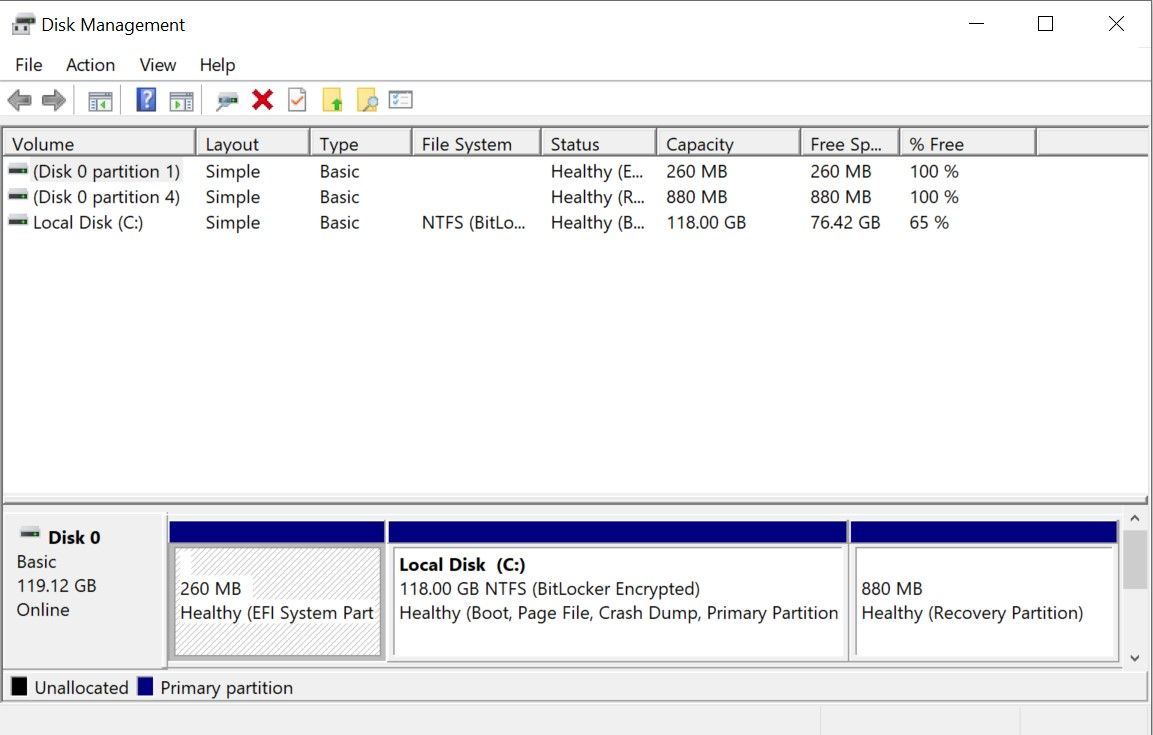
Керування дисками Windows — це вбудована утиліта для керування дисковими розділами. Інструмент також дозволяє перевіряти справність вашого SSD або HDD і створювати нові розділи.
За допомогою цієї утиліти ви також можете сканувати будь-який розділ на наявність потенційних помилок на ваших дисках. Для цього відкрийте «Керування дисками», клацніть правою кнопкою миші розділ, який потрібно просканувати, а потім перейдіть до «Властивості» > «Інструменти» > «Перевірити». Для цього вам знадобиться обліковий запис адміністратора.
Оскільки програми стають все більш інтенсивними до пам’яті, як ніколи важливо, щоб оперативна пам’ять (RAM) вашого комп’ютера залишалася справною. Якщо ви зіткнулися з проблемами оперативної пам’яті, спробуйте ці інструменти, щоб діагностувати проблему.
9. Монітор ресурсів
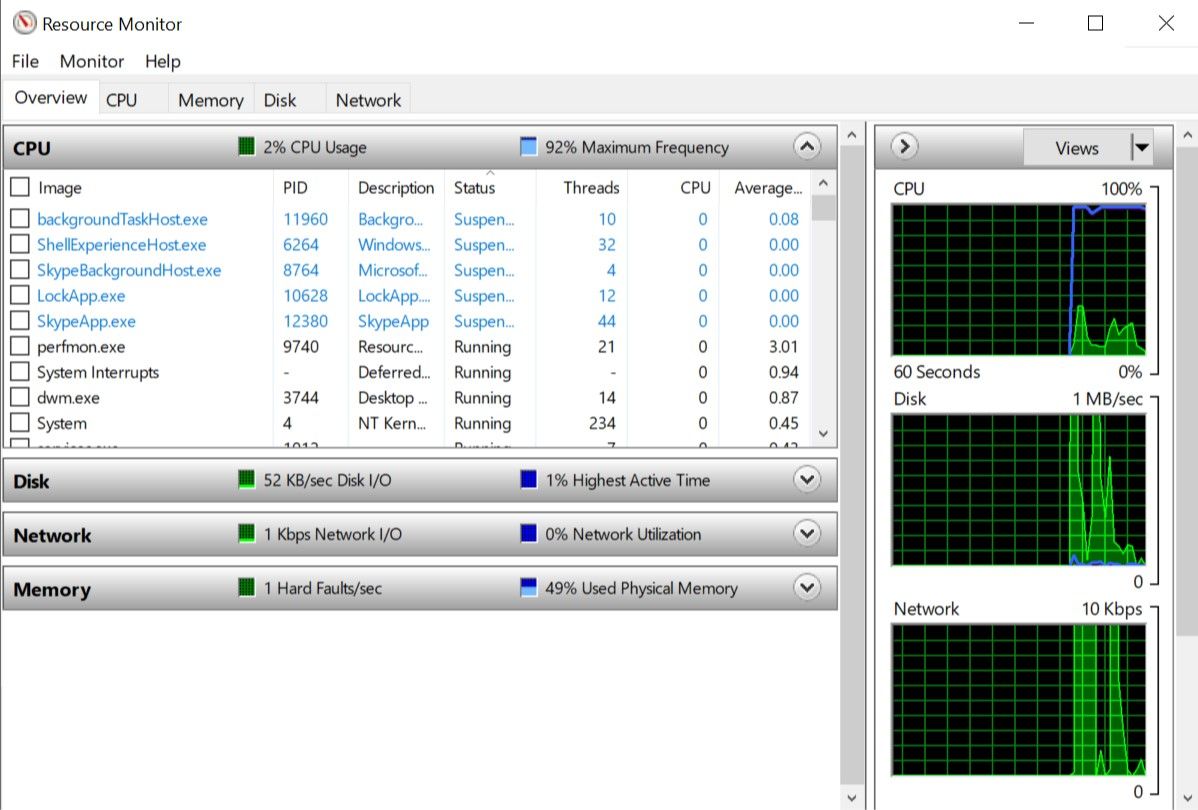
Монітор ресурсів — це інструмент діагностики Windows, який пропонує повний огляд вашої системи. Традиційно вам потрібно було запускати його через диспетчер завдань, але тепер ви можете відкрити диспетчер ресурсів як окремий інструмент.
Монітор ресурсів — це розширений спосіб перегляду даних про вашу систему в реальному часі, який зазвичай використовується разом із монітором продуктивності. Якщо ви хочете стежити за тим, як процеси використовують апаратне забезпечення вашого комп’ютера, тоді Resource Monitor — чудове місце для початку.
10. Діагностика пам’яті Windows
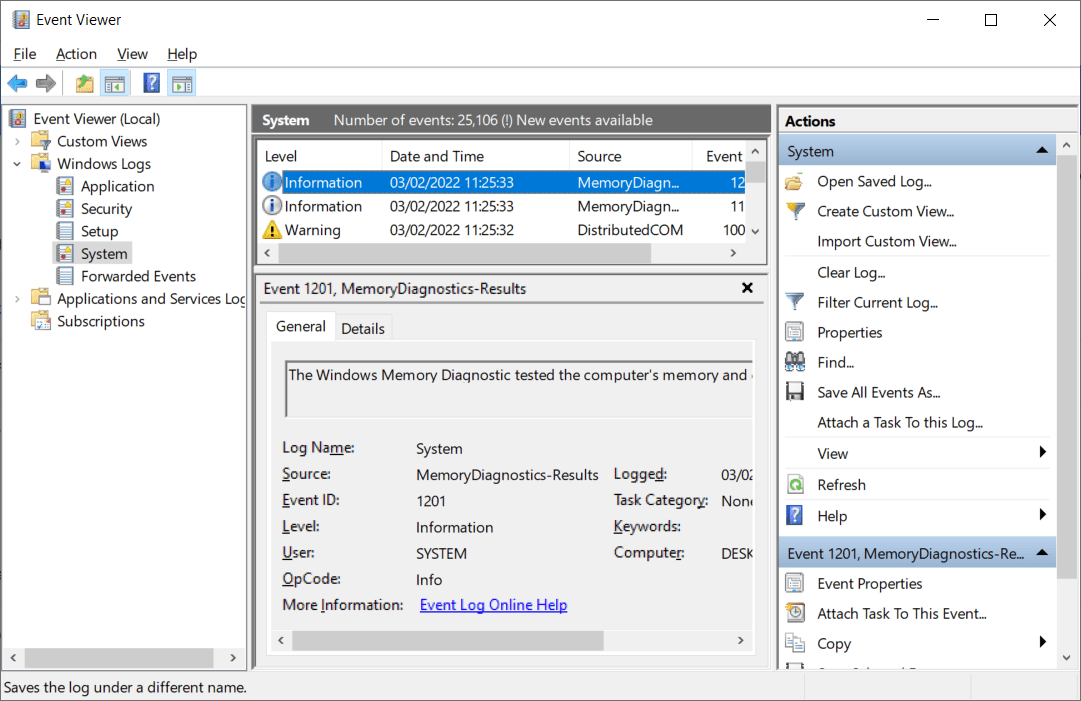
Windows має вбудований інструмент, який може перевірити ваші модулі оперативної пам’яті, щоб переконатися, що в них немає помилок. Вона називається Windows Memory Diagnostic і може запропонувати навіть найкраще програмне забезпечення для діагностики та ремонту комп’ютерів.
Перегляньте, як вирішити проблеми з пам’яттю за допомогою засобу діагностики пам’яті Windows, щоб отримати додаткові відомості.
Утиліти для діагностики проблем з дисплеєм у Windows
Щось виглядає дивно на вашому екрані? Якщо ви помітили на моніторі маленьку чорну крапку, яка не є пилом чи брудом, можливо, це мертвий піксель. На щастя, деякі програми можуть допомогти видалити мертвий піксель, який можна зберегти.
Ці програми «оживляють» мертвий піксель, надзвичайно швидко блимаючи різними кольорами. Таким чином, вони не рекомендуються для тих, хто страждає на епілепсію, або тим, у кого епілепсія була в сімейному анамнезі.
11. JScreenFix
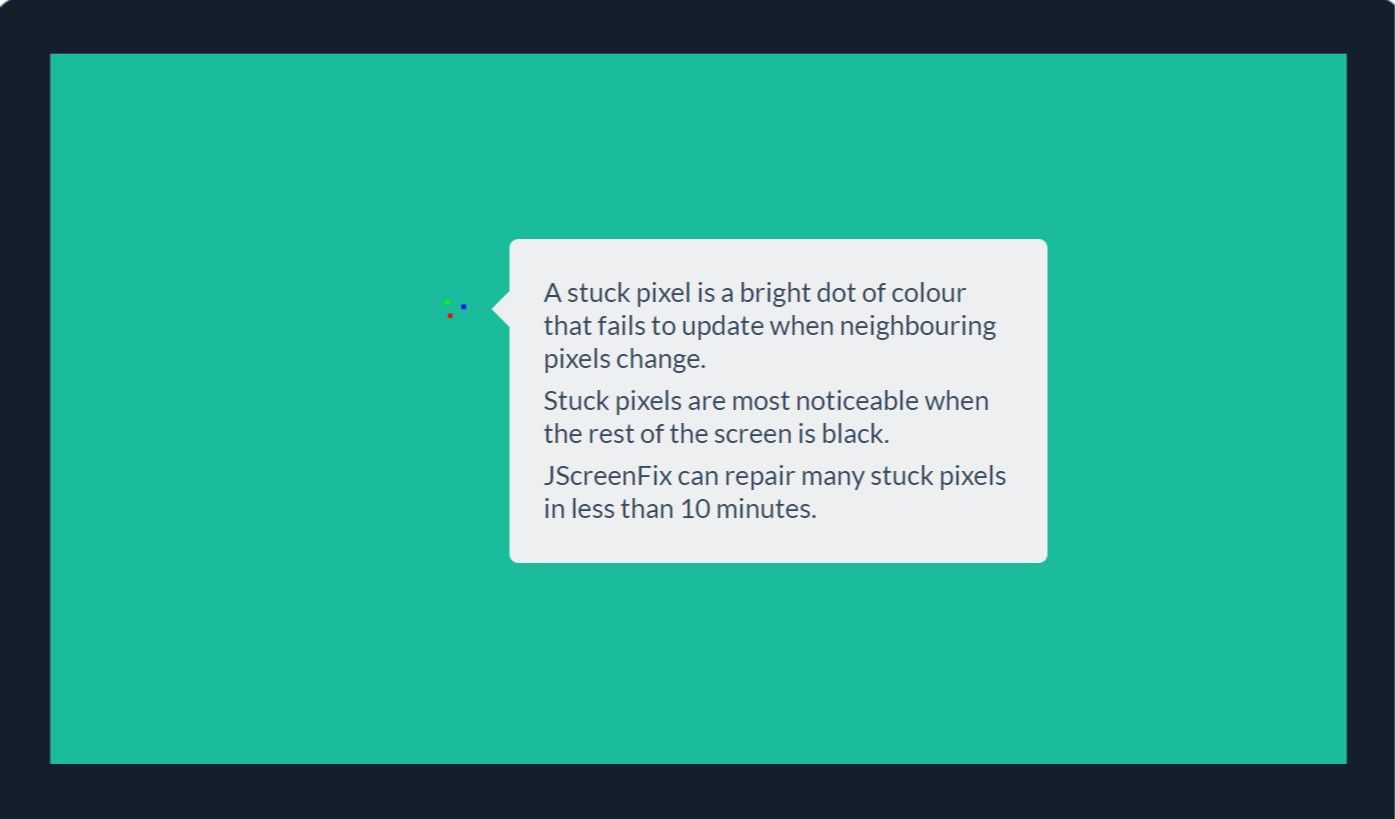
Використання JScreenFix — чудовий спосіб виправити застряглий піксель на моніторі. Він блимає сотнями різних кольорів щосекунди навколо області екрана, що містить застряглий піксель. Це має відклеїти піксель приблизно через 10 хвилин.
На жаль, немає гарантії, що це спрацює. Іноді застряглий піксель залишається назавжди через фізичний дефект екрана. Але JScreenFix має показник успішності понад 60 відсотків, тож спробуйте, якщо у вас є власний піксель.
Відвідайте: Jscreen Fix (безкоштовно)
12. PixelHealer
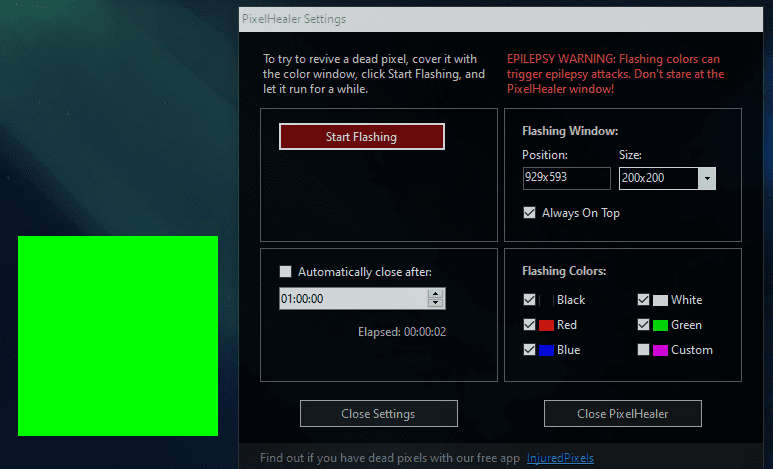
Незважаючи на те, що PixelHealer безкоштовний, він все ще є одним із найефективніших інструментів діагностики програмного забезпечення, який можна використовувати, щоб оживити мертвий піксель. На відміну від Jscreen Fix, ця утиліта вимагає завантаження, але розмір файлу менше 100 КБ, тому це не займе багато часу.
Дочірню програму InjuredPixels можна використовувати для виявлення мертвих, застряглих або гарячих пікселів — їх, у свою чергу, може виправити PixelHealer. Програма блимає кольорами RGB поверх мертвих пікселів, щоб оживити їх.
Обидві програми постачаються з портативним інсталятором, який усуває необхідність їх встановлення. Ви можете просто розпакувати файл і запустити програму.
Завантажити: PixelHealer | InjuredPixels (безкоштовно)
Програми для сканування шкідливих програм у Windows
Якщо ви думаєте, що на вашому ПК є вірус, не засмучуйтеся. На ринку є багато високоякісних сканерів шкідливих програм, якими можна користуватися безкоштовно.
13. AdwCleaner
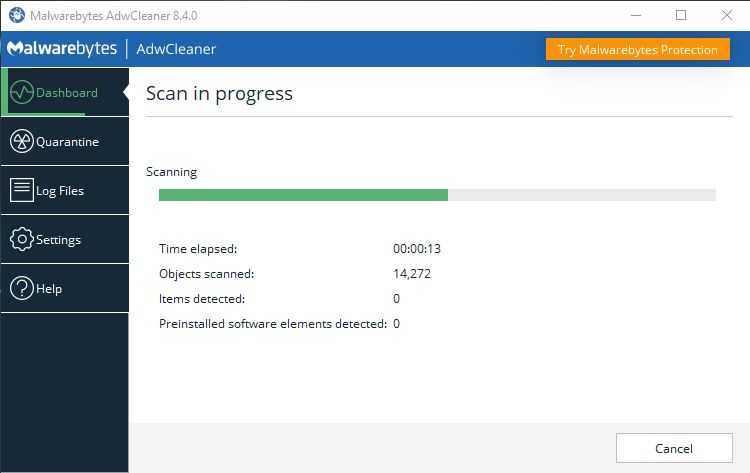
Небагато людей знають про AdwCleaner, і це дуже прикро, оскільки він фантастичний і заслуговує на більше визнання. Це простий сканер зловмисного програмного забезпечення, але він швидкий, ефективний і безкоштовний, і це все, що може побажати кожен.
Він в основному призначений для націлювання на зловмисне програмне забезпечення, яке постачається разом із файлами інсталятора, тому виявляє рекламне ПЗ, панелі інструментів, небажані програми, викрадачів браузера тощо. Результати сканування сортуються за службами, файлами, DLL, запланованими завданнями, записами реєстру тощо.
Завантажити: AdwCleaner (безкоштовно)
14. Malwarebytes
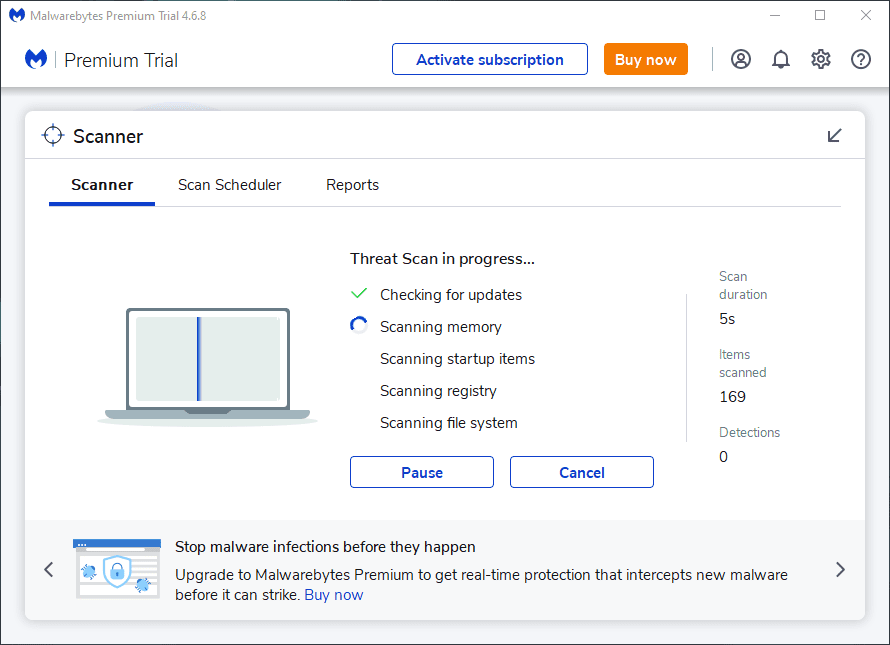
Malwarebytes протягом багатьох років є королем серед сканерів шкідливих програм. Більшість людей чули про це, але якщо ви ще не чули, знайте, що багато хто вважає цю програму обов’язковою на кожному комп’ютері.
Зверніть увагу, що Malwarebytes доступний як у безкоштовній, так і в преміум-версіях. Безкоштовна версія чудова, і її більш ніж достатньо для більшості домашніх користувачів. Однак преміум-версія варта грошей, якщо ви закохалися в Malwarebytes.
Завантажити: Malwarebytes (Безкоштовно, доступна підписка)
15. ClamWin
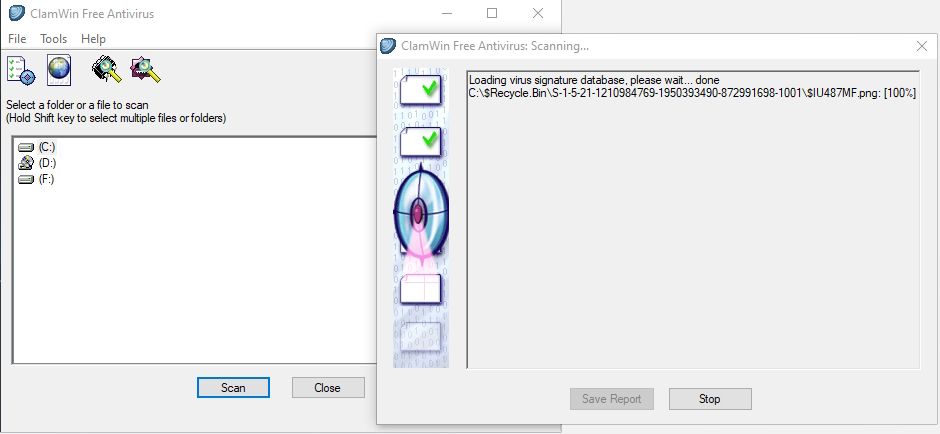
ClamWin може виглядати примітивно, але нехай це не вводить вас в оману; це потужний інструмент у вашій цифровій панелі інструментів. Сканування може зайняти деякий час, але воно виявляє майже все, тому компроміс вартий того.
Найкраще те, що ClamWin є відкритим кодом, на відміну від згаданих вище альтернатив. Це означає, що код доступний для перегляду будь-кому, тому ви можете бути впевнені, що в додатку не ховається прихованих сюрпризів.
Завантажити: ClamWin (безкоштовно)
Сподіваємося, що ці інструменти діагностики Windows будуть для вас корисними. Ймовірно, ви ніколи не будете використовувати кожен із них, тому виберіть ті, які здаються вам цінними, і пропустіть решту, поки вони вам не знадобляться.