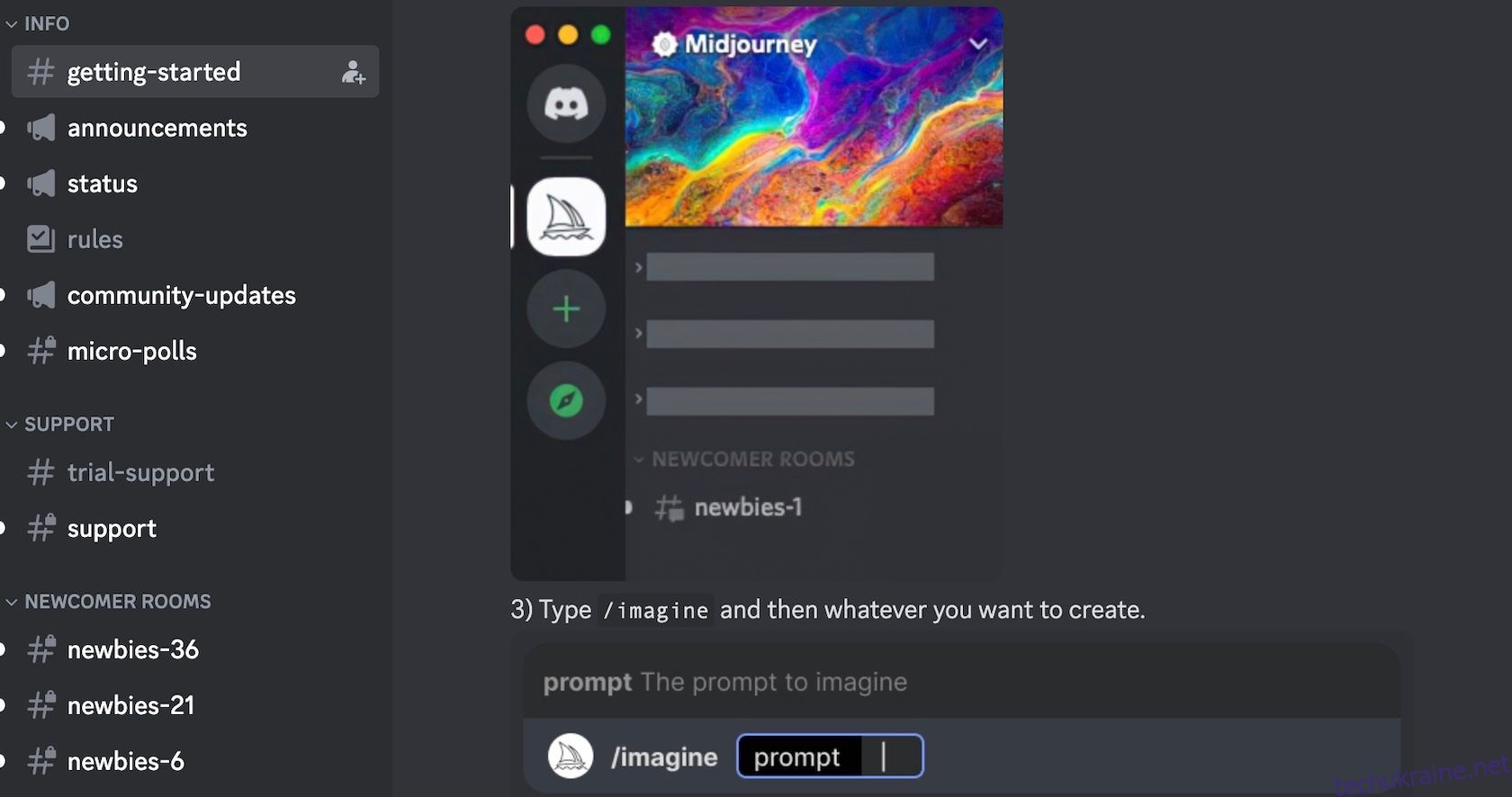Ключові висновки
- Виберіть генератор штучного інтелекту, який відповідає вашим потребам і вподобанням.
- Створіть підказку для фону робочого столу, додавши параметр співвідношення сторін відповідно до розміру екрана.
- Збільште вибране зображення до найвищої можливої роздільності та завантажте його як новий фон робочого столу.
Щоб створити красивий фон робочого столу за допомогою генератора мистецтва зі штучним інтелектом, потрібно налаштувати кілька ключових налаштувань, наприклад співвідношення сторін і роздільну здатність зображення. Ось як виглядає процес від початку до кінця.
Крок 1. Виберіть AI Art Generator
У цьому підручнику у вас є багато генераторів мистецтва зі штучним інтелектом, незалежно від того, чи сподіваєтеся ви знайти щось безкоштовно чи з розширеними можливостями. Деякі моделі, як Dream Studio від Stable Diffusionмають зручні вбудовані повзунки для зміни співвідношення сторін, функція, яка стане в нагоді для того, щоб зображення відповідало розмірам екрана комп’ютера.
З іншого боку, DALL-E від Open AI є одним із найпростіших і найзручніших для початківців веб-сайтів для створення зображень штучного інтелекту, якими ви можете користуватися. Виберіть цей параметр, якщо не хочете заблукати в детальних налаштуваннях, які можуть заплутати.
Раніше ми використовували DALL-E для створення фонових малюнків для телефонів, і той самий метод можна застосувати для створення фонових зображень робочого столу. Але для цього посібника ми виберемо Midjourney, оскільки він, мабуть, створює найпрекрасніші зображення з усіх генераторів мистецтва штучного інтелекту.
Крок 2. Створіть підказку ШІ для фону робочого столу
Якщо ви ніколи раніше не користувалися Midjourney, ми зібрали короткий посібник про те, як використовувати Midjourney для створення мистецтва ШІ, якщо вам потрібна допомога.
Прямуйте до Сервер Midjourney на Discord і клацніть один із каналів під назвою #general або #newbies, який з’явиться на панелі навігації ліворуч.
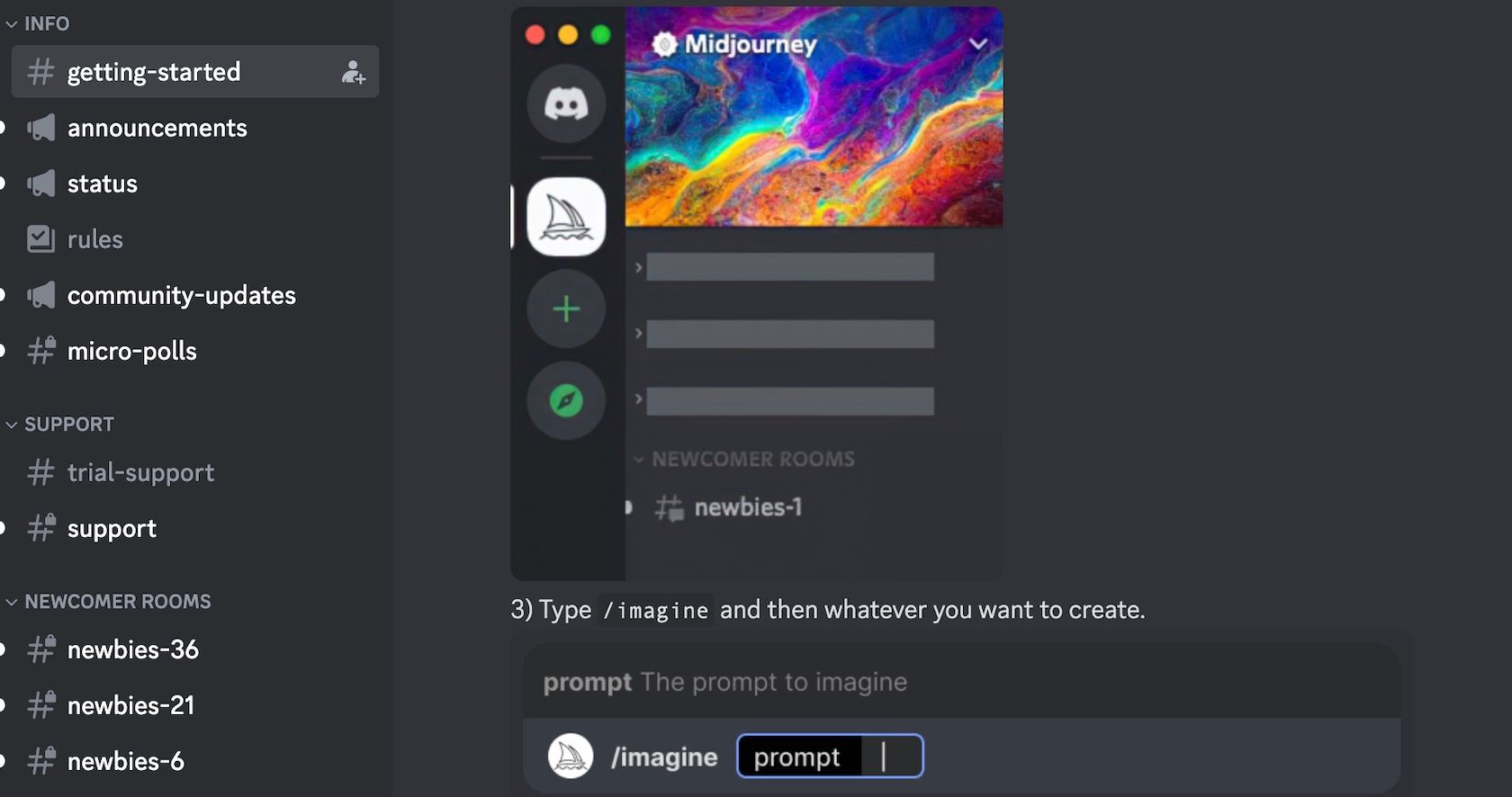
У вікні повідомлення введіть команду /imagine, потім натисніть пробіл на клавіатурі, щоб автоматично додати тег підказки.
Тепер ви можете почати вводити опис зображення, яке ви хочете створити, у полі підказки. Поки що не натискайте Enter, оскільки на наступному кроці ми додамо параметр у кінець підказки.

Вирішити, який образ ви повинні створити, може бути напрочуд складним завданням, тож якщо вам не вистачає натхнення, перегляньте наш список підказок для штучного інтелекту.
Крок 3: Змініть співвідношення сторін вашого фону
Тепер ми хочемо додати параметр –ar у кінець нашого підказки. Це змінить розміри зображення, щоб краще відповідати нашому робочому столу.
Співвідношення сторін, яке ви використовуєте, залежатиме від розміру вашого екрана. Ось кілька типових пропорцій, які можна спробувати:
- ar– 16:10 – Загальний для ноутбуків
- ar– 16:9 – Загальний для автономних комп’ютерних моніторів
- ar– 21:9 – співвідношення сторін, яке використовується для деяких ультрашироких вигнутих моніторів
Додайте один із цих параметрів у кінці підказки, а потім натисніть клавішу enter на клавіатурі, щоб почати генерацію зображення.

Midjourney створить чотири зображення на основі підказки, і ви можете вибрати те, яке вам подобається, для наступного кроку.
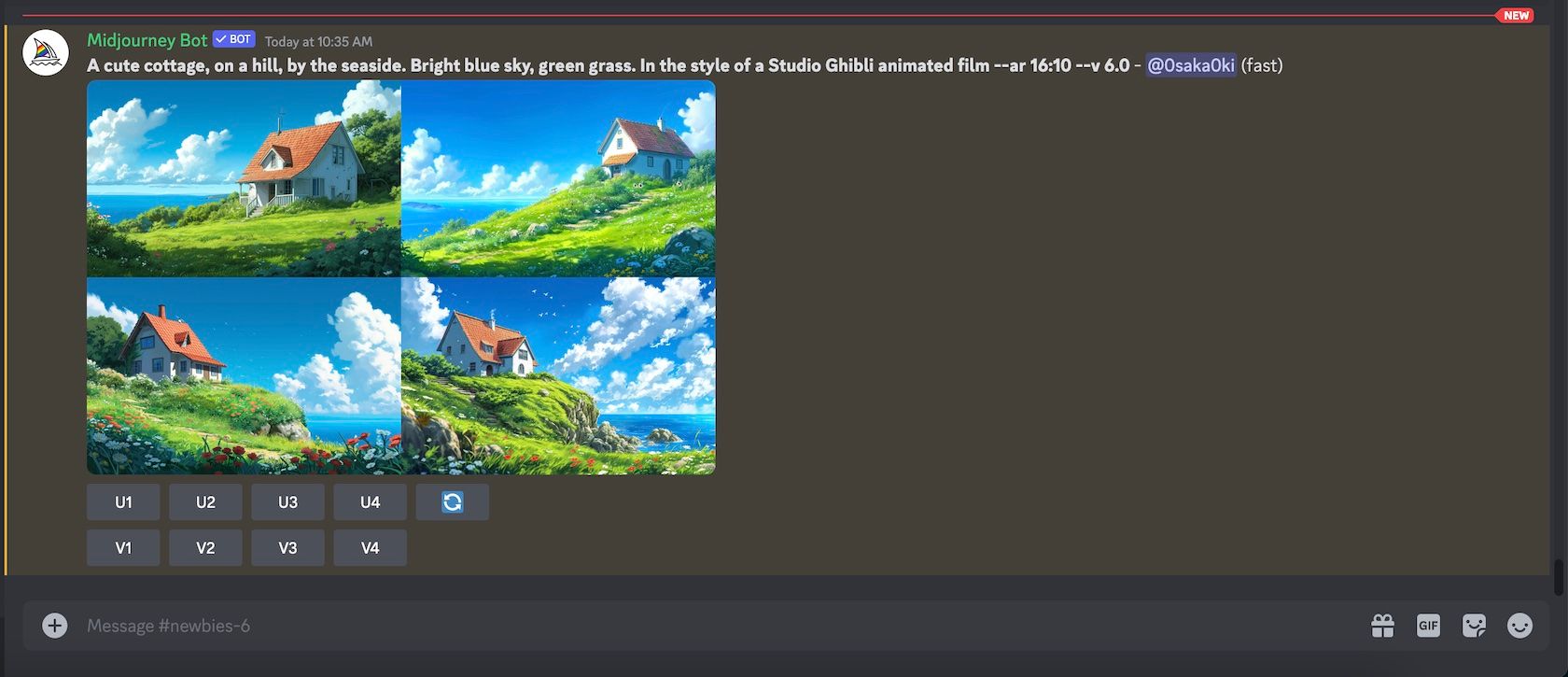
Перш ніж рухатися далі, ось ще кілька прикладів різних пропорцій і підказок, які ми використовували для створення зображень:
/imagine prompt many vegetables spread out on a long table, neutral background, oil painting --ar 16:9

/imagine prompt luminescent mushroom in a dark overgrown forest, enchanting, beautiful, fairytale --ar 21:9

Крок 5. Розширте зображення ШІ
Коли ви вибрали зображення, яке вам подобається, настав час збільшити його до максимально можливої роздільної здатності. Кнопки під набором із чотирьох зображень, позначених U1–U4, відповідають чотирьом зображенням зверху зліва направо та знизу зліва направо. Виберіть той, який відповідає вашому зображенню.
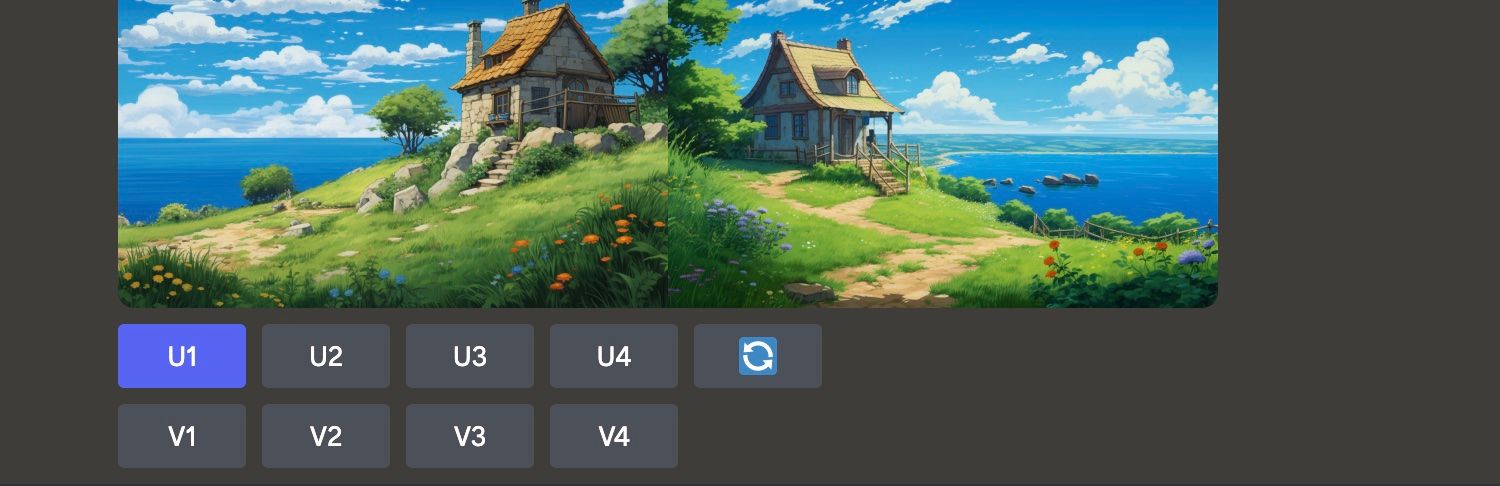
Після цього вибране вами зображення знову з’явиться в каналі самостійно, і ви матимете додаткові можливості для зміни зображення. Тепер ви можете натиснути Upscale (4x), щоб розпочати процес.
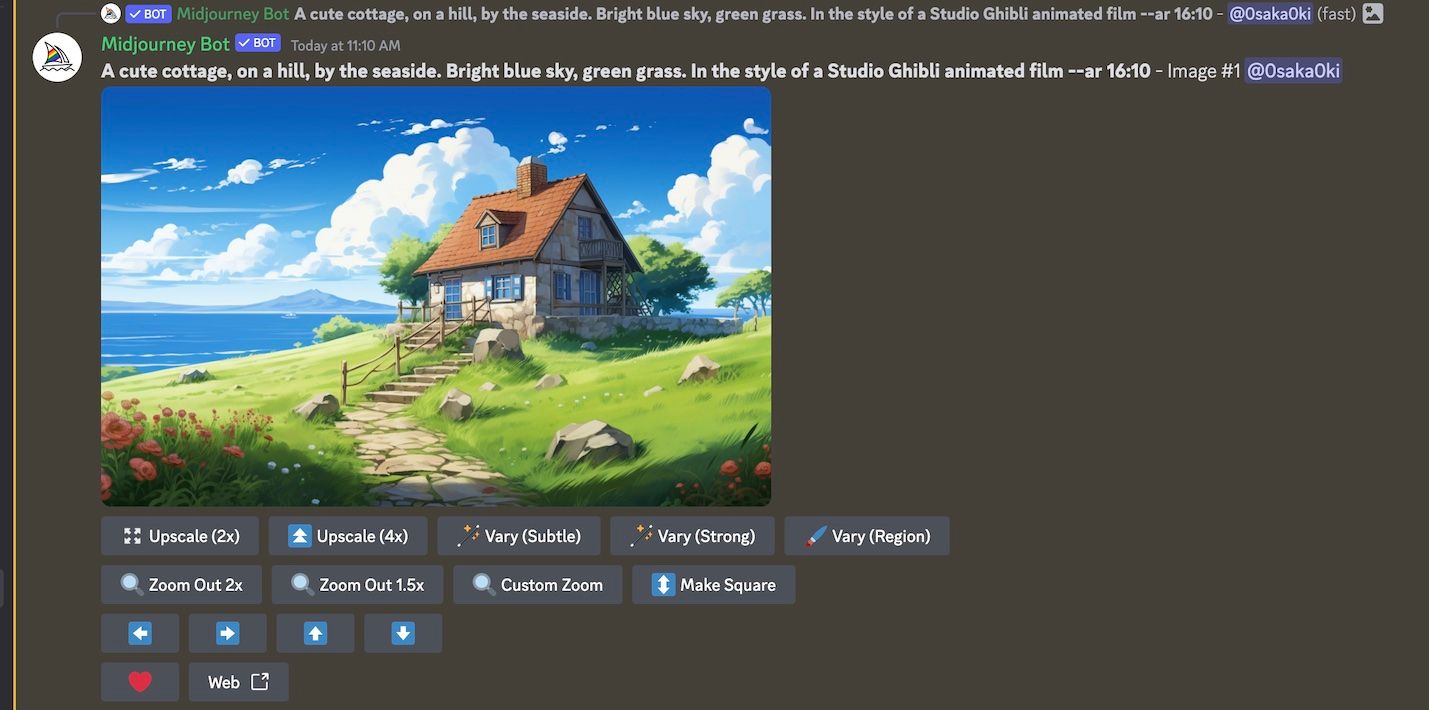
У безперервному потоці дописів у чаті легко втратити свій образ із поля зору. Отже, швидка порада щодо пошуку втраченого зображення в Discord — натиснути кнопку «Вхідні» у верхньому правому куті вікна. Натисніть кнопку «Перейти», щоб повернутися до свого зображення.
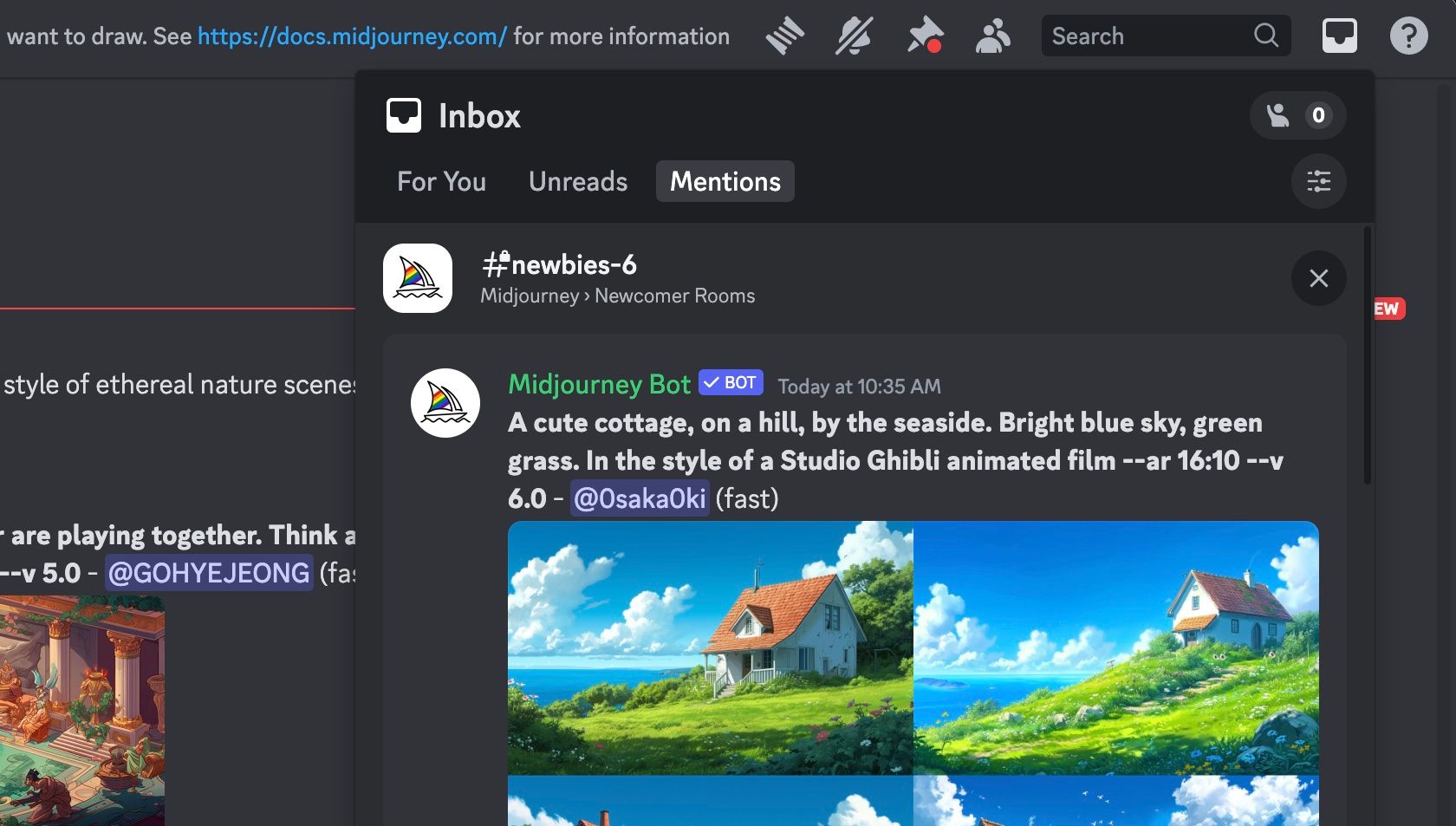
Коли ви будете готові підвищити кваліфікацію, перегляньте наші поради щодо кращого написання підказок Midjourney.
Крок 6. Завантажте фон робочого столу, створений ШІ
Щойно масштабування зображення завершиться, воно знову з’явиться в каналі Discord із кількома різними кнопками під ним.
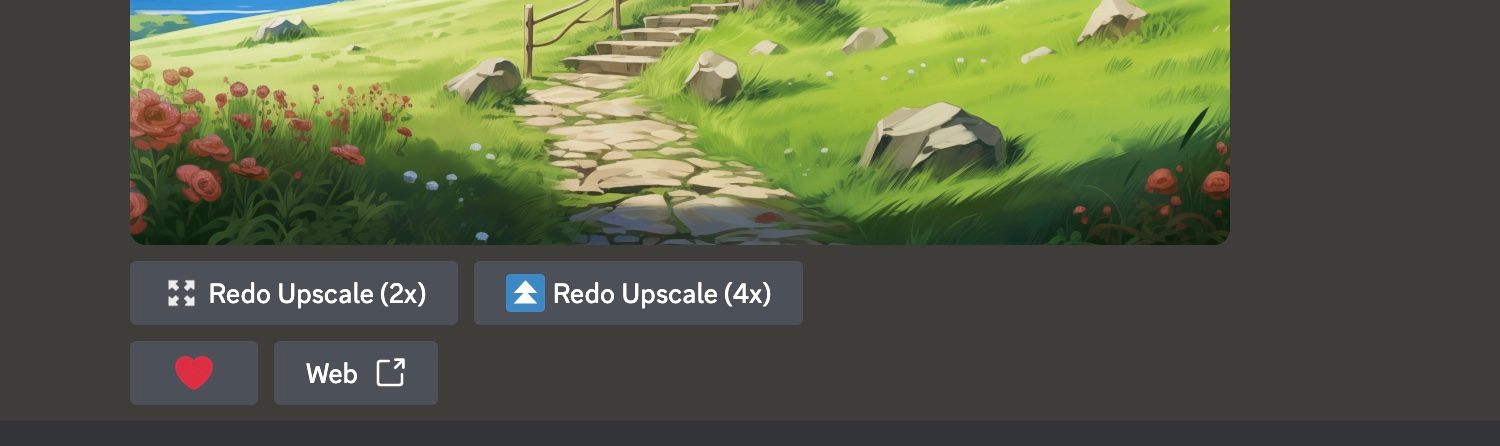
Натисніть на зображення, щоб переглянути його, а потім натисніть «Відкрити у браузері», щоб побачити зображення в повній роздільній здатності у вашому браузері. Клацніть зображення правою кнопкою миші та натисніть «Зберегти зображення як», щоб завантажити його на свій комп’ютер.
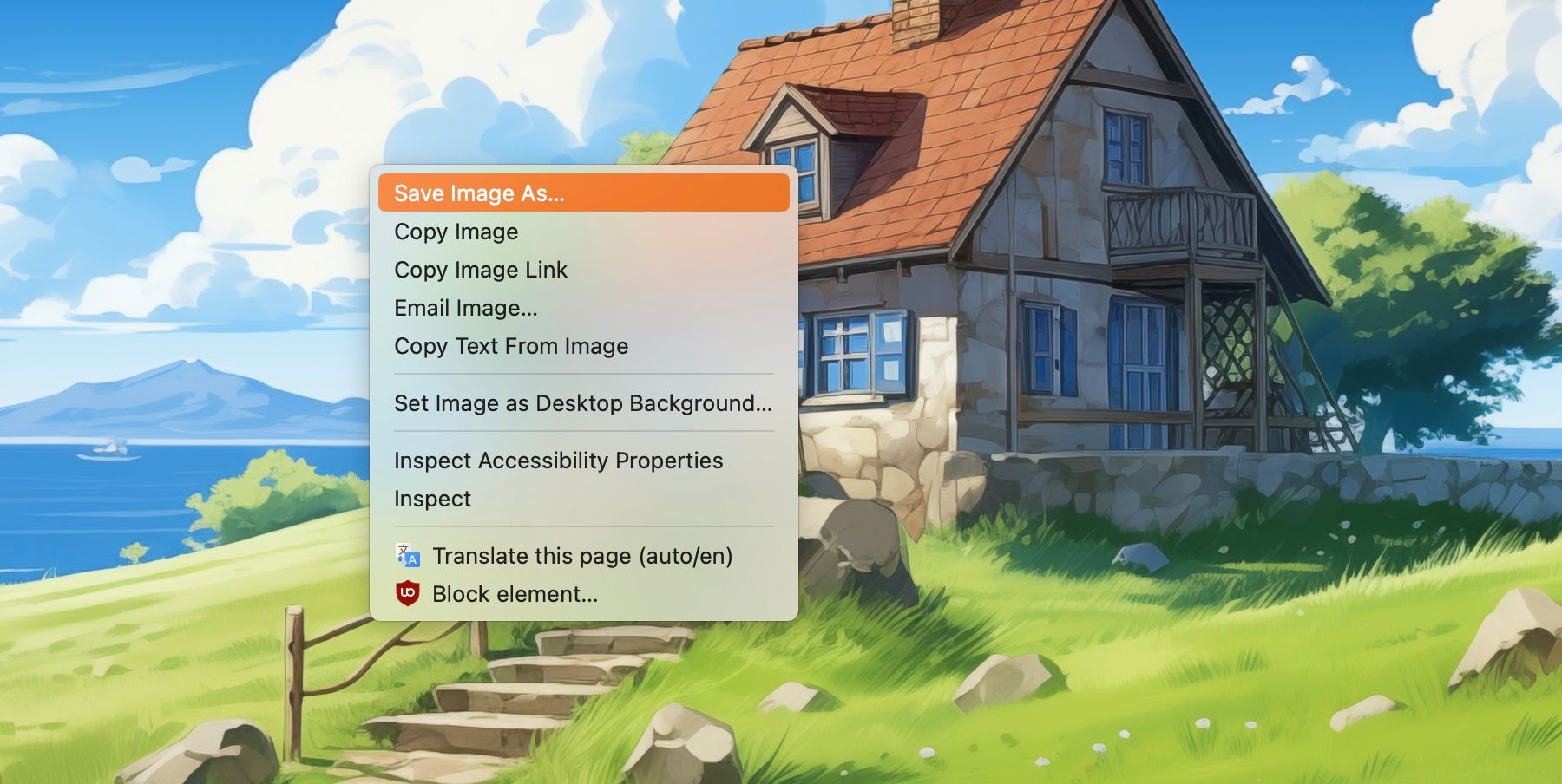
Все, що залишилося, це знайти завантажене зображення на вашому комп’ютері та встановити його як фон робочого столу!

Після того, як ви ознайомитеся з процесом, створення нових фонів робочого столу в Midjourney стане простим завданням і чудовим способом ефективно використати ваш штучний інтелект. А створення власного фону за допомогою штучного інтелекту означає, що вам ніколи не доведеться погоджуватися на такий же нудний фон, як усі інші.