Основні моменти
- Notion Calendar надає користувачам можливість ретельно планувати свій час та розклад, подібно до Google Calendar та Apple Calendar.
- Програма Notion Calendar є окремим інструментом від основного застосунку Notion для підвищення продуктивності, розробленим самою компанією.
- Календар Notion доступний для macOS, Windows та iOS, дозволяючи користувачам інтегрувати свій Google Calendar.
Багато хто покладається на Notion для створення нотаток і організації робочого простору. Тепер цей популярний застосунок для продуктивності презентував власний календарний сервіс під назвою Notion Calendar. Що ж це за інструмент і як його використовувати для управління часом? Давайте розберемося.
Що таке Notion Calendar?
Notion Calendar – це окрема програма, опублікована Notion у січні 2024 року. Вона відрізняється від шаблонного календаря в основному додатку Notion, зосереджуючись на детальному плануванні дня. Notion Calendar дозволяє ретельно керувати своїм часом, що робить його схожим на Google Calendar та Apple Calendar.
За допомогою Notion Calendar можна не тільки планувати свій день, але й повідомляти інших про свою доступність. Інструмент швидких зустрічей дозволяє оперативно організовувати зустрічі. Завдяки цим можливостям застосунок є корисним як для студентів, так і для працівників, а не лише для окремих користувачів.
Інші корисні функції Notion Calendar включають:
- Можливість відображення номера тижня року (актуально для країн, де тижні нумеруються, а не використовуються фрази на кшталт “початок тижня”).
- Налаштування кількості днів, які відображаються в календарі.
- Увімкнення/вимкнення видимості різних календарів для персоналізованого перегляду.
Як отримати Notion Calendar
Програма Notion Calendar доступна для macOS, Windows та iOS. Користувачі Mac можуть завантажити програму для комп’ютерів з процесорами Intel та Silicon.
Процес отримання Notion Calendar відрізняється для комп’ютерів та смартфонів. Нижче наведено інструкції для обох типів пристроїв.
Як встановити Notion Calendar на комп’ютер
Щоб завантажити Notion Calendar для Windows або macOS, виконайте ці кроки:
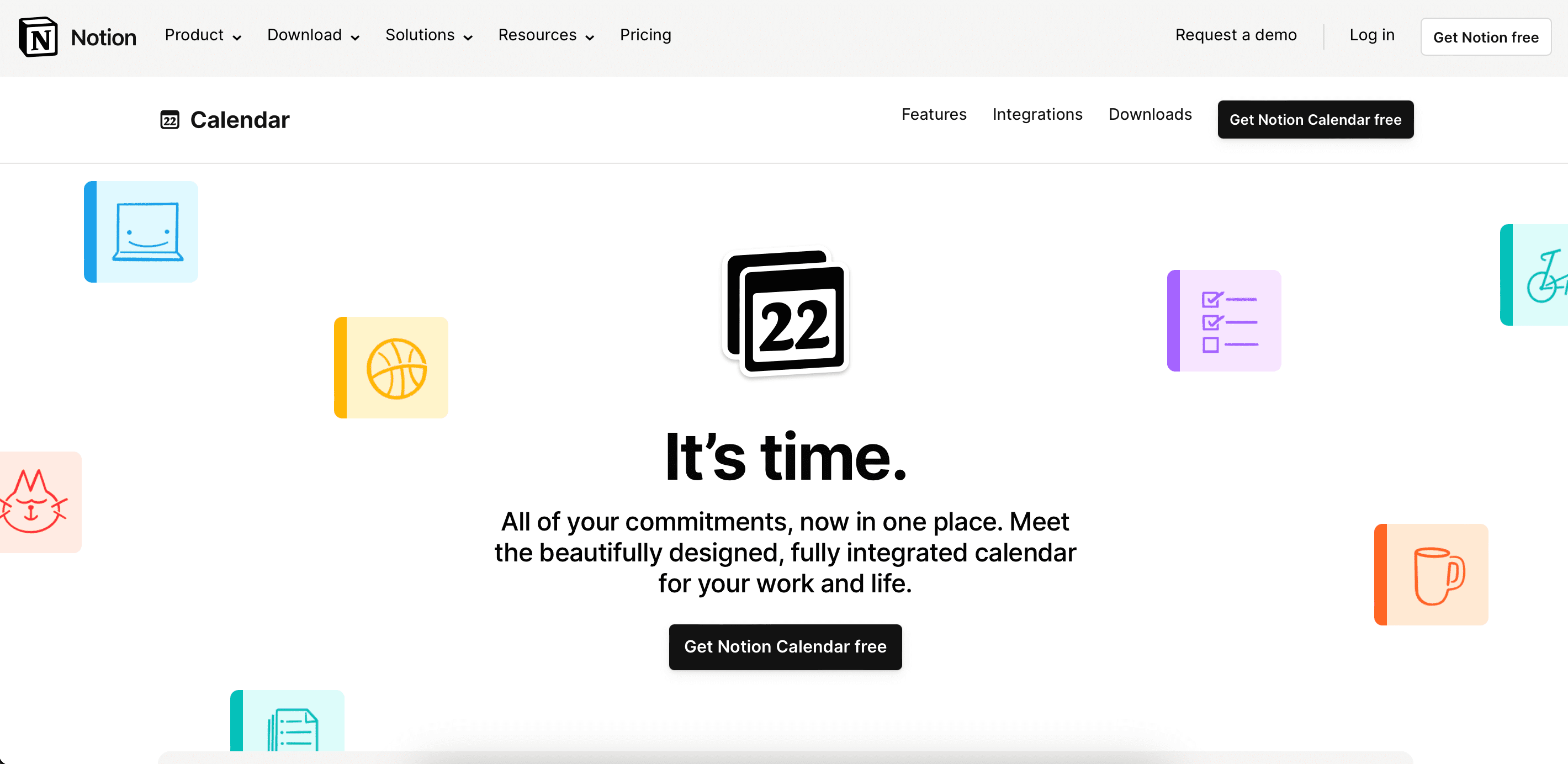
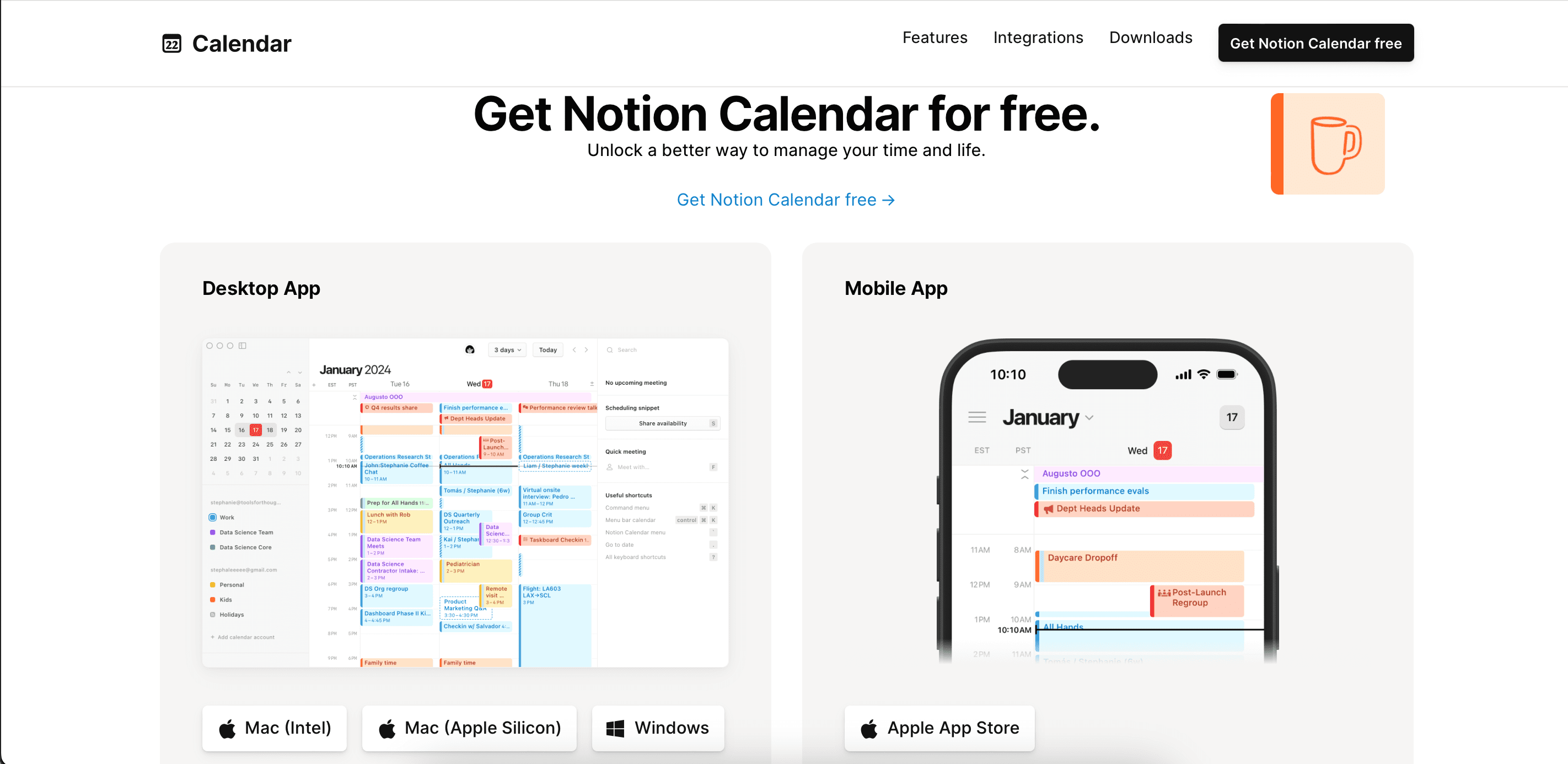
Як завантажити Notion Calendar для iOS
Щоб завантажити програму Notion Calendar на iPhone:
Якщо ви розглядаєте можливість об’єднання всіх робочих процесів в одному місці, ознайомтеся з цим посібником про типи інструментів для підвищення продуктивності, які може замінити Notion.
Як використовувати Notion Calendar для управління часом
Після завантаження Notion Calendar ви готові використовувати його для ефективного планування свого часу. Нижче наведено покрокові інструкції щодо використання основних функцій Notion Calendar.
Підключення наявних календарів до Notion Calendar
Якщо ви вже плануєте свій тиждень у Google Calendar або іншій подібній програмі, ви можете інтегрувати все в Notion Calendar, а не починати з нуля. На момент написання статті (січень 2024 року) Notion підтримує інтеграцію лише з Google Calendar, а не з Apple Calendar.
Хороша новина полягає в тому, що інтегрувати існуючий розклад з Google Calendar у Notion Calendar дуже легко. Ось кроки, які потрібно виконати на комп’ютері:
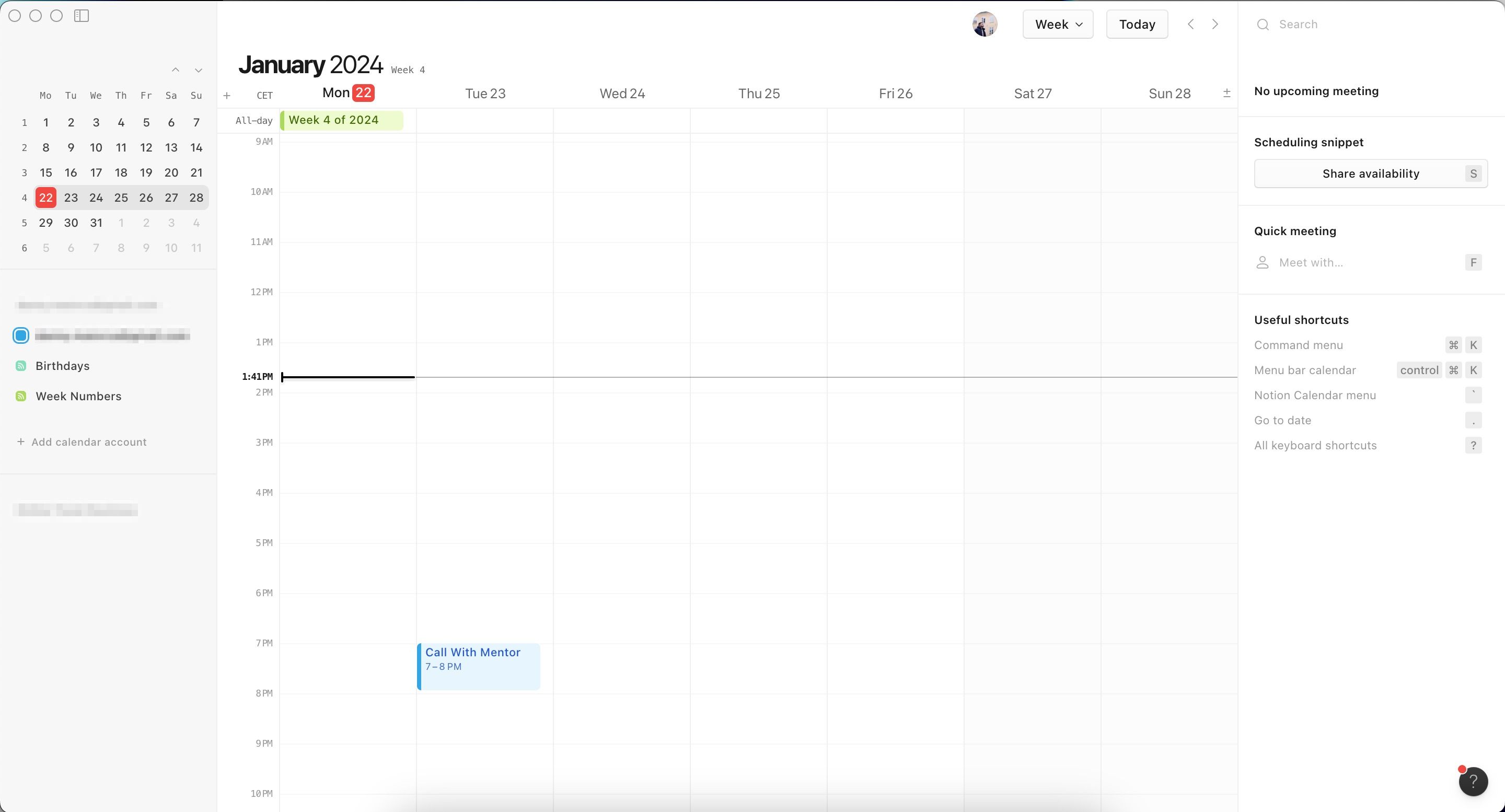
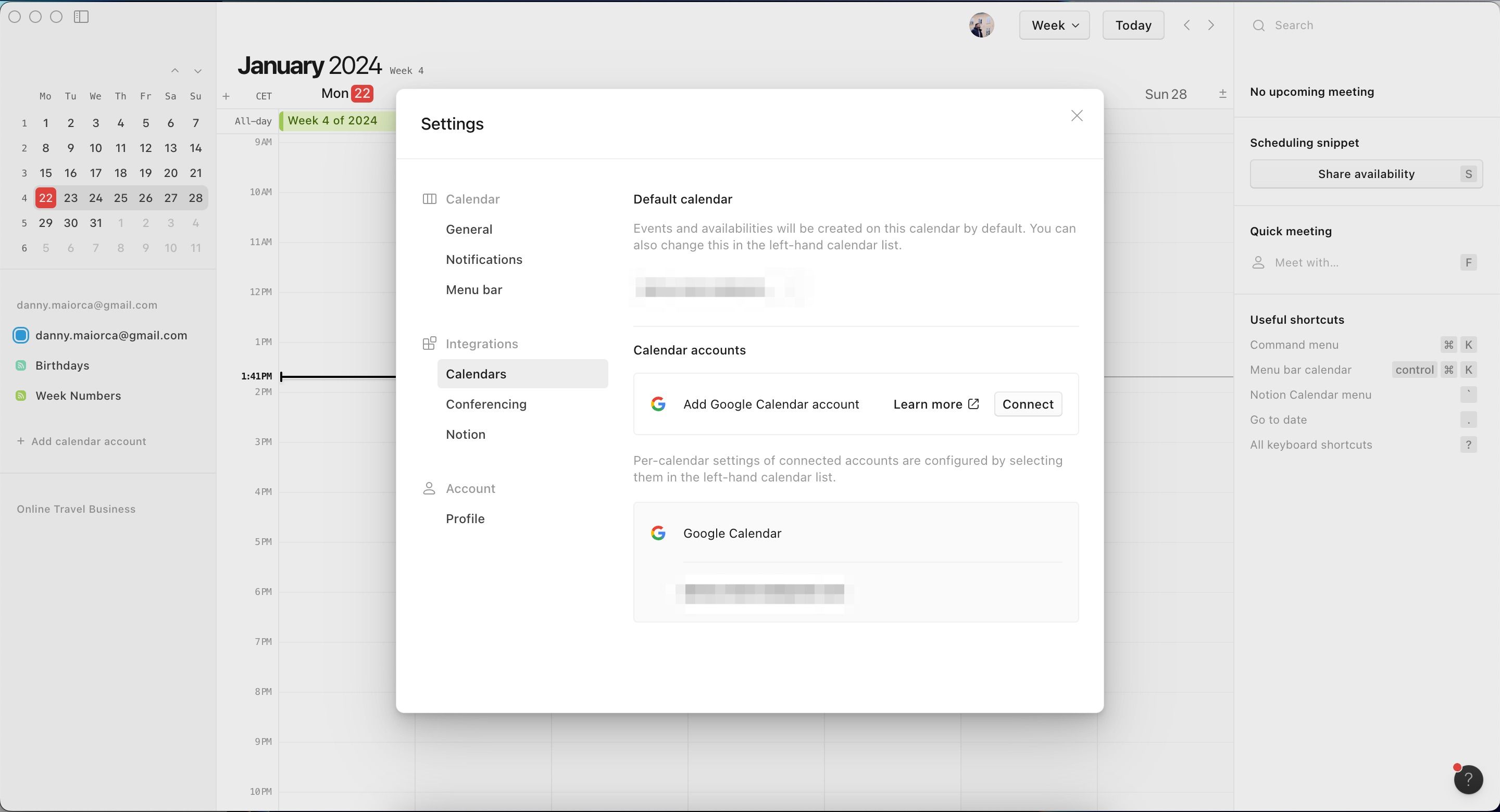
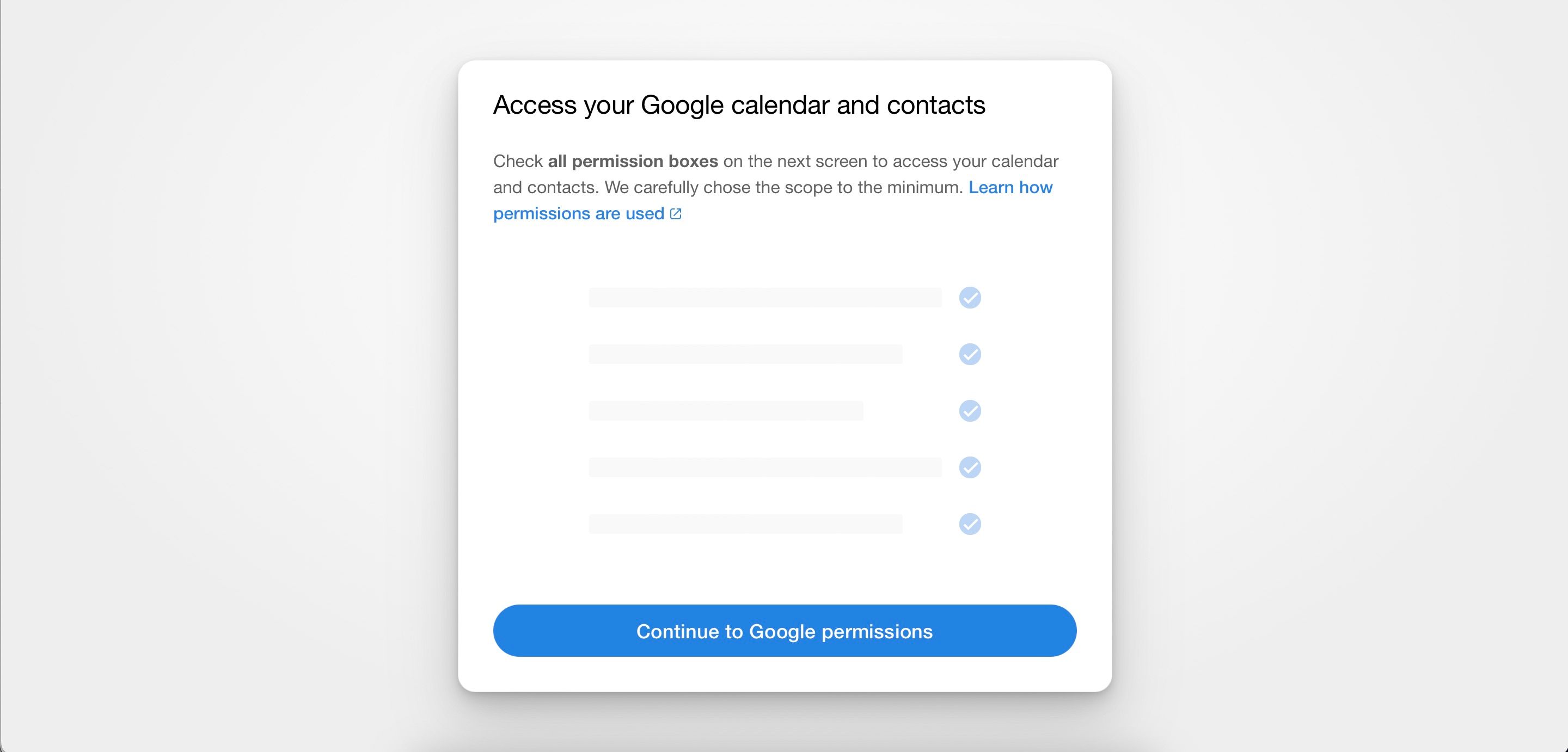
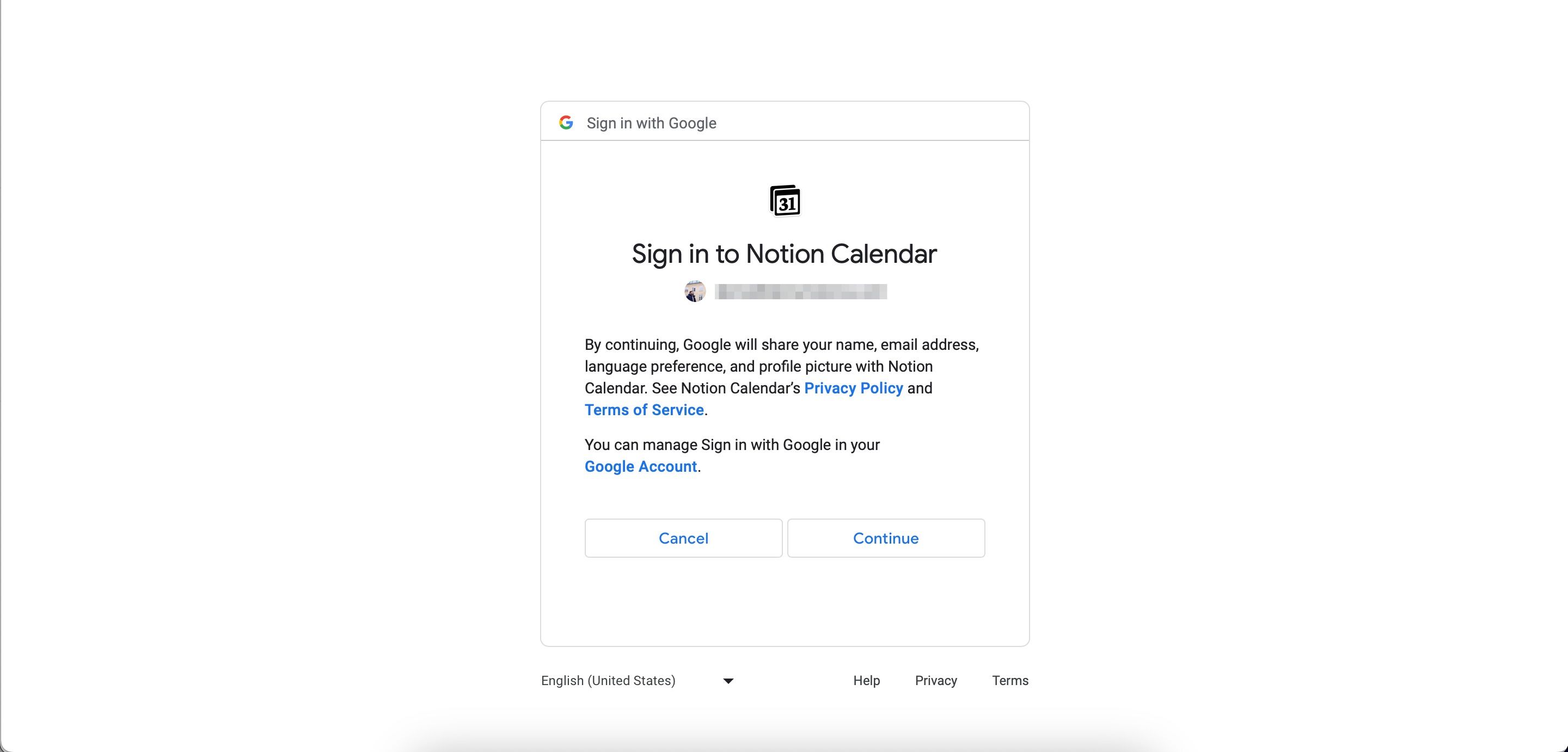
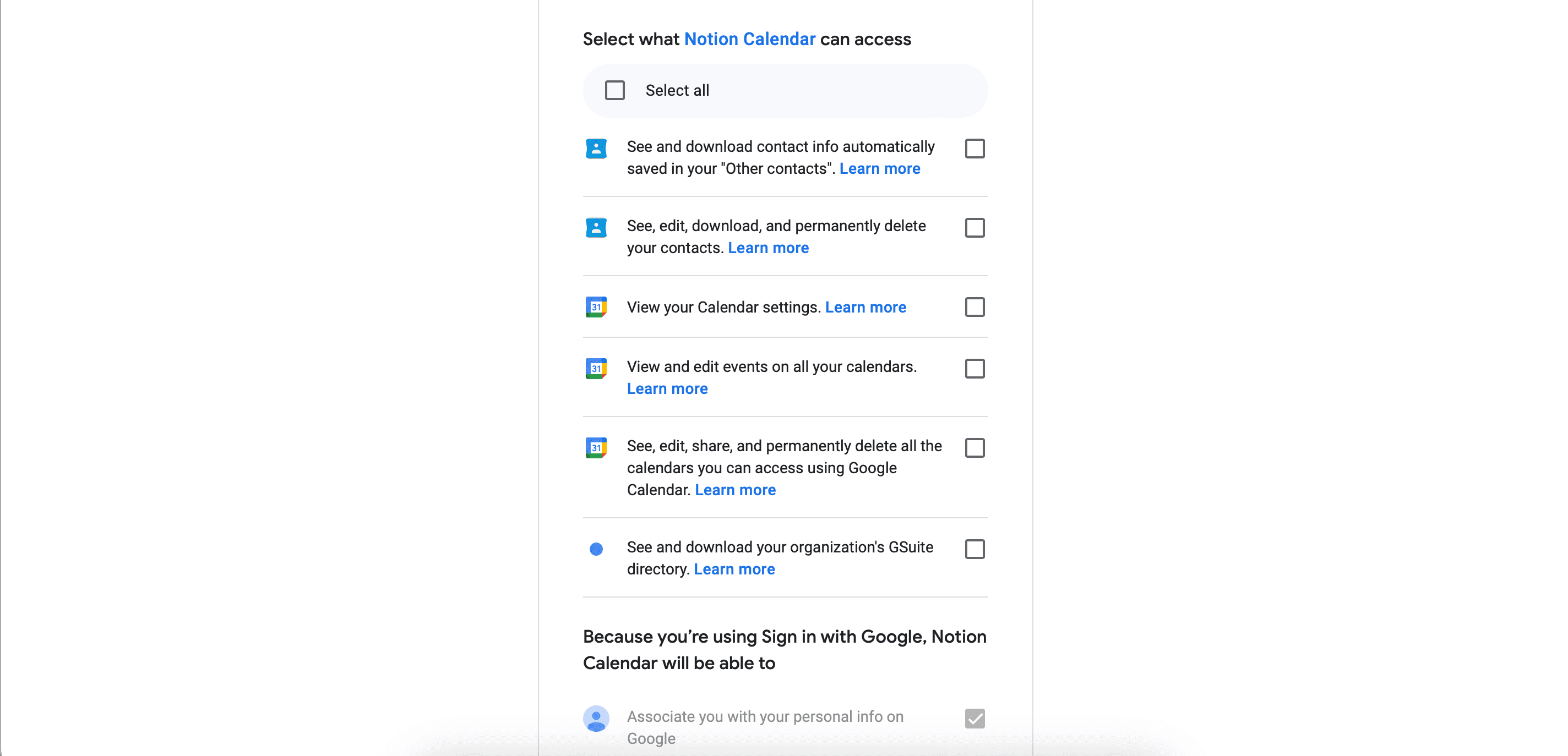
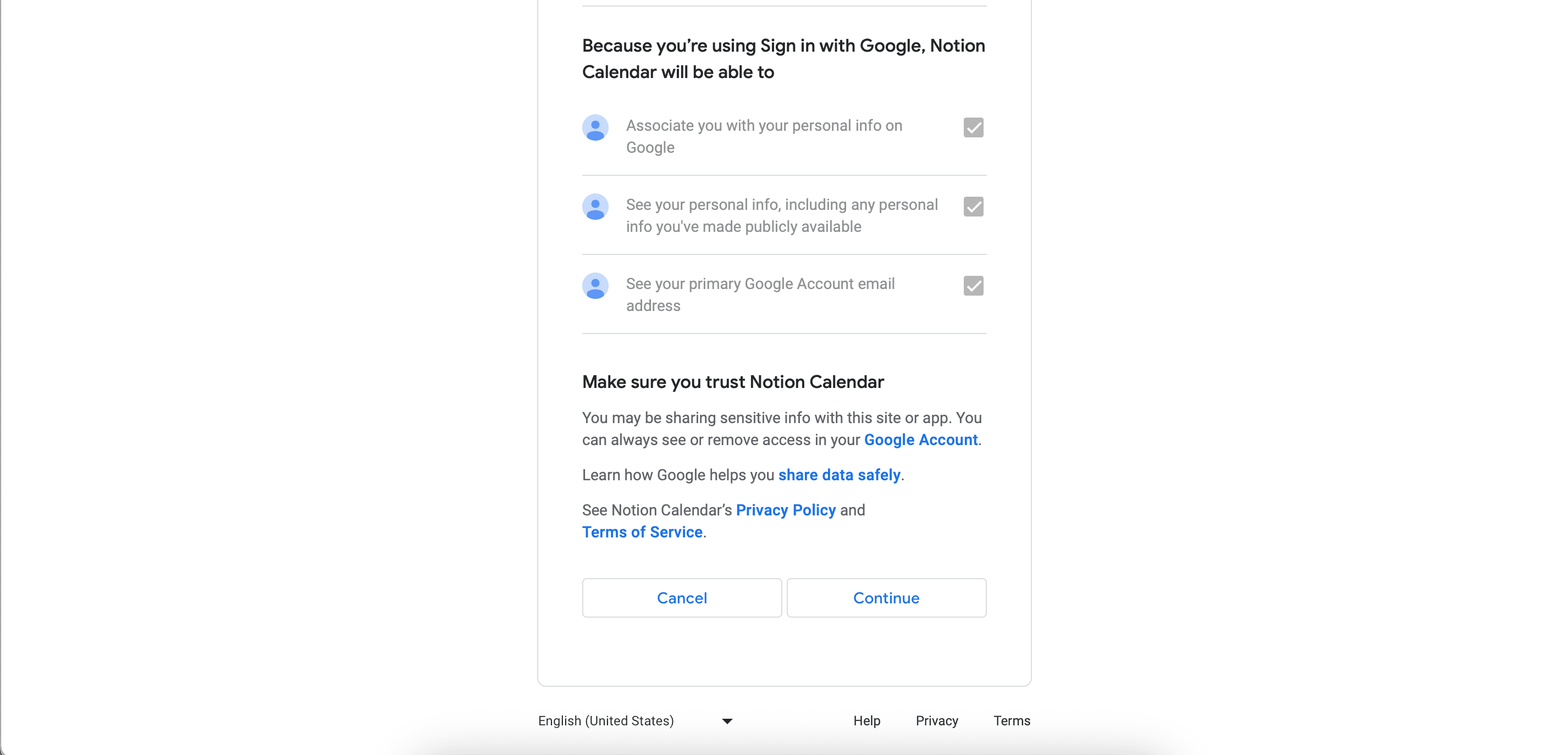
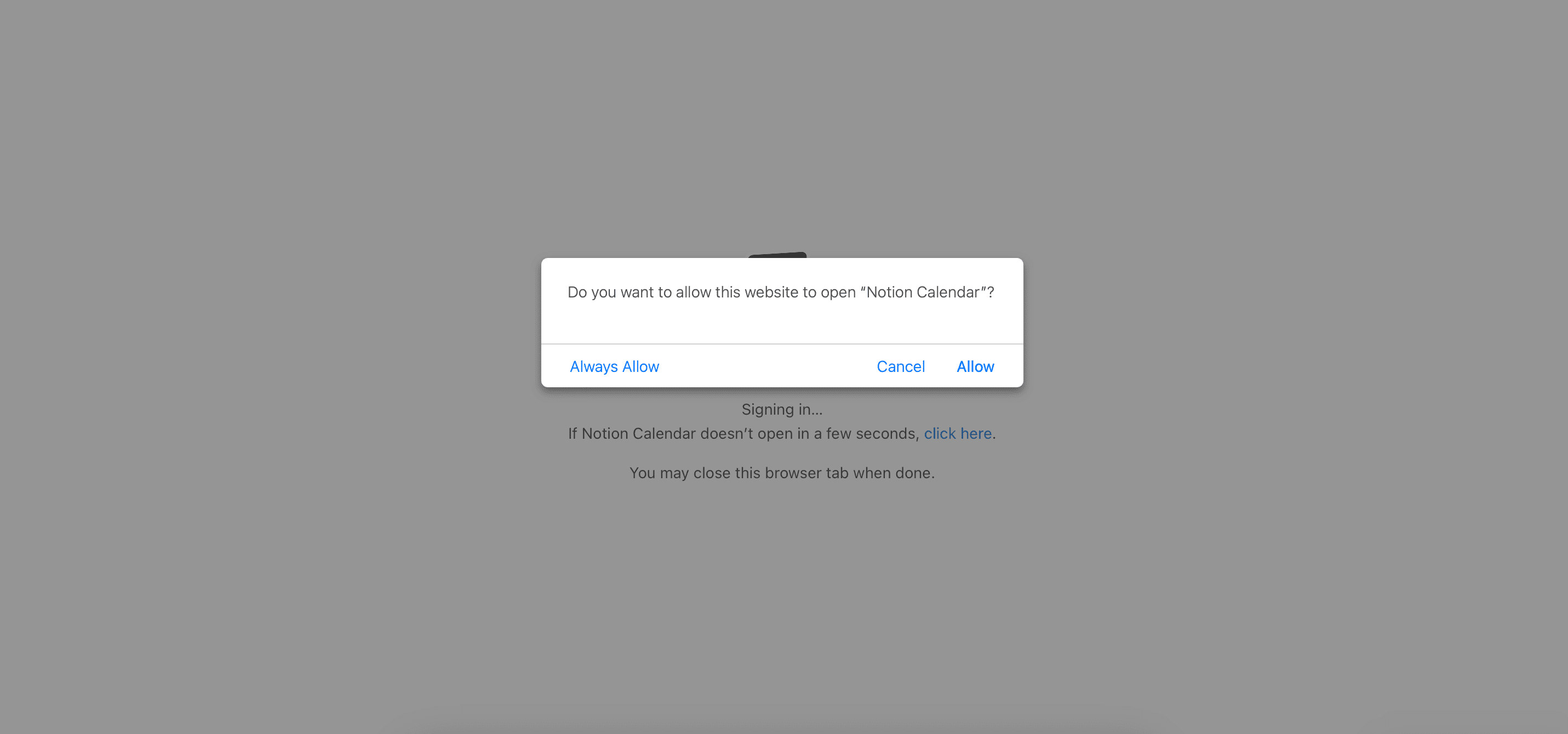
У додатку Notion Calendar для iOS процес інтеграції календаря дещо відрізняється:
Як додавати нові події до Notion Calendar
Додавання нових завдань і зустрічей у Notion Calendar є надзвичайно простим. На Windows або Mac:
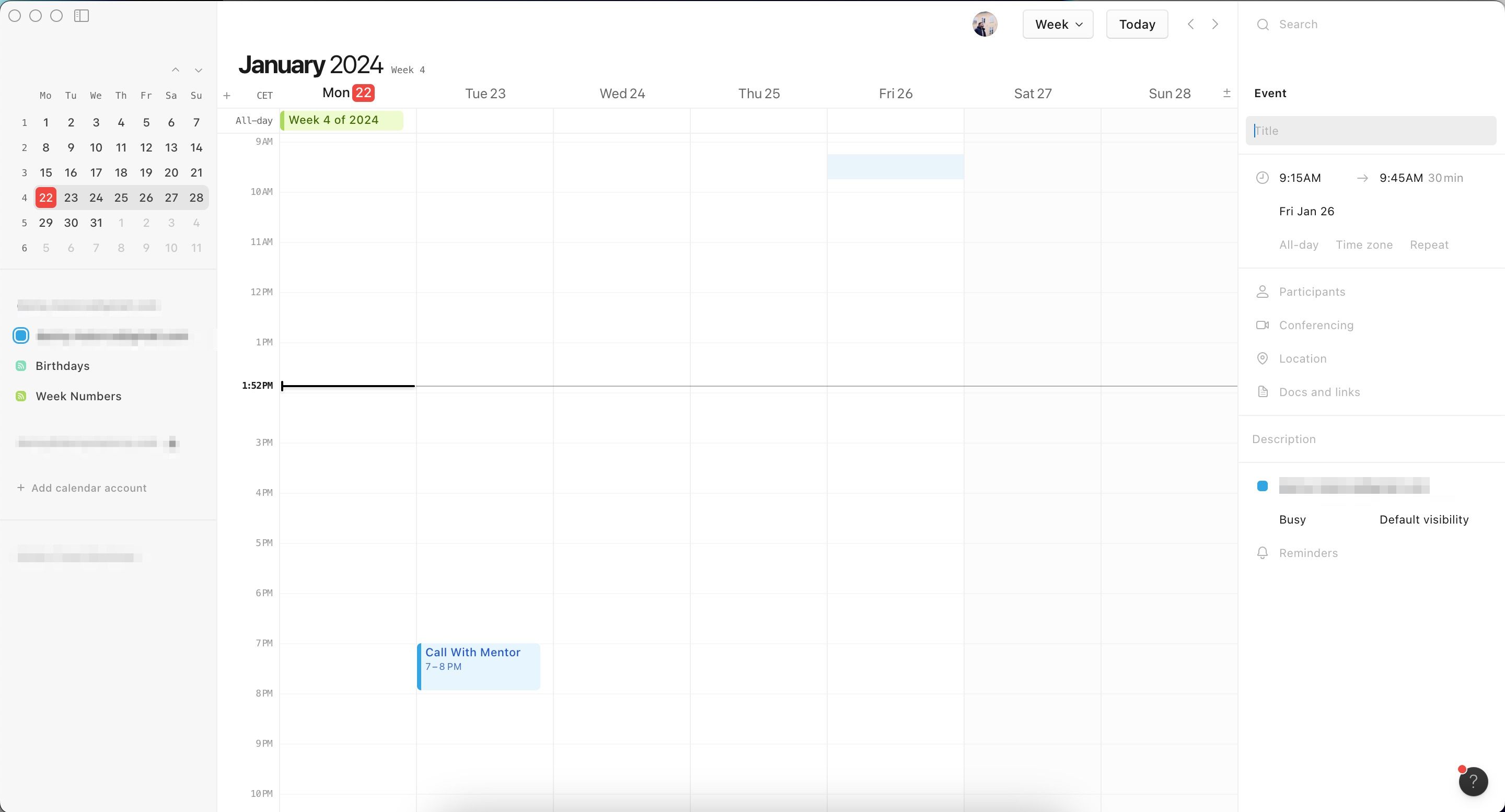
На iPhone виконайте наступні кроки:
Зміна кольорів ваших подій у Notion Calendar може полегшити їх організацію. Для цього відкрийте подію та натисніть на колір поряд із календарем, з яким вона пов’язана. У розділі “Колір події” виберіть новий колір.
Якщо вам потрібна допомога у більш ефективному управлінні часом, перегляньте наш посібник про те, як планувати свій день у Notion.
Як змінити вигляд календаря Notion
Зміна вигляду календаря може допомогти вам краще керувати своїм часом, показуючи розклад на коротший або довший проміжок часу. Знову ж таки, процес відрізняється залежно від того, чи використовуєте ви Notion Calendar на iOS, чи на комп’ютері.
Виконайте такі дії, щоб змінити вигляд календаря в Notion Calendar на комп’ютері:
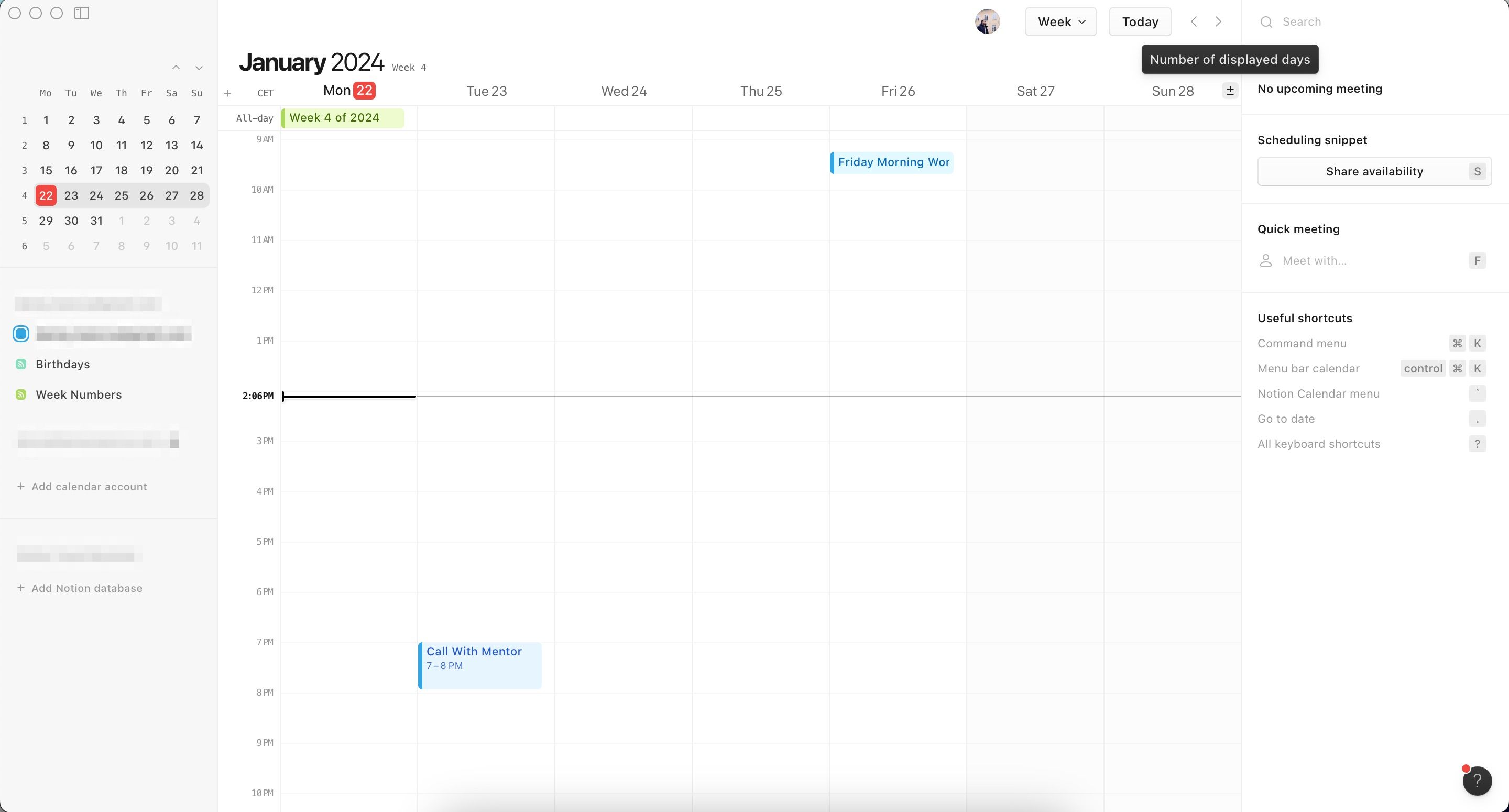
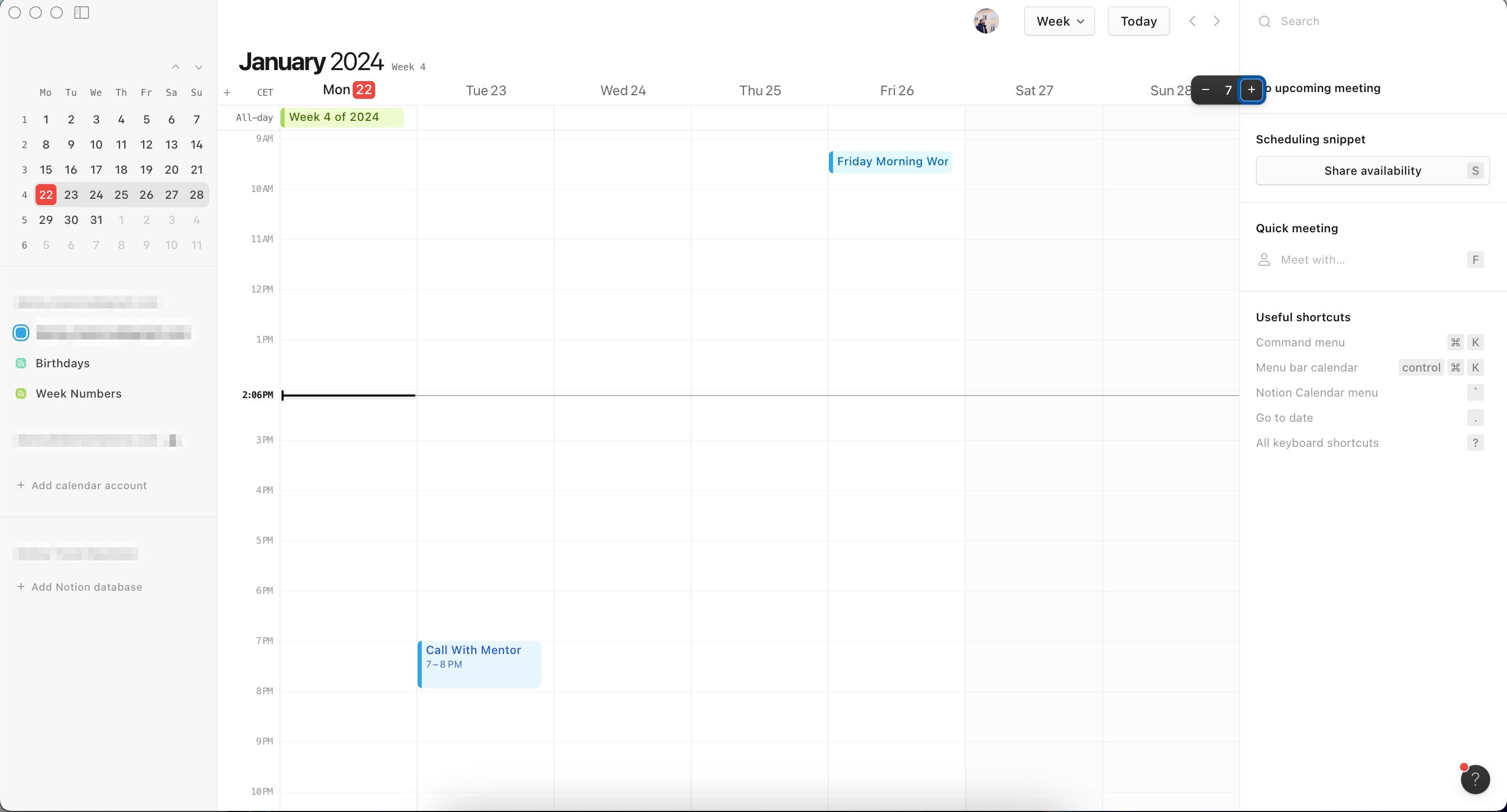
Ви також можете ввести кількість днів, які ви хочете відобразити в календарі Notion (наприклад, натиснути цифру “3” на клавіатурі, щоб показати лише три дні). Однак це працює лише з числами від 1 до 9.
На iPhone натомість потрібно виконати наступні дії. Зауважте, що ви можете переглядати лише три дні за раз.
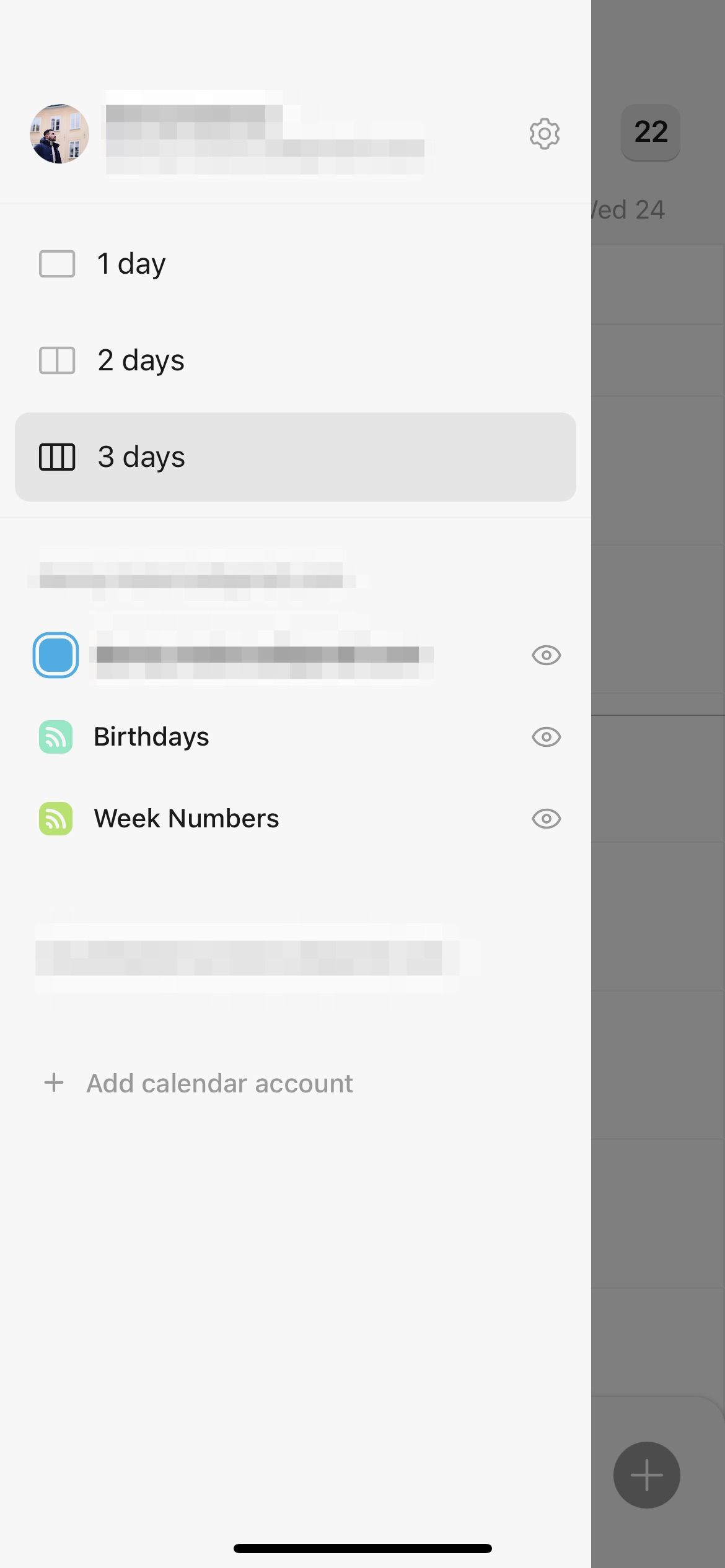
Notion Calendar допомагає вам ефективно організовувати свій робочий простір Notion і є ідеальним доповненням до основної програми Notion. Ви можете використовувати програму як самостійно, так і з іншими, а налаштування подій є досить простим. Тепер ви маєте всю інформацію, необхідну для ефективного використання найважливіших функцій програми.