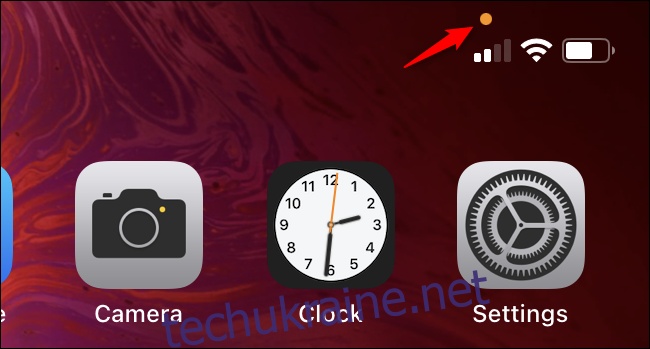На iPhone або iPad ви побачите оранжеві та зелені точки у верхньому правому куті екрана — над значками мобільного зв’язку, Wi-Fi та акумулятора — коли програма використовує ваш мікрофон або камеру. Ось що вам потрібно знати.
Ці точки на вашому рядку стану схожі на зелений світлодіод біля веб-камери MacBook. Вони забезпечують візуальну індикацію кожного разу, коли мікрофон або камера вашого iPhone або iPad використовується програмою. Ці оранжеві та зелені кола були додані в оновлення iOS 14 і iPadOS 14, які Apple випустила у вересні 2020 року.
Помаранчева точка означає, що ваш мікрофон активний
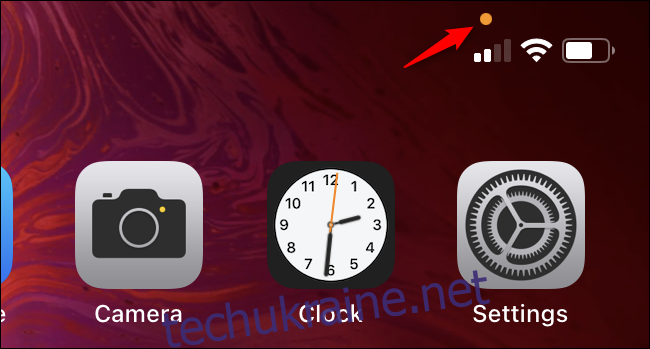
Індикатор помаранчевої точки вказує на те, що програма на вашому iPhone використовує мікрофон. Наприклад, якщо ви з кимось розмовляєте по телефону, ви побачите помаранчеву крапку. Якщо ви запишете голосове нагадування, ви побачите помаранчеву крапку. Якщо ви розмовляєте з Siri, ви побачите помаранчеву крапку. Ви побачите помаранчеву крапку, коли сторонні програми також використовують ваш мікрофон.
Якщо ви бачите помаранчеву крапку, коли цього не очікуєте, це може означати, що програма зловживає доступом до вашого мікрофона.
Помаранчева крапка не вказує, що програма робить з вашим мікрофоном. Він може записувати вас і завантажувати його на віддалений сервер, а може просто записувати аудіо та зберігати його на вашому телефоні. Усі крапки говорять вам про те, що програма використовує ваш мікрофон для чогось.
У старіших версіях операційної системи iPhone, тобто iOS 13 і раніше, не було жодних ознак того, коли програма використовує ваш мікрофон. Ви можете дозволити або заборонити використання вашого мікрофона для кожної окремої програми, але ви не будете знати, коли програма використовує ваш мікрофон. Тепер ви точно будете знати, що Facebook не слухає вас, поки ви ним користуєтеся, тому що ваш iPhone повідомить вам, чи так.
Зелена крапка означає, що ваша камера активна

Індикатор зеленої точки з’являється, коли програма на вашому iPhone використовує камеру. Наприклад, якщо ви берете участь у дзвінку FaceTime, ви побачите зелену крапку. Якщо ви записуєте відео, ви побачите зелену крапку. Якщо програма робить фото, ви побачите зелену крапку.
Зауважте, що доступ до камери включає доступ до мікрофона. Отже, якщо ви бачите зелену крапку, програма використовує і вашу камеру, і мікрофон. Ви не побачите зелену та помаранчеву крапку одночасно.
Якщо ви бачите зелену крапку, коли цього не очікуєте, це може бути ознакою того, що програма зловживає доступом до вашої камери.
Зелена крапка не вказує, що програма робить із вашою камерою. Це може просто надавати екран попереднього перегляду, щоб ви могли зробити фото або записати відео, коли забажаєте. Або це може бути фіксація вашого відео та завантаження його на віддалений сервер. У будь-якому випадку ви побачите зелену крапку — все, що вам говорить, це те, що програма використовує вашу камеру (і, можливо, мікрофон).
Як дізнатися, який додаток використовував ваш мікрофон або камеру
Якщо ви бачите помаранчеву або зелену крапку, ви можете швидко побачити, яка програма має доступ до вашого мікрофона або камери.
Для цього проведіть пальцем вниз від верхнього правого кута екрана вашого iPhone або iPad — прямо над крапкою. Відкриється Центр керування, і ви побачите назву програми за допомогою мікрофона або камери у верхній частині екрана.
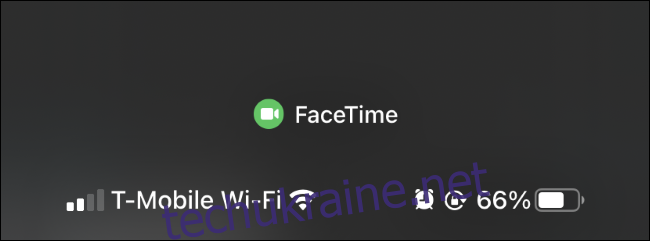
Навіть якщо помаранчева або зелена крапка зникла, тому що програма використовувала мікрофон або камеру лише на мить, ви можете провести пальцем вниз від верхнього правого кута екрана. Ви побачите назву програми, а потім слово «нещодавно», що вказує на те, що певна програма нещодавно мала доступ до вашого мікрофона чи камери, але наразі не має доступу до них.

Як заборонити додаткам використовувати ваш мікрофон і камеру
Якщо вам не подобається, як програма використовує ваш мікрофон або камеру, у вас є два варіанти: ви можете видалити програму зі свого iPhone або відкликати її дозвіл на доступ до мікрофона та камери.
Щоб видалити програму зі свого телефону, утримуйте її на головному екрані, торкніться «Видалити програму» та натисніть «Видалити програму». Ви також можете знайти програму у своїй бібліотеці додатків, утримуючи її та натиснути «Видалити програму».
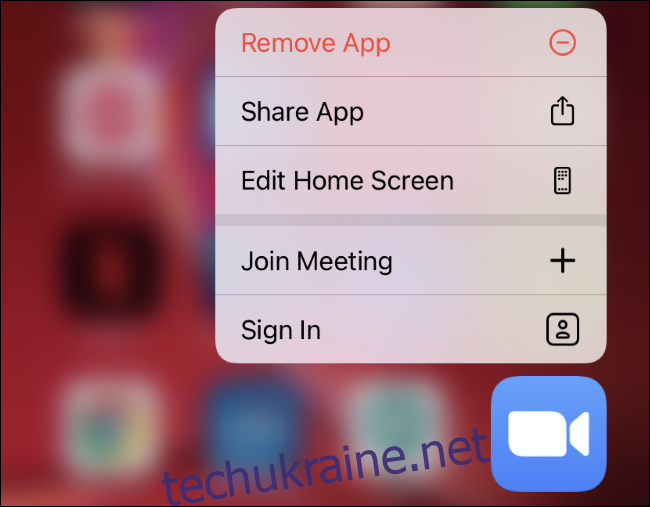
Якщо ви хочете, щоб програма була встановлена, але не довіряєте їй доступ до мікрофона та камери, ви можете перейти до Налаштування > Конфіденційність > Мікрофон і налаштування > Конфіденційність > Камера. Знайдіть програму в кожному списку та торкніться перемикача праворуч від програми, щоб закрити доступ до мікрофона чи камери.
Якщо ви передумаєте в майбутньому і захочете відновити доступ програми до цих даних, ви можете повернутися на цей екран і знову ввімкнути камеру або мікрофон програми.
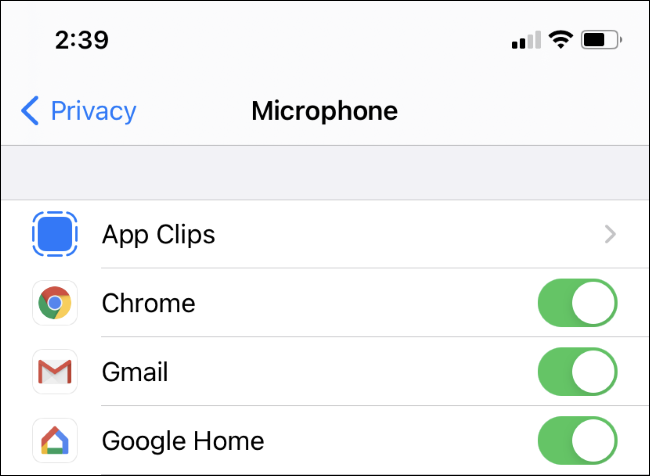
Оновлено: 7 грудня 2020 року о 23:33