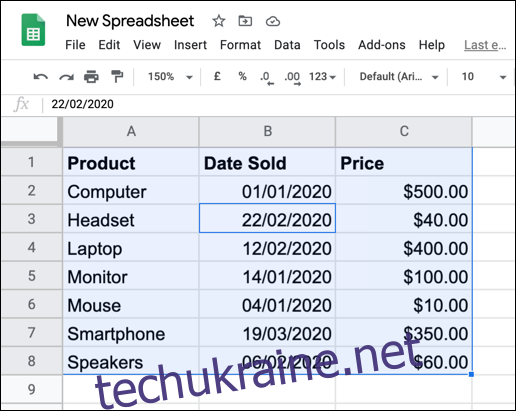Якщо ви хочете полегшити читання електронної таблиці Google Таблиць, ви можете застосувати альтернативне затінювання до рядків або стовпців. Ми проведемо вас через це!
Додавання альтернативних кольорів до рядків
Ви можете застосувати альтернативну колірну схему до рядків у вашій електронній таблиці Google Таблиці безпосередньо за допомогою функції форматування «Змінні кольори».
Для цього відкрийте свою Google Таблиці електронну таблицю та виберіть свої дані. Ви можете зробити це вручну або вибрати клітинку у своєму наборі даних, а потім натиснути Ctrl+A, щоб вибрати дані автоматично.
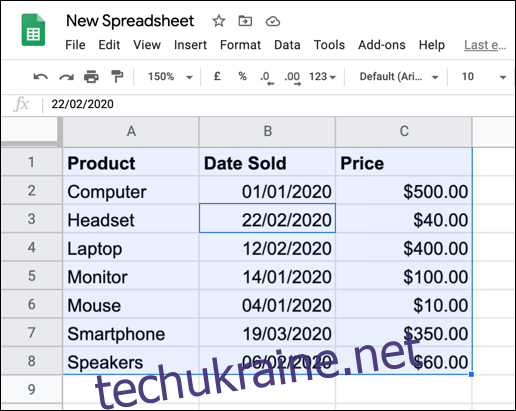
Після вибору даних натисніть Формат > Чергування кольорів.
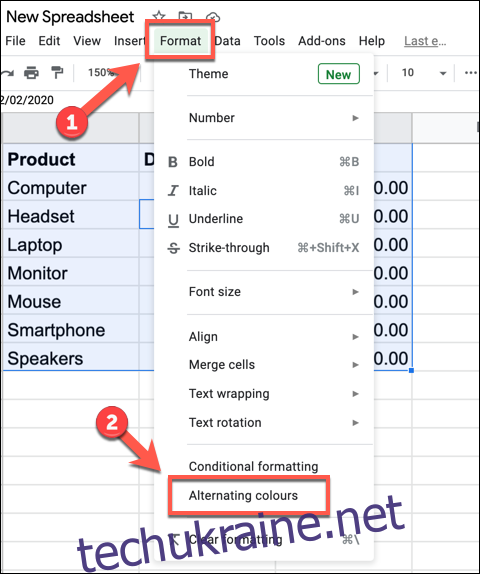
Це застосує базову альтернативну колірну схему до кожного рядка вашого набору даних і відкриє панель «Змінні кольори» праворуч, щоб ви могли вносити подальші зміни.
Ви також можете вибрати одну з кількох попередньо встановлених тем із різними альтернативними кольорами, переліченими в розділі «Стилі за замовчуванням».
Крім того, ви можете створити свій власний стиль, натиснувши один із параметрів у розділі «Спеціальні стилі» та вибравши новий колір. Вам доведеться повторити це для кожного кольору в списку.
Наприклад, якщо змінити колір «Заголовок», він також змінить колірну схему, застосовану до рядка заголовка.
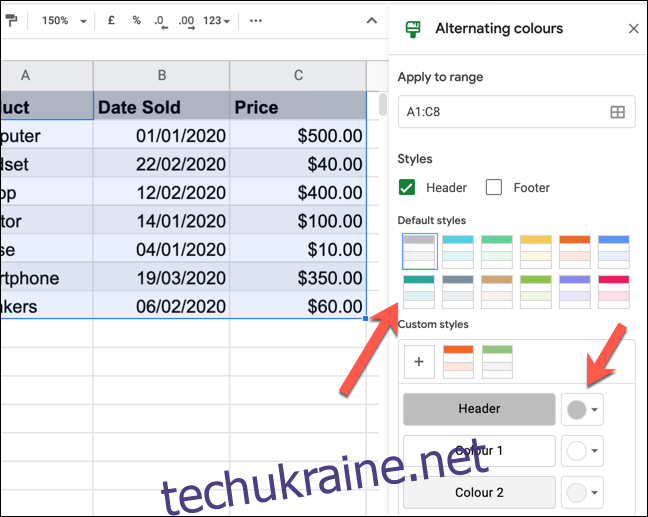
Якщо ви хочете повністю видалити змінну колірну схему зі своїх рядків, натисніть «Видалити чергування кольорів» у нижній частині панелі.
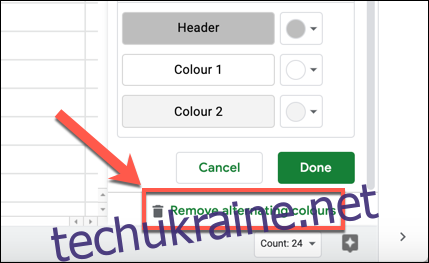
Додавання альтернативних кольорів до стовпців
Функція «Змінні кольори» змінює кольори для рядків, але не робить те саме для стовпців. Щоб застосувати альтернативні кольори до стовпців, замість цього доведеться використовувати умовне форматування.
Для цього виберіть набір даних у електронній таблиці Google Таблиць. Ви можете зробити це вручну або виділивши клітинку, а потім натиснувши Ctrl+A, щоб вибрати дані.
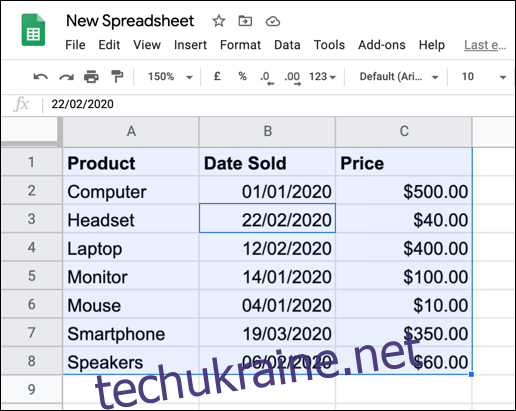
Вибравши дані, натисніть Формат > Умовне форматування на панелі меню.
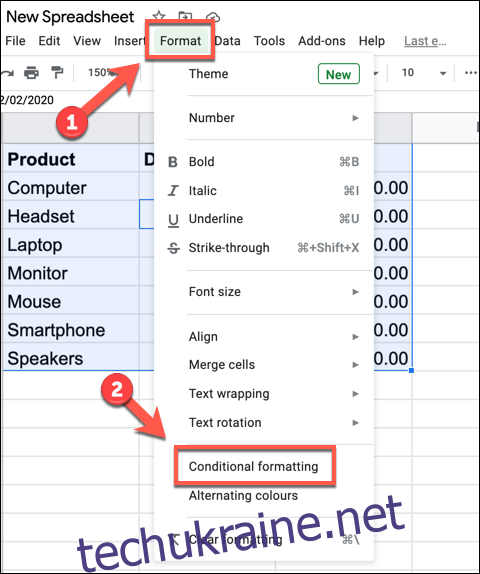
Це відкриває панель «Правила умовного формату» праворуч. У спадному меню «Правила форматування» натисніть «Спеціальна формула».
У полі нижче введіть таку формулу:
=ISEVEN(COLUMN())
Потім виберіть колір, шрифт і стилі форматування, які потрібно застосувати, у полі «Стиль форматування».
Натисніть «Готово», щоб додати правило.
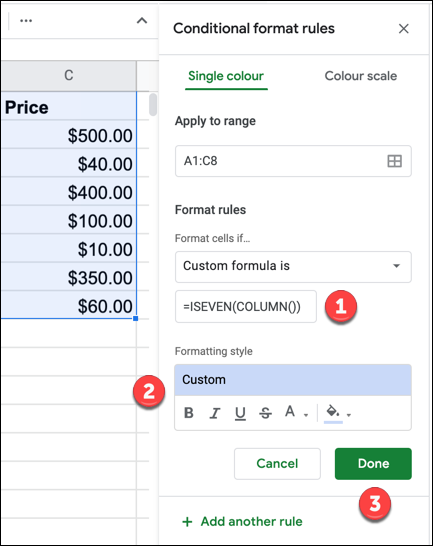
Це застосує вибрані вами параметри форматування до кожного стовпця з парним числом (стовпець B означає стовпець 2, стовпець D означає стовпець 4 тощо).
Щоб додати нове правило форматування для непарних стовпців (стовпець A означає стовпець 1, стовпець C означає стовпець 3 і так далі), натисніть «Додати інше правило».
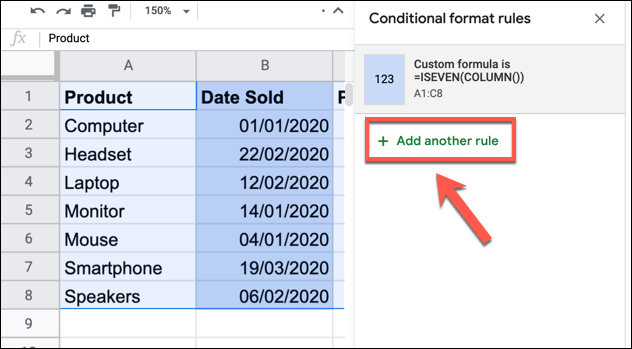
Так само, як і раніше, виберіть «Спеціальна формула» зі спадного меню «Правила форматування». У відповідному полі введіть наступне:
=ISODD(COLUMN())
Далі виберіть бажане форматування в полі параметрів «Стиль форматування», а потім натисніть «Готово».
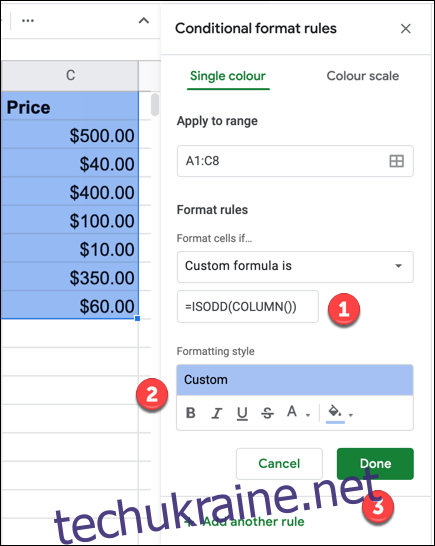
Після збереження ваш набір даних має відображатися з різним форматуванням для кожного альтернативного стовпця.
Якщо ви хочете застосувати спеціальне форматування до рядка заголовка, ви можете створити правило, щоб спочатку застосувати форматування до рядка стовпця (рядок 1), а потім повторити описані вище дії для решти даних.
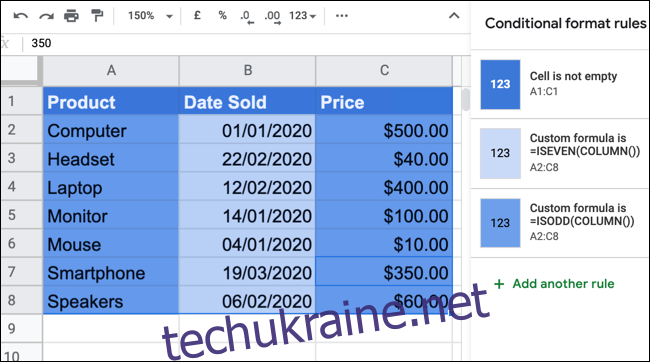
Це дозволить вам налаштувати форматування заголовка, щоб виділити його. Ви також можете редагувати форматування безпосередньо, але правила умовного форматування замінять все, що ви застосовуєте.
Якщо ви хочете відредагувати застосоване правило умовного форматування, клацніть його на панелі «Правила умовного форматування». Потім ви можете видалити його повністю, натиснувши кнопку Видалити, яка з’являється щоразу, коли ви наводите курсор на правило.
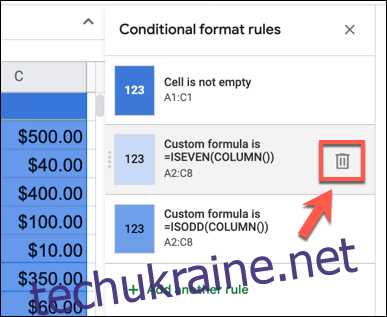
Це негайно видалить правило умовного форматування з вибраних даних і дозволить вам застосувати нове.