У сучасному світі комп’ютери виконують безліч функцій, однією з яких є оптимізована трансляція. Для цього якість звуку вашого комп’ютера повинна бути на високому рівні, але дивні шуми можуть стати неприємною проблемою. Причиною цього можуть бути некоректні налаштування або їхні зміни. Якщо вас турбує питання, чому комп’ютер видає незвичні звуки, у цій статті ви знайдете шляхи розв’язання цієї проблеми. Ознайомтеся з наведеними методами, щоб знайти оптимальне рішення, якщо ваш комп’ютер видає дивні шуми.
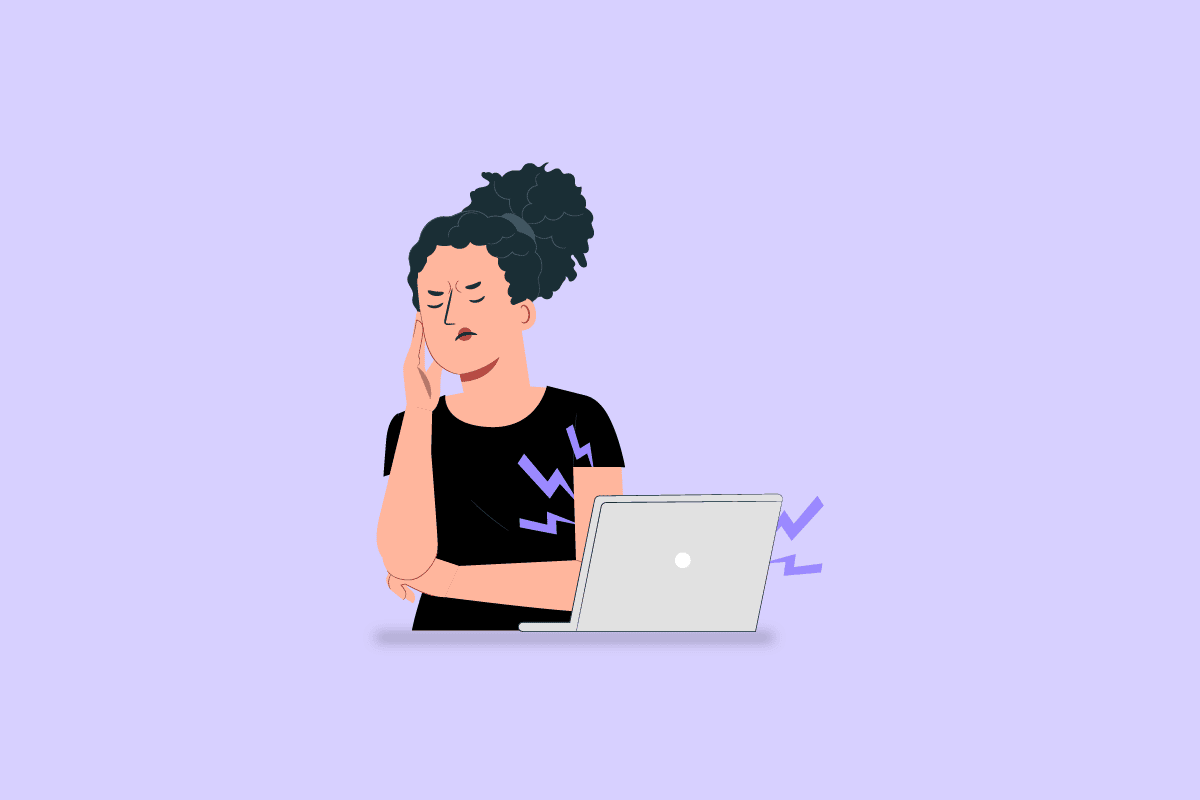
Чому мій комп’ютер шумить?
Нижче наведено можливі причини виникнення шумів у комп’ютері:
-
Проблеми з апаратним забезпеченням: зовнішні компоненти можуть бути встановлені неправильно або пошкоджені через зношення. Поверхня жорсткого диска може бути пошкоджена, або пил може накопичуватися у вентиляторі. Також, вентилятор може бути неправильно закріплений, або незакріплені деталі можуть вібрувати об корпус.
-
Несправність внутрішніх компонентів: внутрішні компоненти, такі як головка накопичувача, можуть бути несправні. Котушка, що вібрує на високій частоті під час проходження струму, може ставати гучнішою під час великих навантажень. У деяких випадках відеокарта або динамік вбудованого модему, що використовується для зв’язку між комп’ютерами, можуть вийти з ладу. Також звук може виникати, якщо внутрішній мікрофон розташовано поряд з вентилятором.
-
Операції читання/запису жорсткого диска: під час операцій читання або запису на жорсткий диск можуть виникати шуми, особливо у старих комп’ютерах, які проявляються як клацання.
-
Пошкоджені дані: системні файли можуть бути пошкодженими, що може спричинити появу шумів.
Як усунути проблему дивних шумів комп’ютера
У цьому розділі представлені методи розв’язання проблеми шумів на комп’ютері Windows 10.
Спосіб 1: Базові методи діагностики
Перший крок для усунення дивних шумів – це застосування базових методів діагностики, описаних нижче.
1A. Перевірка з’єднувальних кабелів
Почніть з перевірки підключення кабелів. Переконайтеся, що вони надійно приєднані до портів. Іноді поганий контакт може спричинити шум замість чіткого звуку.
- Переконайтеся, що кабель зовнішнього динаміка правильно підключений.
- Спробуйте замінити динамік або аудіокабелі, щоб виключити їх з переліку можливих причин.
 Зображення з Pixabay
Зображення з Pixabay
1B. Зміна положення ПК
Неправильне положення комп’ютера також може бути причиною дивних шумів.
- Спробуйте підкласти під комп’ютер твердий предмет, наприклад, шматок тканини.
- Переконайтеся, що комп’ютер стоїть на рівній поверхні, або спробуйте перемістити його.
- Якщо ви використовуєте ноутбук, підніміть його на вищу позицію для тестування.
1C. Перевірка компонентів
Наступним кроком є перевірка апаратних компонентів. Переконайтеся, що їхні налаштування відповідають заводським. Використовуйте інструкцію від виробника, щоб перевірити правильність розміщення компонентів.
- Спробуйте розмістити блок живлення ближче до комп’ютера, щоб перевірити, чи зникне шум.
- Перевірте всі гвинти в комп’ютері та затягніть їх.
- Переконайтеся, що гумові ніжки ноутбука на місці. За потреби замініть відсутні або пошкоджені елементи.
- Якщо використовується водяне охолодження, перевірте правильність його встановлення.
- Переконайтеся, що всі компоненти надійно закріплені на материнській платі та що корпус встановлений належним чином.
1D. Зміна налаштувань ПК
Зміна налаштувань комп’ютера може допомогти усунути шум.
- Спробуйте встановити рівень гучності на середнє значення 75%. Зменшуйте гучність, поки не досягнете цього значення.
- Змініть налаштування вентилятора в BIOS. Скористайтеся інструкціями для входу в BIOS, щоб знизити швидкість вентилятора.

1E. Увімкнення Vsync
Увімкніть функцію Vsync на графічній карті NVIDIA.
1. Натисніть Windows + D, клацніть правою кнопкою миші на робочому столі та виберіть «Панель керування NVIDIA».
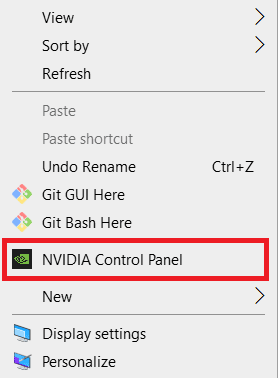
2. У розділі «Керування параметрами 3D» встановіть «Режим керування живленням» на «Віддавати перевагу максимальній продуктивності».
3. Увімкніть вертикальну синхронізацію.
4. Натисніть «Застосувати».
1F. Інші методи
Якщо жоден з попередніх методів не допоміг, спробуйте наступні:
- Якщо шум виникає під час гри, зменште налаштування графіки в ігрових параметрах.
- Якщо у вас старий комп’ютер, спробуйте відремонтувати DVD-привід.
- Додайте звукоізоляційний матеріал, щоб зменшити шум.
- Встановіть додатковий кулер для кращого відводу тепла.
- Встановіть програму для керування вентиляторами, наприклад SpeedFan.
Спосіб 2: Усунення перешкод на ПК
Шум може бути спричинений перевантаженням комп’ютера або пошкодженими даними. Скористайтеся наступними варіантами для вирішення цієї проблеми.
Варіант I: Закриття фонових програм
Закрийте непотрібні фонові процеси через «Диспетчер завдань». Скористайтеся посиланням, щоб дізнатися, як це зробити.
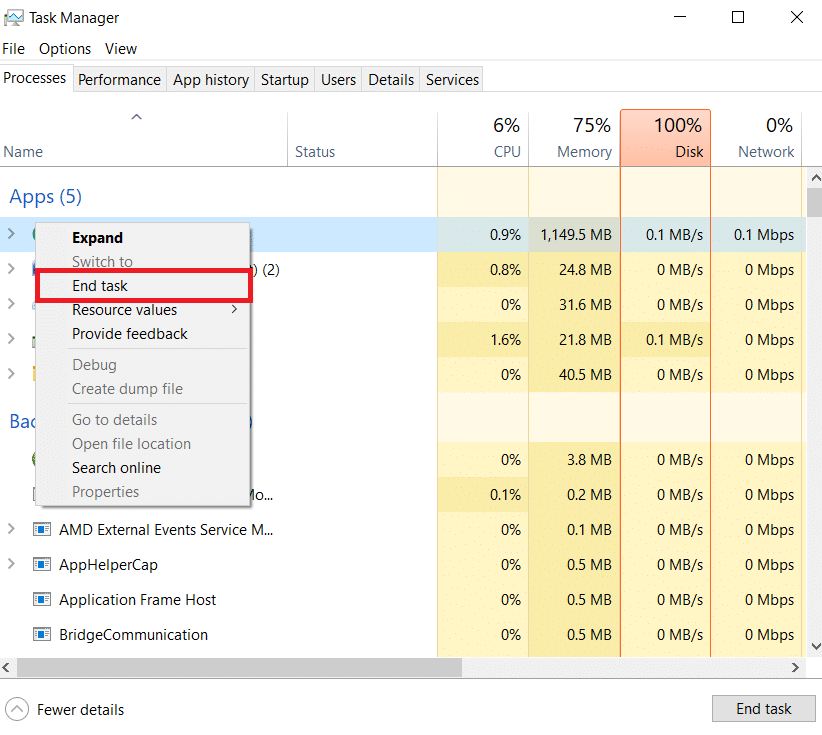
Варіант II: Звільнення місця на диску
Недостатньо вільного місця на диску може спричинити шуми. Скористайтеся посиланням, щоб звільнити місце на жорсткому диску Windows 10.
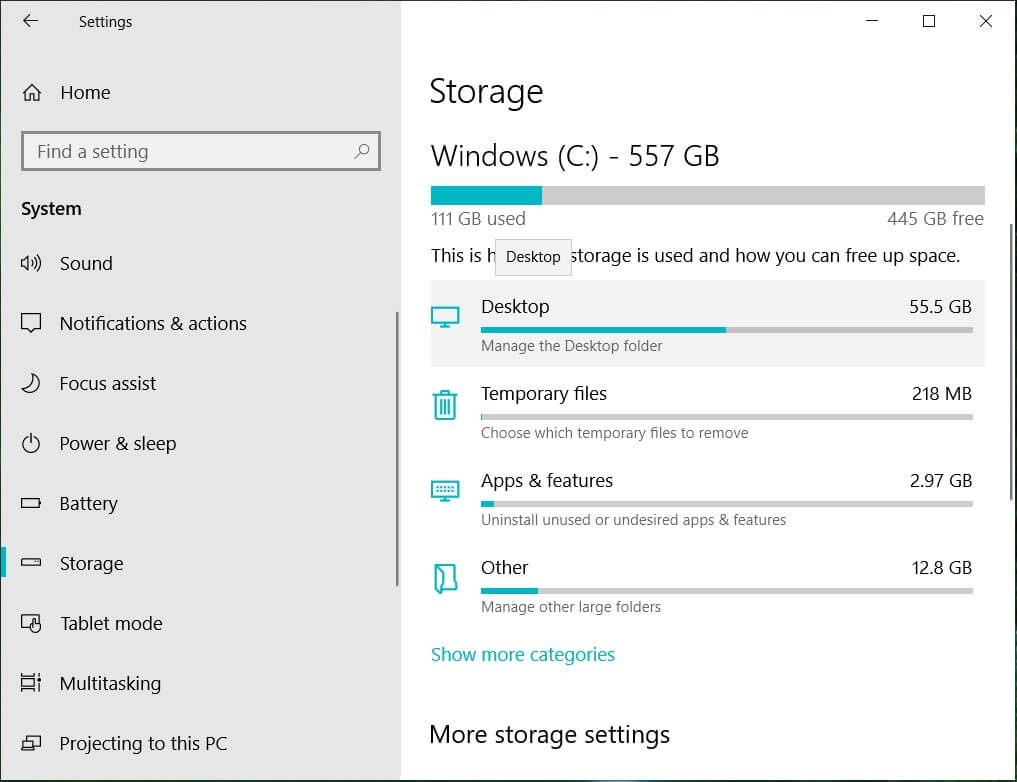
Варіант III: Відновлення системних файлів
Пошкоджені системні файли також можуть бути причиною шуму. Використовуйте інструкції за посиланням для відновлення пошкоджених файлів.
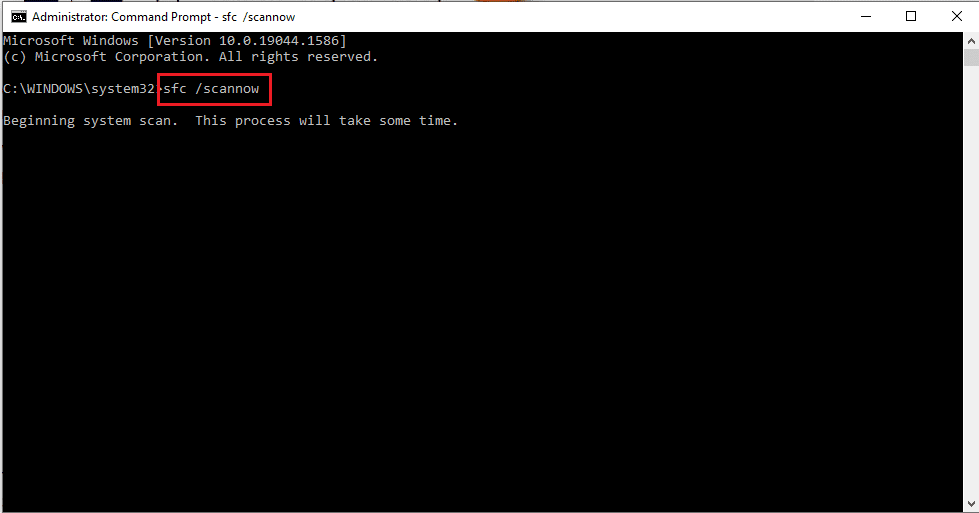
Спосіб 3: Усунення несправностей апаратного забезпечення
Якщо попередні методи не допомогли, потрібно замінити апаратні компоненти. Зверніться до сервісного центру, якщо гарантія ще діє.
Варіант I: Заміна компонентів
Заміна компонентів на нові може вирішити проблему.
-
Замініть HDD на SSD. Якщо жорсткий диск несправний, замініть його на SSD. Перенесіть дані зі старого диска, якщо це можливо.
-
Замініть застарілу відеокарту на нову, наприклад, від NVIDIA.
-
У деяких випадках, замініть материнську плату. Також можна перепаяти кабелі на ній.
Варіант II: Проблема з вентилятором
Очистіть вентилятор від пилу, щоб усунути шум.
- Зніміть корпус і перевірте, чи не заважають кабелі лопатям вентилятора.
- Очистіть вентилятор від пилу тканиною, пилососом або електричною щіткою.
- Змастіть лопаті вентилятора маслом для швейних машин.
- В крайньому випадку замініть вентилятор на новий.
Спосіб 4: Оновлення або перевстановлення аудіодрайверів
Проблеми з аудіодрайвером можуть спричиняти шум. Скористайтеся цими варіантами, щоб вирішити проблему.
Варіант I: Оновлення аудіодрайвера
Оновіть аудіодрайвер до останньої версії. Перейдіть до “Диспетчера пристроїв”, знайдіть “Контролери звуку, відео та ігор” і скористайтеся посиланням для оновлення.
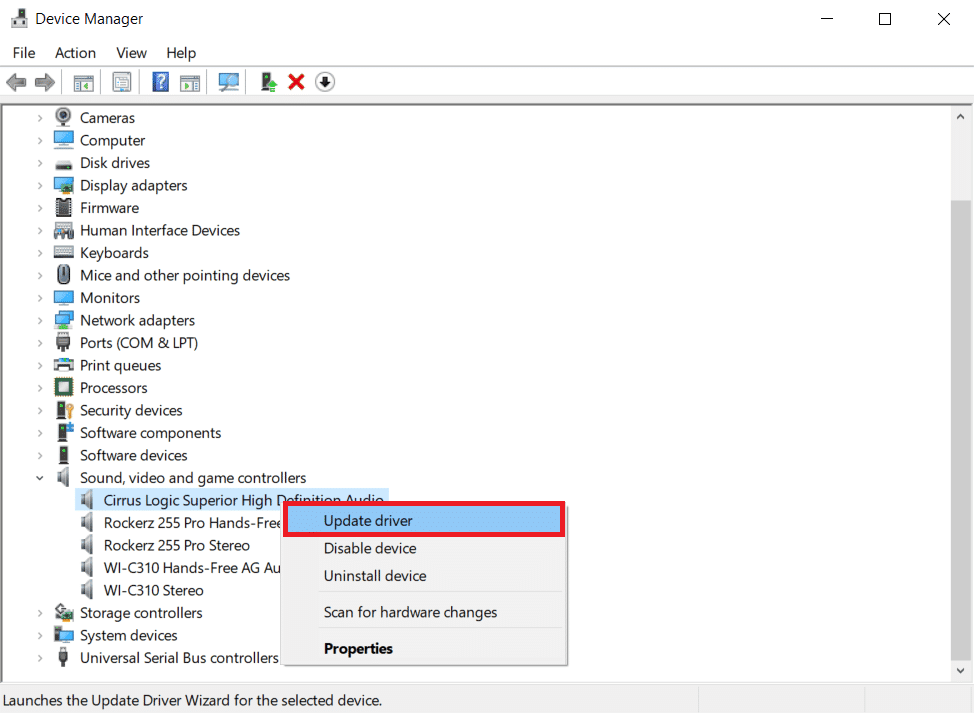
Варіант II: Перевстановлення аудіодрайвера
Якщо оновлення не допомогло, видаліть та перевстановіть драйвер, скориставшись посиланням.
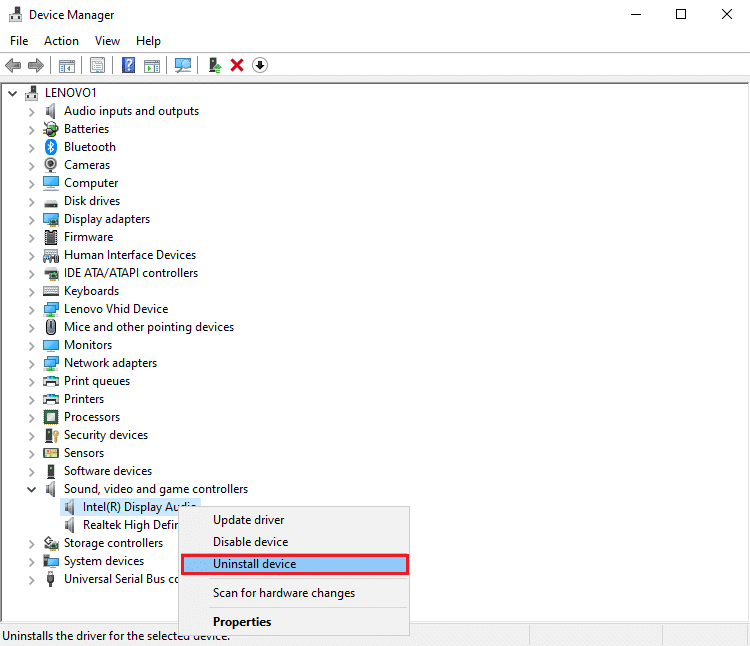
Варіант III: Заміна на стандартний драйвер
Замініть стандартний драйвер виробника на стандартний драйвер від Microsoft. Використовуйте інструкції за посиланням.

Спосіб 5: Вимкнення покращень звуку
Спробуйте вимкнути покращення звуку або встановити низьку частоту, щоб усунути проблему.
1. Натисніть клавішу Windows, знайдіть “Панель керування” і відкрийте її.
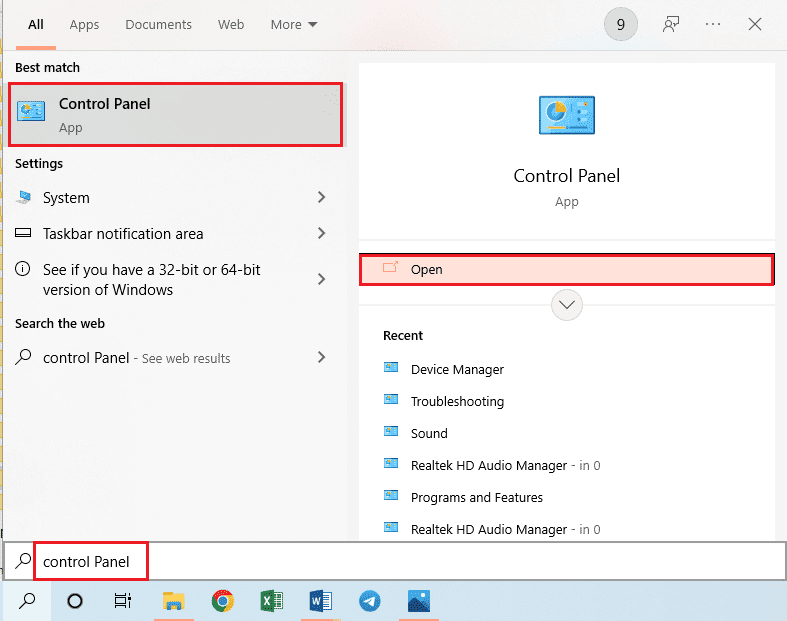
2. У меню “Перегляд” виберіть “Малі піктограми”, а потім виберіть “Звук”.
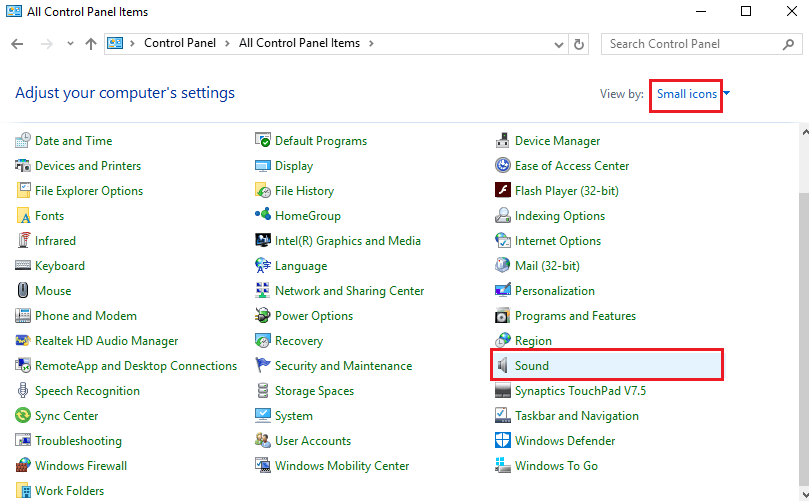
3. На вкладці “Відтворення” виберіть аудіопристрій та натисніть “Властивості”.
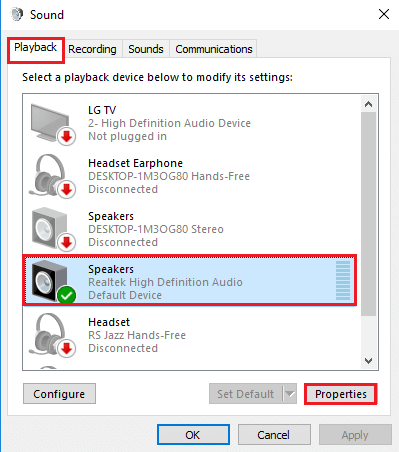
4. Перейдіть на вкладку “Додатково”, виберіть частоту в розділі “Формат за замовчуванням”, зніміть прапорець біля опції “Увімкнути покращення звуку”.
5. Натисніть “OK”.
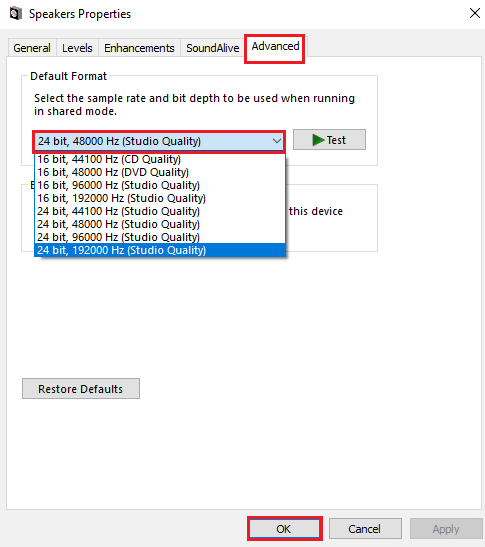
Спосіб 6: Переініціалізація аудіопристрою
Як крайній захід, спробуйте переініціалізувати аудіопристрій, щоб усунути всі збої.
1. Відкрийте панель керування звуком, як описано у способі 5.
2. На вкладці “Відтворення” клацніть правою кнопкою миші аудіопристрій і виберіть “Вимкнути”.
Примітка: Виберіть аудіопристрій із описом “за замовчуванням”.
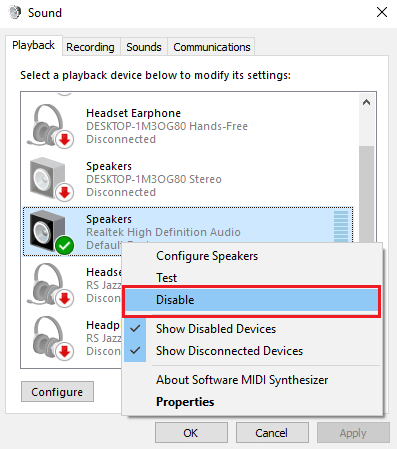
3. Знову клацніть правою кнопкою миші аудіопристрій, виберіть “Увімкнути” та натисніть “OK”.
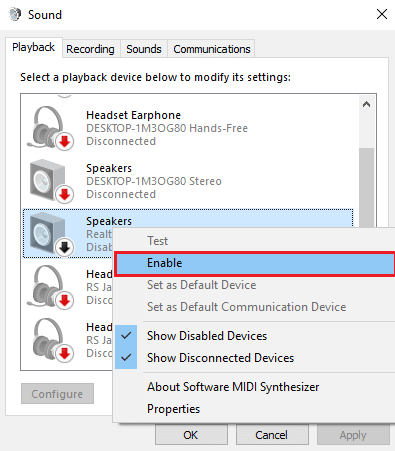
***
У цій статті ви дізналися, як вирішити проблему дивних шумів комп’ютера. Поділіться в коментарях, який з методів виявився ефективним. Також, не соромтеся задавати питання та ділитися своїми пропозиціями.