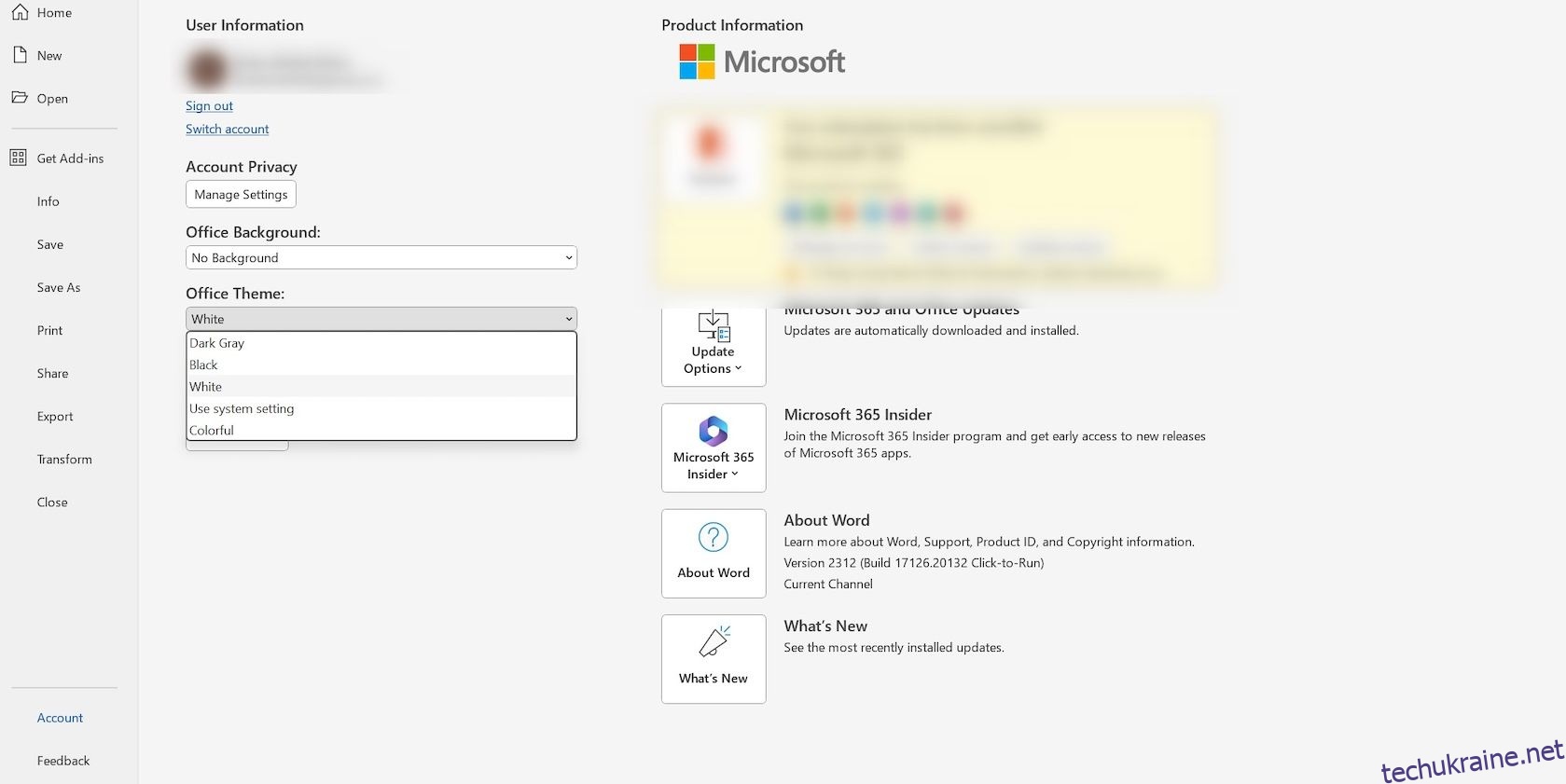Ключові висновки
- Ви можете вимкнути темний режим у Microsoft Word, вибравши тему, відмінну від чорної, у налаштуваннях теми Office у Windows. Якщо ви користуєтеся Mac, перейдіть у Word > Налаштування > Загальні та поставте прапорець біля пункту Вимкнути темний режим.
- Якщо проблема не зникає, перевірте налаштування дисплея пристрою та налаштуйте яскравість екрана.
- Хоча єдиний спосіб оновити графічний драйвер на Mac — це оновити програмне забезпечення пристрою, у Windows це можна зробити вручну за допомогою диспетчера пристроїв.
Ви писали есе в Microsoft Word, щоб помітити, що ваш документ чорний? Можливо, ви випадково ввімкнули темний режим у Microsoft Word або ваш графічний драйвер застарів. Незалежно від причини, ось короткий посібник про те, як це виправити та повернути Word до стандартного вигляду.
Вимкніть темний режим у Microsoft Word
Оскільки Microsoft Word має вбудований темний і світлий режими, якщо ваш документ виглядає чорним, швидше за все, ви застрягли в темному режимі. Перш ніж переходити до інших кроків з усунення несправностей, варто виключити цей основний. Ось що потрібно зробити, щоб вимкнути темний режим у Microsoft Word:
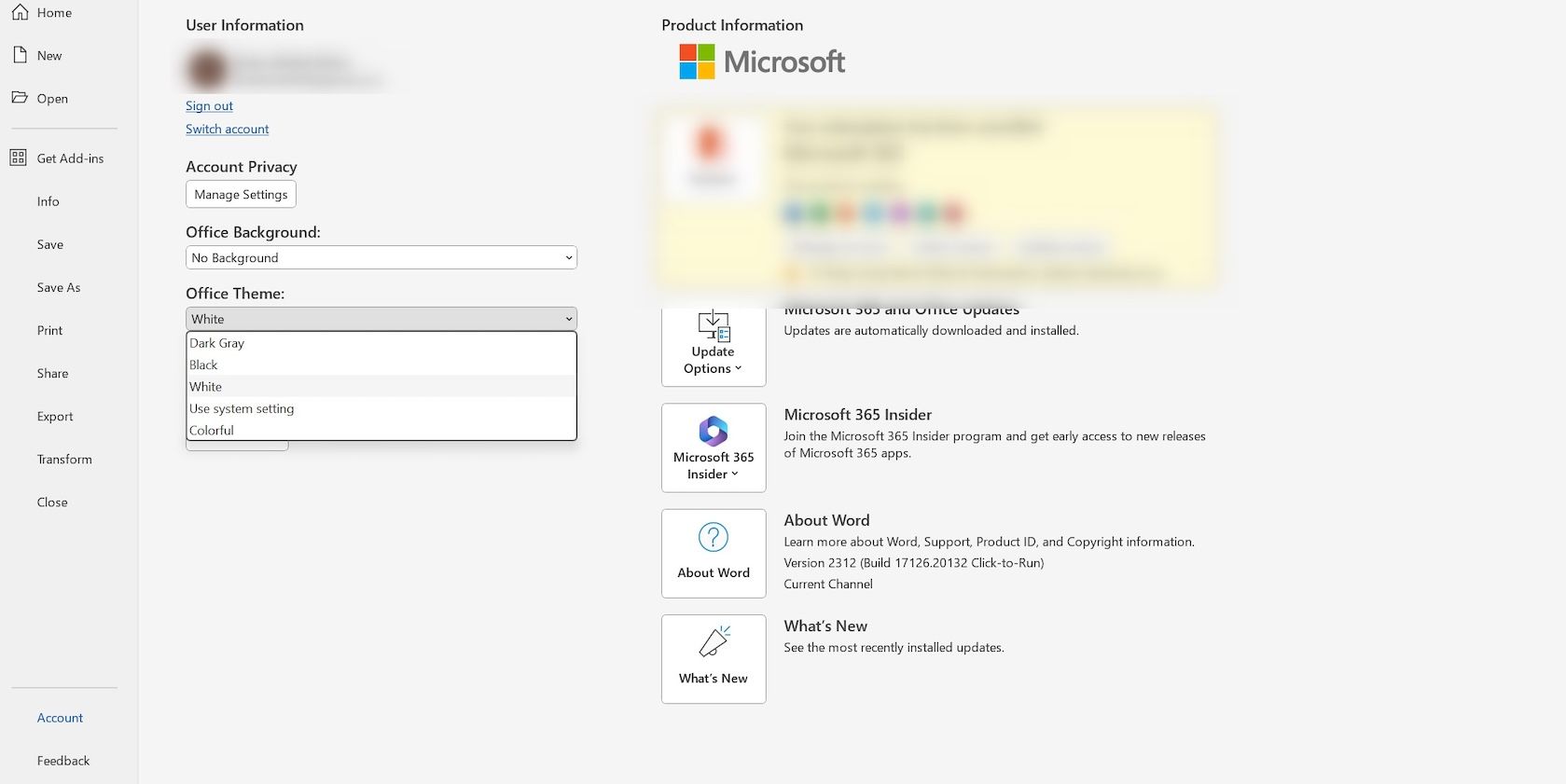
Якщо ви користуєтеся Mac, натисніть Word у верхньому лівому куті панелі меню. Виберіть «Параметри» зі спадного меню та клацніть «Загальні» в розділі «Інструменти створення та перевірки».
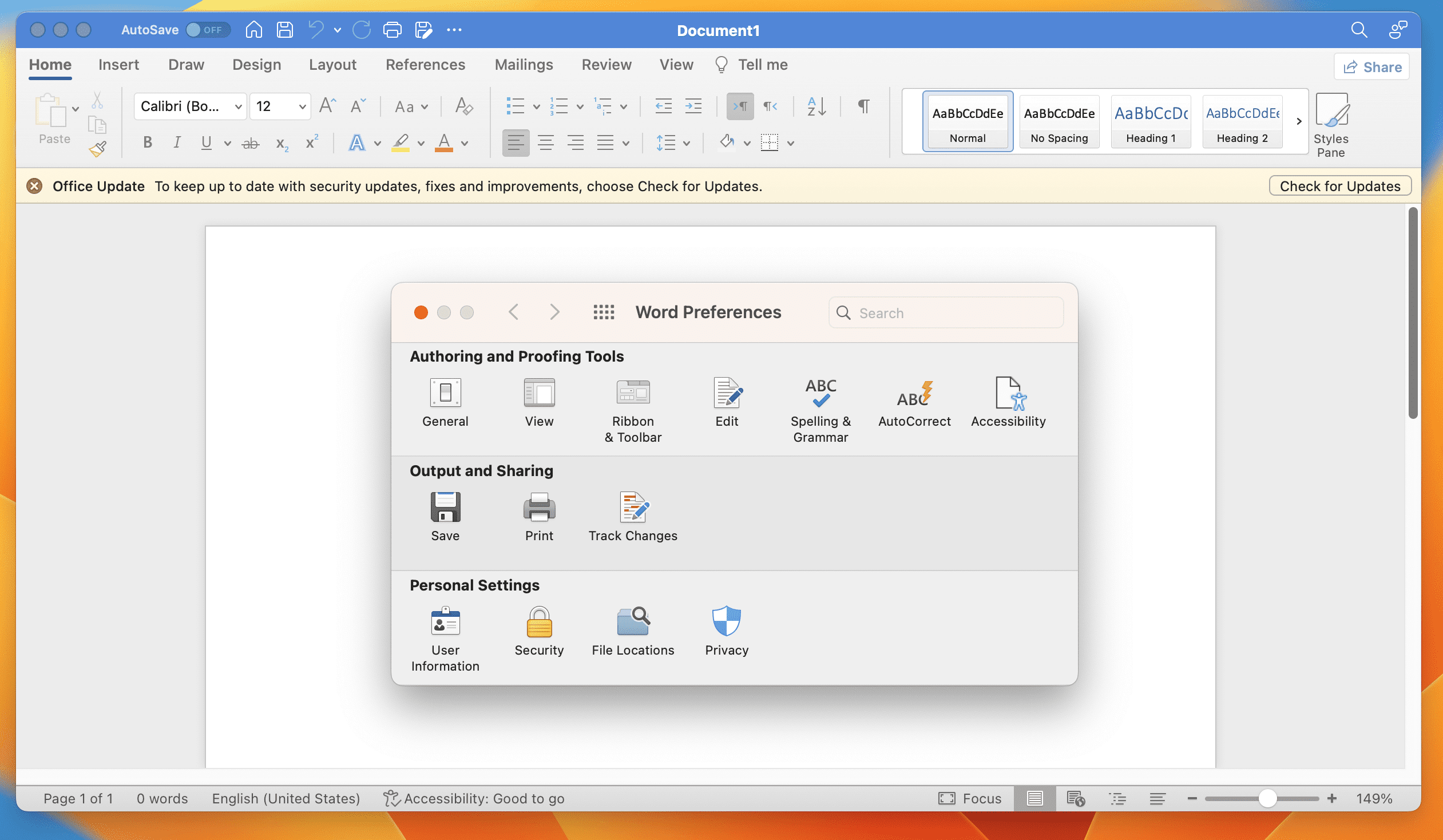
Потім установіть прапорець біля пункту «Вимкнути темний режим.
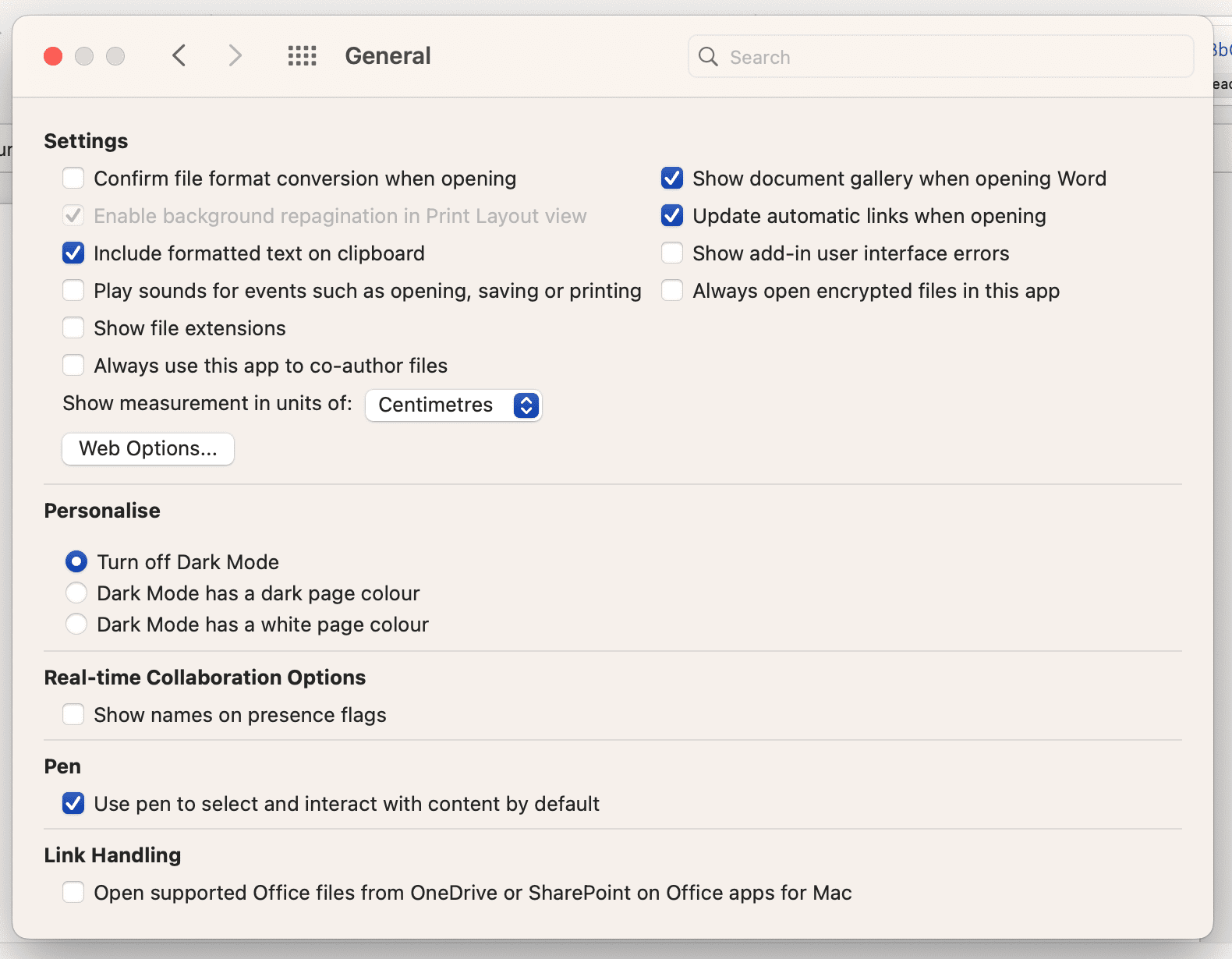
Якщо відображення вбудованого темного режиму Microsoft Word не допомогло, варто перевірити, чи темний режим увімкнено на вашому пристрої. Якщо ввімкнено, це вплине на всі програми та відображатиметься в темному режимі. Тому обов’язково перегляньте наші посібники про темний режим на Mac і темний режим на Windows, щоб дізнатися, як увімкнути, вимкнути та налаштувати його.
Вимкнення темного режиму лише для простору документа в Word
Якщо ви помітили, що в темному режимі знаходиться лише область документа, ви також можете вимкнути його. У Windows це можна зробити, перейшовши на вкладку «Перегляд» на стрічці та натиснувши «Переключити режими», щоб перемикатися між темним і світлим режимами.
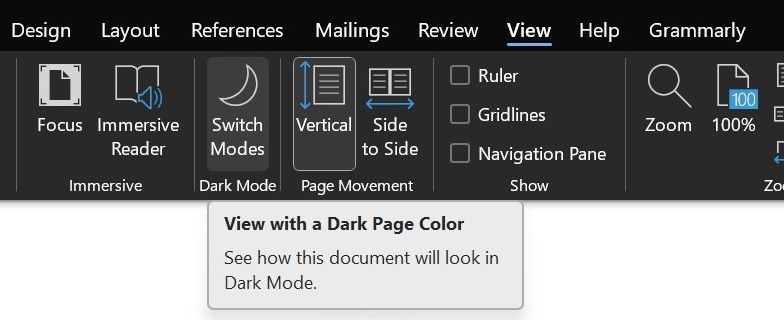
Якщо ви користуєтеся Mac, клацніть Word на панелі меню та виберіть у спадному меню пункт «Налаштування». Тепер натисніть «Загальні» та встановіть прапорець «Темний режим має білий колір сторінки».
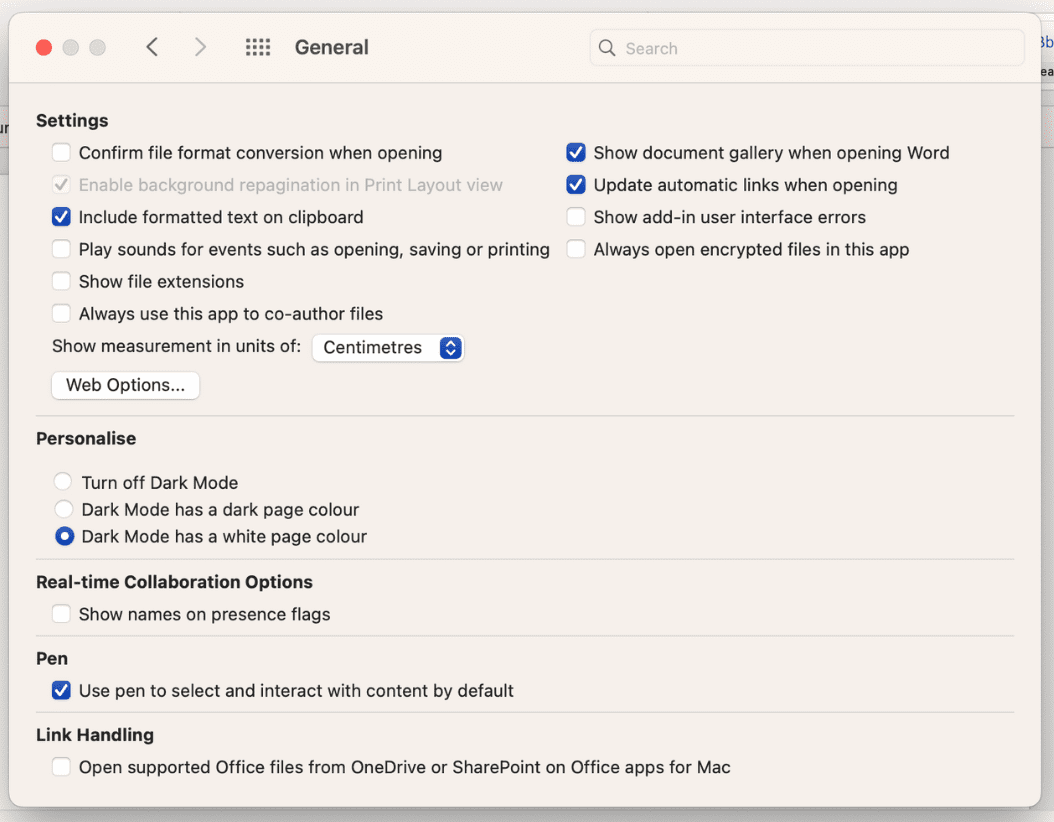
Ваш екран занадто темний? Перевірте, чи це проблема з дисплеєм
Якщо темний режим не був причиною, рекомендуємо перевірити, чи проблема виникає через проблему з дисплеєм. Часто ми змінюємо параметри свого ноутбука, щоб потім забути про це.
Почніть із налаштування яскравості дисплея. У Windows перейдіть у «Параметри» > «Система» > «Дисплей». Тепер ви побачите повзунок під заголовком «Яскравість і колір». Просто перетягніть повзунок ліворуч (світліше) або праворуч (темніше), щоб відрегулювати яскравість дисплея пристрою. Крім того, ви також можете використовувати для цього фізичні клавіші яскравості на клавіатурі.
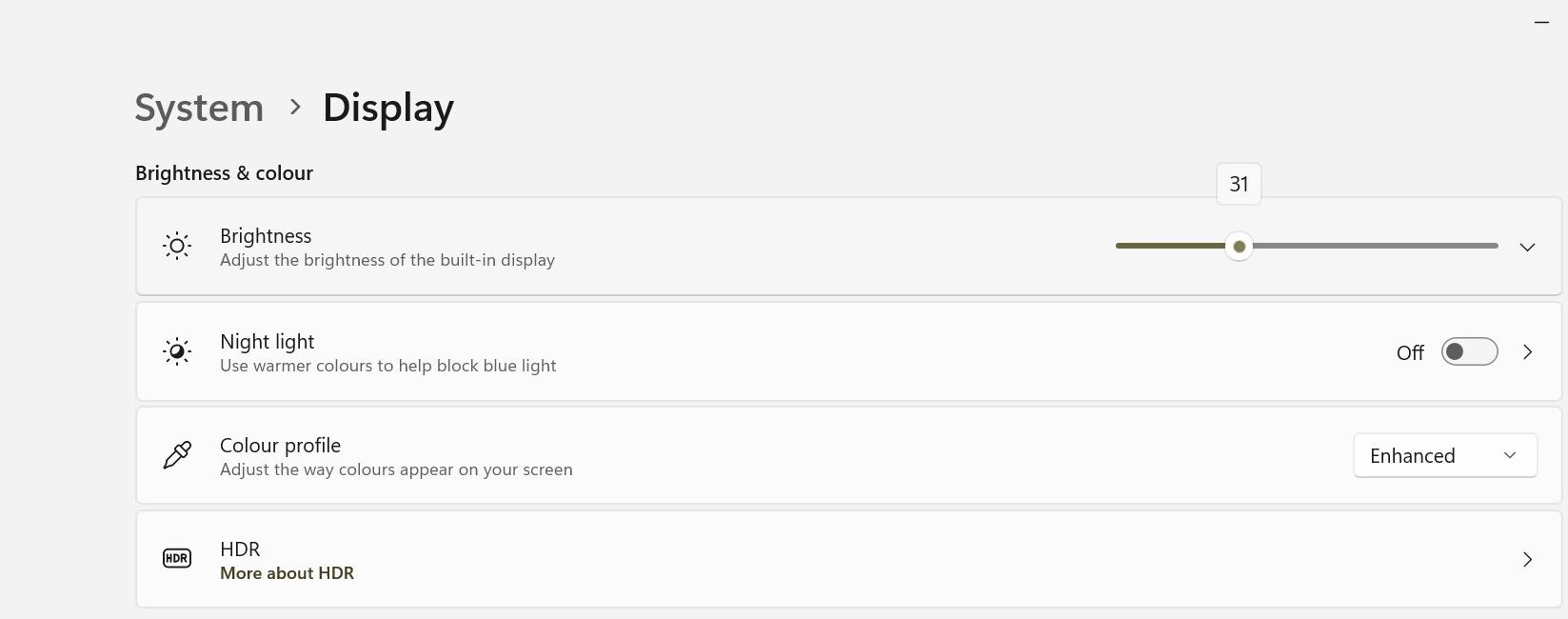
У macOS клацніть логотип Apple у верхньому лівому куті панелі меню та виберіть «Параметри системи». Виберіть «Дисплеї» на бічній панелі та скористайтеся повзунком поруч із «Яскравістю», щоб відрегулювати яскравість дисплея пристрою.
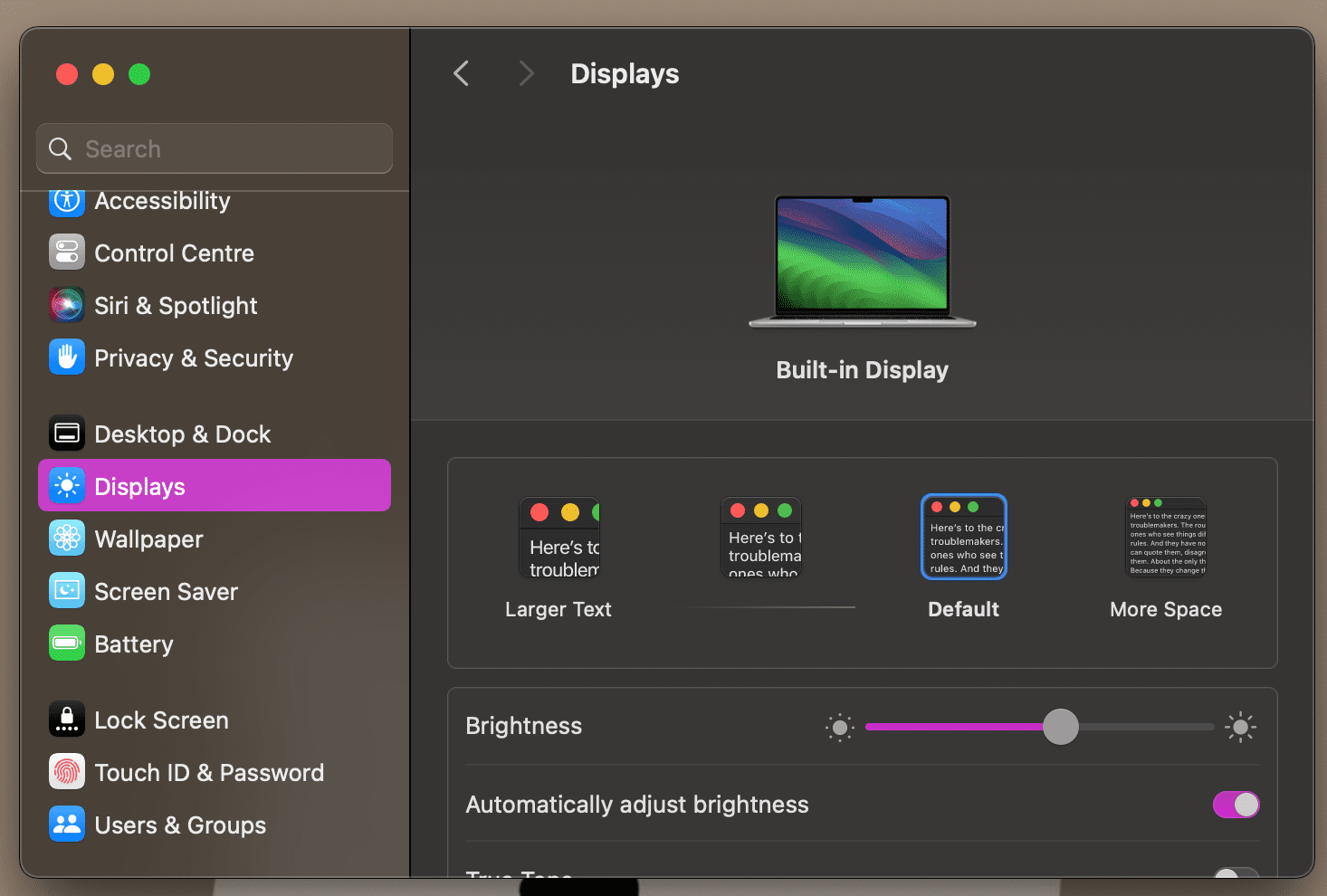
Щоб забезпечити кращу читабельність, Windows 11 дозволяє користувачам увімкнути висококонтрастні теми. Якщо цей параметр увімкнено, радимо вимкнути його та перевірити, чи проблема все ще виникає. Ось що вам потрібно зробити:
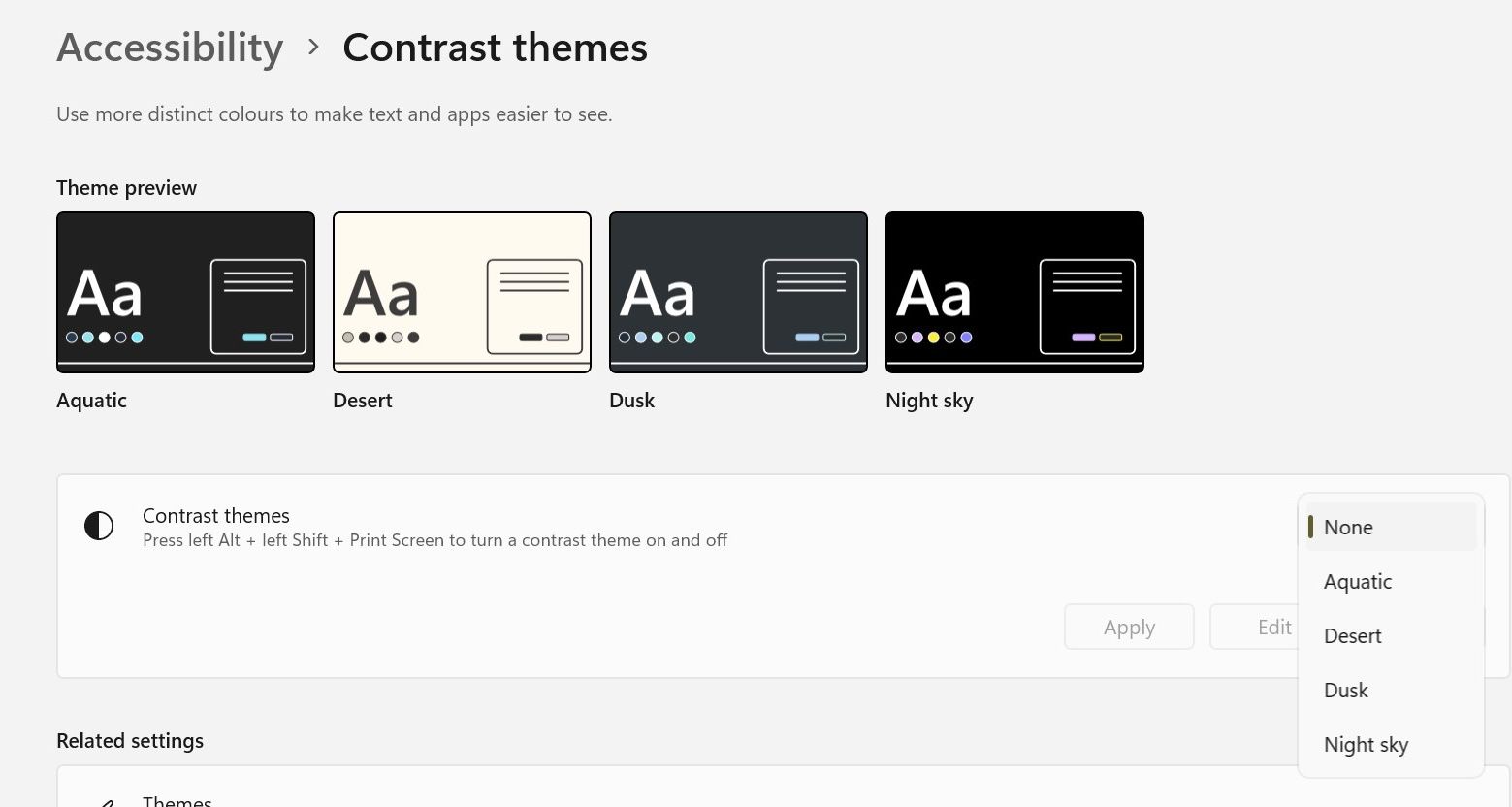
Ви також можете ввімкнути або вимкнути ці теми, одночасно натиснувши ліву клавішу Alt + ліву клавішу Shift + Print Screen. Натисніть «Так» у підказці, яка з’явиться на наступному екрані, із запитанням, чи хочете ви ввімкнути чи вимкнути режим високої контрастності.
Оновіть драйвери графіки, щоб виправити чорний документ у Word
Іншою причиною, чому ви можете бачити чорний документ у Microsoft Word, є застарілі або несправні графічні драйвери. На щастя, оновити драйвери відеокарти надзвичайно просто і займе лише кілька хвилин.
Хоча єдиний спосіб оновити графічний драйвер на macOS — це оновити програмне забезпечення Mac, ви можете оновити графічні драйвери на Windows, завантаживши найновіші драйвери з веб-сайту виробника та вручну встановивши їх за допомогою диспетчера пристроїв. Відвідайте NVIDIA, AMDабо Intel сторінки завантаження, знайдіть найновіші графічні драйвери та встановіть їх.
Якщо файл драйвера має виконуваний формат, просто двічі клацніть файл і дотримуйтеся вказівок на екрані для встановлення. Якщо потрібна установка вручну, встановіть їх через диспетчер пристроїв. Ось як їх оновити:
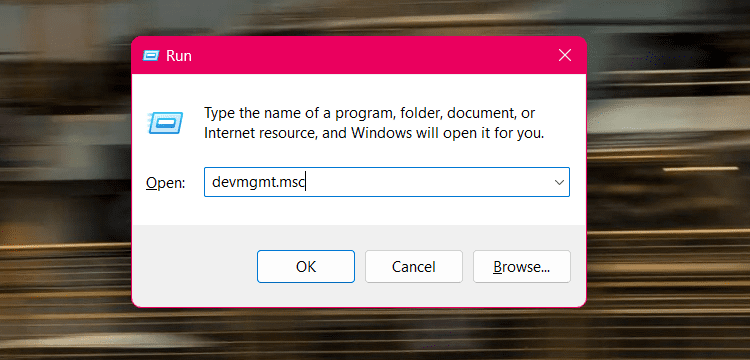
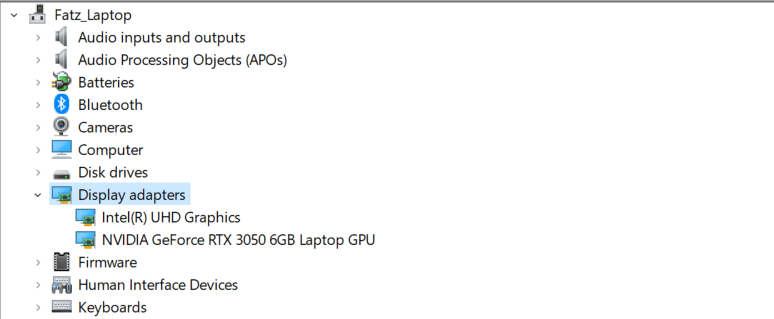
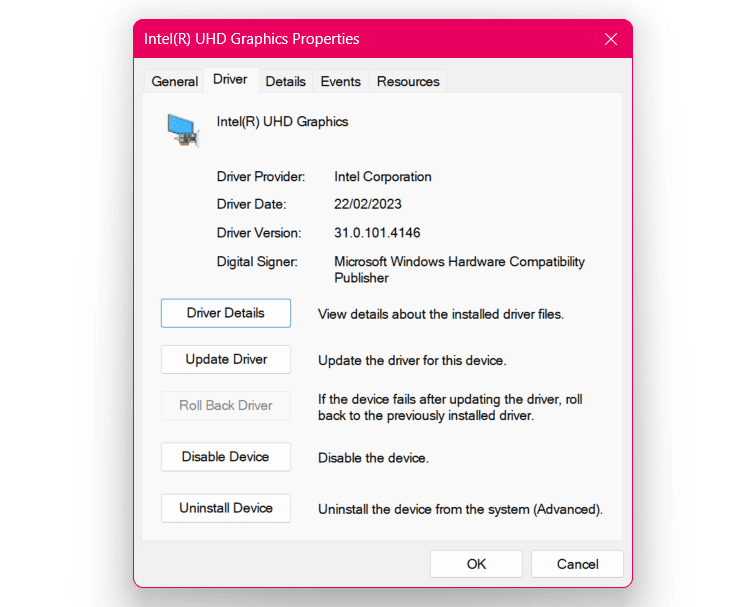
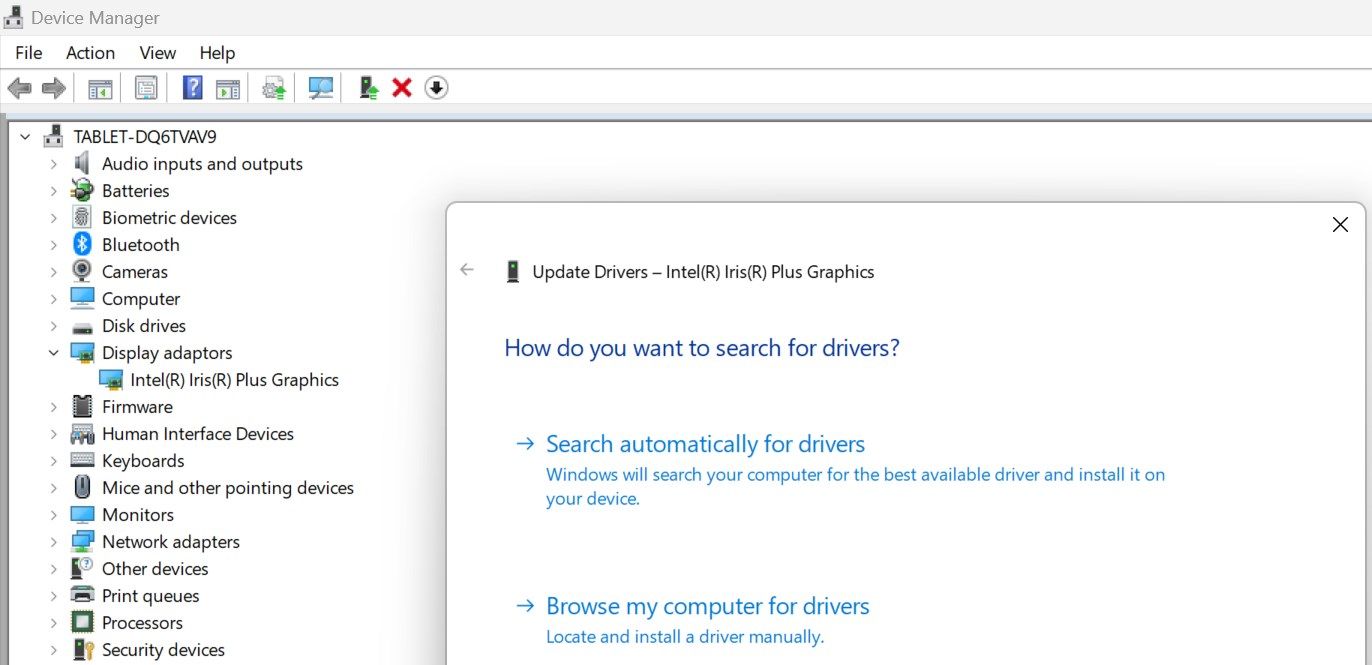
Найчастіше такі проблеми можуть бути не що інше, як просто помилки програмного забезпечення, і прямим виправленням є встановлення будь-яких оновлень, що очікують на розгляд. Якщо жоден із наведених вище способів усунення несправностей не допоміг, рекомендуємо інсталювати будь-які незавершені оновлення Office. Так само доцільно оновити macOS або Windows до останньої версії.