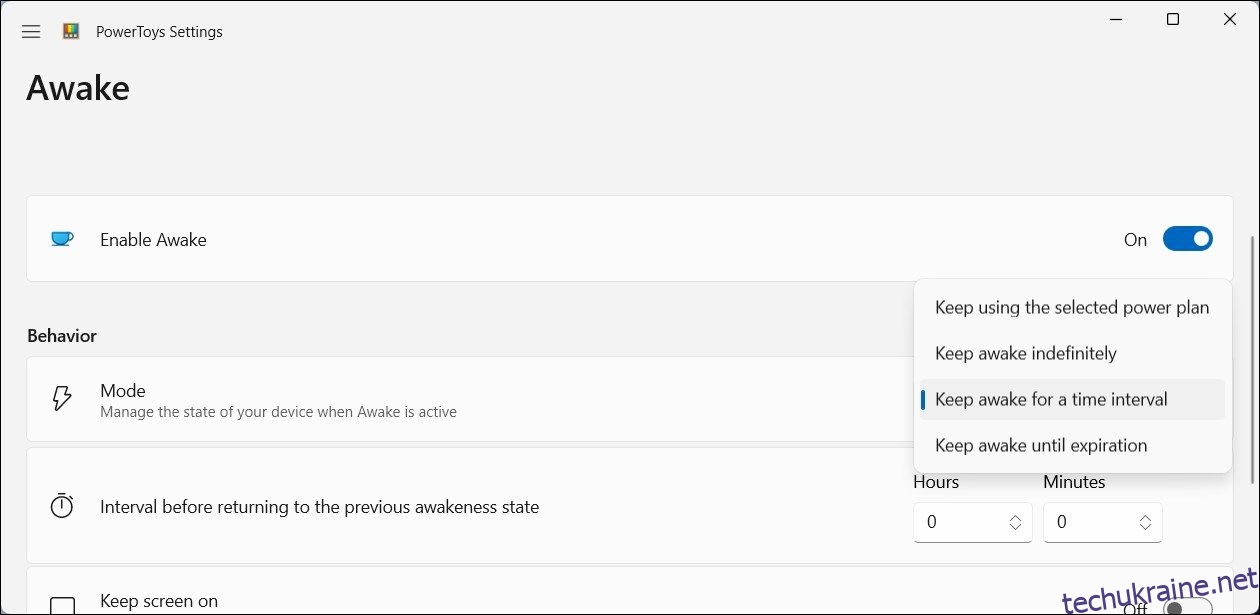Windows містить параметри, які допоможуть вам налаштувати параметри живлення та сну для вашого ПК. За замовчуванням Windows переходить у режим сну після періоду бездіяльності. Але що, якщо ви хочете, щоб ваш комп’ютер довше не спав?
1. Підтримуйте свій комп’ютер у режимі сплячого режиму за допомогою PowerToys
Microsoft PowerToys — це набір розширених інструментів, які дозволяють робити більше з вашими системами Windows 10 і 11. Його функція Awake дозволяє підтримувати ваш комп’ютер у режимі активного режиму на вимогу, тимчасово або на невизначений термін. Щоб запобігти переходу Windows у режим сну під час роботи програми:


PowerToys тепер утримуватиме ваш комп’ютер у режимі сну протягом зазначеного часу. Якщо його потрібно вимкнути, змініть режим поведінки на Продовжувати використовувати вибраний план живлення.
Завантажити: Microsoft PowerToys (безкоштовно)
2. Тримайте свій комп’ютер у режимі сплячого режиму за допомогою безсоння

Insomnia — це безкоштовна легка утиліта стороннього виробника для тимчасового вимкнення режиму сну в Windows. Якщо ввімкнено, він викликає SetThreadExecutionState API, щоб повідомити системі, що він зараз використовується, запобігаючи переходу в сплячий режим.
Коли ви відкриєте програму, з’явиться спливаюче вікно з повідомленням «Цей комп’ютер не може перейти в режим сну, поки це вікно відкрито». Ви можете згорнути вікно, щоб воно працювало у фоновому режимі, і ваш комп’ютер не буде спати. Закриття вікна призведе до завершення програми та відновлення параметрів живлення системи за замовчуванням.
З іншого боку, він не має можливості тримати екран увімкненим. Якщо вам потрібно тримати екран увімкненим, подумайте про використання PowerToys або Don’t Sleep.
Завантажити: Безсоння (безкоштовно)
3. Використовуйте Не спати, щоб заблокувати режим сну та вимкнення
Don’t Sleep пропонує більше можливостей керування живленням, ніж PowerToys і Insomnia. Він може блокувати режим сну та глибокого сну та тримати екран увімкненим. Більше того, це також може допомогти вам заблокувати випадкові вимкнення. Ви можете використовувати функцію «Не спати», щоб налаштувати параметри сну та неспання.
Щоб використовувати функцію «Не спати», виконайте наведені нижче дії.


Ви також можете налаштувати функцію «Не сплячий режим», щоб установити жорсткі правила керування живленням на основі параметрів батареї, процесора та мережі вашої системи. Don’t Sleep має деякі додаткові функції на панелі інструментів. Наприклад, клацніть опцію «Монітор» і виберіть «Вимкнути монітор», щоб вимкнути дисплей, або клацніть «Комп’ютер», щоб отримати доступ до параметрів живлення.
Завантажити: Не спи (безкоштовно)
4. Вимкніть режим сну в налаштуваннях
Ви можете запобігти переходу комп’ютера в режим сну з низьким енергоспоживанням, налаштувавши режим сну в програмі «Налаштування». Хоча це пропонує лише базовий рівень контролю над параметрами живлення та сну, він працює, якщо ви не хочете використовувати сторонні інструменти.
Щоб змінити час сну та екрану в Windows 10 і 11:


Не всі програми можуть придушити режим сну за замовчуванням вашого комп’ютера з Windows. Якщо режим сну порушує ваш робочий процес, ви можете скористатися цими утилітами сторонніх розробників, щоб підтримувати комп’ютер у режимі сну на короткий або тривалий час.