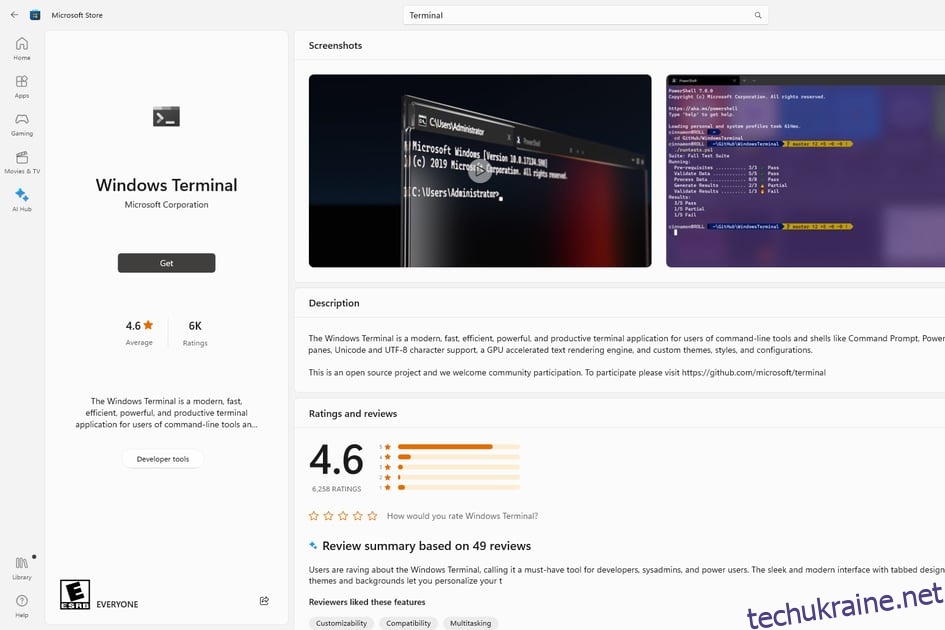Windows Terminal — це інструмент командного рядка, доступний у Windows 10 і Windows 11. Інші утиліти командного рядка, як-от Command Prompt і PowerShell, все ще існують у цих версіях Windows, але Terminal є потенційною заміною.
Безкоштовна утиліта Terminal від Microsoft фактично поєднує ці інші утиліти в одну програму. Це ніби центральний центр для всього, що пов’язано з командним рядком, і він має можливості, яких ніколи раніше не бачили в цих інструментах Windows, як-от інтерфейс із кількома вкладками та параметри поглибленого налаштування.
Нижче наведено все, що вам потрібно знати, щоб розпочати роботу з терміналом, включаючи те, як його встановити, як використовувати різноманітні унікальні функції та як налаштувати термінал Windows, щоб він працював ідеально для вас.
Як отримати термінал Windows
Windows 11 містить термінал за замовчуванням, тому вам нічого не потрібно робити! Перегляньте наступний розділ, щоб дізнатися, як це працює.
Однак якщо ви користуєтеся Windows 10, вам потрібно буде встановити Windows Terminal. Не хвилюйтеся, це абсолютно безкоштовно, і мені знадобилося лише дві хвилини, щоб запустити його.
Ось як завантажити Windows Terminal:
#1. Знайдіть Microsoft Store на панелі завдань. Або перейдіть безпосередньо на сторінку завантаження терміналуа потім перейдіть до кроку 3.
#2. Використовуйте поле пошуку у верхній частині магазину, щоб знайти термінал.
#3. Виберіть термінал Windows із результатів.
#4. Виберіть Отримати, щоб розпочати завантаження.
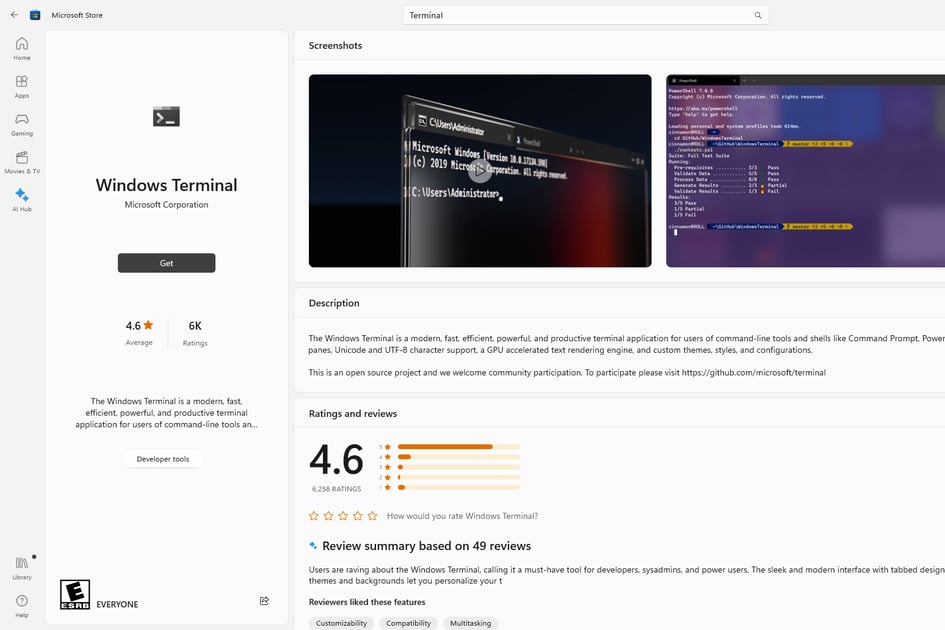
Примітка. Щоб використовувати термінал, ваш комп’ютер має бути оновлено принаймні до Windows 10 v19041.0. Оновіть Windows за допомогою програми «Параметри», якщо ви не можете встановити Windows Terminal.
Як відкрити та використовувати термінал Windows
Ви використовуєте термінал майже так само, як і командний рядок або PowerShell. Це програма, яка запускається як будь-яка інша.
Є кілька способів відкрити термінал Windows:
- Знайдіть термінал у меню «Пуск».
- Виконайте команду wt у діалоговому вікні «Виконати».
- Клацніть правою кнопкою миші кнопку «Пуск» і виберіть «Термінал».
Також важливо знати, як відкрити Windows Terminal з правами адміністратора. Один із швидких способів зробити це через меню «Пуск». Клацніть правою кнопкою миші кнопку «Пуск» і виберіть «Термінал (адміністратор») або виконайте такі дії:
#1. Знайдіть термінал, але клацніть його правою кнопкою миші, а не лівою.
#2. У контекстному меню виберіть Запуск від імені адміністратора.
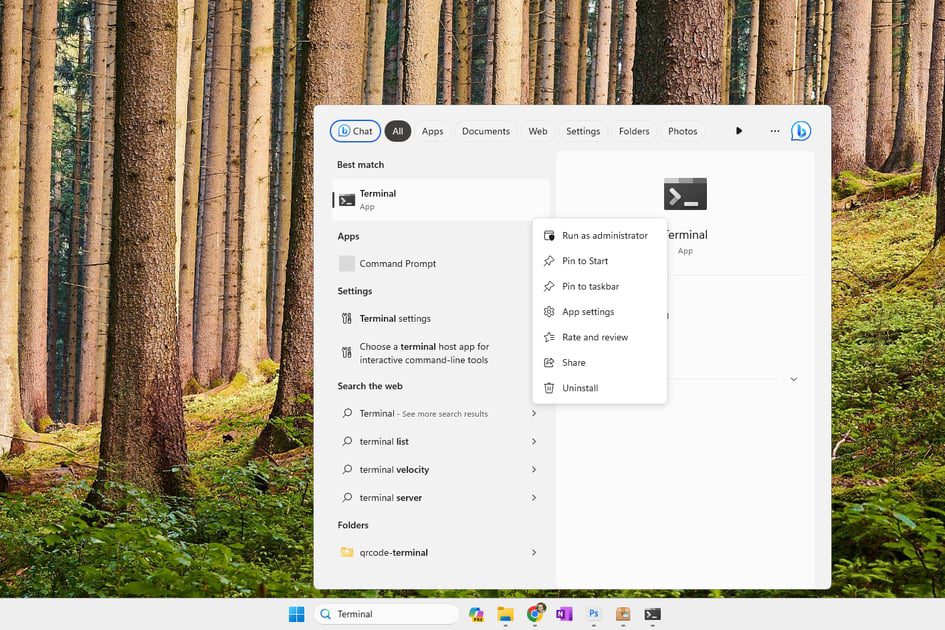
#3. Прийміть підказку UAC, щоб почати використовувати термінал як адміністратор.
Термінал Windows містить багато справді чудових функцій, зокрема можливість швидкого переміщення за допомогою комбінацій клавіш, збільшення масштабу за допомогою миші для збільшення тексту, перехід у повноекранний режим і експорт результатів команд у текстовий файл. Але його найбільшою особливістю є, мабуть, вкладки, які дозволяють керувати кількома екземплярами одночасно в одному вікні.
Щоб відкрити нову вкладку в терміналі, просто натисніть кнопку + у верхній частині. Стрілка поруч із знаком «плюс» означає, як ви відкриваєте інші інструменти командного рядка, як-от Azure Cloud Shell або PowerShell. Ця стрілка також є місцем для налаштування терміналу.
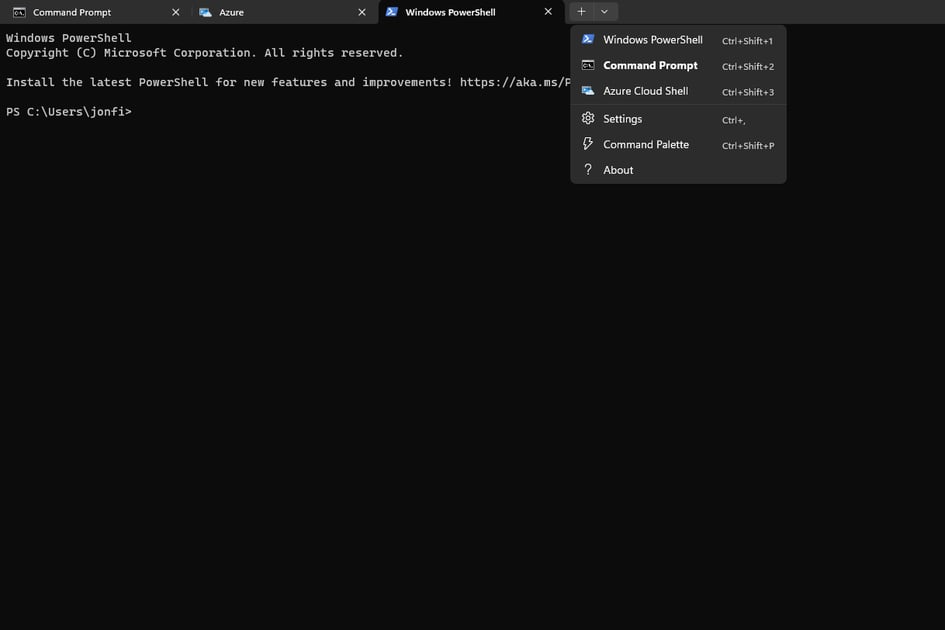
Як налаштувати термінал Windows
У терміналі Windows можна багато чого налаштувати. Щоб переглянути всі параметри, виберіть стрілку у верхній частині програми, а потім виберіть «Налаштування».
Нижче наведено лише кілька прикладів потужних опцій, доступних вам у цій програмі:
- Виберіть профіль за замовчуванням, корисний, якщо ви віддаєте перевагу використанню командного рядка, наприклад, замість PowerShell. Той, який ви виберете, автоматично відкриється з терміналом.
- Автоматичне відкриття терміналу під час першого входу в обліковий запис користувача.
- Автоматично копіюйте виділення в буфер обміну, щоб легше вставляти результати та команди в інше місце.
- Автоматично виявляти URL-адреси, щоб зробити їх доступними для натискання.
- Примусово запитувати підтвердження під час спроби закрити термінал, коли відкрито кілька вкладок.
- Тримайте термінал поверх усіх відкритих вікон.
- Налаштуйте всі комбінації клавіш.
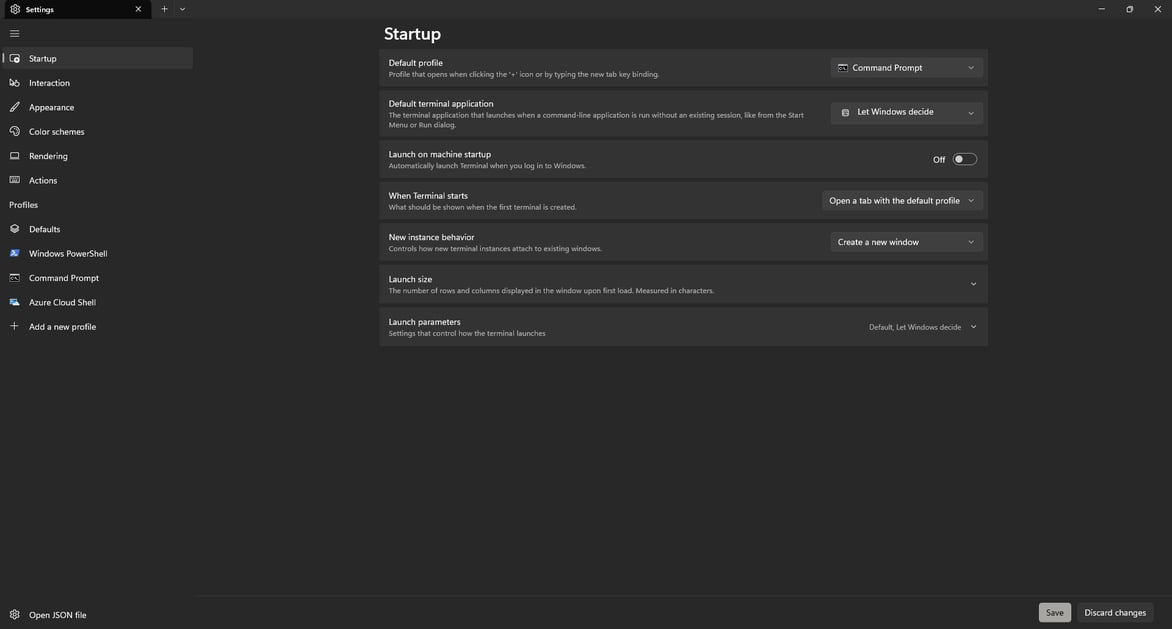
Однією величезною областю, яку можна налаштувати, є профілі. Командний рядок і PowerShell — це два профілі за замовчуванням, що означає, що вони доступні за допомогою кнопки +. Але — і це справді круто — ви можете створювати власні профілі, щоб справді зробити Terminal потужною спеціальною утилітою.
Наприклад, припустимо, що ви завжди працюєте в папці «Завантаження» свого профілю користувача. Ви можете створити новий профіль, який змусить початковий каталог бути цією папкою. Тоді, кожного разу, коли ви відкриваєте свій профіль, ви можете негайно почати виконувати команди в цьому каталозі.
Ось приклад того, як це зробити:
#1. Відкрийте налаштування терміналу, як я описав вище.
#2. На лівій панелі під наявними профілями виберіть Додати новий профіль.
#3. Заповніть розділ «Ім’я», указавши, як ви хочете ідентифікувати свій профіль. У своєму прикладі я напишу Завантаження.
#4. У полі Початковий каталог введіть папку, у якій ви працюватимете. Наприклад:
%USERPROFILE%/Downloads
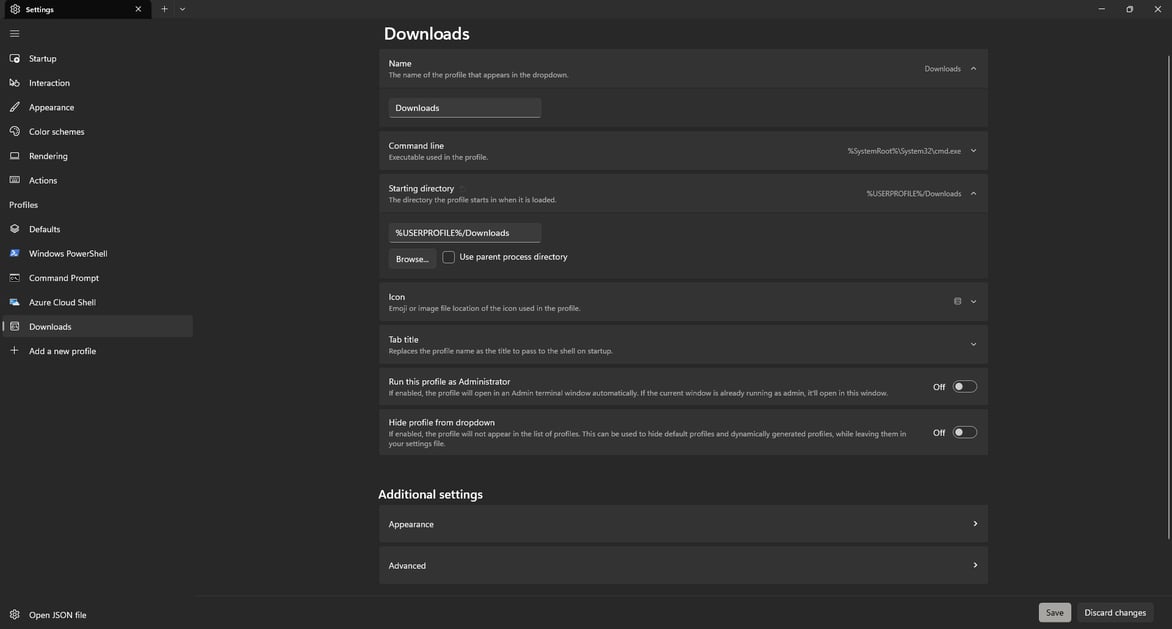
#5. За бажанням можна вказати будь-яку іншу інформацію на цьому екрані, як-от завжди запускати профіль із правами адміністратора або вибрати інший значок. Не забувайте про додаткові параметри внизу; ці розширені параметри дозволяють використовувати текстовий рендерер AtlasEngine, змінювати розмір історії профілю, редагувати шрифт і багато іншого!
#6. Натисніть Зберегти внизу, щоб створити новий профіль.
Заключні думки
Термінал Windows безумовно став позитивним доповненням до мого робочого процесу. А саме, інтерфейс користувача з вкладками, який дозволяє мені організувати всі мої різноманітні інструменти командного рядка в одній утиліті.
Той факт, що термінал входить до складу Windows 11, означає, що він працює одразу після встановлення. Я не був із тих, хто налаштовував багато програм, але якщо ви хочете зробити своє програмне забезпечення схожим на своє, вам сподобаються параметри колірної схеми та свобода налаштування гарячих клавіш.