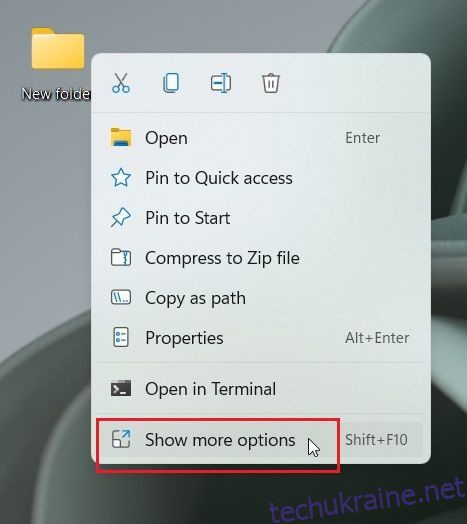Існує багато програмного забезпечення для шифрування для Windows 11, яке дозволяє захистити томи та диски. Але що, якщо ви хочете захистити паролем файли та папки в Windows 11 за допомогою надійного шифрування? У цій статті ми пропонуємо вам шість простих методів захисту ваших конфіденційних файлів, документів і папок за допомогою спеціального пароля. Тож без жодних зволікань давайте продовжимо й дізнаємось, як додати захист паролем до файлів і папок у Windows 11.
Захист паролем файлів і папок у Windows 11 (2022)
Ми включили шість різних способів захисту паролем файлів і папок у Windows 11. Ви також можете захистити паролем такі документи, як Word, PowerPoint і PDF. Розгорніть таблицю нижче та знайдіть усі рішення прямо тут.
Захист паролем файлів і папок у Windows 11 за допомогою 7-Zip
Ви можете бути знайомі з 7-Zip як однією з найкращих альтернатив WinZIP і WinRAR, однак це набагато більше, ніж це. Ви можете використовувати 7-Zip для захисту паролем файлів і папок у Windows 11. Не тільки це. Інструмент також підтримує найсучасніше шифрування AES-256 для захисту файлів і папок у Windows 11, щоб ніхто не міг зламати пароль і отримати доступ до ваших файлів. Єдиний недолік полягає в тому, що зашифровані файли видимі для всіх користувачів, а це означає, що будь-хто може їх видалити.
Тим не менш, навіть якщо ви перенесете зашифрований файл на інший комп’ютер і скористаєтеся іншою програмою архівування, як-от WinRAR, щоб відкрити файл, вам все одно потрібно буде ввести пароль, щоб розшифрувати його. По суті, шифрування перехресно сумісне з іншим програмним забезпеченням і платформами. Сказавши це, давайте пройдемося по кроках.
1. По-перше, завантажте 7-Zip звідси. Це безкоштовна програма з відкритим вихідним кодом, яка незмінно входить до числа найкращих програм для Windows 11. Після завантаження встановіть програму.
2. Далі, щоб захистити паролем файл або папку в Windows 11, клацніть їх правою кнопкою миші та виберіть «Показати додаткові параметри» в контекстному меню. Ось, наприклад, я вибираю папку.
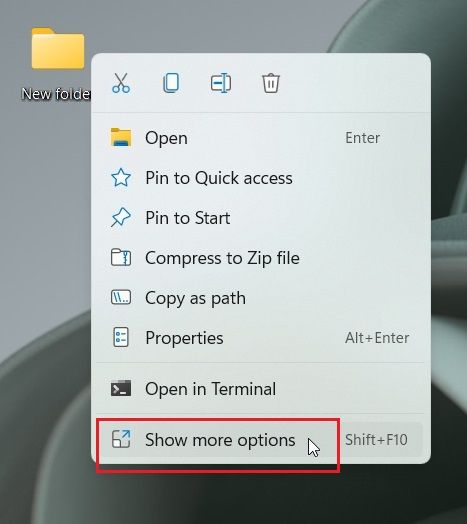
3. Після цього перейдіть до «7-Zip» і натисніть «Додати до архіву».
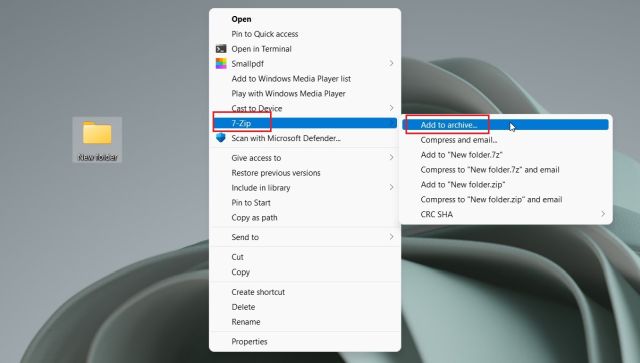
4. Відкриється нове вікно. Натисніть спадне меню поруч із «Рівень стиснення» та виберіть «Зберегти». Праворуч у розділі «Шифрування» введіть пароль, щоб захистити файл або папку. Ви також можете ввімкнути «Видалити файли після стиснення», якщо ви хочете видалити звичайний файл після шифрування. Нарешті натисніть «ОК».
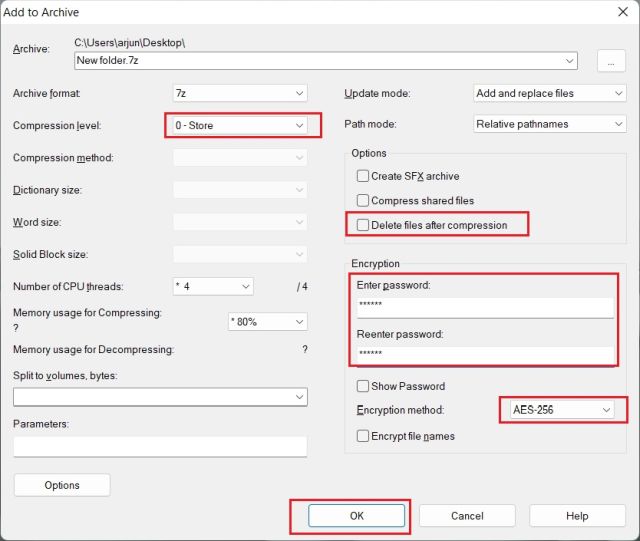
5. Миттєво в тій же папці буде створено файл із розширенням .7z. Цей конкретний файл захищено паролем, і ніхто не може отримати доступ до його вмісту. Якщо ви спробуєте відкрити файл, він запитає пароль для його розшифровки. Навіть якщо ви відкриєте його за допомогою іншої програми архівування на іншому комп’ютері чи платформі, вам усе одно знадобиться пароль, щоб відкрити його.
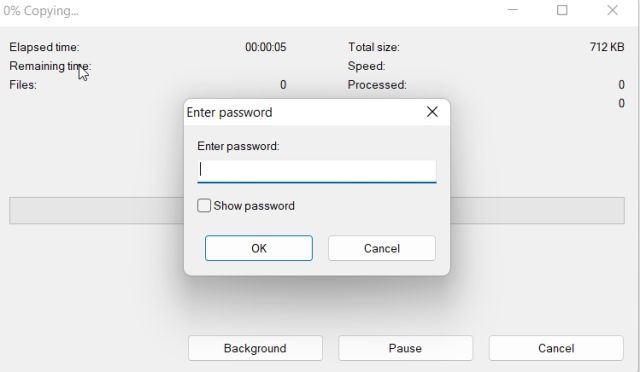
6. Ви також можете приховати його, клацнувши правою кнопкою миші на файлі та вибравши «Властивості».
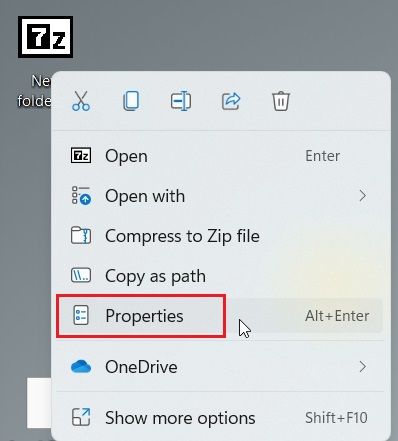
7. Тут установіть прапорець «Приховано», і все готово.
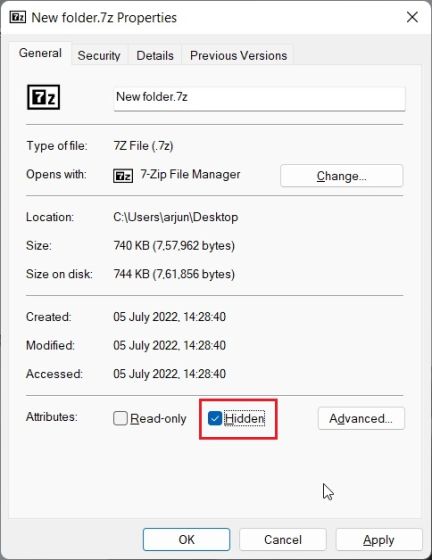
8. Щоб показати приховані файли в Windows 11, натисніть «Перегляд» у верхній панелі меню та виберіть «Показати» -> «Приховані елементи». Це воно.
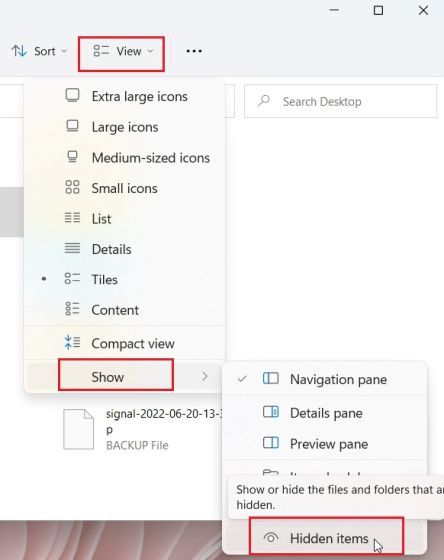
Захист паролем файлів і папок у Windows 11 за допомогою OneDrive
Якщо ви хочете захистити паролем файли та папки як локально, так і в хмарі, я наполегливо рекомендую використовувати OneDrive. Він підтримує корисну функцію «Особисте сховище», де ви можете зберігати важливі файли, папки та документи. Навіть якщо у вас немає підписки на Microsoft 365, ви все одно отримаєте функцію Personal Vault, але вона обмежена лише 3 файлами. Для платних користувачів обмежень немає.
Що мені подобається в OneDrive Personal Vault, так це те, що щоразу, коли ви намагаєтеся отримати доступ до нього, вам потрібно буде ввести код 2FA, який надсилається на вашу електронну адресу. Лише після введення коду ви зможете отримати доступ до файлів у персональному сховищі. Крім того, він також використовує Bitlocker для шифрування файлів, що зберігаються в Personal Vault, і вони ніколи не кешуються. А після 20 хвилин бездіяльності Personal Vault автоматично блокується. Загалом, OneDrive Personal Vault — це чудова функція для зберігання конфіденційних файлів і папок у Windows 11 із кодом 2FA.
1. OneDrive зазвичай інстальовано у Windows 11 за замовчуванням, але якщо у вас його немає, ви можете завантажити та встановити його тут.
2. Далі перейдіть до панелі завдань і відкрийте OneDrive із системного лотка. Тут натисніть на піктограму «налаштування» та виберіть «Розблокувати особисте сховище».
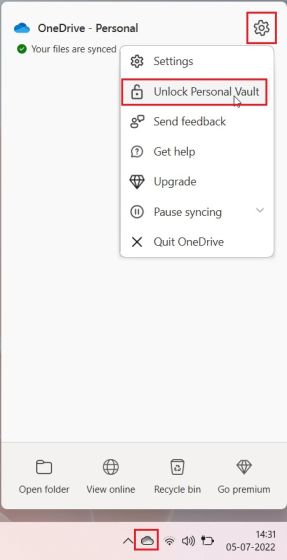
3. Тепер натисніть «Далі» та налаштуйте Personal Vault у своїй папці OneDrive.
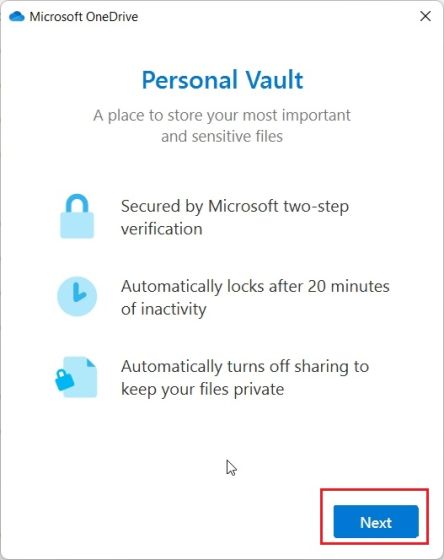
4. Після цього відкрийте OneDrive зі свого профілю користувача, і ви знайдете тут «Особисте сховище». Відкрий це.
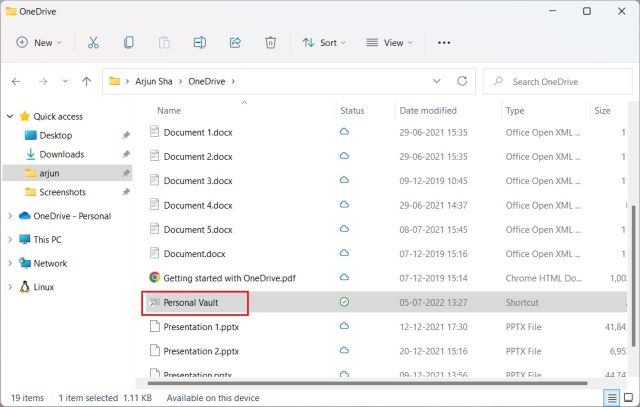
5. Тепер введіть код двофакторної автентифікації (2FA), надісланий на ваш обліковий запис електронної пошти, і вам буде дозволено доступ до Сховища.
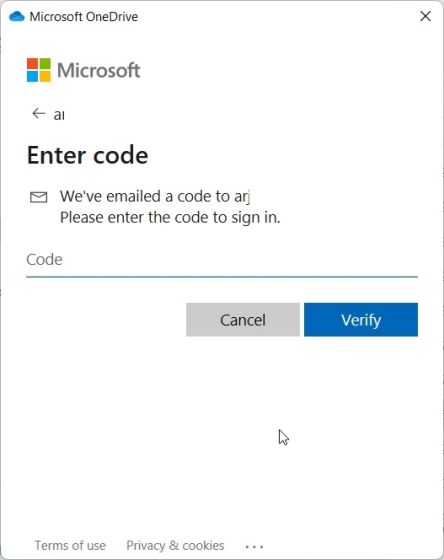
6. Тут ви можете зберігати всі конфіденційні файли, документи та папки.
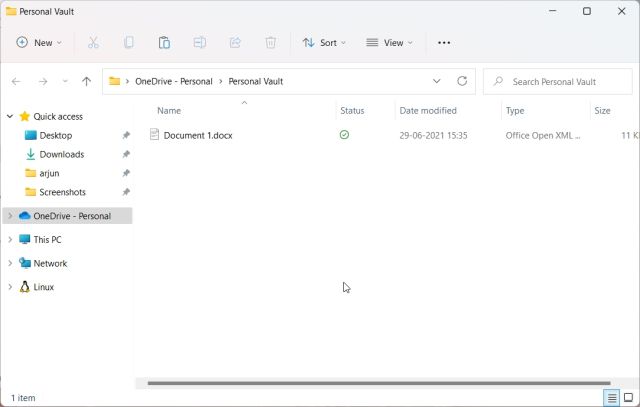
7. Після 20 хвилин бездіяльності Сховище буде автоматично заблоковано. Ви також можете клацнути правою кнопкою миші на ньому в папці OneDrive і перейти до Показати додаткові параметри -> Заблокувати персональне сховище. Ось як ви можете захистити паролем файли та папки в Windows 11 за допомогою OneDrive.
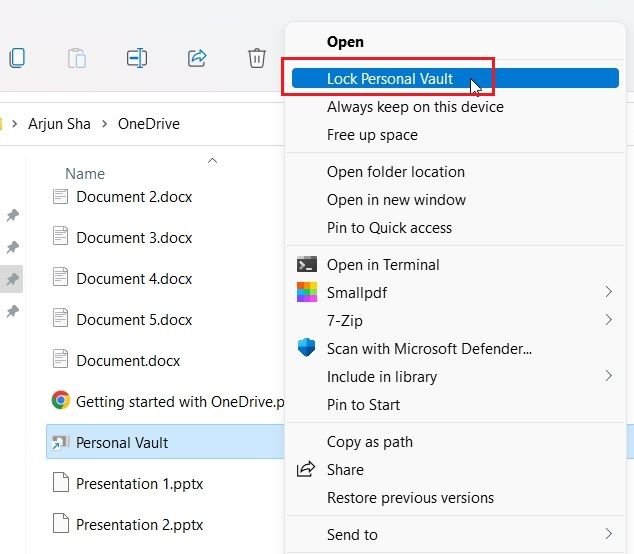
Захистіть паролем документи Microsoft Office у Windows 11
Якщо ви хочете захистити паролем свої документи Office Word, презентації PowerPoint і аркуші Excel у Windows 11, вам не потрібно встановлювати програму стороннього розробника. Функція безпеки вбудована прямо в Microsoft Office, і ви можете легко встановити пароль для кожного документа. Ось як це зробити.
1. Відкрийте документ Office на ПК з Windows 11 і натисніть «Файл» у верхній панелі меню.
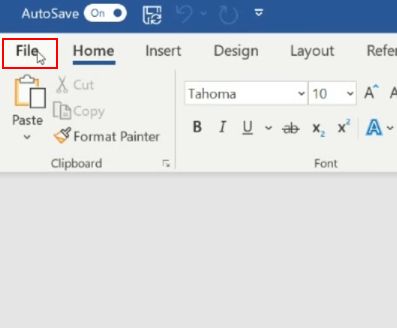
2. Далі перейдіть до «Відомості» та натисніть «Захистити документ». Тут виберіть «Зашифрувати паролем».
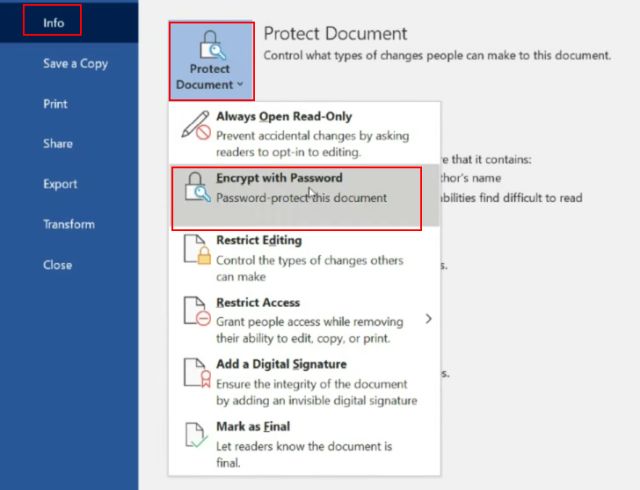
3. Далі введіть пароль і натисніть «ОК». Зверніть увагу: якщо ви забудете пароль, ви не зможете отримати доступ до документа Office будь-яким іншим способом. Тому запишіть пароль у безпечному місці для подальшого використання.
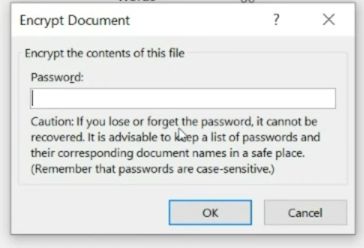
4. Тепер, коли ви відкриваєте документ Office, вам потрібно буде ввести пароль. Захист паролем працює навіть на інших платформах.
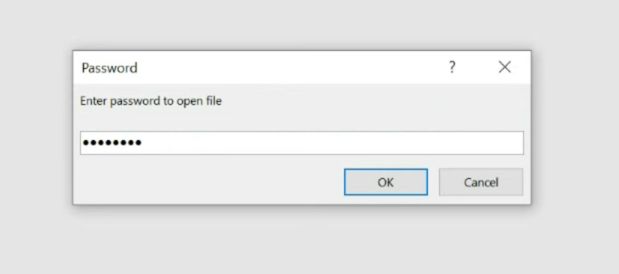
Як захистити PDF-файли паролем у Windows 11
Ви також можете захистити паролем свої PDF-файли в Windows 11 за допомогою Smallpdf, який є одним із найкращих PDF-редакторів, які ми нещодавно згадали в нашому огляді. Ця програма дозволяє швидко шифрувати PDF-файли за допомогою пароля, і ось як це працює:
1. Завантажте Smallpdf за посиланням тут і встановіть його на свій ПК з Windows 11.
2. Далі виберіть «Захистити PDF» у меню ліворуч.
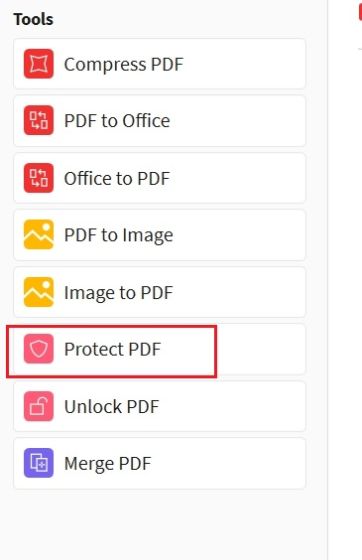
3. Після цього додайте PDF-файл і введіть пароль у верхньому правому куті. Потім натисніть «Додати пароль», і захищений PDF-файл буде збережено в тій же папці.
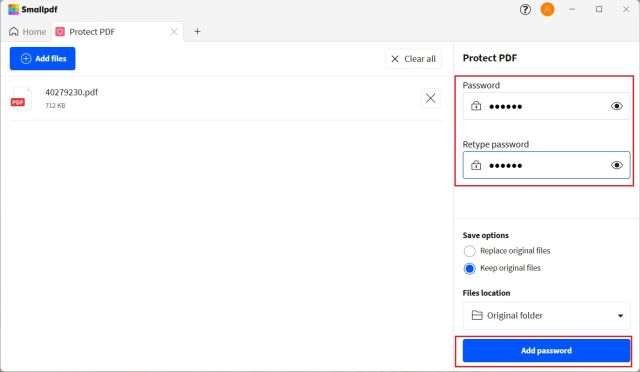
4. Тепер відкрийте файл PDF, і вам буде запропоновано ввести пароль. Ось як можна захистити PDF-файли паролем у Windows 11.
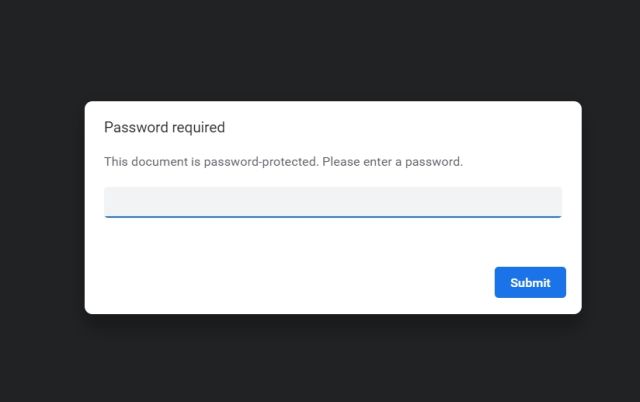
Захист дисків паролем у Windows 11 за допомогою шифрування BitLocker
Microsoft пропонує шифрування Bitlocker для дисків у деяких версіях Windows 11, зокрема Windows 11 Pro, Enterprise та Education. Це хороша функція безпеки, призначена для запобігання крадіжці даних шляхом відновлення, якщо ваш ноутбук або жорсткий диск буде викрадено. Оскільки ваші диски будуть зашифровані паролем, ніхто не зможе отримати доступ до даних із будь-якого середовища. Ось як можна захистити диски паролем у Windows 11 за допомогою шифрування BitLocker.
1. Натисніть клавішу Windows і введіть «bitlocker» у рядку пошуку. Тепер відкрийте «Керування BitLocker». Це приведе вас до панелі керування в Windows 11.
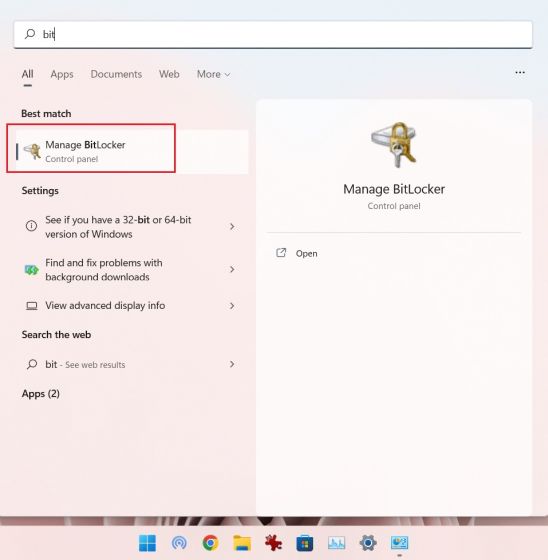
2. Далі натисніть «Увімкнути BitLocker» під диском «C». Ви також можете зробити це для інших дисків після завершення процесу для диска C.
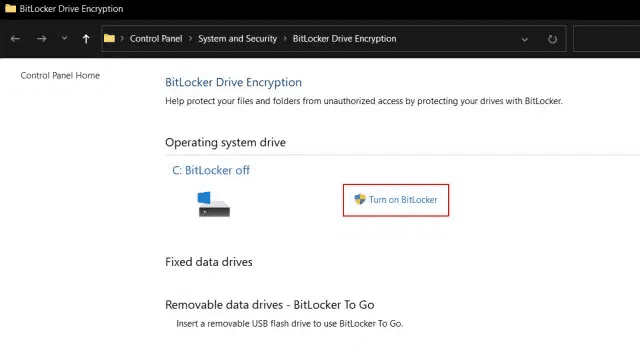
3. Він попросить вас зберегти ключ відновлення. Зазвичай я використовую свій обліковий запис Microsoft, але ви можете зберегти його у файл або роздрукувати ключ відновлення. Зауважте, що якщо щось піде не так, лише ключ відновлення дозволить вам отримати доступ до комп’ютера, тому зберігайте його в безпечному місці. Після цього збережіть все як за замовчуванням і натисніть «Далі».
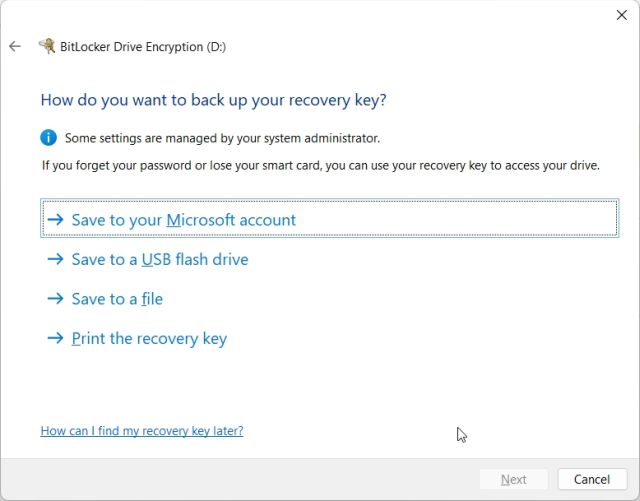
4. Нарешті перезавантажте комп’ютер, і Windows 11 почне шифрувати диск C. Після завершення процесу ніхто не зможе отримати доступ до диска C без пароля або ключа шифрування. Я пропоную виконати той самий крок для інших дисків.
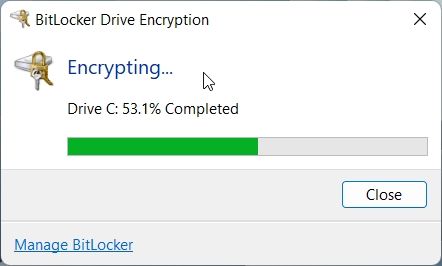
5. Щоб вимкнути шифрування BitLocker, знову відкрийте панель керування та натисніть «Вимкнути BitLocker».
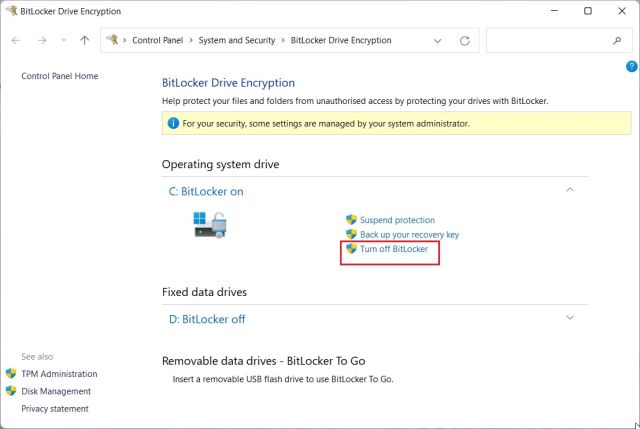
Захистіть паролем файли та папки від інших користувачів на тому ж ПК
Якщо на вашому ПК є кілька користувачів і ви хочете обмежити доступ до деяких файлів і папок для інших користувачів, ви можете зробити це за допомогою вбудованої опції шифрування в Windows 11. Щоразу, коли інший користувач намагатиметься отримати доступ до файлу чи папки, Windows 11 попросить користувача ввести пароль цього конкретного облікового запису користувача. Тільки тоді файли будуть розшифровані. Ось як можна захистити паролем файли та папки в Windows 11 від інших користувачів.
1. Клацніть правою кнопкою миші будь-який файл або папку та виберіть «Властивості».
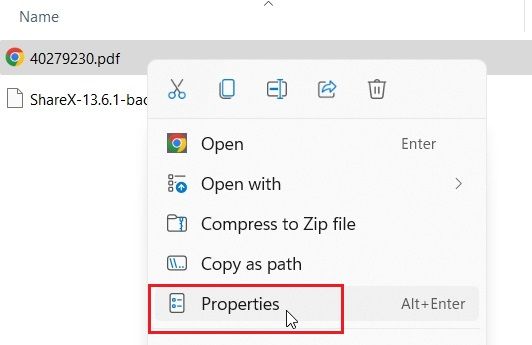
2. Тут натисніть «Додатково».
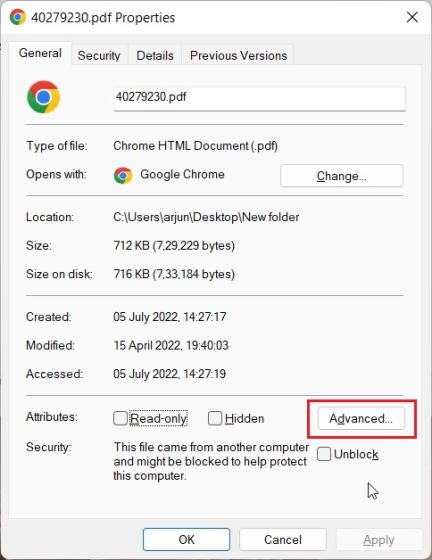
3. Далі встановіть прапорець «Шифрувати вміст для захисту даних» і натисніть «ОК».
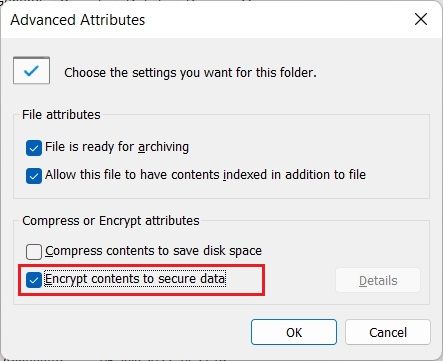
4. Після цього натисніть «Застосувати» та виберіть «Зашифрувати лише файл». Далі натисніть «ОК».
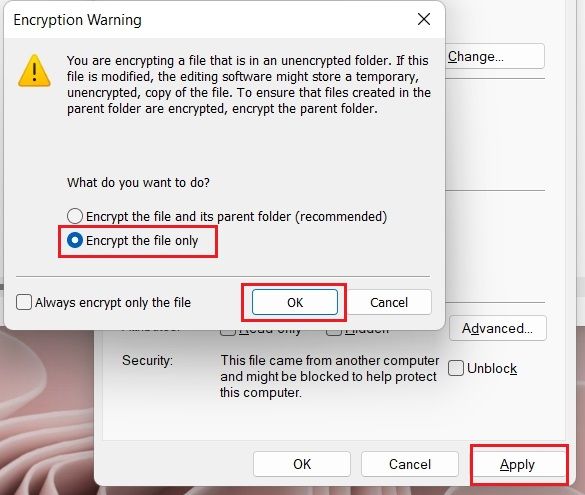
5. На файлі з’явиться знак замка, який вказує на те, що він зашифрований і до нього неможливо отримати доступ з іншого облікового запису користувача. Ви можете повторити цей процес для будь-якої кількості файлів і папок.
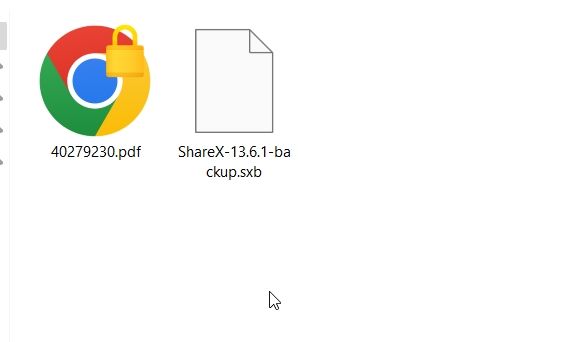
6. Щоб видалити шифрування, клацніть правою кнопкою миші на файлі або папці та виберіть Показати додаткові параметри -> Право власності на файл -> Особисті.
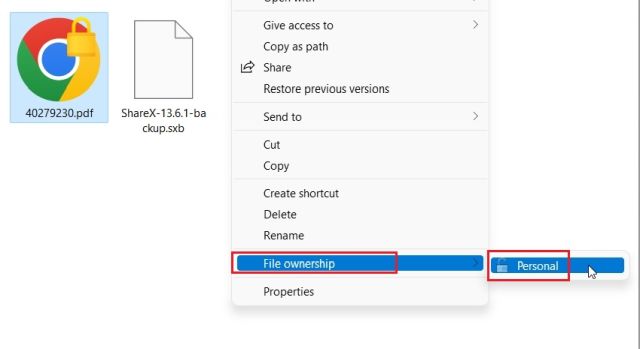
Захистіть свої файли та папки в Windows 11 за допомогою пароля
Ось як ви можете захистити файли, папки та диски в Windows 11 за допомогою пароля або коду 2FA. Хоча існує кілька рішень, я був би радий, якби Microsoft запропонувала просту функцію шифрування файлів і папок із підтримкою спеціальних паролів, вбудованих в ОС. Це було б набагато легше. У всякому разі, це все від нас. Якщо ви хочете покращити свою конфіденційність у Windows 11, дотримуйтесь нашого посібника за посиланням. А щоб отримати найкращий досвід у Windows 11, перейдіть до нашої статті про найкращі параметри Windows 11, які слід змінити прямо зараз. Нарешті, якщо у вас виникли запитання, повідомте нас у розділі коментарів нижче.