
PUBG не потребує представлення, це добре відома онлайн-ігра, в яку грають гравці різного віку по всьому світу. Він доступний на кількох платформах для завантаження та відтворення, як-от Windows, мобільні пристрої, Steam тощо. Ця бойова гра вимагає навичок виживання і, таким чином, вимагає від гравців залишатися в живих, використовуючи зброю та всі види інших доступних засобів. Ця захоплююча гра була на першому місці в порівнянні з іншими іграми того ж жанру. Крім того, якщо ви фанат PUBG, ви можете добре знати про проблему затримки PUBG, з якою стикалися гравці на своїх пристроях. Ми пропонуємо вам корисний посібник, який навчить вас, як виправити затримку PUBG. Отже, давайте детально обговоримо проблему та почнемо з методів вирішення проблеми відставання ПК PUBG.

Як виправити затримку PUBG у Windows 10
Перш ніж переходити до методів вирішення проблеми зависання PUBG, важливо знати причини, які стоять за проблемою. Найбільш вірогідними причинами є:
- Слабке інтернет-з’єднання
- Проблема перегріву
- Застарілі драйвери
- Втручання брандмауера Windows
- Проблема з налаштуваннями графіки
- Збережений кеш на пристрої
- Фонові програми
- Низький обсяг оперативної пам’яті
- Виправлено проблему затримки Steam
- PUBG не є пріоритетним
- Несумісність гри з Windows
Тепер, коли можливі причини обговорено, настав час розглянути потенційні методи, щоб зупинити відставання PUBG на вашому пристрої, тож давайте почнемо з цього без зайвих розмов.
Спосіб 1. Усунення неполадок підключення до мережі
Перш за все, перш ніж починати будь-який інший метод, важливо перевірити базову необхідність, необхідну для запуску гри, а саме підключення до Інтернету. Слабке або відсутність підключення до мережі сповільнює гру. Тому для початку переконайтеся, що у вас міцний зв’язок.
Спосіб 2. Закрийте фонові процеси
Якщо ви часто бачите проблеми з відставанням ПК PUBG, то однією з найпоширеніших причин цього можуть бути програми в системі, які використовують більшу частину пропускної здатності. Ці програми працюють у потужній мережі та заважають іншим програмам. Тому важливо спочатку закрити ці фонові програми, а потім спробувати запустити гру. І не тільки для ПК, але і для виправлення затримок на мобільних пристроях PUBG, ви повинні закрити всі програми, що працюють у фоновому режимі, і дозволити лише процесу гри. Прочитайте наш посібник щодо завершення завдань у Windows 10.
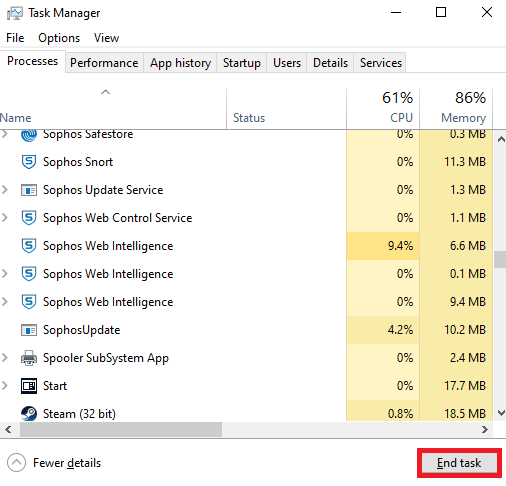
Спосіб 3. Зменшіть перегрів ПК
Затримка PUBG також є поширеною проблемою, з якою стикаються пристрої, які перегріваються під час запуску гри. Щоб переконатися, що ваш ПК не перегрівається, переконайтеся, що система охолодження вашої системи працює нормально.
1. Перевірте, чи правильно працюють вентилятори процесора.

2. Запустіть потік повітря до системи.
3. Закрийте програми, які використовують більше потужності ЦП.
Спосіб 4: Оновіть драйвери пристроїв
Оновлення драйвера — одне з виправлень, яке було досить ефективним, коли справа доходить до ПК із затримкою PUBG. Застарілі драйвери заважають іграм, які запускаються на вашому комп’ютері, і можуть часто призводити до їх уповільнення. Тому дуже важливо регулярно оновлювати ці драйвери, щоб грати без збоїв. Прочитайте наш посібник про 4 способи оновлення графічних драйверів у Windows 10.
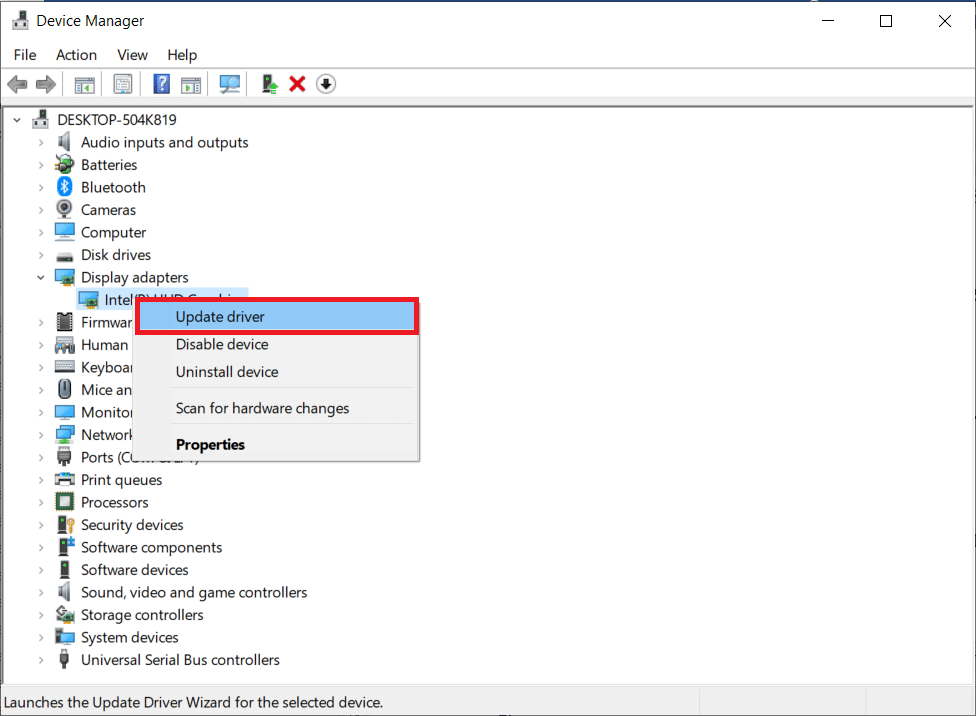
Спосіб 5. Установіть спорідненість PUBG
Іноді відставання PUBG у Windows може бути пов’язано з великим використанням пам’яті. Ви можете змінити спорідненість ігрового процесу PUBG, як показано нижче;
1. Натисніть одночасно клавіші Ctrl + Shift + Esc, щоб відкрити Диспетчер завдань.
2. Тепер перейдіть на вкладку «Деталі» та відстежуйте деталі використання програми.
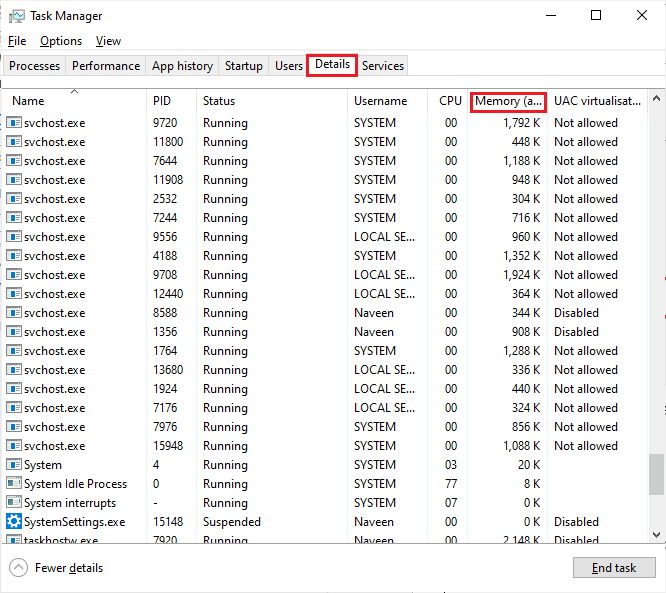
3. Тепер запустіть клієнт Steam і натисніть кнопку «Відтворити», що відповідає грі PUBG, на вкладці БІБЛІОТЕКА.
4. Потім перейдіть до вікна диспетчера завдань і клацніть правою кнопкою миші на TslGame.exe, а потім виберіть параметр Встановити спорідненість, як показано.
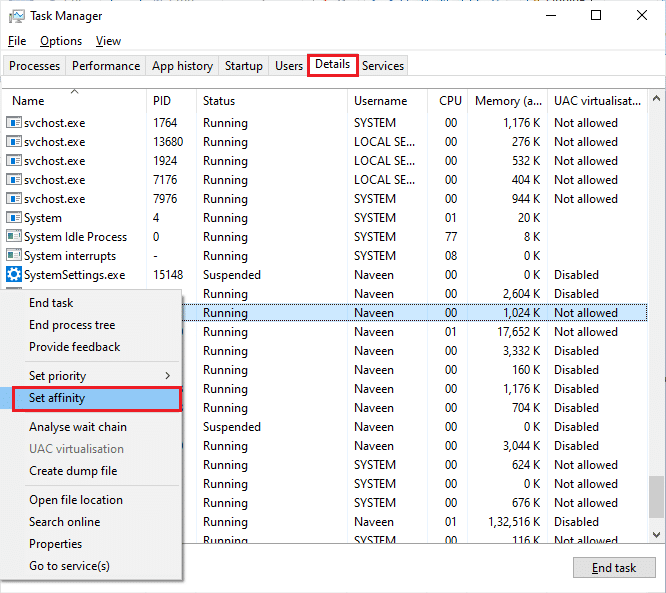
5. Потім зніміть прапорець Усі процесори, а потім поставте прапорець CPU 0, як показано. Потім натисніть OK.
Примітка: переконайтеся, що ви зробили цей процес перед початком гри.
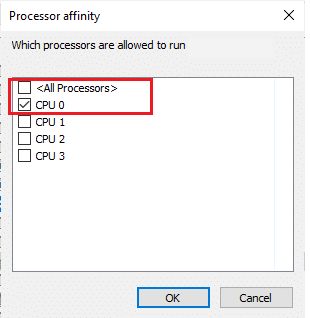
6. Тепер перевірте, чи ви все ще стикаєтеся з проблемою відставання PUBG.
6А. Якщо ваша гра запускається плавно, повторіть кроки 4 і 5, але на кроці 5 знову встановіть прапорець Усі процесори.
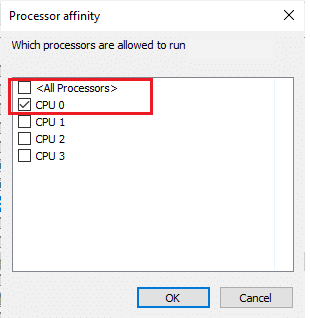
Спосіб 6. Змініть пріоритет ігрового процесу
Установлення пріоритетів PUBG допомагає йому використовувати достатню кількість мережі та місця в системі серед усіх інших програм. Цей метод виявився корисним у вирішенні всіх проблем із затримкою, з якими стикаються гравці під час використання PUBG на Windows. Отже, виконайте це на своїй системі, використовуючи кроки, зазначені нижче:
1. Натисніть клавішу Windows, введіть Диспетчер завдань і натисніть Відкрити.
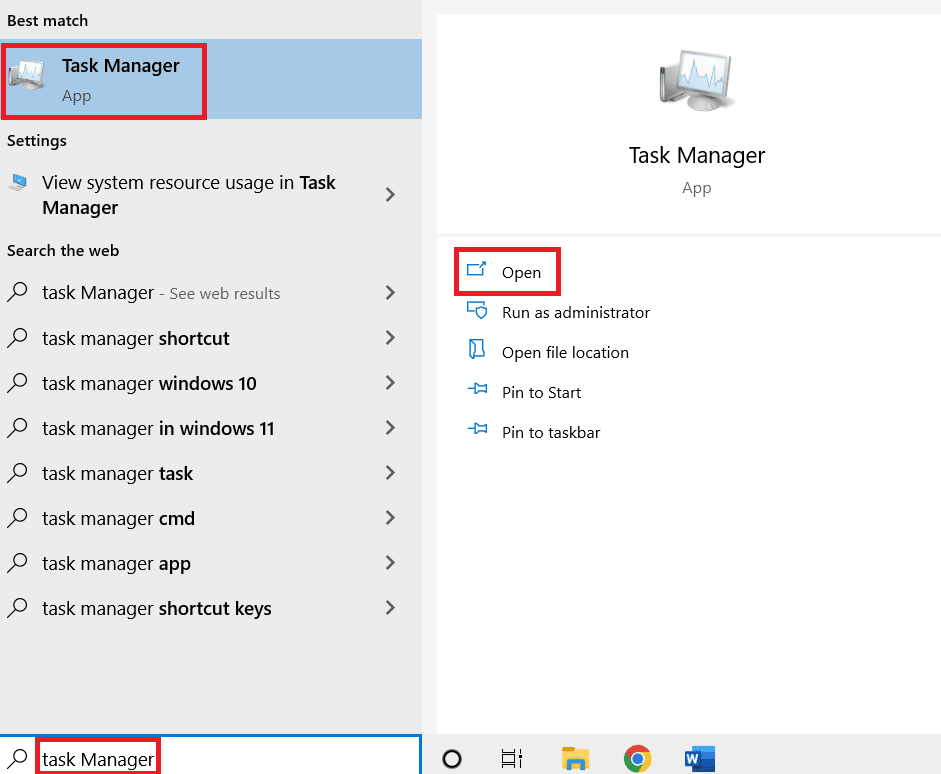
2. Клацніть на вкладці Деталі.
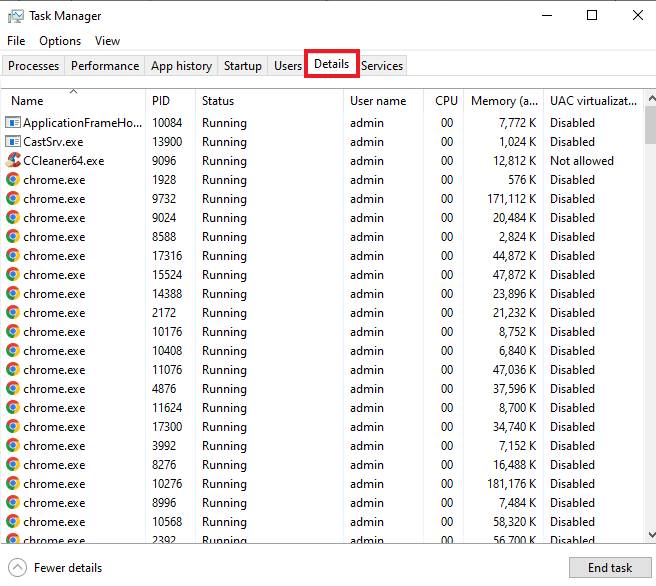
3. Прокрутіть униз і клацніть правою кнопкою миші на PUBG.
4. Клацніть «Встановити пріоритет» у меню.
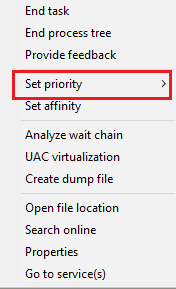
5. Виберіть Високий.
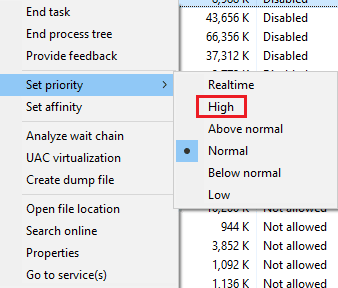
6. Натисніть Змінити пріоритет для підтвердження.
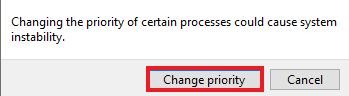
Спосіб 7. Вимкніть брандмауер Windows Defender (не рекомендується)
Брандмауер Windows також може заважати роботі гри на ПК. Таким чином, вимкнення брандмауера є найкращим можливим варіантом для користувачів ПК, щоб позбутися помилки повільної роботи гри. Прочитайте наш посібник про те, як вимкнути брандмауер Windows 10.
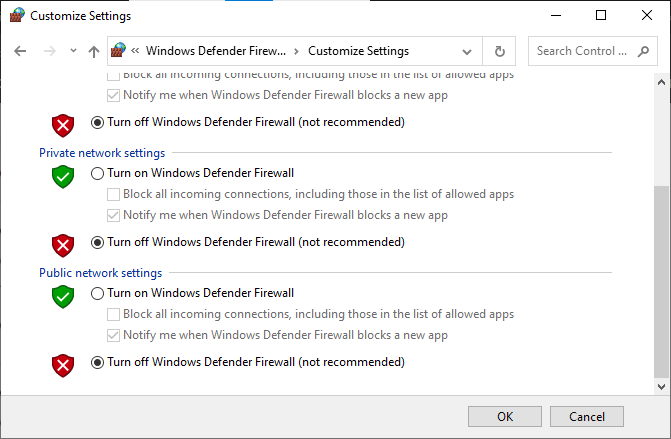
Спосіб 8. Змініть налаштування сумісності
Запуск гри в режимі сумісності стане в нагоді, якщо ви використовуєте гру в старих версіях Windows, як-от Windows 7 або 8. Увімкнення режиму сумісності для старих версій допомагає грі безперебійно працювати в системі. Ви також можете спробувати зробити те ж саме з PUBG у своїй Windows, виконайте наведені нижче дії.
1. Клацніть правою кнопкою миші ярлик PUBG на робочому столі.
2. Потім виберіть параметр Властивості.
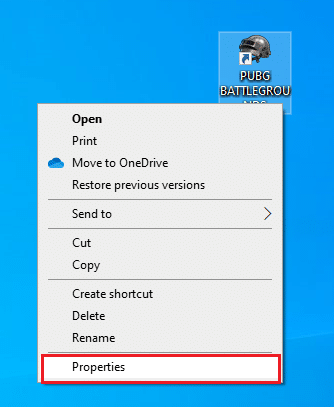
3. На вкладці Сумісність установіть прапорець Запустити цю програму в режимі сумісності для.
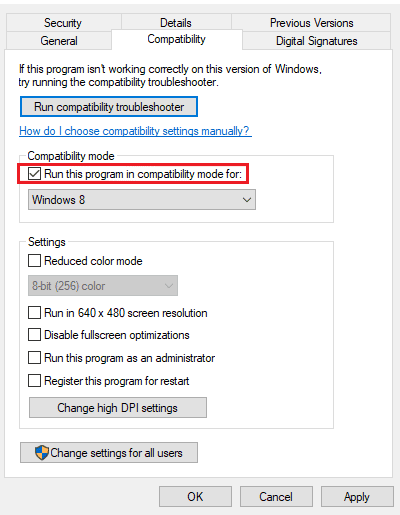
4. Виберіть сумісну Windows для вашої системи.
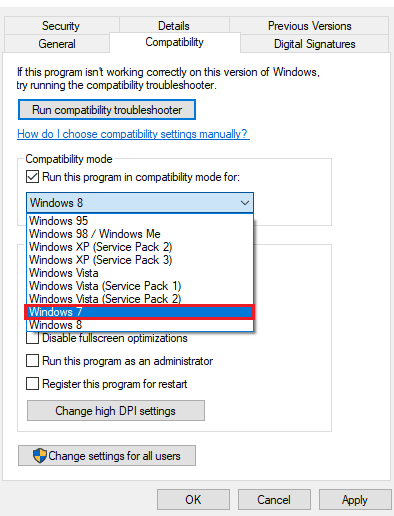
5. Якщо ви не впевнені, натисніть Запустити засіб усунення неполадок із сумісністю.
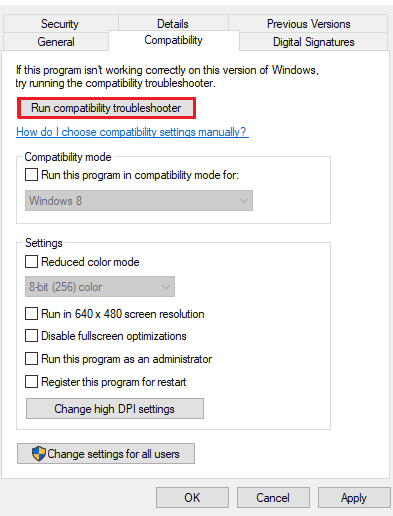
6. Далі встановіть прапорець Запуск цієї програми від імені адміністратора та натисніть кнопку OK.
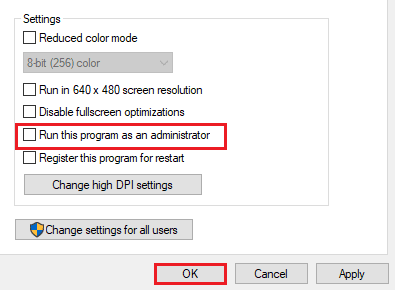
Спосіб 9. Змініть роздільну здатність гри
Налаштування роздільної здатності гри також відіграють велику роль у визначенні того, чи буде вона працювати безперебійно на вашому пристрої чи ні. Тому встановіть низьку роздільну здатність, щоб вона не затримувалася і не зависала під час гри. Виконайте ці кроки, щоб змінити роздільну здатність гри, щоб вирішити проблему затримки ПК PUBG.
1. На робочому столі клацніть правою кнопкою миші порожню область та виберіть Параметри дисплея, як показано нижче.
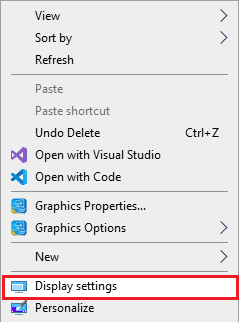
2. Натисніть на Додаткові параметри дисплея в меню Дисплей, як показано.
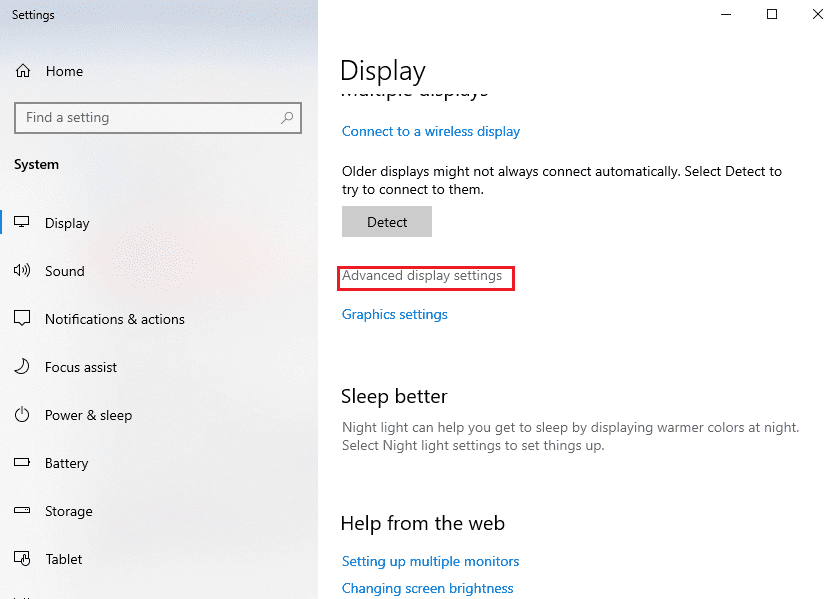
3. У розділі Інформація про дисплей ви можете знайти роздільну здатність робочого столу для вашого екрана.
Примітка. Ви можете змінити та перевірити те саме для потрібного екрана, вибравши свій ігровий дисплей у спадному меню.
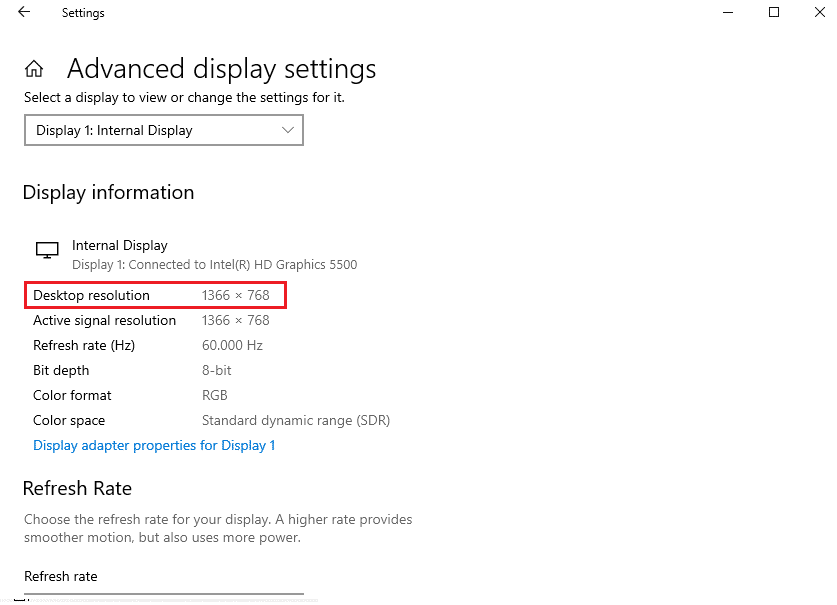
4. Тепер відкрийте додаток Steam і перейдіть до Властивості гри PUBG, як і раніше.
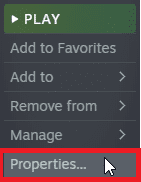
5. На вкладці «Загальні» введіть таку команду в розділі «Параметри запуску».
віконний -noborder -w Ширина екрану -h Висота екрану
Примітка. Замініть текст ScreenWidth та ScreenHeight фактичною шириною та висотою вашого дисплея, перевіреними на кроці 3.
Наприклад: введіть windowed -noborder -w 1920 -h 1080, щоб встановити роздільну здатність параметрів запуску TF2 на 1920×1080, як показано на малюнку нижче.
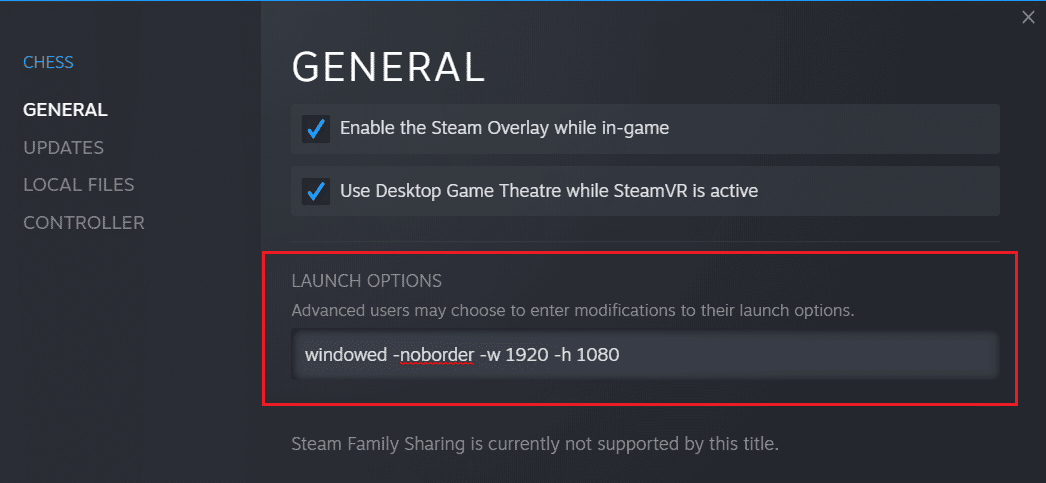
Спосіб 10. Змініть параметри продуктивності системи
Налаштування налаштувань Windows для високої продуктивності для запуску гри — це ще один спосіб позбутися відставання PUBG. Налаштування системи за замовчуванням можуть завадити грі працювати швидко та плавно, отже, щоб забезпечити кращий досвід гри, скористайтеся наведеними нижче кроками:
1. Натисніть одночасно клавіші Windows + I, щоб відкрити налаштування.
2. Потім натисніть «Налаштування системи».
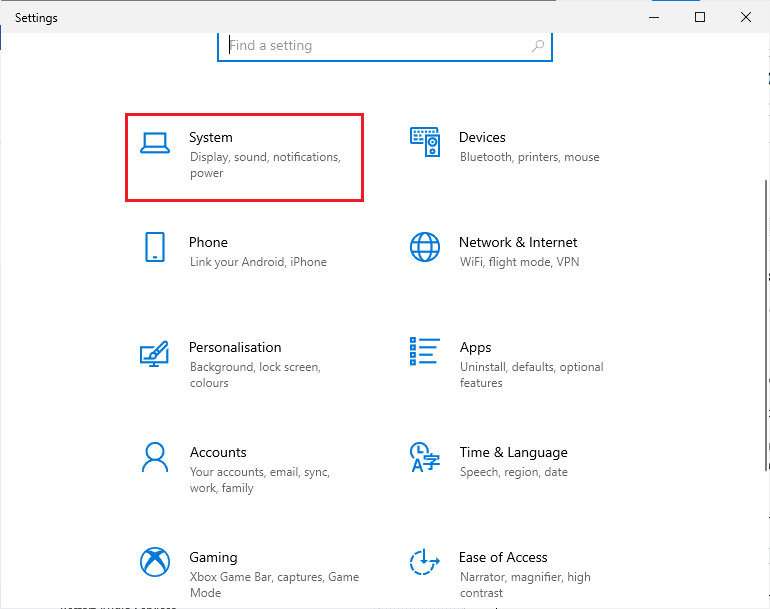
3. Виберіть параметр Живлення та сплячий режим на лівій панелі.

4. Щоб змінити план живлення, клацніть Додаткові параметри живлення, як показано в розділі Пов’язані налаштування.

5. Тепер виберіть параметр Висока продуктивність.
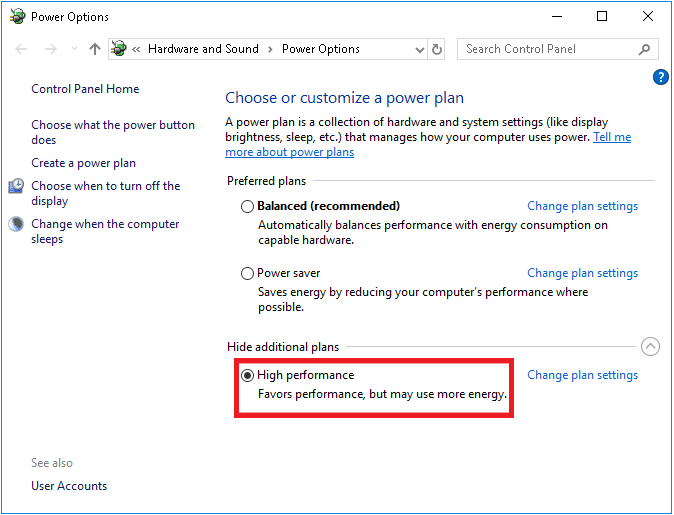
6. Далі введіть Advanced у рядку пошуку, розташованому у верхньому правому куті вікна.
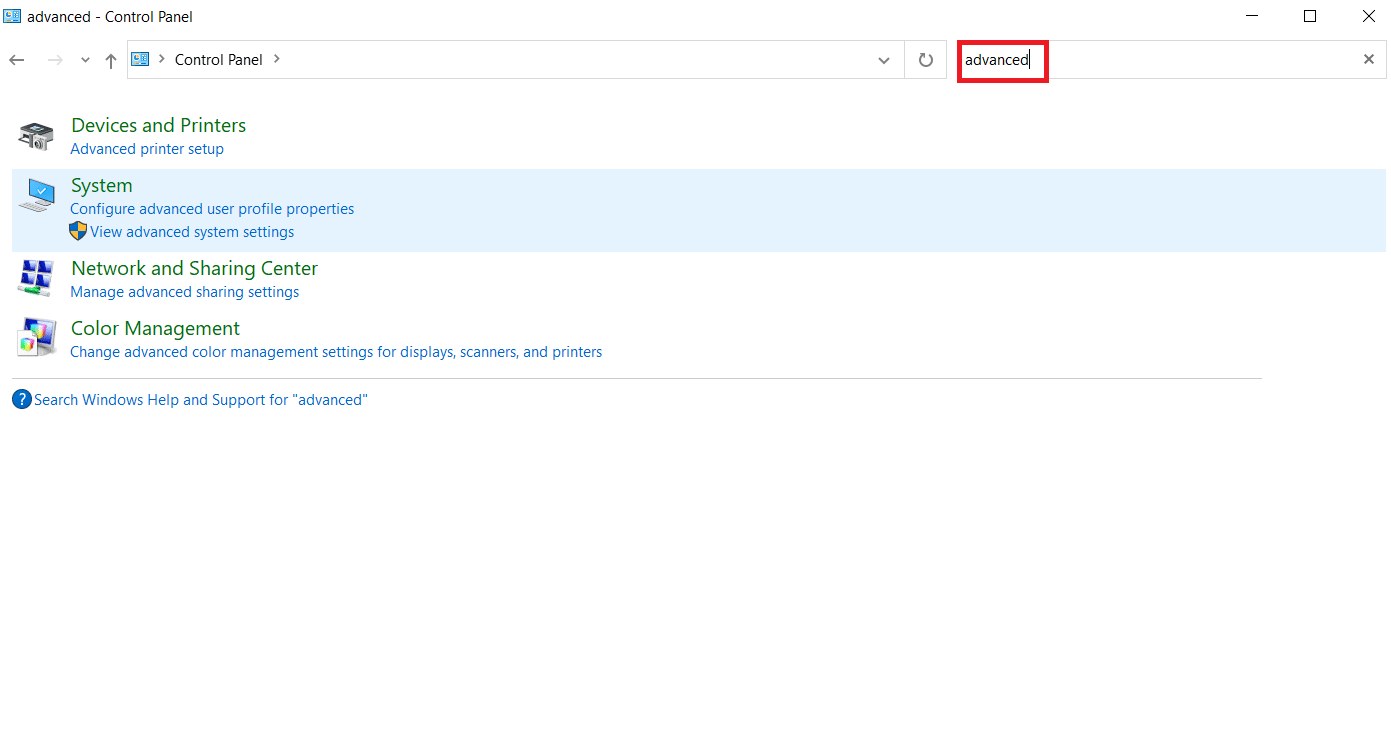
7. Натисніть Переглянути додаткові параметри системи.
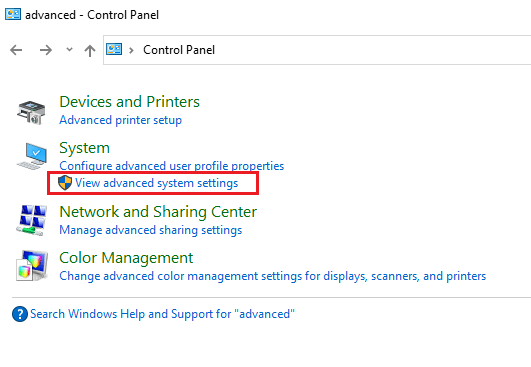
8. Виберіть Налаштування в розділі Продуктивність.
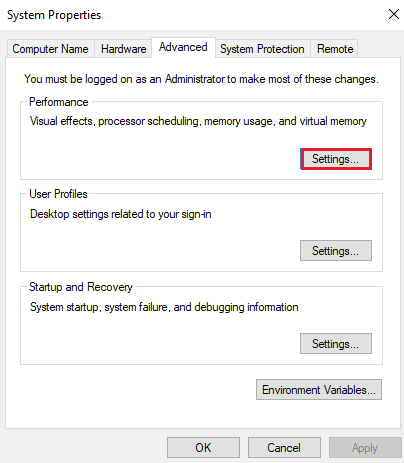
9. Виберіть параметр Налаштувати для найкращої продуктивності та, нарешті, натисніть Застосувати та OK.
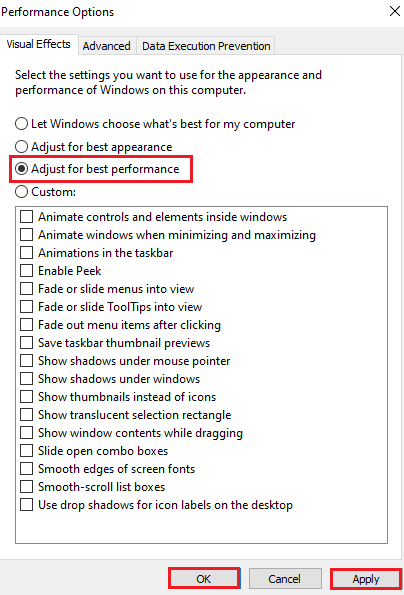
Спосіб 11: Перевірте цілісність ігрових файлів (у Steam)
Для користувачів Steam, які завантажили PUBG у свій обліковий запис, можливо, що файл гри не повністю встановлено або деякі файли можуть бути відсутніми. У цьому випадку вам потрібно перевірити цілісність файлу за допомогою самого Steam. Прочитайте наш посібник про те, як перевірити цілісність ігрових файлів у Steam.
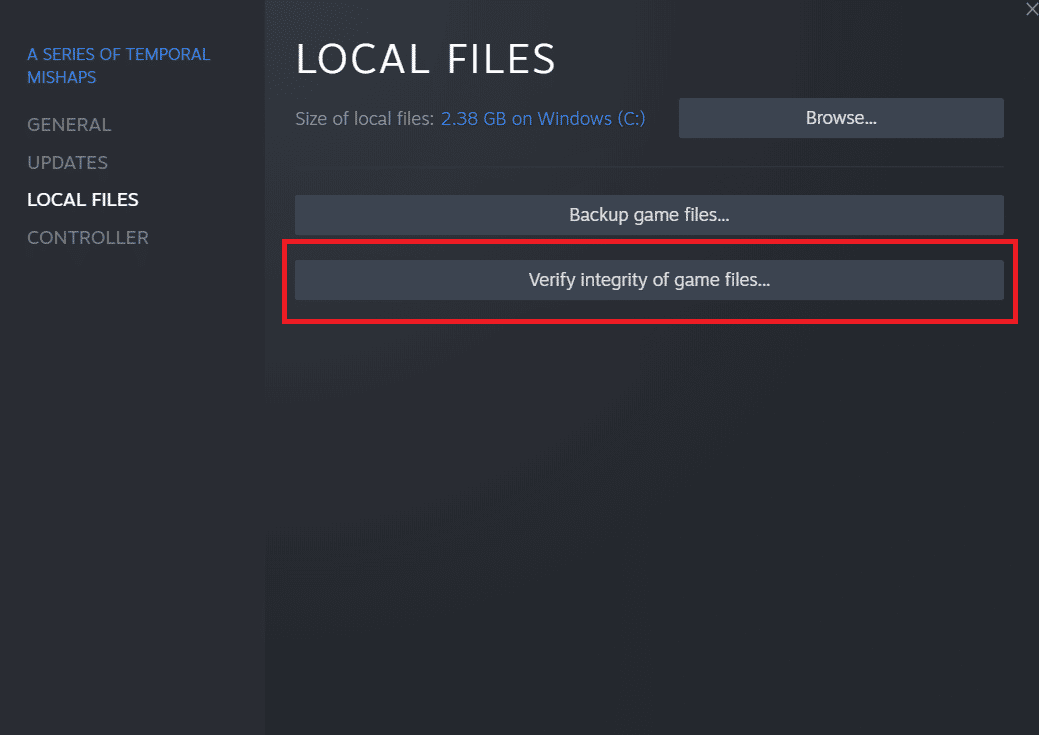
Спосіб 12. Зв’яжіться зі службою підтримки PUBG
Нарешті, якщо жоден із вищенаведених методів не вирішує проблему відставання ПК PUBG, спробуйте зв’язатися зі службою підтримки PUBG, як показано в наведених нижче кроках;
1. Перейдіть на офіційну сторінку підтримки PUBG.
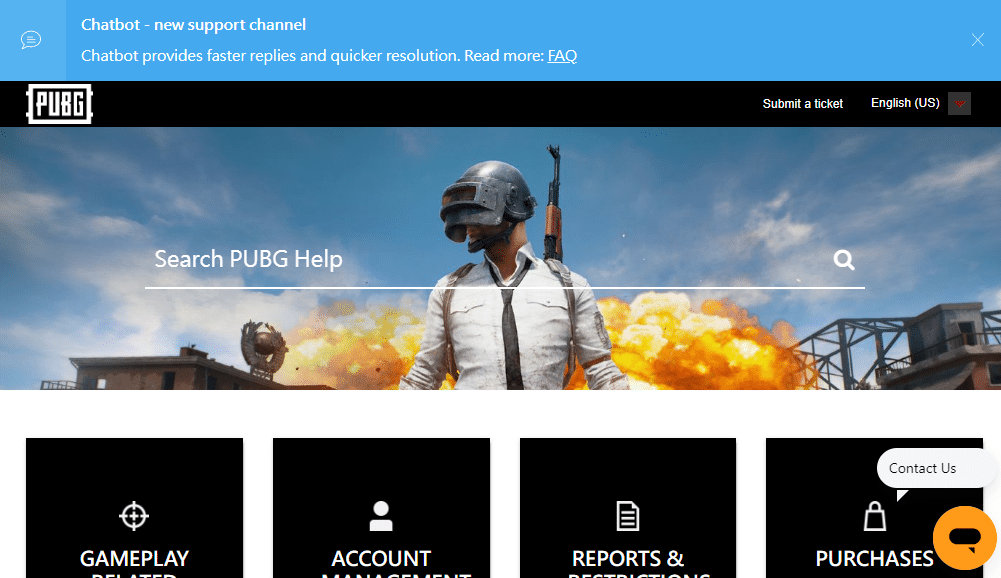
2. Потім прокрутіть екран униз і натисніть кнопку SUBMIT A TICKET, як показано на малюнку.
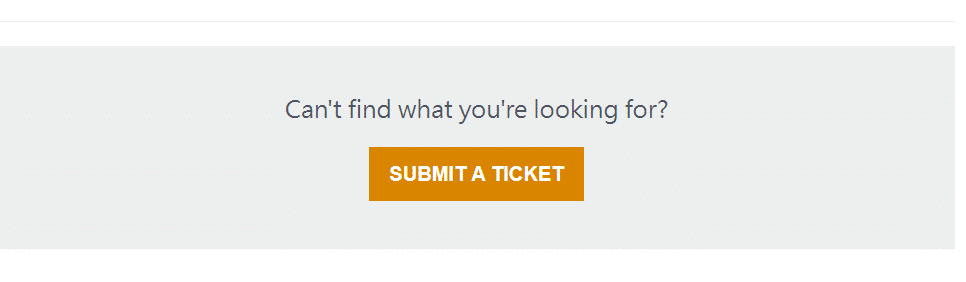
3. Тепер виберіть свою платформу PUBG зі спадного списку.
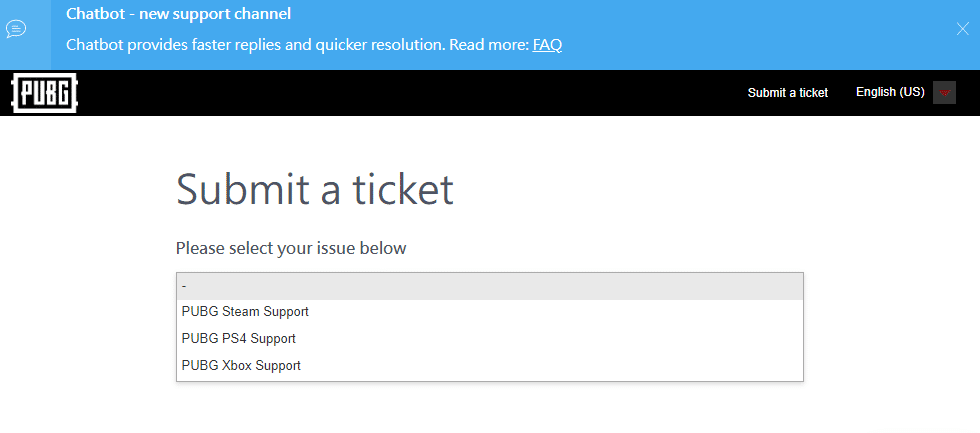
4. Нарешті, заповніть усі необхідні дані разом із проблемою та натисніть кнопку НАДІСЛАТИ. Зачекайте, поки професійна команда запропонує вам рішення.
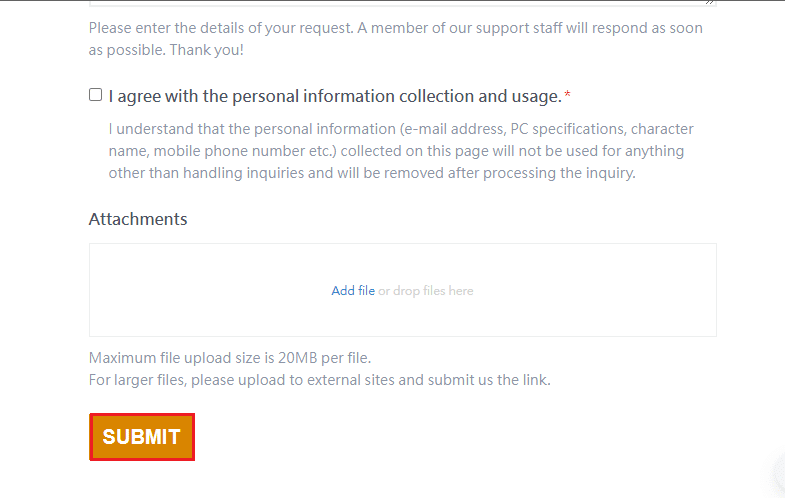
Часті запитання (FAQ)
Q1. Чому PUBG постійно гальмує на моєму пристрої?
Відповідь Якщо PUBG постійно відстає на вашому пристрої, це є результатом перегріву пристрою або недостатньої доступної оперативної пам’яті в системі. Ця проблема вимагає очищення збережених даних на пристрої, а також його охолодження, щоб гра могла працювати без затримок.
Q2. Чи можна безкоштовно завантажити PUBG у Steam?
Відповідь Користувачі Steam будуть раді дізнатися, що PUBG можна безкоштовно грати та завантажувати на платформі.
Q3. Чи може зміна системних налаштувань допомогти швидко запустити PUBG?
Відповідь Так, якщо ви плануєте налаштувати продуктивність і пріоритети гри в Windows, можна підвищити продуктивність PUBG.
Q4. Чи можу я грати в PUBG на PS4?
Відповідь Так, PUBG доступна для користувачів PlayStation і може грати на PS4.
Q5. Чому PUBG так сильно відстає на моїй PS4?
Відповідь Якщо ви бачите проблеми з затримкою в PUBG на своїй PS4, спробуйте перевірити підключення до Інтернету, яке має бути досить міцним, щоб гра працювала безперебійно. Крім того, це багатокористувацька гра, і великий трафік у грі може бути ще однією причиною її сповільнення на PS4 під час гри.
***
Сподіваємося, що ця стаття змогла вирішити проблему відставання PUBG, з якою стикалася більшість із вас, гравців у відеоігри. Якщо це так, повідомте нам, який із методів спрацював вам найкраще. Не кажучи вже про те, що якщо у вас є цінні пропозиції чи запитання, опустіть їх у розділі коментарів.


