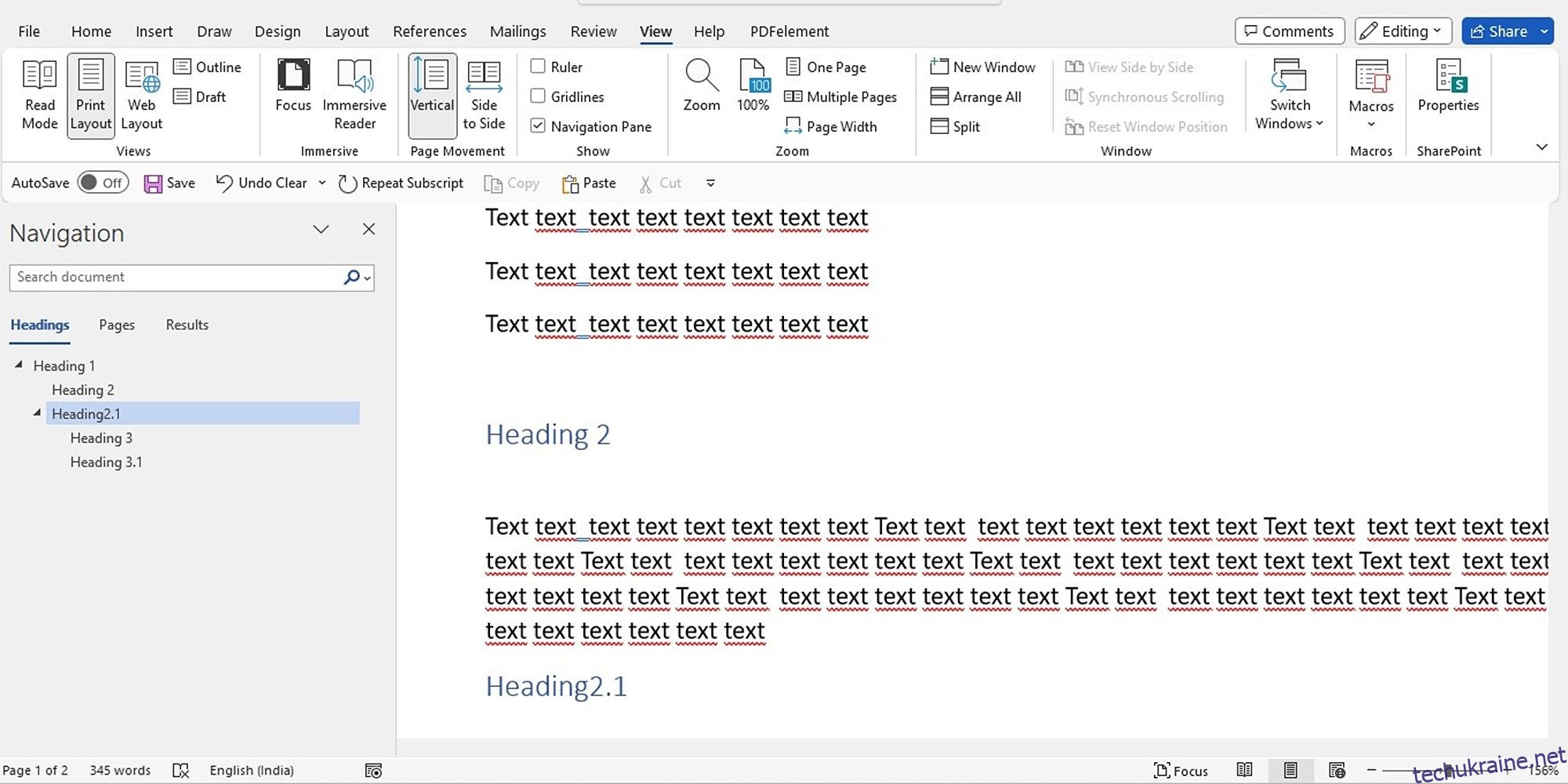Чи можна переміщати сторінки в Word? Залежно від типу документа, який ви створюєте в Microsoft Word, ви можете опинитися в такій ситуації.
Це особливо ймовірно для довгих документів — переміщення сторінки в Word може «зробити або порушити» документ за правильних обставин. Тут ми розглянемо деякі способи переміщення, зміни порядку та впорядкування сторінок на сторінках Microsoft Word.
Як обмінюватися сторінками в Word за допомогою панелі навігації
Панель навігації в Word — це зручний інструмент для переходу до певних місць у документі без прокручування чи пошуку. З цієї причини, якщо ви використовуєте заголовки в документі, вам підійде метод панелі переходів. І це дуже корисно, якщо у вас є заголовок у верхній частині кожної сторінки.
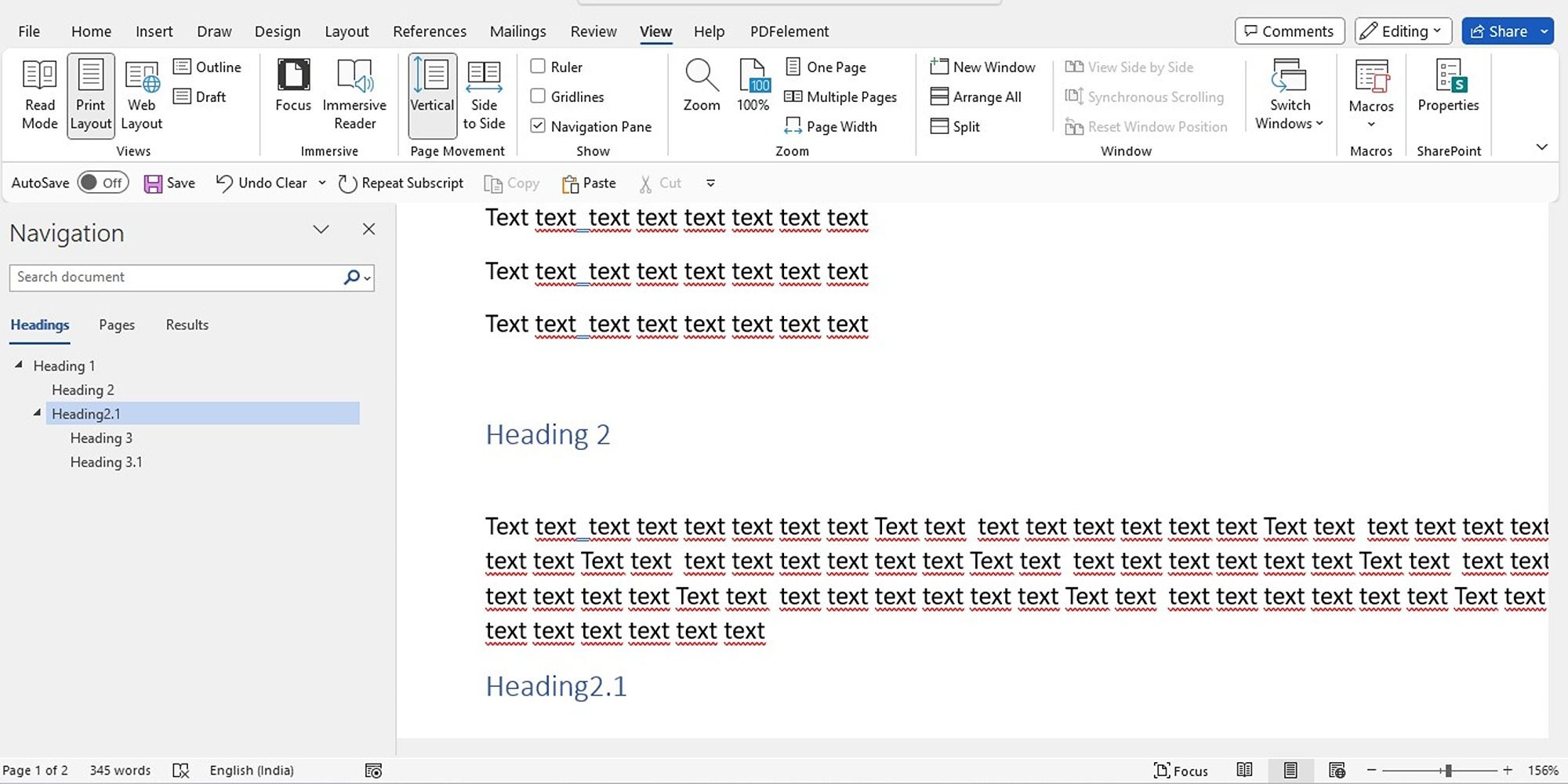
Ви завжди можете відформатувати свій текст із заголовками. Якщо у вас наразі немає форматування тексту із заголовками, переконайтеся, що ви відформатували текст, перейшовши на вкладку «Головна». Виділіть текст і виберіть заголовок у розділі «Стилі» на стрічці Microsoft Word.
Пам’ятайте, що всі заголовки на панелі переходів перераховані в порядку спадання. Отже, порядок буде таким: Заголовок 1 угорі, потім Заголовок 2, Заголовок 3 і так далі. Щоб перемістити всю сторінку або розділ, використовуйте заголовок найвищого рівня для цього розділу.
Ви коли-небудь отримували дивне форматування, коли вставляли щось з Інтернету в документ Word? Ми рекомендуємо кілька корисних способів видалення форматування під час використання функцій копіювання та вставлення для користувачів Windows і Mac.
Як перемістити сторінки в документі Word за допомогою клавіатури «Вирізати та вставити».
Окрім панелі навігації, ви можете змінювати порядок сторінок, вирізаючи та вставляючи їх, якщо потрібно. Якщо ви віддаєте перевагу маневрувати таким чином за допомогою клавіатури, ось як упорядкувати сторінки в Microsoft Word у такому стилі.
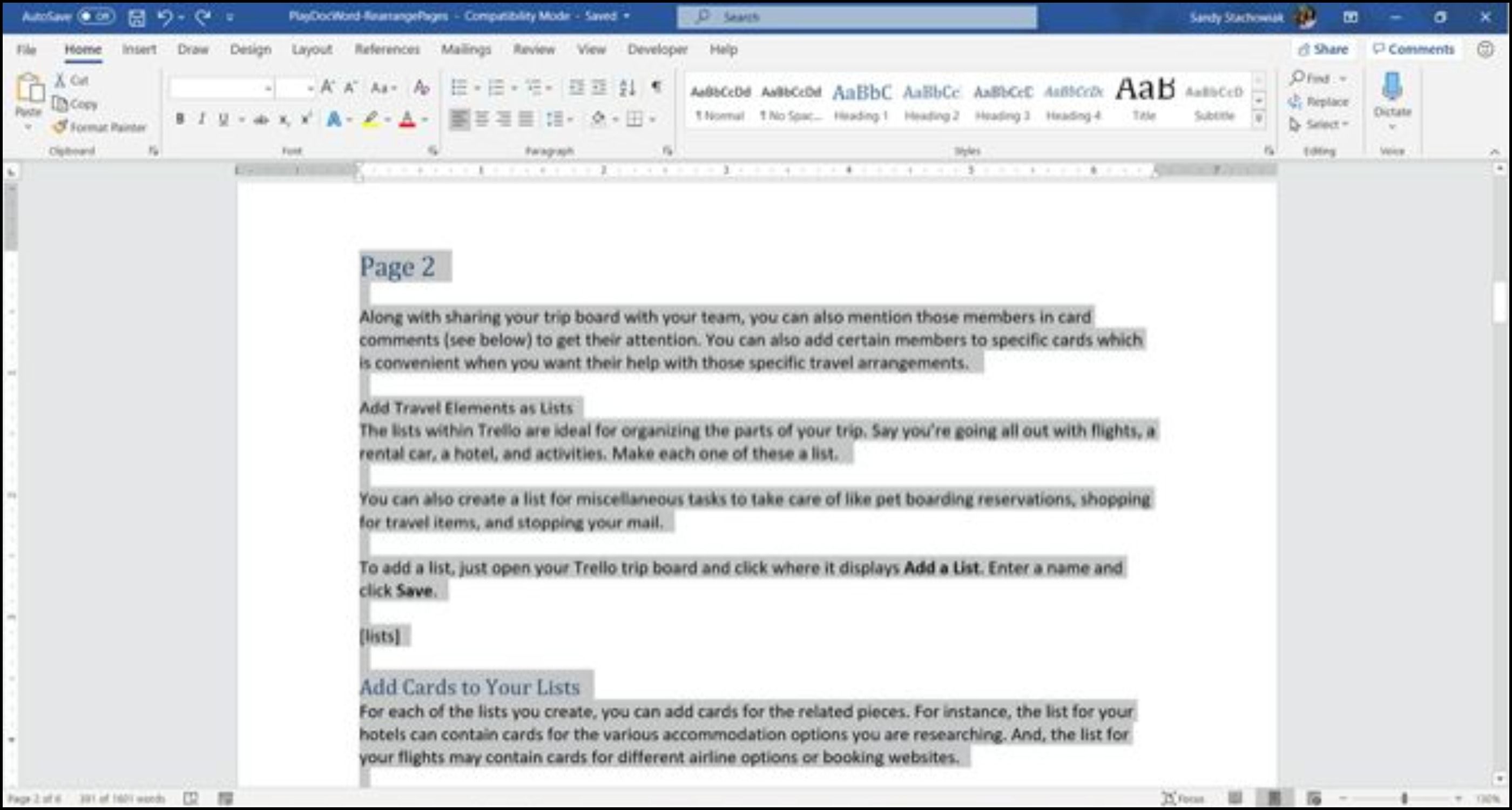
Як змінити порядок сторінок у Word за допомогою миші, вирізати та вставити
Можливо, ви професіонал у роботі з мишею і волієте використовувати її, ніж клавіатуру під час переміщення сторінок у Word. Ви зробите те саме, щоб вирізати та вставити текст, але трохи інакше. Ось як це зробити:
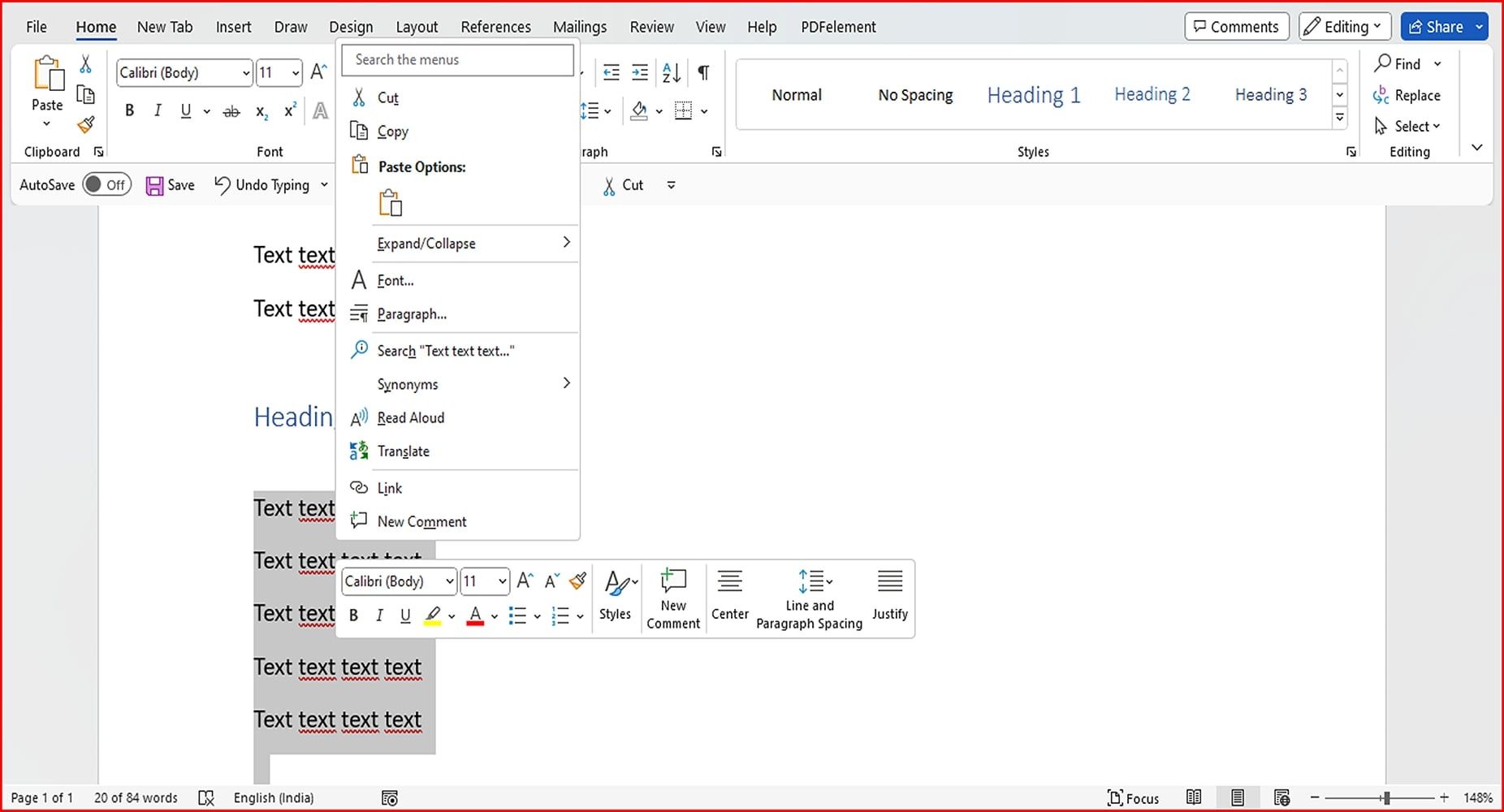
Ми також рекомендуємо ознайомитися з цими корисними порадами, про які слід пам’ятати під час роботи в Word.
Як змінити порядок сторінок у Word за допомогою панелі швидкого доступу
Якщо ви бажаєте поміняти місцями сторінки в Word із користувальницькими параметрами, як-от команди вирізати та вставити на панелі швидкого доступу, ось що вам потрібно зробити:
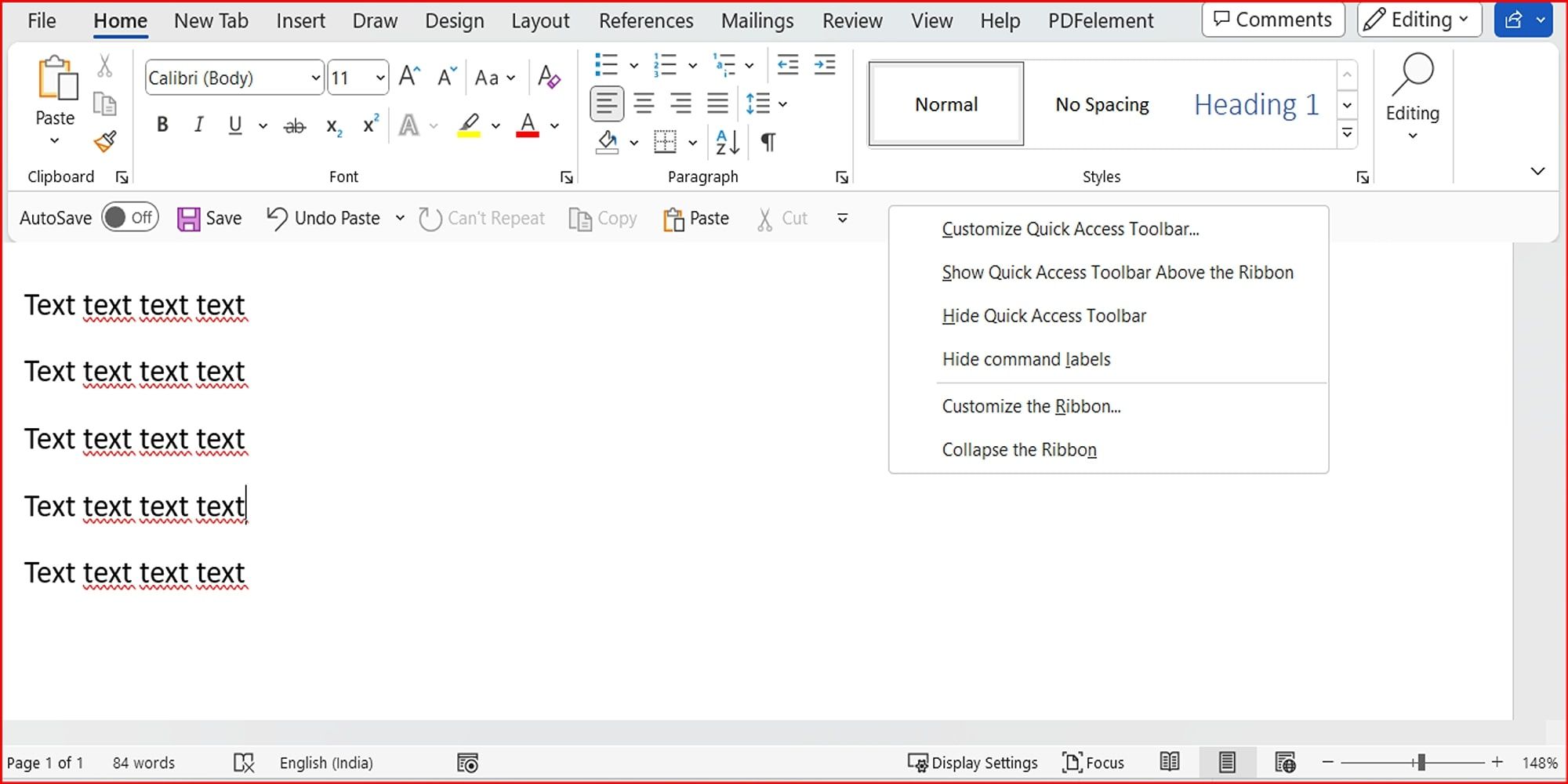
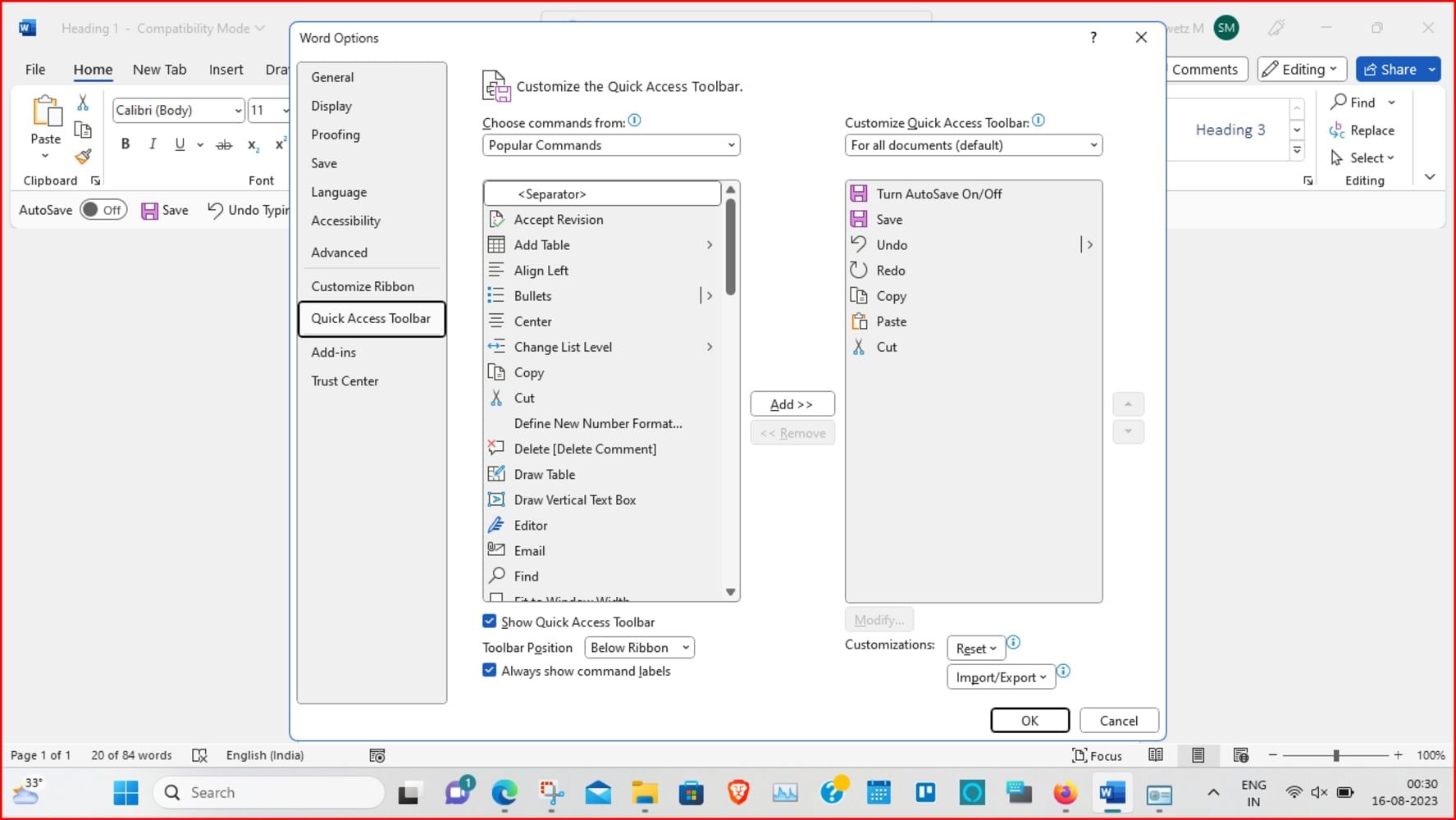
Ось як вирізати та вставити текст за допомогою стрічки панелі швидкого доступу в Word:
Якщо ви зробили помилку під час процесу вирізання та вставлення, пам’ятайте, що ви можете скасувати те, що щойно зробили. Натисніть кнопку «Скасувати переміщення» на панелі швидкого доступу. Це скасує вашу останню зміну, але ви можете натиснути стрілку поруч із кнопкою, щоб повернутися до історії змін.
Як перемістити та змінити порядок сторінок у Word за допомогою історії буфера обміну
Ще один цікавий спосіб упорядкувати сторінки в Word – за допомогою інструмента «Історія буфера обміну» у Windows. Буфер обміну — це функція, яка дозволяє копіювати та вставляти інформацію з одного місця в інше.
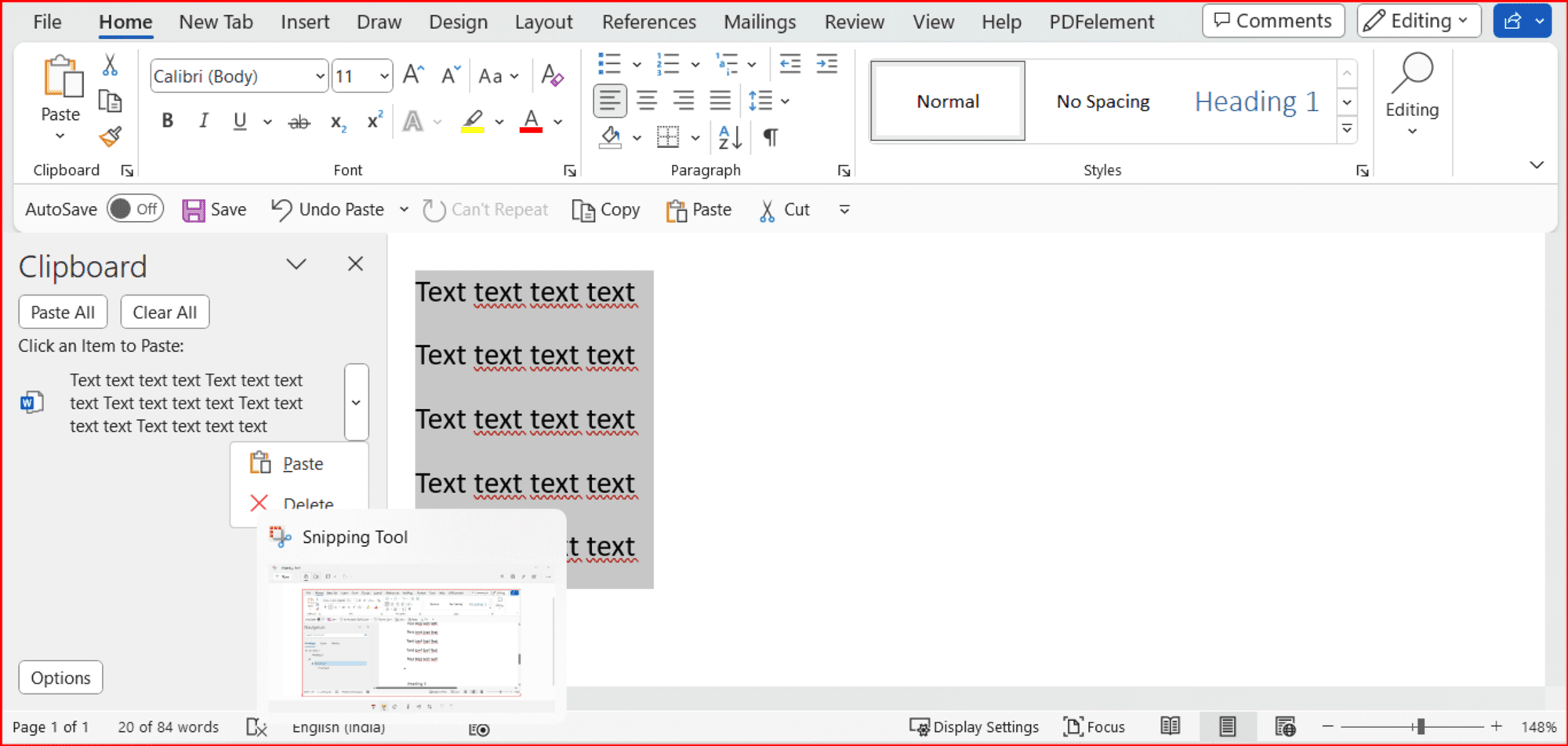
З випуском Windows 11 з’явилося багато нових функцій! Ви можете використовувати вдосконалений диспетчер буфера обміну в Windows 11, щоб копіювати та вставляти символи, GIF-файли та емодзі для справді персоналізованого досвіду.
Ви можете впорядковувати або розділяти сторінки в Microsoft Word, вставляючи розриви сторінок. Для цього перейдіть на сторінку, яку ви бажаєте перемістити, і розмістіть курсор на початку цієї сторінки. Перейдіть на вкладку «Вставлення» та перейдіть до розділу «Сторінки». Натисніть «Розрив сторінки». Це вставить розрив сторінки в поточну позицію курсору та розділить сторінки. Тепер порядок сторінок буде змінено автоматично.
Як переміщувати, змінювати порядок і впорядковувати сторінки в Microsoft 365
Якщо ви використовуєте веб-версію Microsoft Word, ви можете просто використовувати метод вирізання та вставлення для переміщення сторінок. Ось як ви можете це зробити:
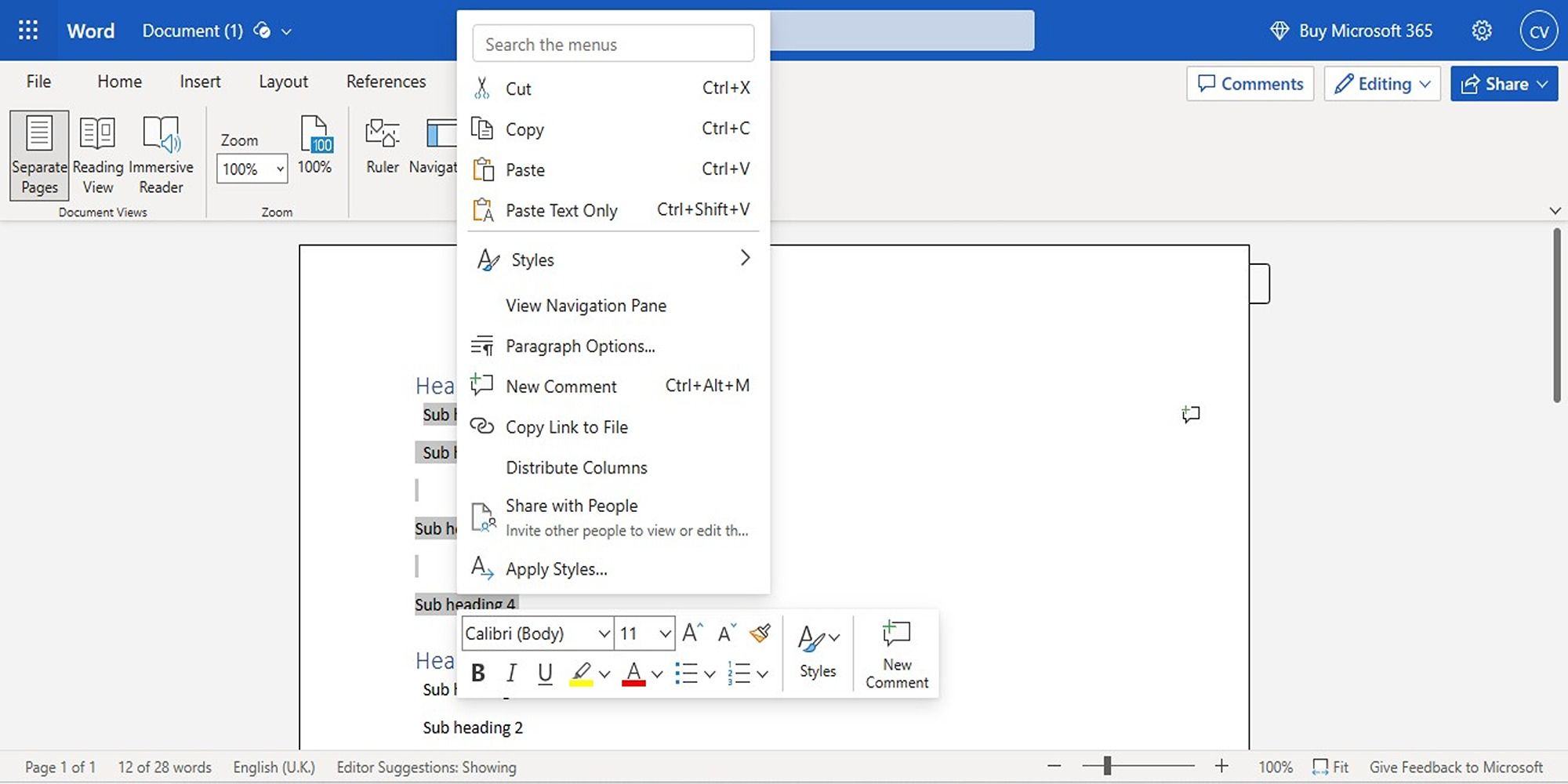
Крім того, зверніть увагу на те, що ви не можете переміщати або змінювати порядок сторінок у захищеному документі.
Обережно поводьтеся зі своїми сторінками Word
Ви зможете впорядкувати сторінки Word за допомогою одного з цих методів. Ці поради допоможуть вам реорганізувати сторінки вашої брошури, рукопису чи навіть домашнього завдання.
Ми обговорили лише кілька підходів до перевпорядкування сторінок Word; кожен має свої переваги. На щастя, є спосіб змінити порядок сторінок у Word, незалежно від типу проекту, над яким ви працюєте.