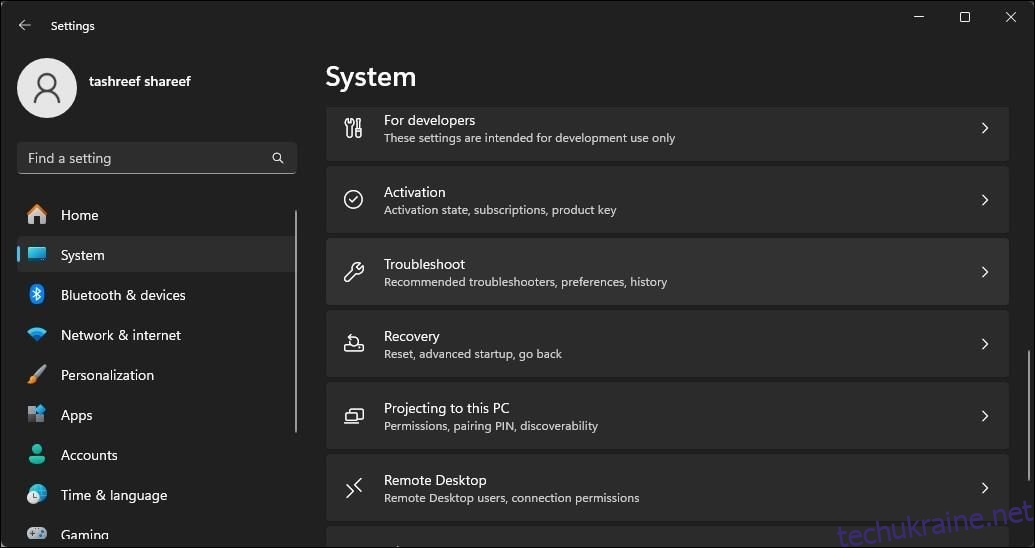Ключові висновки
- Використовуйте вбудований засіб усунення несправностей: запустіть засіб усунення несправностей підключення до Інтернету або мережевого адаптера, щоб сканувати та виправляти типові проблеми з мережею в Windows 11.
- Увімкніть адаптер Wi-Fi вручну: якщо опція Wi-Fi відсутня, перейдіть до Центру мереж і спільного доступу, натисніть «Змінити параметри адаптера», клацніть правою кнопкою миші адаптер Wi-Fi та виберіть «Увімкнено».
- Оновіть драйвери мережевого адаптера: інсталюйте найновіші драйвери для свого пристрою Wi-Fi, перейшовши в «Диспетчер пристроїв», розгорнувши «Мережеві адаптери», клацнувши правою кнопкою миші пристрій Wi-Fi і вибравши «Оновити драйвер».
Ваш комп’ютер з Windows 11 може не відображати параметр підключення Wi-Fi через різні причини. Потенційними причинами цієї проблеми можуть бути пошкоджені драйвери Wi-Fi, проблеми з обладнанням і навіть проблеми з ОС Windows. Ви також можете помітити часті розриви з’єднання Wi-Fi.
Нижче наведено кілька кроків із усунення несправностей, які допоможуть вам вирішити проблему, що не працює Wi-Fi у Windows 11.
1. Запустіть засіб усунення несправностей підключення до Інтернету
Windows 11 містить вбудовані засоби усунення несправностей для вирішення поширених проблем із комп’ютерною периферією та мережевими пристроями. Ви можете запустити засіб усунення несправностей підключення до Інтернету, щоб сканувати систему на наявність поширених мережевих проблем і автоматично їх виправляти.
Щоб запустити засіб усунення несправностей підключення до Інтернету:
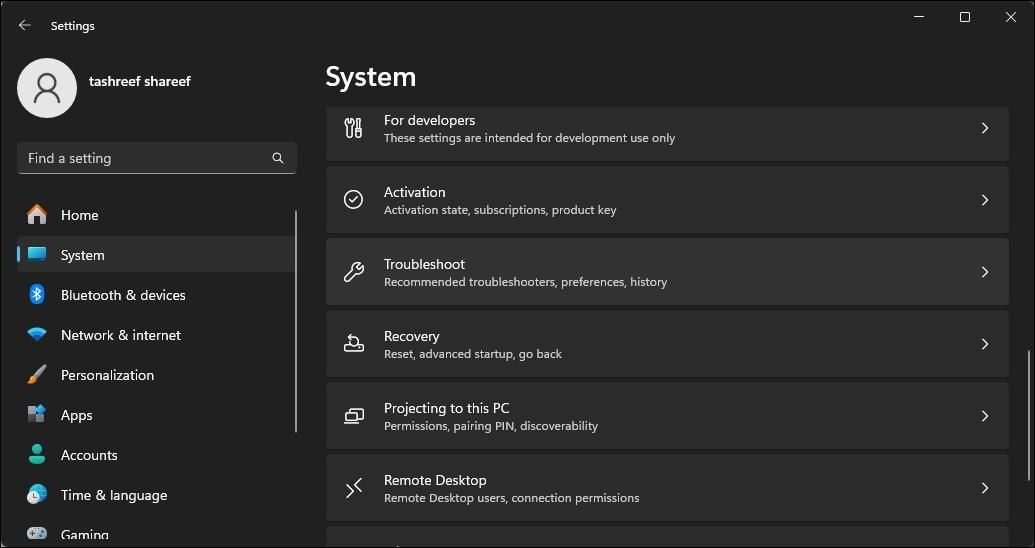
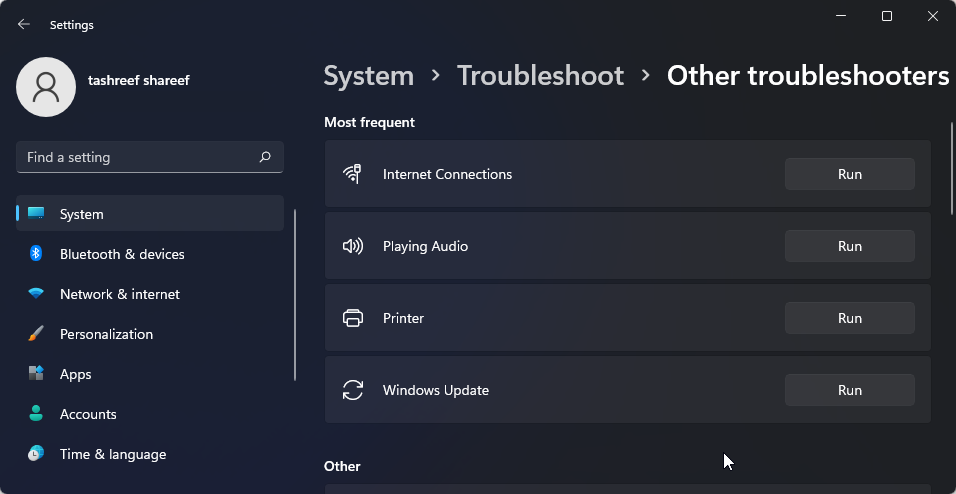
Якщо проблеми не зникають, запустіть засіб усунення несправностей мережевого адаптера. Ось як це зробити.
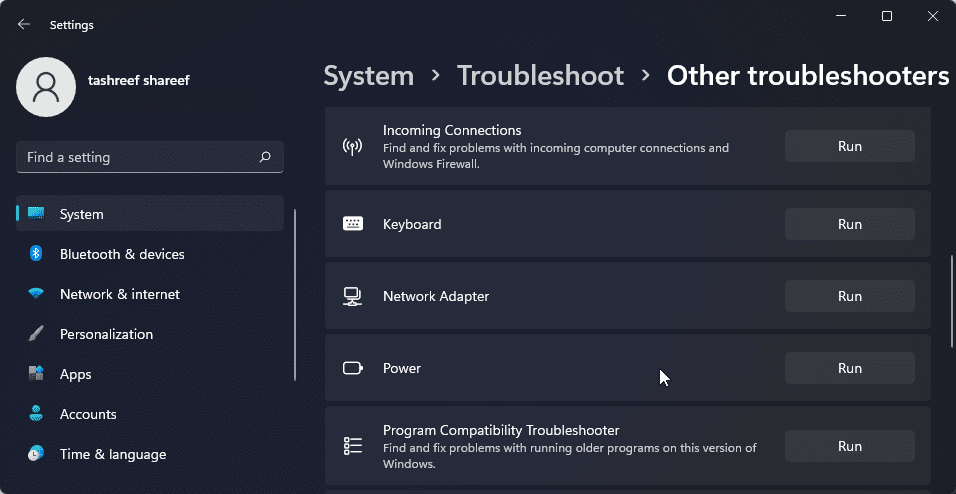
Виберіть відповідний параметр і дотримуйтесь інструкцій на екрані. Якщо доступно, застосуйте рекомендовані виправлення, щоб відновити з’єднання Wi-Fi.
2. Увімкніть адаптер Wi-Fi у мережевих підключеннях
Windows 11 не відображатиме параметр Wi-Fi, якщо адаптер Wi-Fi вимкнено. Ви можете вручну ввімкнути або вимкнути мережеві пристрої на панелі керування.
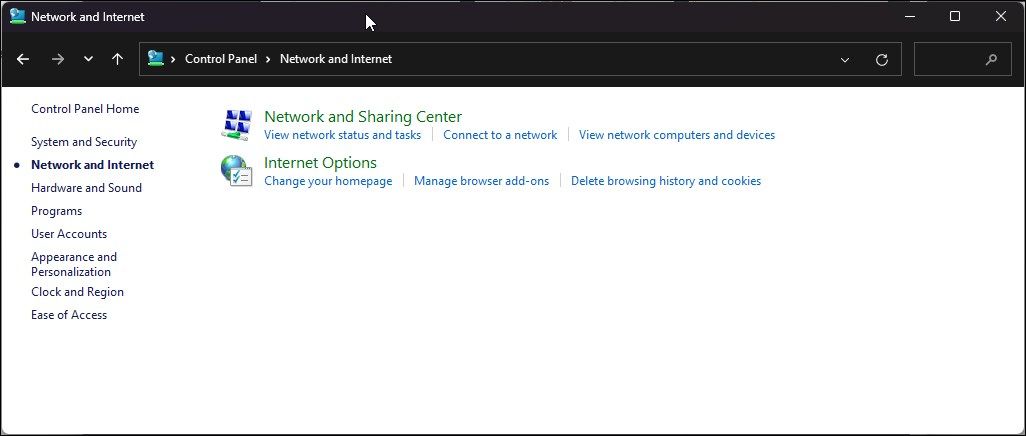
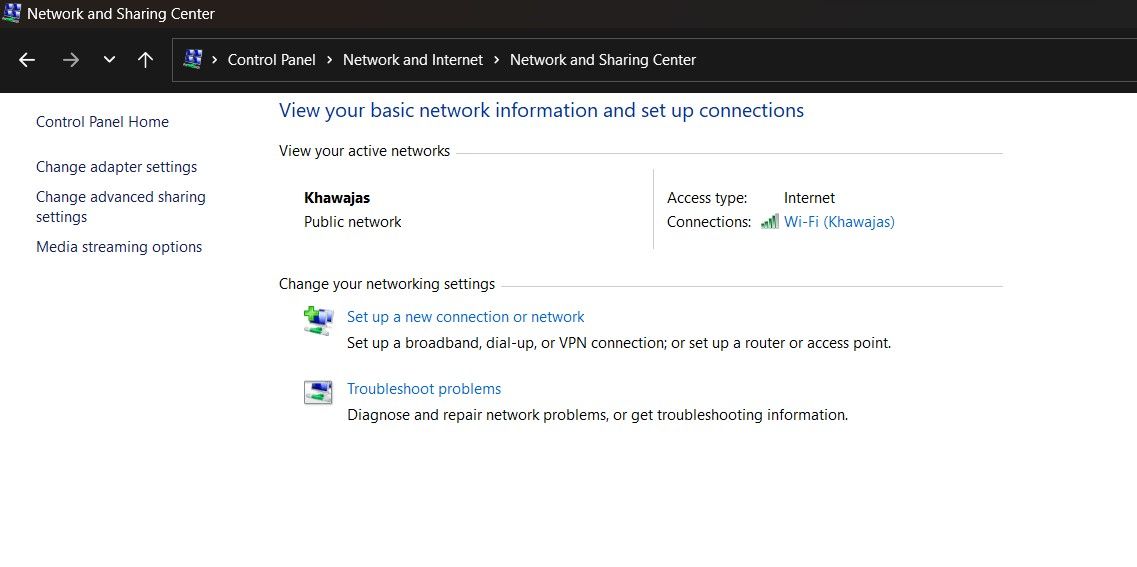
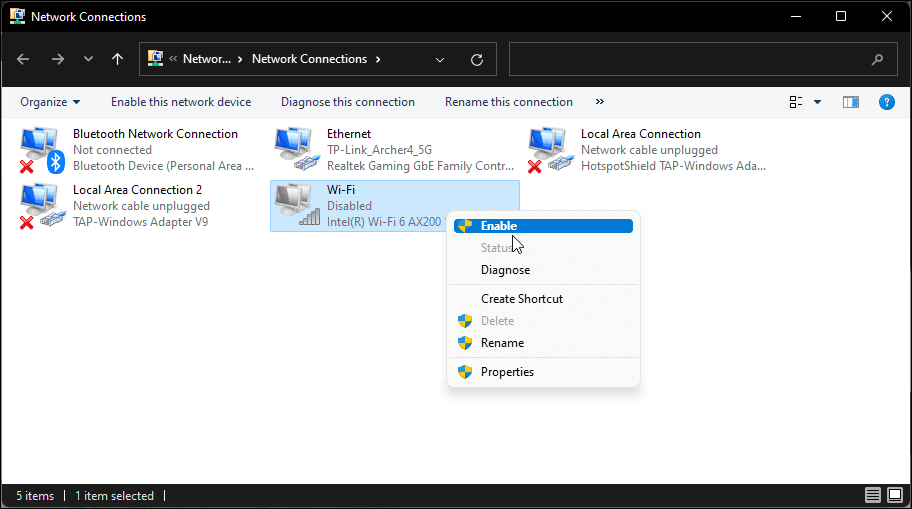
Запустіть діагностику мережі, щоб усунути неполадки драйвера, якщо він уже ввімкнено. Клацніть правою кнопкою миші адаптер Wi-Fi і виберіть Діагностика.
Windows просканує пристрій на наявність проблем і запропонує потенційне вирішення. Натисніть Застосувати це виправлення, щоб вирішити проблему. Якщо ні, дотримуйтесь інструкцій на екрані, щоб спробувати додаткові рекомендації.
3. Оновіть драйвери мережевого адаптера
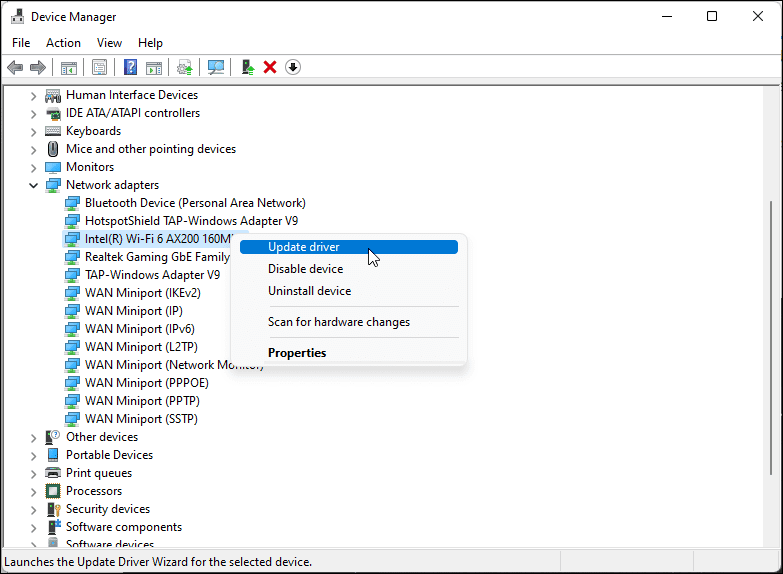
Можливо, у Windows не інстальовано найновіші мережеві драйвери, якщо ви нещодавно виконували оновлення. Пошкоджені або несправні драйвери мережевого адаптера також можуть спричинити несправність підключення Wi-Fi. Ви можете оновити драйвери мережевого адаптера до останньої версії, щоб вирішити цю проблему.
Якщо ви не можете знайти мережевий адаптер у диспетчері пристроїв, виконайте цей посібник, щоб виправити відсутній мережевий адаптер у Windows, і повторіть спробу.
4. Налаштуйте параметри керування живленням мережевого адаптера
За замовчуванням Windows може вимкнути мережевий адаптер для економії енергії, коли комп’ютер переходить у сплячий режим. Однак це налаштування може спричинити проблеми з підключенням до Wi-Fi. Ви можете швидко виправити це, вимкнувши налаштування керування живленням для мережевого адаптера.
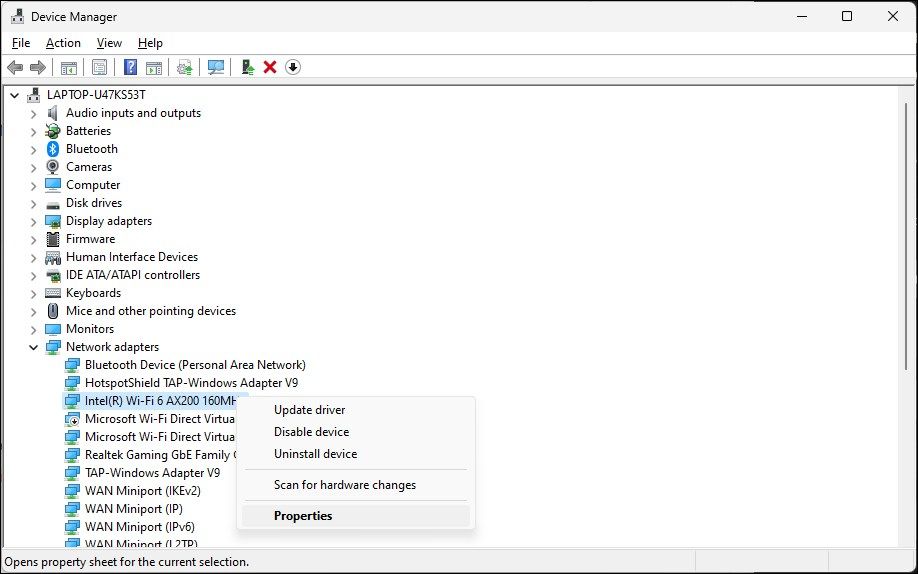
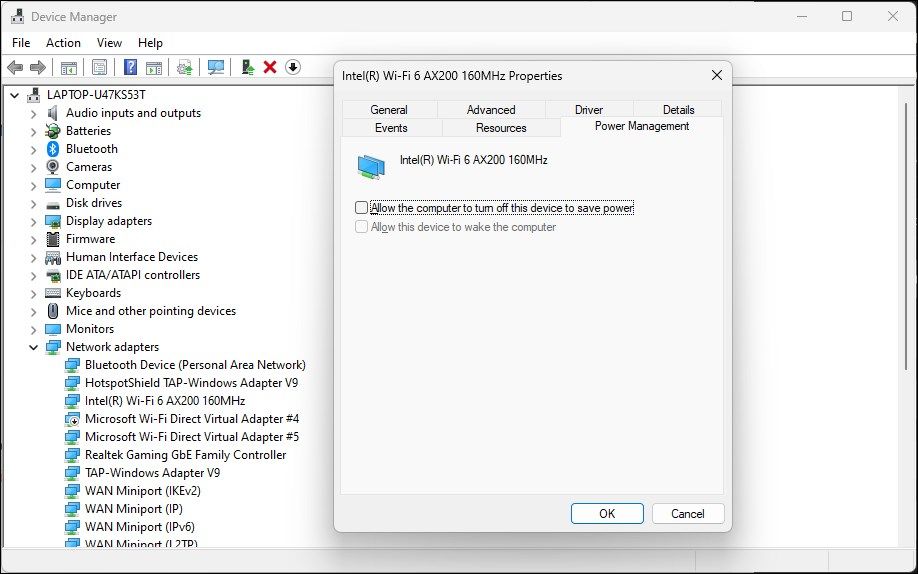
5. Увімкніть службу автоматичної конфігурації WLAN
WLAN Auto Config є важливою службою для бездротових мережевих підключень. Перевірте, чи служба зупинена, і перезапустіть її, щоб вирішити проблеми з Wi-Fi.
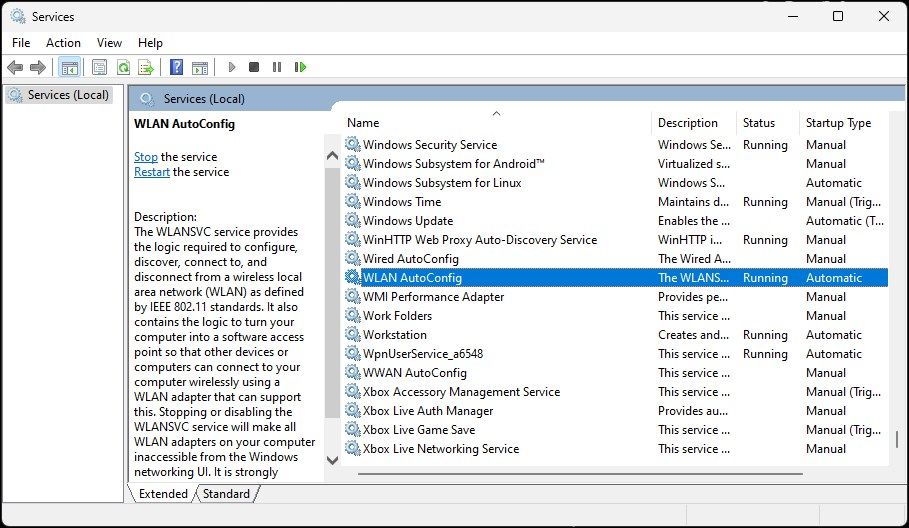
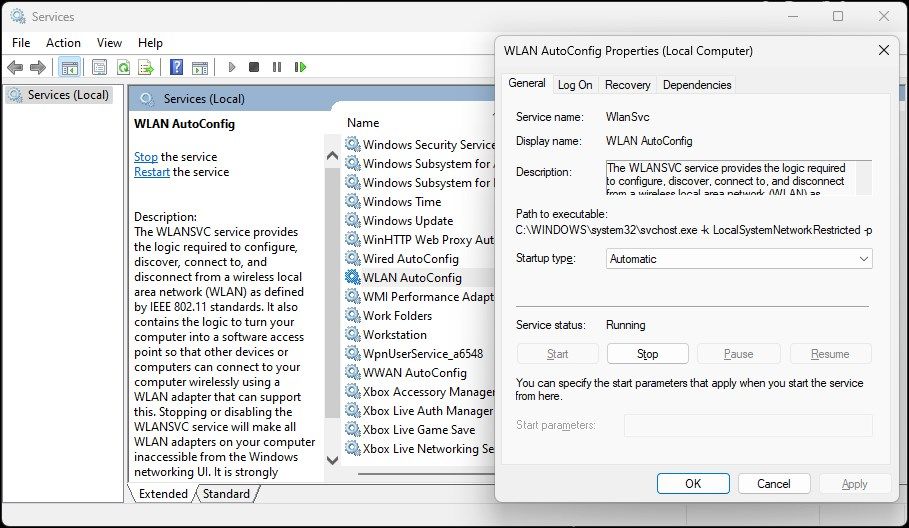
Утиліта конфігурації системи дозволяє налаштувати служби запуску для усунення несправностей комп’ютера Windows. Якщо ви нещодавно використовували його для усунення несправностей комп’ютера, переконайтеся, що всі служби ввімкнено.
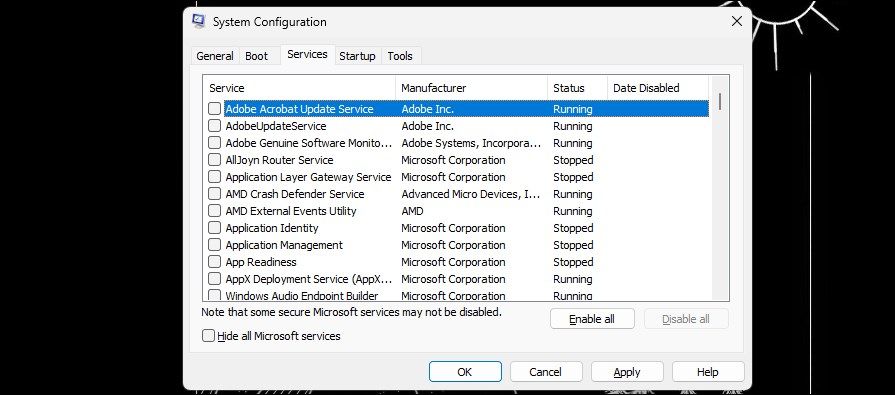
5. Перевстановіть драйвер мережевого адаптера
Ви також можете перевстановити мережевий адаптер. Цей процес видалить і перевстановить драйвери мережевих пристроїв, щоб вирішити типові проблеми.
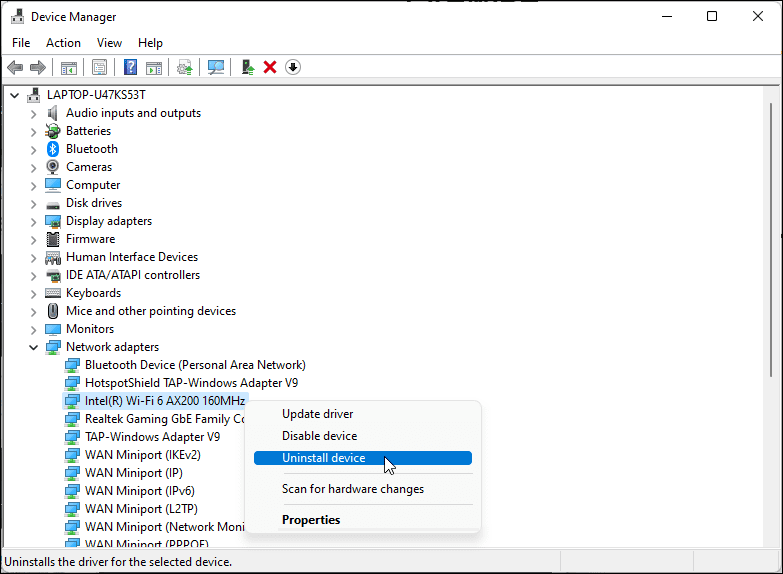
Якщо проблема не зникає, виконайте наведені нижче дії.
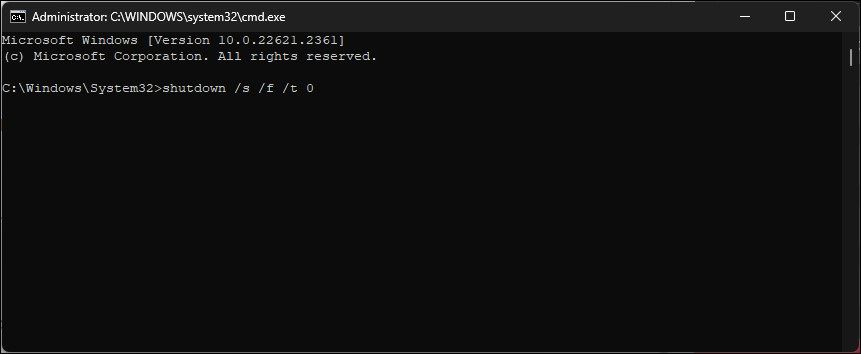
shutdown /s /f /t 0
6. Перевстановіть драйвер пристрою Wi-Fi вручну
Ви можете вручну встановити драйвер пристрою Wi-Fi, щоб відновити відсутній параметр Wi-Fi. Ось як це зробити:
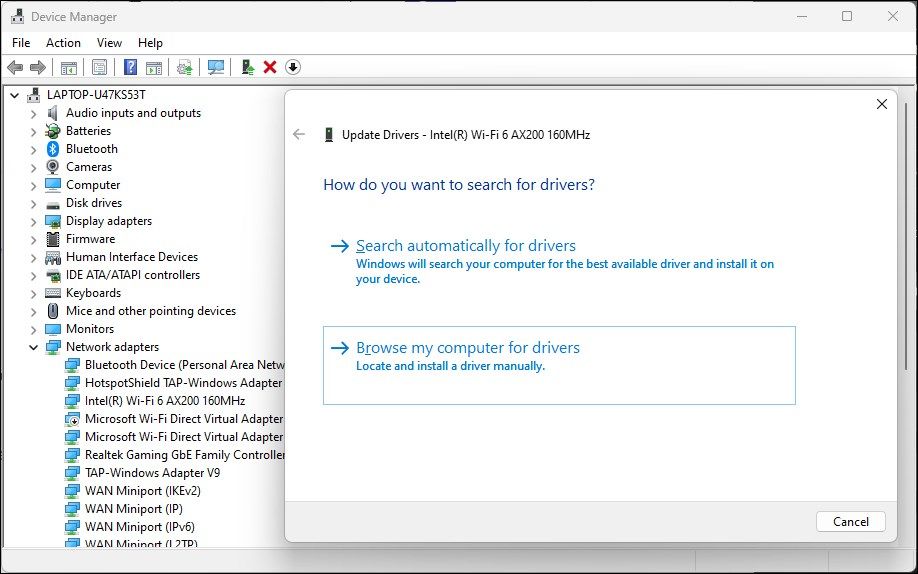
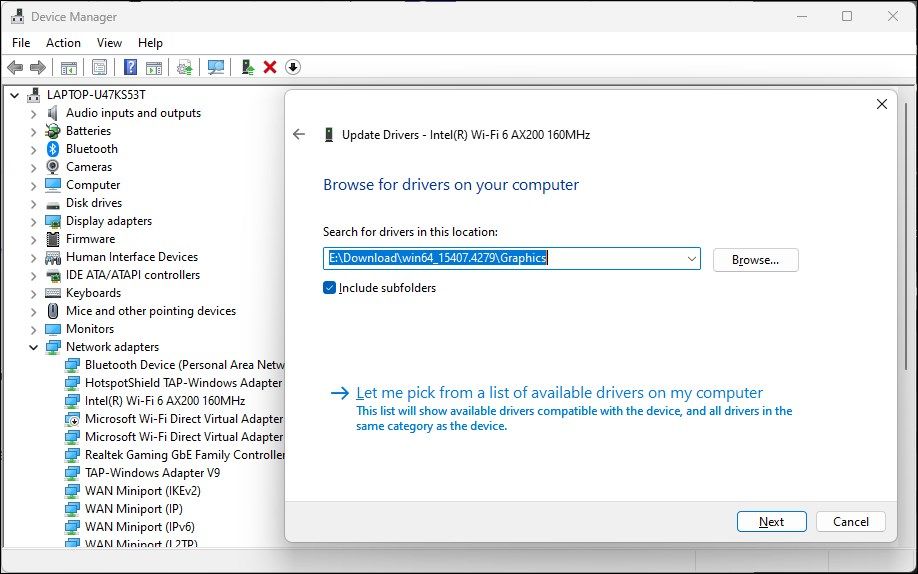
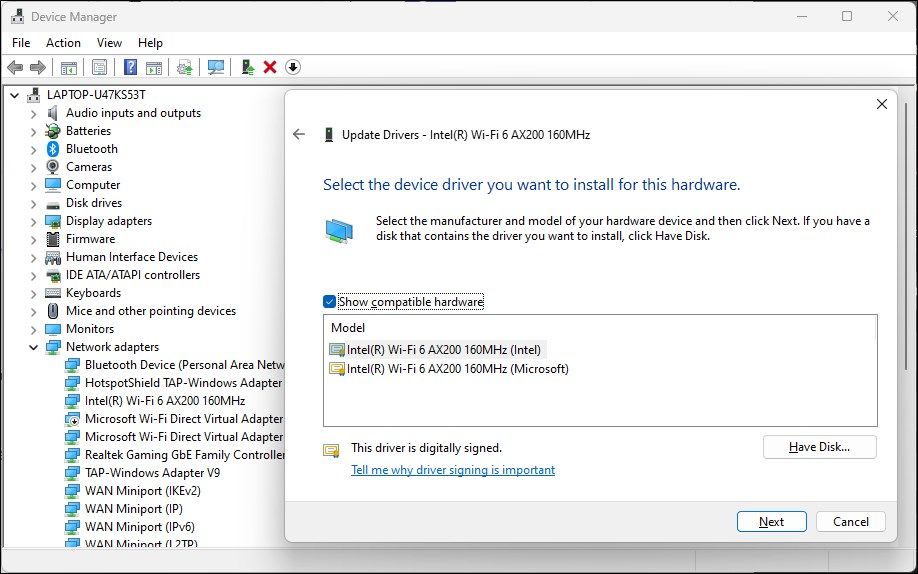
7. Виконайте скидання мережі
Windows 11 пропонує вбудовану опцію для скидання мережі. Цей процес видалить і перевстановить мережеві адаптери. Крім того, інші мережеві компоненти скинуться до налаштувань за замовчуванням, щоб вирішити проблеми, спричинені неправильною конфігурацією мережі.
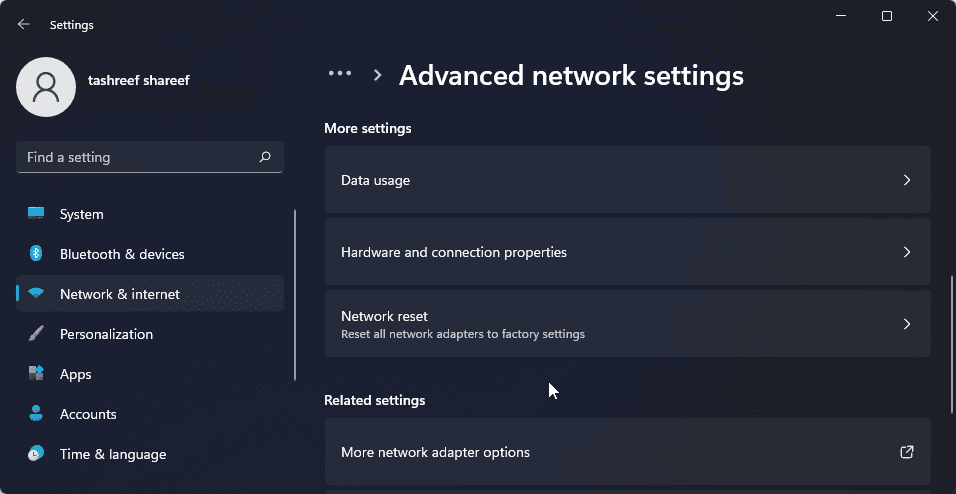
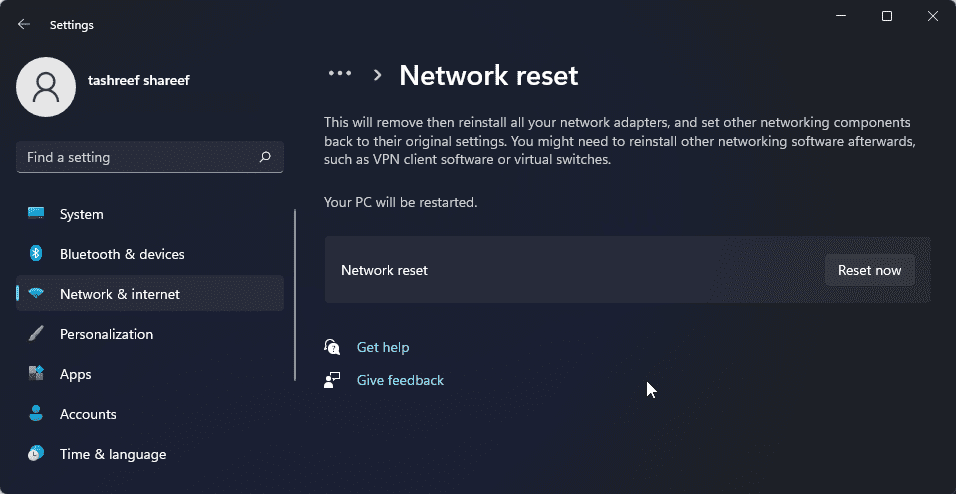
8. Скиньте мережевий пристрій і мережевий стек за допомогою командного рядка
Ви можете використовувати командний рядок для скидання мережевих пристроїв. Ці команди скинуть TCP/IP, відновлять додаткові параметри брандмауера та скинуть Winsock.
Виконайте всі наведені нижче команди по порядку, навіть якщо під час виконання виникнуть помилки.
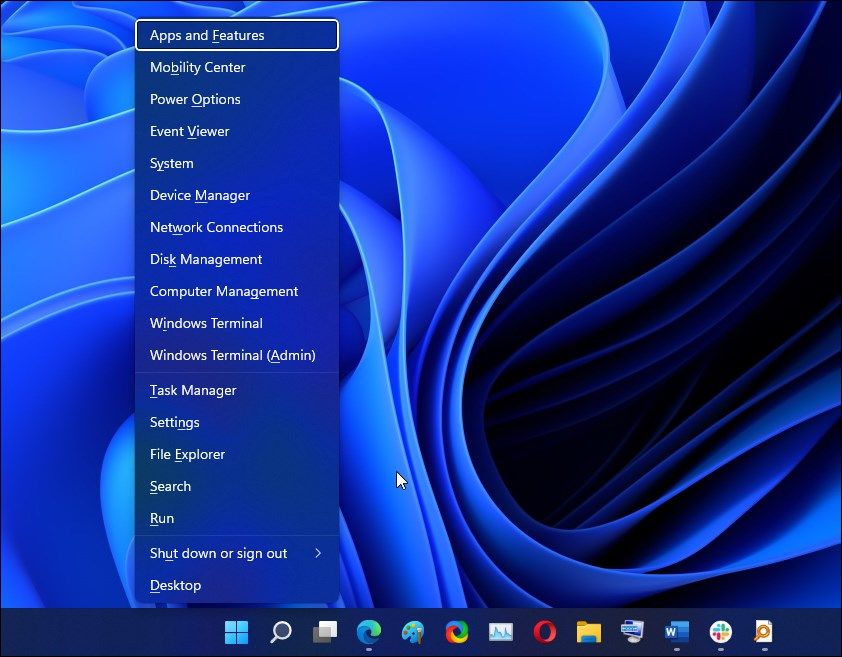
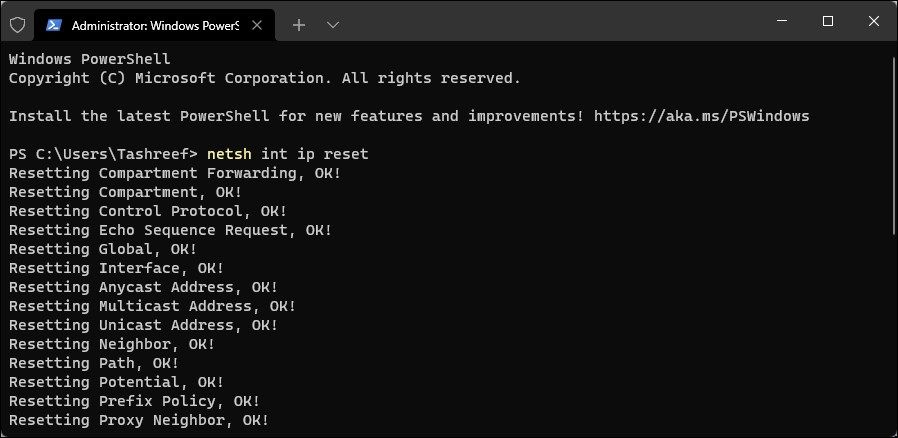
netsh int ip reset
netsh advfirewall reset
netsh winsock reset
ipconfig /flushdns
ipconfig /release
ipconfig /renew
9. Перевірте наявність оновлень Windows
Це ще одне виправлення для ПК із новою інсталяцією Windows. Якщо ви ще цього не зробили, запустіть інструмент Windows Update, щоб перевірити наявність незавершених оновлень Windows і сторонніх постачальників. Ці оновлення можуть містити виправлення помилок і основні випуски драйверів для мережевих пристроїв.
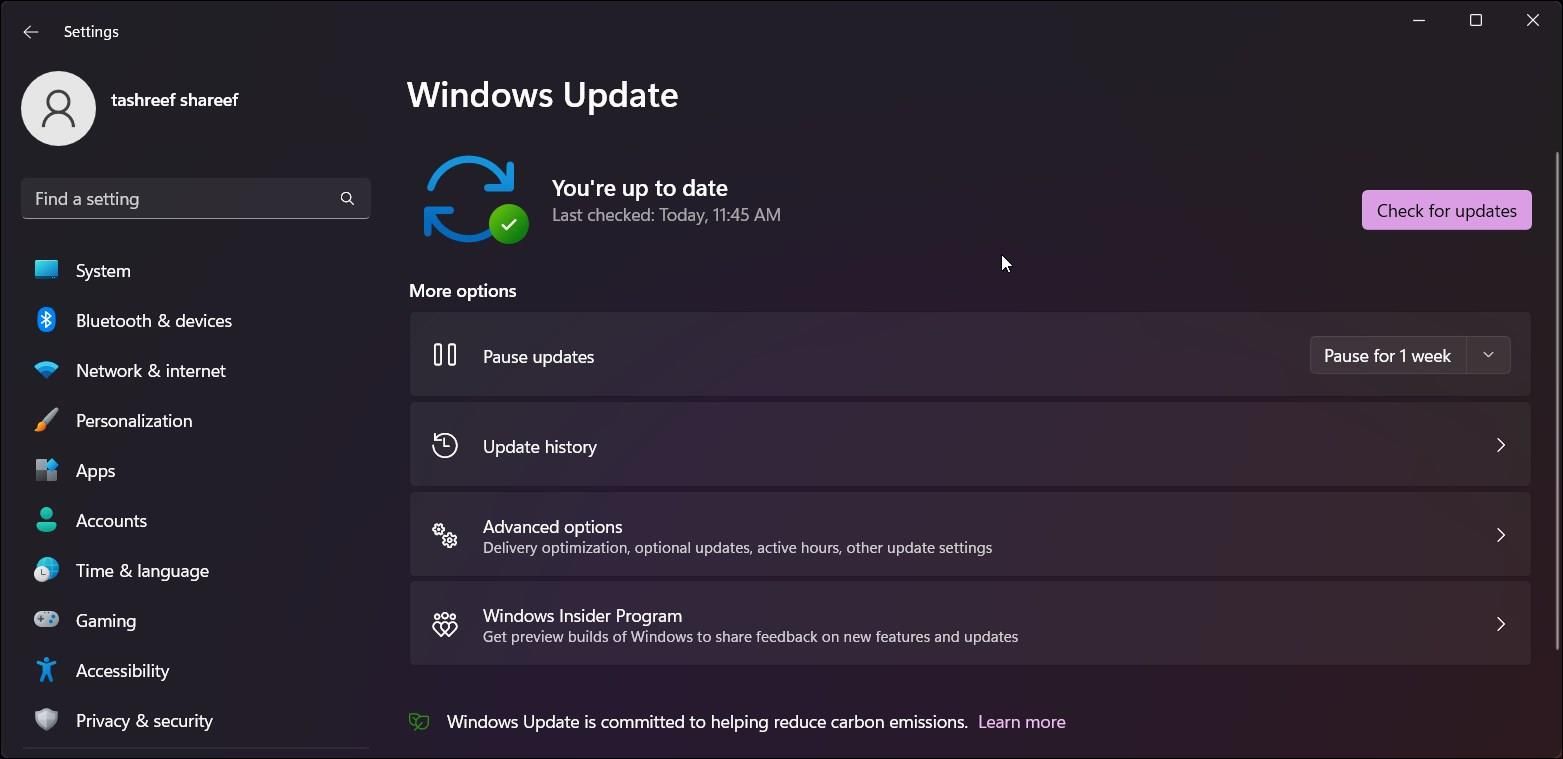
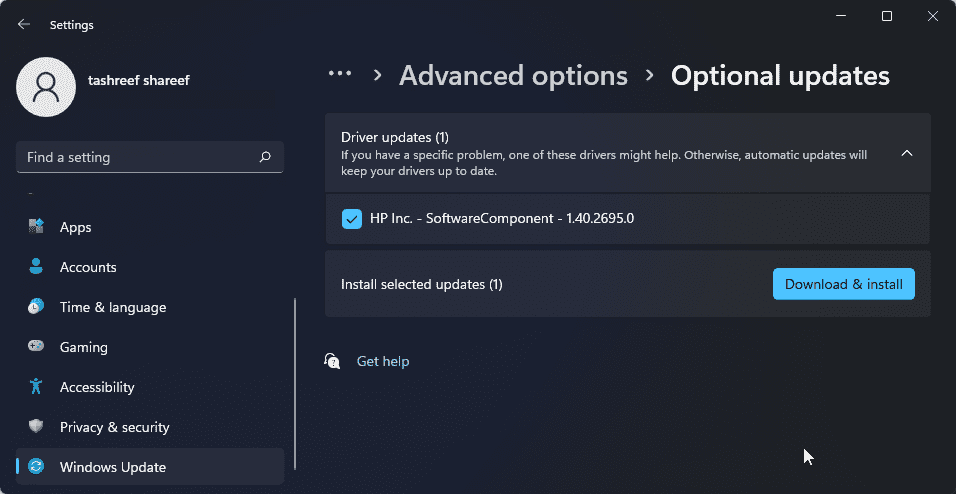
Якщо у вас немає доступу до дротового підключення до Інтернету, скористайтеся функціями модема свого смартфона.
Нарешті, якщо проблема не зникає, подумайте про повернення до попередньої версії Windows 11. Це особливо корисно, якщо проблема з підключенням до Wi-Fi виникає після виконання оновлення.
Для цього відкрийте Налаштування > Система > Відновлення. У розділі «Параметри відновлення» натисніть кнопку «Назад» і дотримуйтеся вказівок на екрані, щоб відновити попередню версію Windows.
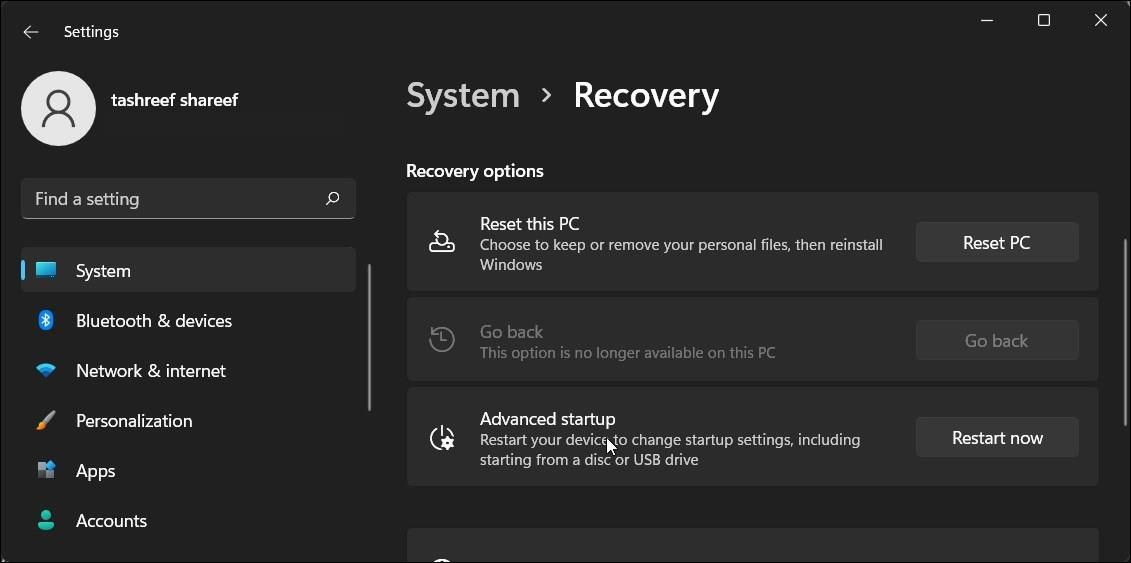
Однак ця функція залежить від часу й доступна лише протягом десяти днів після виконання оновлення. Ви можете продовжити 10-денний період відкату до 60 днів у Windows 11.
Відновіть підключення Wi-Fi у Windows 11
Wi-Fi у Windows 11 може перестати працювати з кількох причин. Однак часто ви можете виправити це за допомогою вбудованого засобу усунення несправностей мережі. Крім того, перевстановіть або оновіть мережеві драйвери, щоб вирішити проблему.
Перевірте свою карту Wi-Fi на наявність апаратних проблем, якщо система все ще відмовляється бачити бездротову мережу. Ви можете замінити несправну карту Wi-Fi або вибрати ключ Wi-Fi як швидке рішення підключи та працюй.