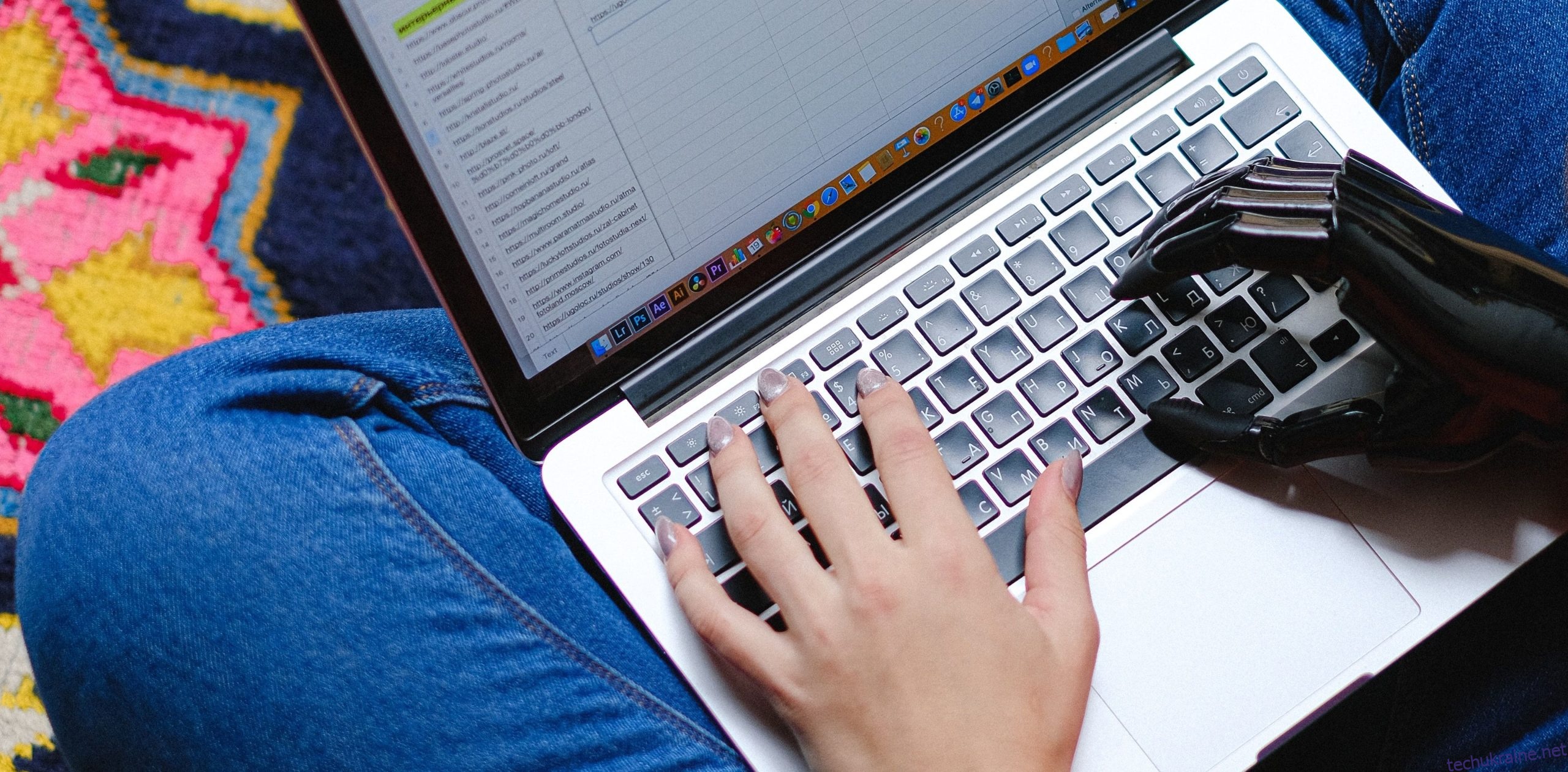Буфер обміну присутній на комп’ютерах протягом десятиліть, і Mac не є винятком. Але що таке буфер обміну? І як ви можете побачити все, що скопіював буфер обміну, відомий як його історія, протягом багатьох років?
Ми тут, щоб допомогти вам відповісти на ці та інші запитання. Читайте далі, щоб дізнатися, як буфер обміну працює на вашому Mac, як відкрити історію буфера обміну вашого Mac і що ви можете з ним робити.
Що таке буфер обміну?

Буфер обміну у вашому комп’ютері – це те, що дозволяє копіювати, вирізати та вставляти текст або зображення в різні програми. Він реєструє вміст, який ви хочете перемістити, і розміщує копію, або дозволяє розмістити оригінальний вміст в іншому місці.
Комп’ютери Mac, iPad і iPhone також використовують універсальний буфер обміну, одну з багатьох функцій Continuity, які пропонує Apple. Універсальний буфер обміну дозволяє копіювати текст з одного пристрою, наприклад вашого iPhone, і вставляти його на ваш Mac. Вам просто потрібно переконатися, що обидва пристрої підключені до однієї мережі Wi-Fi, увійшли в той самий обліковий запис iCloud і в них увімкнено Bluetooth.
Як скопіювати та вставити вміст за допомогою буфера обміну в macOS
Ви, ймовірно, знайомі з традиційним способом вирізання, копіювання та вставлення буфера обміну на Mac: ви виділяєте текст або зображення, натискаєте «Правка» > «Копіювати» або «Вирізати» в програмі, яку ви використовуєте, а потім «Правка» > «Вставляти», куди завгодно. хочете, щоб текст або зображення пішли.
Комбінації клавіш для цього: Cmd + C для копіювання, Cmd + X для вирізання та Cmd + V для вставки. Але це стосується лише основного буфера обміну на вашому Mac. Насправді в macOS існує додатковий буфер обміну, який також можна використовувати за допомогою різних комбінацій клавіш.
Для цього додаткового буфера обміну ви використовуєте Ctrl + K, щоб вирізати текст, і Ctrl + Y, щоб вставити. Тут немає опції копіювання, і оскільки ви можете вирізати лише текст, ви можете використовувати лише цей вторинний буфер обміну з текстом, який можна вирізати. Наприклад, текст в онлайн-статті не можна вирізати та вставити в іншому місці, тому його потрібно скопіювати.
Додатковий буфер обміну дійсно може працювати лише з програмами та документами, текст або вміст яких можна редагувати. Це, звичайно, дуже корисно в багатьох ситуаціях, і це допомагає з тим фактом, що буфер обміну macOS має дуже коротку пам’ять. Нижче ми розповімо, що це означає та як ви можете отримати доступ до обмеженої історії буфера обміну macOS.
Як відкрити та переглянути історію буфера обміну в macOS
Буфери обміну Mac не зберігають дуже довгі історії вмісту, який вони скопіювали. Вони відстежують останній елемент, скопійований або вирізаний на Mac, але не те, що було скопійовано або вирізано до цього.
Це означає, що вони використовують дуже мало пам’яті для роботи, тому, якщо ви захочете повернутися назад і перемістити або повторно вставити щось, що ви скопіювали раніше, історія буфера обміну Mac не запам’ятає це взагалі.
Однак є спосіб відкрити історію буфера обміну вашого Mac, щоб побачити останній елемент, який було скопійовано або вирізано в нього. Технічно, натиснувши «Вставити», ви також побачите це, але якщо ви хочете спочатку прочитати, який текст ви б вставили, є кращий варіант. У Finder натисніть «Редагувати» на панелі меню та виберіть «Показати буфер обміну».
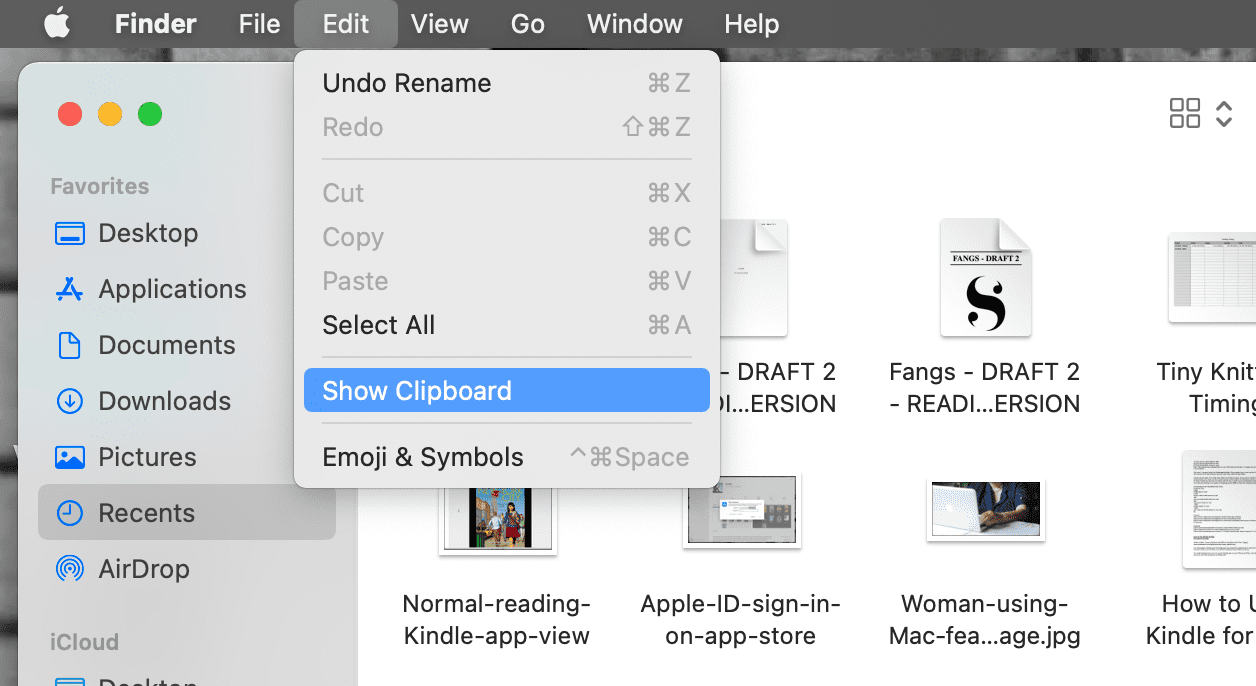
З’явиться спливаюче вікно, у якому буде показано останній елемент, доданий до історії буфера обміну вашого Mac. Він робитиме це лише з основним буфером обміну та універсальним буфером обміну, а не з додатковим буфером обміну, про який ми говорили в попередньому розділі.
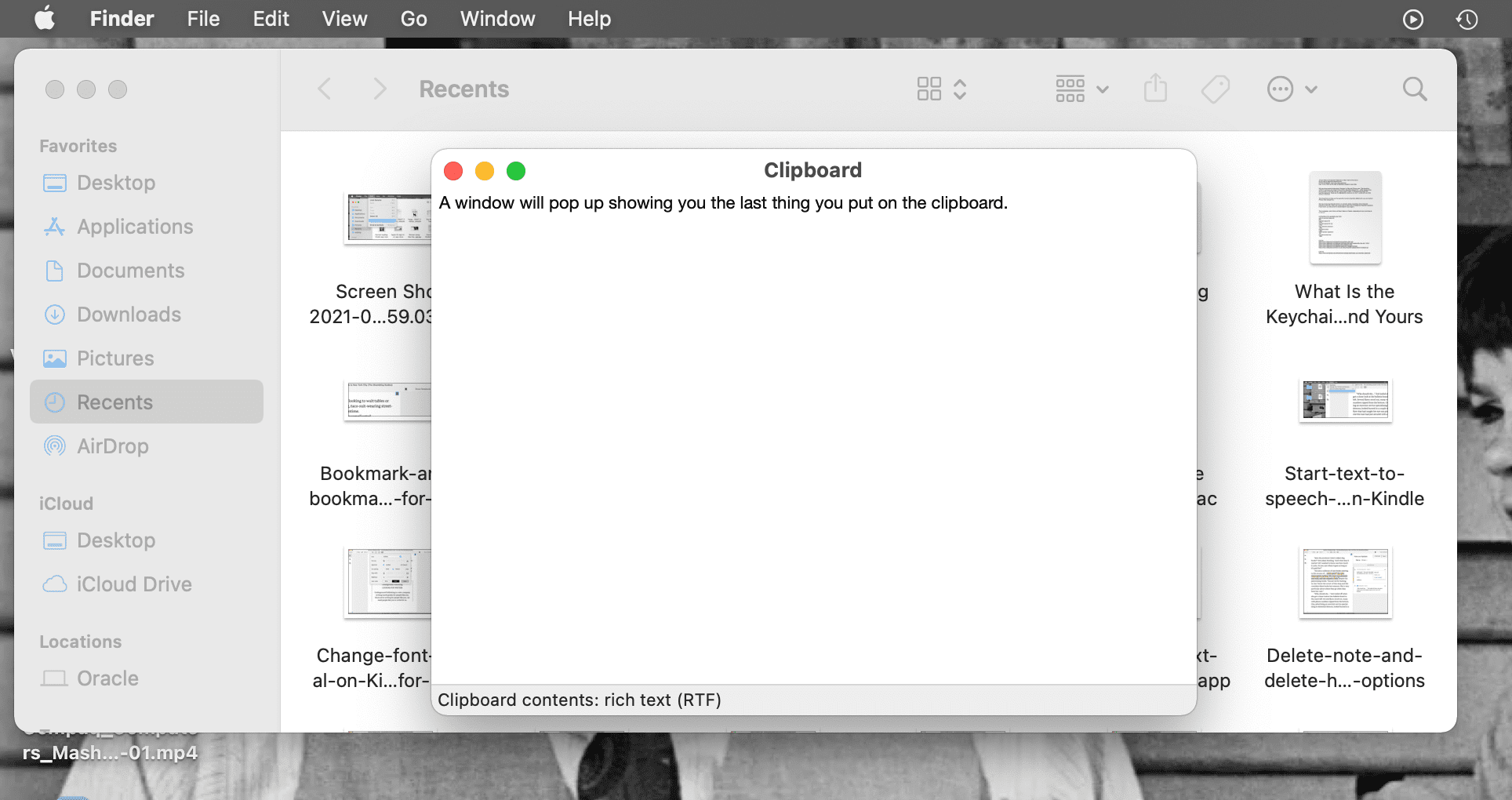
Але додатковий буфер обміну можна використовувати, щоб допомогти з тим фактом, що основний буфер обміну Mac має таку коротку історію копіювання. Ви можете використовувати додатковий буфер обміну разом із основним, щоб вирізати та переміщувати текст або зображення, щоб основний буфер обміну містив скопійований елемент, який потрібно вставити знову.
Можливо, прихований вторинний буфер обміну не пропонує вам достатньої підтримки. Або, можливо, ви не усвідомлювали, що вам знову знадобиться текст, і ви вже перезаписали його в обох буферах обміну. У таких випадках вам знадобиться менеджер буфера обміну для довшої та кращої історії буфера обміну на вашому Mac.
Найкращі менеджери буфера обміну Mac
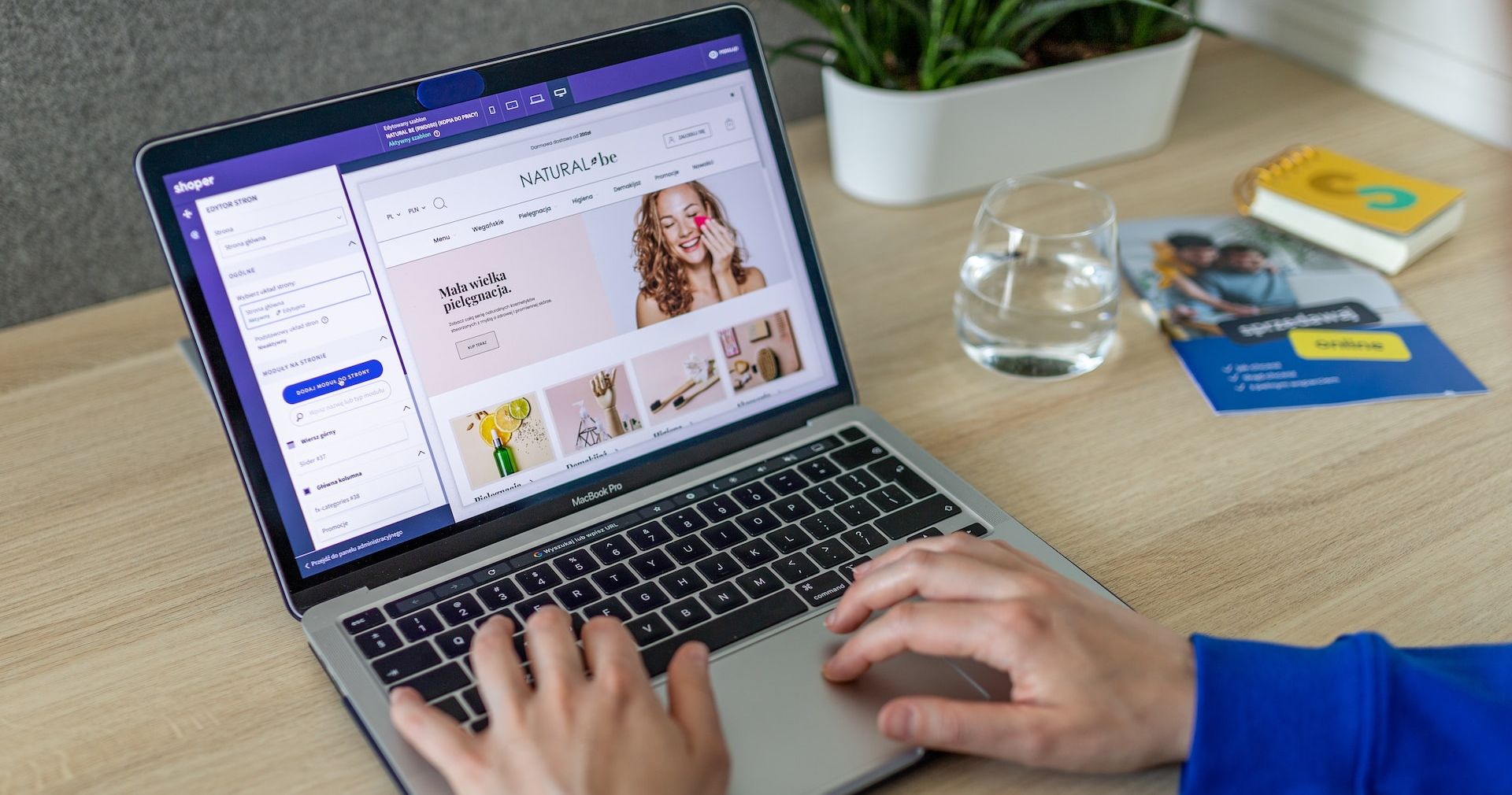
Менеджер буфера обміну — це інструмент, який дозволяє копіювати, вирізати та вставляти елементи скільки завгодно разів. Більше не потрібно переписувати щоразу, коли ви копіюєте або вирізаєте щось нове — ваш менеджер буфера обміну запам’ятає все, що ви вирізали та скопіювали в чудовій довгій історії буфера обміну на вашому Mac.
Таким чином, ви можете уникнути переходу між програмами для копіювання та вставлення вмісту. Ви можете просто скопіювати та вирізати все, що вам потрібно, і вставити кожен елемент у потрібному порядку.
Менеджери буфера обміну можуть зберігати списки вмісту, який ви часто вставляєте, як-от паролі чи формати списків. Загалом, вони чудово підходять для покращення робочого процесу та збереження важливої інформації під час роботи.
У нас є кілька менеджерів буфера обміну, якими ми любимо користуватися на Mac, і ми настійно рекомендуємо вам перевірити їх. Вони можуть змінити правила гри, і деякі з них безкоштовні!
До історії буфера обміну Mac легко отримати доступ, але пам’яті мало
Як ви бачили, використовувати основний, додатковий або універсальний буфер обміну на вашому Mac нескладно. Крім того, ви можете відкрити та переглянути ту невелику історію, яку вони зберігають, у рядку меню, якщо потрібно. Але вони переписуються кожного разу, коли ви їх використовуєте, тому доступ до фактичної історії буфера обміну Mac зазвичай не дуже корисний.
Ось чому ми рекомендуємо використовувати сторонні менеджери буфера обміну на вашому Mac, оскільки вони дозволяють максимально збільшити історію буфера обміну та покращити робочий процес. Незважаючи на це, знати, що буфери обміну в macOS обмежені, дуже важливо, щоб ви могли добре використовувати вторинний буфер обміну за потреби.