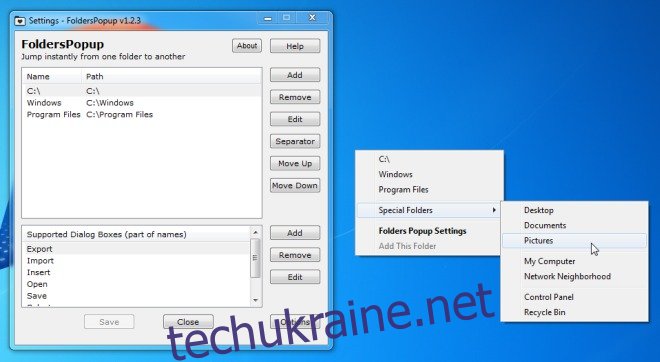Клацання середньою кнопкою миші у вашому браузері виконує дві дуже корисні функції; він дозволяє відкривати посилання в новій вкладці і закриває вкладки, коли ви натискаєте на них. На жаль, середня кнопка натискання нічого не робить на робочому столі. FoldersPopUp — це невелика утиліта Windows, яка не тільки чудово використовує середню кнопку миші, але й дуже легко відкривати папки. Ця утиліта викликає контекстне меню, коли ви клацнете середнім клацанням миші. У меню є параметри для швидкого доступу до папок «Робочий стіл», «Документи», «Зображення», «Мій комп’ютер», «Мережне околиця», «Панель керування», «Кошик», а також до вашого диска C, папки Windows і програмних файлів. Ви можете додати будь-яку папку, яка вам подобається, якщо попередніх налаштувань недостатньо. Якщо ви покладаєтесь виключно на сенсорну панель, замість цього можна використовувати настроювані комбінації клавіш FoldersPopUp.
Встановіть FoldersPopUp, і після завершення встановлення він згорнеться в системний трей. Середній клік будь-де; на робочому столі або в папці, і з’явиться меню з трьома папками, доданими за замовчуванням. Параметр «Спеціальні папки» відкриває підменю для доступу до робочого столу, папок «Документи», бібліотеки зображень, «Мій комп’ютер», «Мережне околиця», «Панель керування» та «Кошик». Ці параметри підменю не можна змінити, однак ви можете додавати або видаляти папки, додані в головному меню.
Відкрийте вікно налаштувань за допомогою значка утиліти на системній панелі. Натисніть «Додати» та перейдіть до папки, яку потрібно додати. Виберіть його та натисніть «ОК». Введіть ім’я папки (те, що ви раніше робили, так це визначали шлях, і FoldersPopUp потребує імені, щоб дати папці). Після введення імені натисніть «ОК», а потім «Зберегти» в головному вікні налаштувань, щоб зміни вступили в силу.
Щоб видалити папку, просто виберіть її зі списку в налаштуваннях і натисніть «Видалити». Щоб все було впорядковано, ви можете додати роздільники між папками. Назви папок і розташування можна редагувати та змінювати порядок.
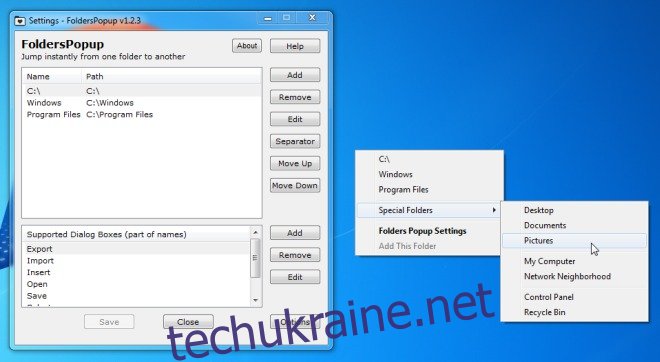
Щоб переглянути та відредагувати комбінації клавіш, натисніть «Параметри» у вікні налаштувань. FoldersPopUp відкриє нове вікно Windows Explorer, якщо ви клацнете середнім клацанням, утримуючи клавішу Shift, ярлик Win+K відкриє меню середнього клацання, Shift+Win+K відкриє нове вікно Windows Explorer, а Shift+Windows+F ярлик відкриє налаштування утиліти.
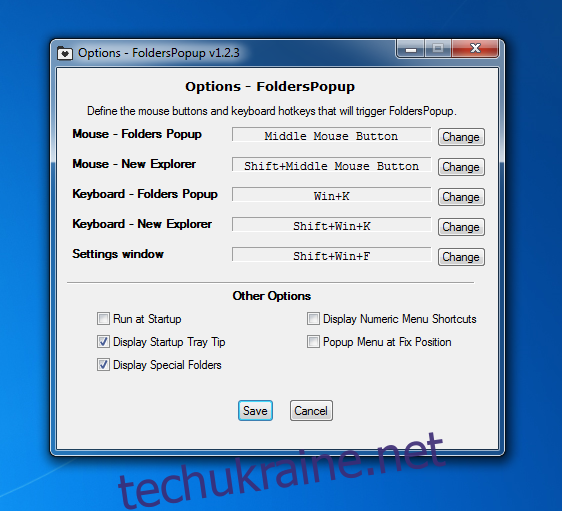
Утиліту можна налаштувати на запуск під час запуску, положення меню можна зафіксувати, вибравши «Спливаюче меню у фіксованому положенні» та визначивши положення в термінах екранних координат X і Y. Якщо ви хочете використовувати лише свою клавіатуру для навігації, ви можете відкрити меню за допомогою комбінації клавіш Windows +K і ввімкнути комбінації клавіш для запуску папок, перелічених у меню, вибравши параметр «Відображати ярлики числового меню». Кожен запис папки буде супроводжуватися номером, натисканням якого відкриється відповідна папка.
Простота цієї концепції чудова, і для тих, хто вже звик до функціональності кнопки середнього клацання у браузері, FolderPopUp набагато простіше використовувати. Хоча невелика примітка; Утиліта призначена для полегшення навігації і не є запуском файлів, оскільки ви не можете додати файл EXE до меню.
[via LifeHacker]