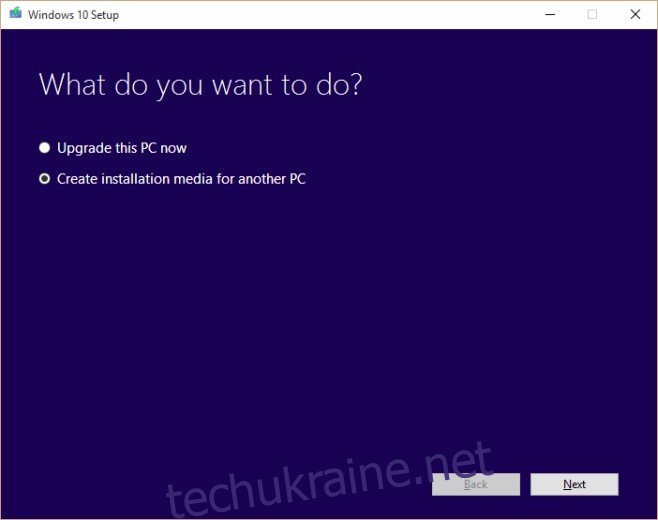Більшість користувачів Windows знають про програму «Отримати Windows 10», яка встановлюється на Windows 7 і 8.1 як оновлення. Спочатку це було призначено для того, щоб допомогти вам зарезервувати копію Windows 10, а пізніше це допоможе вам оновити. Додаток зробив ще одну річ; це дозволило вам перевірити свою систему на сумісність з Windows 10. Усі програми у вашій системі та обладнання були перевірені, щоб перевірити, чи вони працюватимуть безперебійно в Windows 10. Системи, які були повністю очищені програмою, все одно виникали проблеми. їх було оновлено до Windows 10. Якщо ви все ще сумніваєтеся щодо оновлення, скористайтеся портативною версією Windows 10, щоб побачити, наскільки добре система справляється з цим. Ось як.
Ви будете потребувати;
USB-накопичувач із принаймні 8 ГБ вільного місця. Windows 10 буде запускатися з цього диска, тому переконайтеся, що на ньому нічого більше немає.
Інструмент Windows Media Creation від Microsoft – завантажити тут.
WintoUSB – Завантажити тут
Як завантажитися в BIOS вашої системи
Крок 1. Завантажте інструмент Windows Media Creation та запустіть його. Коли він запитає, чи бажаєте ви оновити поточний ПК або створити інсталяційний носій для іншої системи, виберіть останній варіант. Дозвольте йому завантажити ISO-образ Windows 10. Для цього знадобиться деякий час.
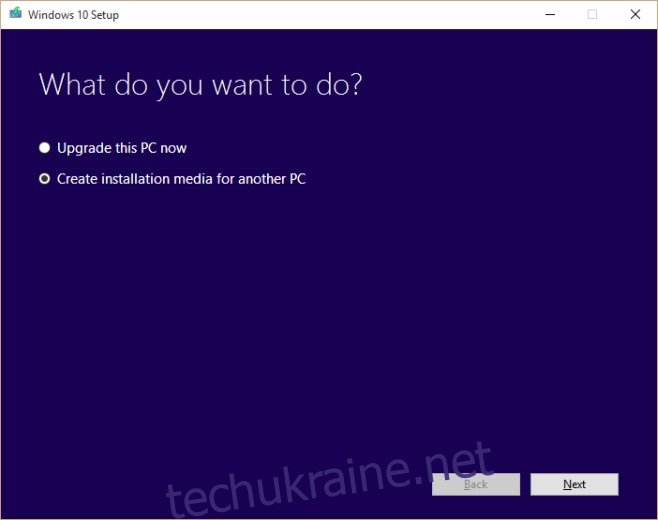
Крок 2: Після завантаження Windows 10 ISO відкрийте WintoUSB і перетворіть свій USB-накопичувач на завантажувальний диск Windows 10.
Крок 3: Вимкніть і перезапустіть систему. Не дозволяйте йому завантажуватися до поточної інсталяції Windows. Замість цього зайдіть у налаштування BIOS і встановіть перший завантажувальний пристрій як USB-накопичувач. Збережіть зміни та вимкніть систему.
Крок 4. Підключіть USB, на якому ви встановили Windows 10, і ввімкніть систему. Він виявить USB-накопичувач і завантажиться в Windows 10. Виконайте початкові кроки налаштування, і незабаром ви опинитеся на робочому столі. Після цього почнеться завантаження драйверів. Дозвольте це зробити.
Крок 5. Після того, як драйвери, здебільшого відео, закінчать завантаження, перейдіть до диспетчера пристроїв і перевірте, чи є на пристрої жовті попередження. Це вказуватиме на проблеми з драйверами пристроїв, які не завантажувалися автоматично. Спробуйте завантажити та встановити відсутні драйвери вручну. Якщо ви можете отримати потрібні драйвери і всі значки сповіщень вирішено, ваша система буде нормально працювати з Windows 10.
Варто зазначити, що ви не зможете активувати цю версію Windows 10, і довгострокове використання не буде можливим. Це просто для того, щоб перевірити, наскільки добре апаратне забезпечення системи працює з новою ОС.