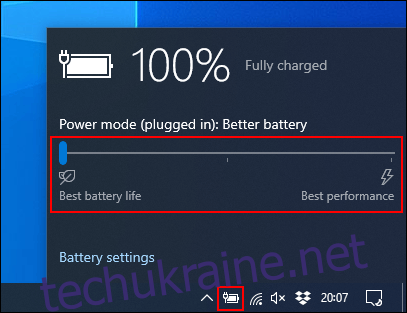У власників ноутбуків є критичний ворог: розряджена батарея. Звичайно, ви можете підключити його, але тільки якщо поблизу є розетка. Нижче наведено кілька способів, як збільшити термін служби акумулятора свого ноутбука Windows.
У Windows 10 є чимало прийомів, які можна використовувати для боротьби з проблемою живлення. Існує інструмент для вирішення проблем із живленням, який може допомогти вам визначити проблеми, а різні налаштування енергозбереження можуть зменшити споживання енергії, коли ваш ноутбук працює від акумулятора.
Режим економії заряду батареї
Найпростіший спосіб скористатися вбудованими в Windows 10 параметрами енергозбереження — це використовувати режим економії заряду акумулятора. Це зменшує ресурси системи та збільшує термін служби акумулятора.
Цей режим автоматично активується, коли заряд акумулятора вашого ноутбука досягає низького рівня (зазвичай менше 20 відсотків), хоча ви можете налаштувати це налаштування, якщо вам потрібно.
Щоб перевірити, у якому режимі роботи акумулятора ваш комп’ютер, клацніть піктограму акумулятора в області сповіщень на панелі завдань. У вікні відображається поточний відсоток роботи акумулятора та повзунок, за допомогою якого можна перемикатися в інший режим живлення.
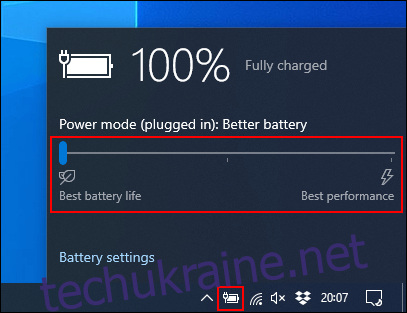
Щоб увімкнути режим економії заряду акумулятора, перетягніть повзунок до кінця ліворуч.
Якщо ви хочете змінити, коли цей режим автоматично активується, клацніть правою кнопкою миші меню «Пуск», а потім виберіть «Налаштування». Звідси натисніть «Система», а потім «Акумулятор». Натисніть і перемістіть повзунок, щоб змінити автоматичну точку активації «Економія заряду» з 20 відсотків.
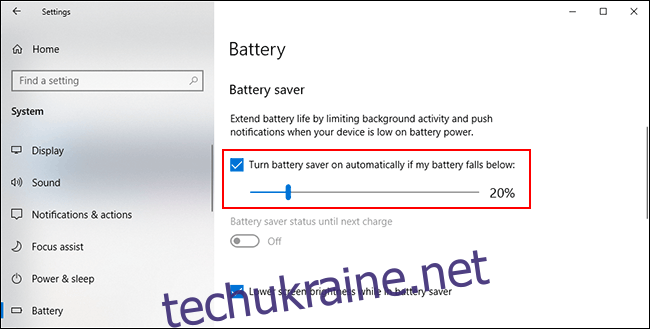
Зменшити яскравість екрана
На високому рівні яскравість екрана може розрядити акумулятор вашого ноутбука. Якщо ви зменшите яскравість екрана, ви можете значно знизити енергоспоживання ноутбука.
Є кілька способів зменшити яскравість екрана. За винятком клавіш клавіатури, найпростіший спосіб зменшити яскравість екрана — це використовувати Центр дій Windows.
Щоб відкрити його, клацніть піктограму сповіщення в нижньому правому куті панелі завдань. З’явиться меню Центру дій, а внизу ви побачите повзунок яскравості; клацніть і перемістіть його ліворуч, щоб зменшити яскравість екрана.
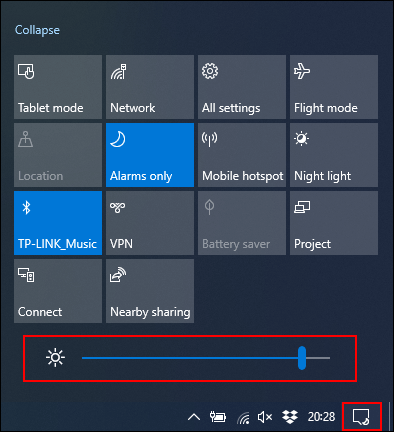
Ви також можете перейти в Налаштування > Система > Дисплей, щоб змінити налаштування яскравості.
Використовуйте режим глибокого сну замість сплячого режиму
Коли ви закриваєте кришку ноутбука або залишаєте його на деякий час без нагляду, він переходить у режим сну. Цей режим низького енергоспоживання дозволяє швидко відновити роботу системи, але він продовжує використовувати акумулятор. З часом ваш акумулятор повністю розрядиться.
Ви можете використовувати режим глибокого сну як альтернативу. Він зберігає знімок поточного сеансу Windows на жорсткий диск, щоб ви могли вимкнути ноутбук. Це повільніше, ніж сплячий режим, але заощадить заряд акумулятора на тривалий період.
Щоб швидко перейти з режиму сну в режим глибокого сну, натисніть кнопку Пуск+R на клавіатурі, а потім введіть «powercfg.cpl», щоб відкрити меню параметрів живлення Windows. На бічній панелі натисніть «Виберіть, що роблять кнопки живлення».
Натисніть «Змінити налаштування, які наразі недоступні» вгорі, якщо вона з’являється. Клацніть кожне спадне меню та змініть «Сон» на «Гібернація».
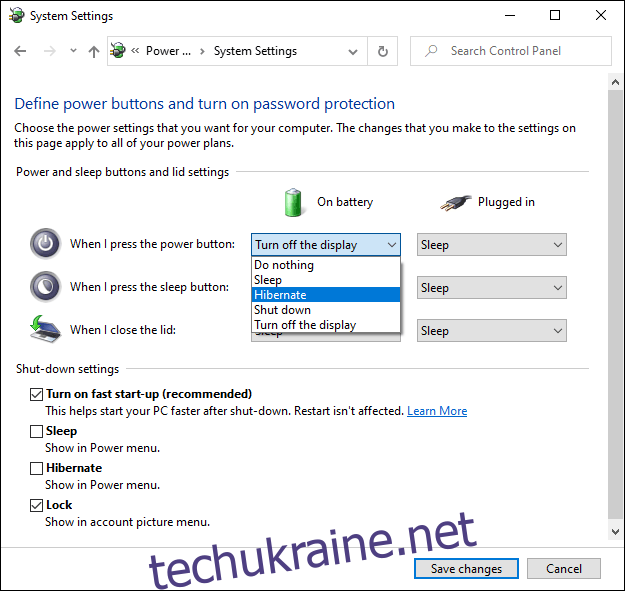
Щоб видалити можливість повністю перевести комп’ютер у режим сну, зніміть прапорець біля пункту «Сон» у розділі «Налаштування вимкнення». Коли ви закінчите, натисніть «Зберегти зміни».
Знайдіть і вимкніть програми для розрядження батареї
Не всі програми створені однаково, і ви можете виявити, що деякі програми занадто жадібні та вимогливі до акумулятора. Деякі можуть бути занадто важкими для системних ресурсів або залишатися активними у фоновому режимі протягом тривалого часу.
Windows 10 реєструє використання ЦП всім встановленим програмним забезпеченням і, виходячи з цього, судить, скільки акумулятора використовує кожна програма. Ви можете перевірити цей список у меню налаштувань Windows.
Для цього клацніть правою кнопкою миші меню «Пуск», виберіть «Налаштування», а потім виберіть «Система» > «Акумулятор». Під поточним відсотком заряду батареї натисніть «Подивитися, які програми впливають на термін служби акумулятора».
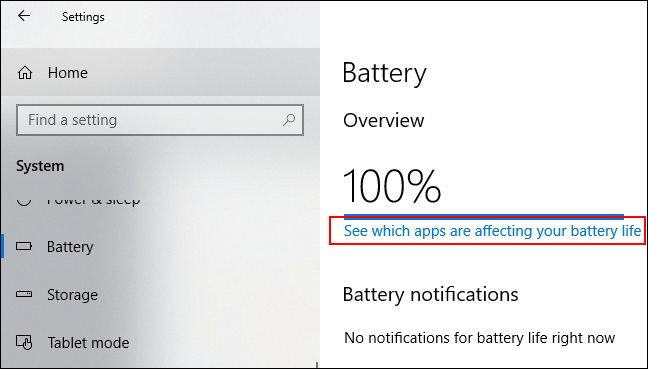
Windows містить список найбільш енергоємних програм. За замовчуванням використовується 24-годинний список, але ви можете змінити його, щоб показати споживання енергії протягом шести годин або тижня.
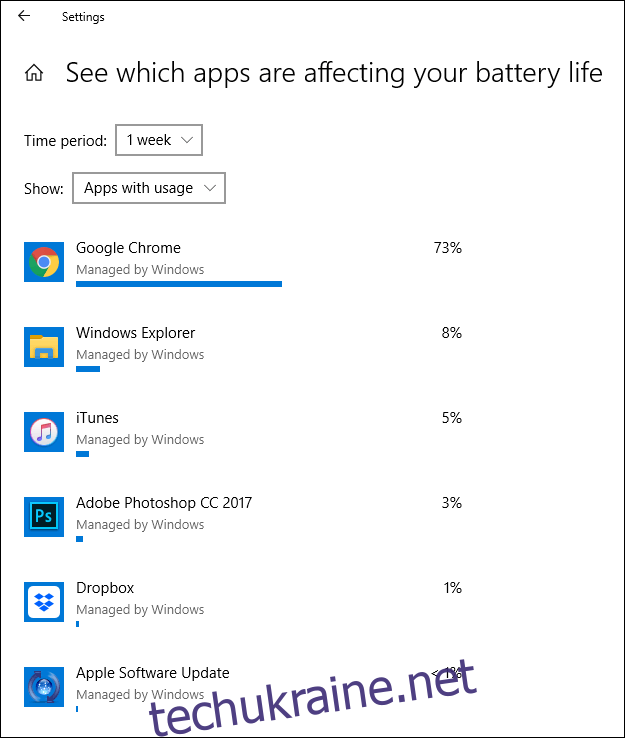
Це корисний спосіб перевірити, чи ваше програмне забезпечення використовує непотрібну кількість енергії. Потім ви можете вимкнути або видалити його.
Ви також можете запобігти запуску програмного забезпечення у фоновому режимі. Наприклад, поштові програми можуть регулярно синхронізуватися з поштовими серверами у фоновому режимі та використовувати Wi-Fi (і заряд акумулятора) у цьому процесі.
Щоб запобігти цьому, клацніть будь-який із записів програмного забезпечення в списку використання програми. Зніміть прапорці «Дозволити Windows вирішувати, коли ця програма може працювати у фоновому режимі» та «Зменшити роботу, яку програма може виконувати, коли вона працює у фоновому режимі», які з’являються.
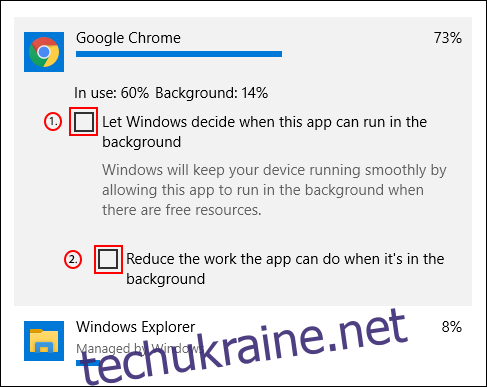
Вимкніть Bluetooth і Wi-Fi
Коли ви перебуваєте в дорозі, потужні функції, які використовують ваш комп’ютер, можуть позбавити його автономної роботи годинами. Якщо вони вам не потрібні, зменшіть і вимкніть внутрішні функції, такі як Bluetooth і Wi-Fi, щоб заощадити заряд акумулятора.
Bluetooth — це функція, яку ви можете вимкнути, доки вона вам не знадобиться, і ви можете зробити це швидко в Центрі дій Windows, якщо живлення закінчується.
Щоб швидко вимкнути або ввімкнути Bluetooth, торкніться значка сповіщень у нижньому правому куті панелі завдань, а потім торкніться плитки Bluetooth. Якщо ви не бачите швидкої плитки, можливо, доведеться натиснути кнопку «Розгорнути».
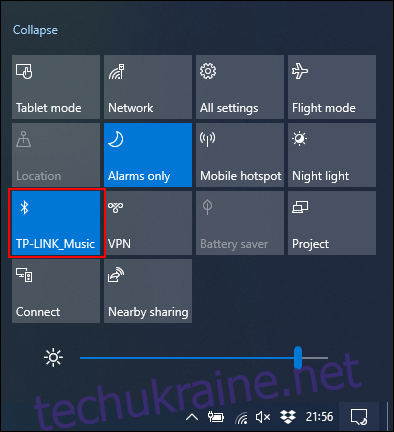
Якщо ви хочете вимкнути Wi-Fi, клацніть символ мережі в центрі дій Windows. У меню мережі, що з’явиться, натисніть плитку «Wi-Fi», щоб вимкнути її.
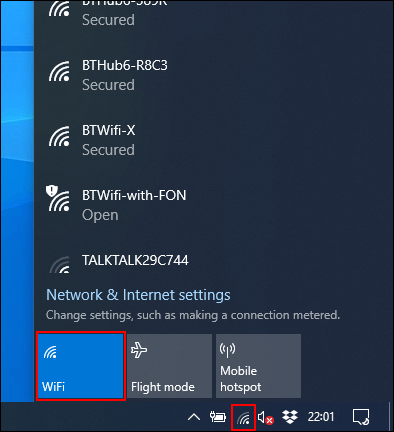
Якщо ви знаєте, що будете використовувати свій ноутбук від акумулятора протягом тривалого часу, або якщо акумулятор майже розрядився, обмежте енергоспоживання функції, як-от будь-які адаптери Bluetooth та Wi-Fi. Ці заходи дозволять вам довше користуватися ноутбуком.
Використовуйте засіб усунення несправностей живлення Windows 10
Якщо час роботи батареї вашого ноутбука низький, і ви не можете визначити причину, засіб вирішення проблем з живленням Windows 10 може виявити проблему. Ви також можете використовувати це для інших питань.
Щоб почати, клацніть правою кнопкою миші кнопку «Пуск», а потім виберіть «Налаштування». Звідси натисніть Оновлення та безпека > Усунення неполадок > Живлення, а потім натисніть «Запустити засіб усунення несправностей», щоб активувати інструмент.
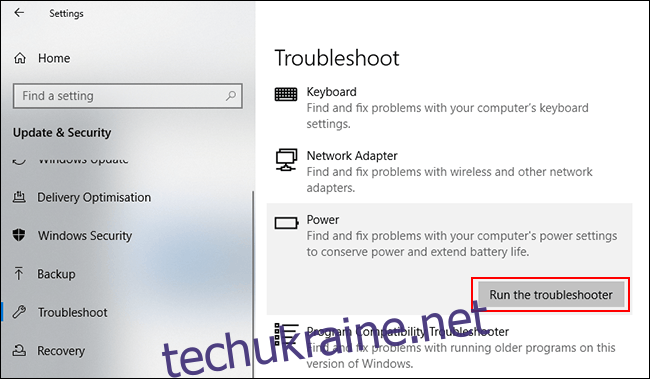
Windows шукатиме в поточних налаштуваннях потенційні проблеми, які можуть вплинути на термін служби акумулятора. Він автоматично змінить будь-які невідповідні налаштування, щоб виправити виявлені проблеми.
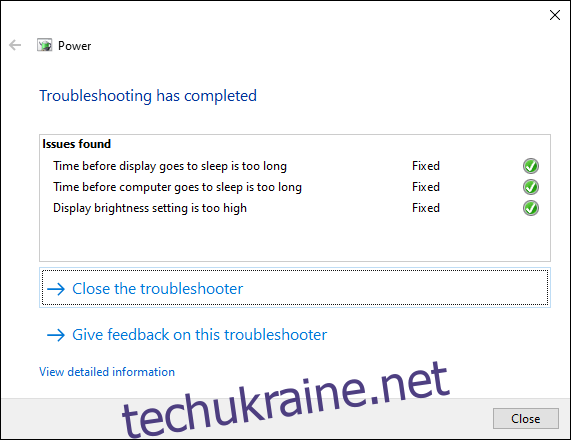
Інструмент для усунення несправностей не є ідеальним, але він повинен вирішити будь-які важкі налаштування, які можуть розрядити акумулятор вашого ноутбука в довгостроковій перспективі.
Якщо час автономної роботи вашого ноутбука не відповідає вашим очікуванням, спробуйте надати йому звичайний TLC. Часто заряджайте його і намагайтеся підтримувати рівень заряду батареї вище 50 відсотків, коли це можливо. Якщо ви регулярно розряджаєте акумулятор ноутбука до нуля відсотків, це може призвести до його швидкого зношування.