Якщо ви в пошуках надійного веб-оглядача, зверніть увагу на Firefox. Велика кількість тем і розширень роблять його популярним серед користувачів по всьому світу. Однак, як і будь-який інший продукт, він не позбавлений недоліків. Іноді Firefox може зависати, і, якщо ви зіткнулися з цією проблемою, не хвилюйтесь, адже ви не самотні. Ви можете спробувати самостійно розв’язати цю ситуацію за допомогою ефективних методів, описаних у цій статті. Продовжуйте читати, щоб дізнатися, як подолати проблему, коли Firefox не реагує.
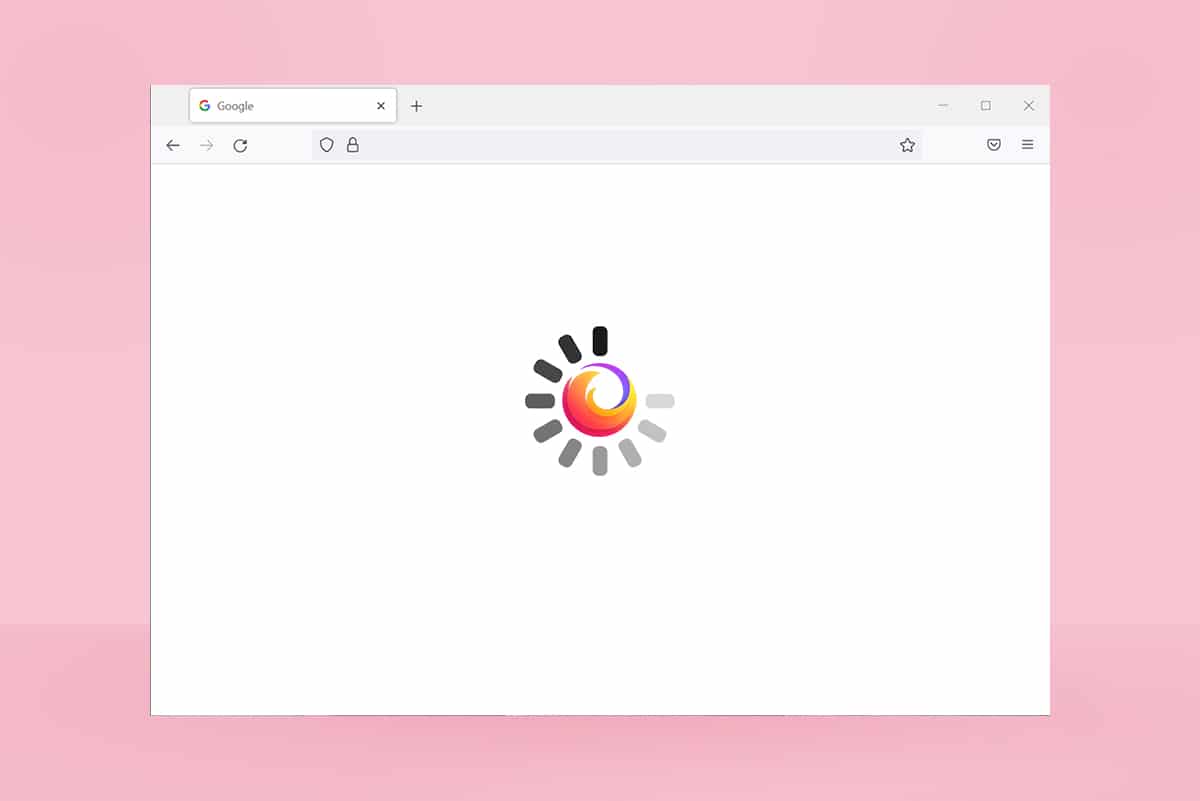
Як виправити зависання Firefox
Проблема, коли Firefox не реагує, може мати різні причини. Існує багато ситуацій, які можуть призвести до зависання браузера, але ось декілька найпоширеніших: проаналізуйте свою ситуацію та скористайтеся відповідними методами усунення несправностей.
- Нестабільне інтернет-з’єднання.
- Відсутність необхідних дозволів для Firefox на вашому комп’ютері з Windows 10 (наприклад, дозволів на створення або доступ до файлів).
- Блокування папки профілю Firefox.
- Пошкоджені файли Firefox або системні файли.
- Одночасна робота занадто великої кількості безкоштовних програм-конвертерів у фоновому режимі (наприклад, перетворення word в PDF або JPEG в PNG).
- Неправильно налаштовані файли бази даних Firefox.
- Несумісні доповнення і теми.
- Наявність шкідливого програмного забезпечення або вірусів.
- Блокування Firefox антивірусом.
- Конфлікт Firefox з налаштуваннями інших браузерів.
- Велика кількість відкритих вкладок.
У будь-якому разі, ви можете спробувати розв’язати цю проблему, скориставшись методами, описаними нижче.
У цьому розділі розглянуто кілька ефективних способів вирішення проблеми, коли Firefox не відповідає. Рекомендується дотримуватись їх у тому порядку, як вони наведені, починаючи з базових і переходячи до складніших методів. Іноді, перші два-три способи вже можуть принести бажаний результат.
Базові поради з усунення несправностей
Перш ніж переходити до складних методів, спробуйте ці прості дії. Іноді, саме вони допомагають розв’язати проблему швидко та без особливих зусиль.
- Перевірте стабільність вашого інтернет-з’єднання.
- Закрийте непотрібні вкладки та вікна Firefox, якщо їх забагато.
- Перезапустіть Firefox, закривши всі вікна браузера. Також можете завершити процеси Firefox через диспетчер завдань.
- Спробуйте відкрити Firefox в режимі усунення несправностей. Для цього під час запуску браузера утримуйте клавішу Shift.
Спосіб 1. Повернення до теми за замовчуванням
Firefox має безліч користувацьких тем, таких як “Темна тема”, “Firefox Alpenglow”, “Світла”, “Rawrrr!” та інші. Вони можуть виглядати привабливо, але можуть спричинити нестабільність браузера, що призведе до зависання. Якщо ви використовуєте іншу тему, ніж системна за замовчуванням, спробуйте повернутися до неї, щоб розв’язати проблему.
1. Натисніть клавішу Windows. Введіть “Firefox” та відкрийте браузер.
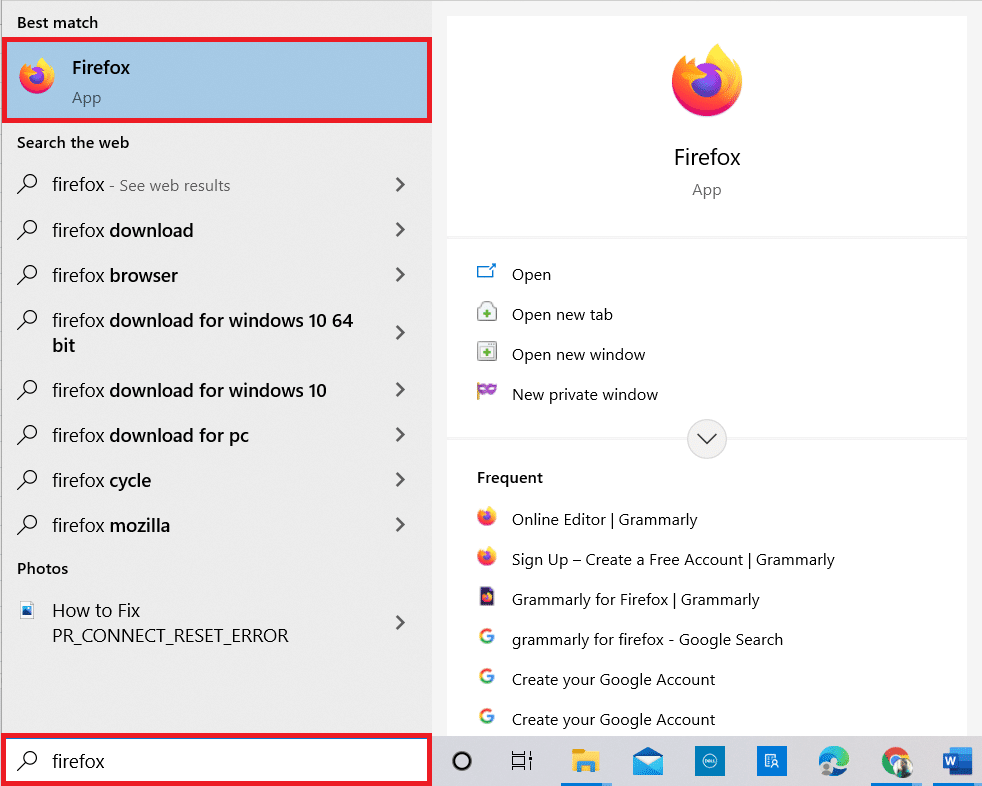
2. Натисніть на іконку меню, як показано на малюнку.

3. Далі оберіть пункт “Додатки та теми”.
Примітка: Також можна скористатися комбінацією клавіш Ctrl + Shift + A, щоб відкрити сторінку доповнень та тем.
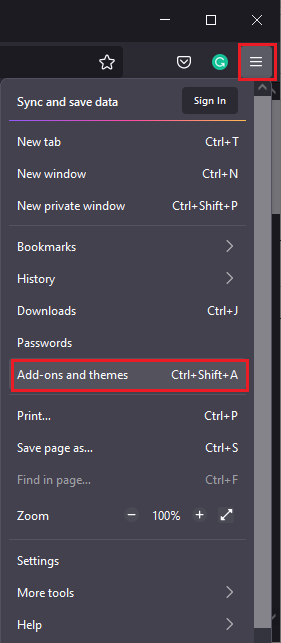
4. Оберіть “Теми” у лівій панелі та натисніть “Увімкнути” біля “Системна тема – автоматична тема”, як показано на малюнку.
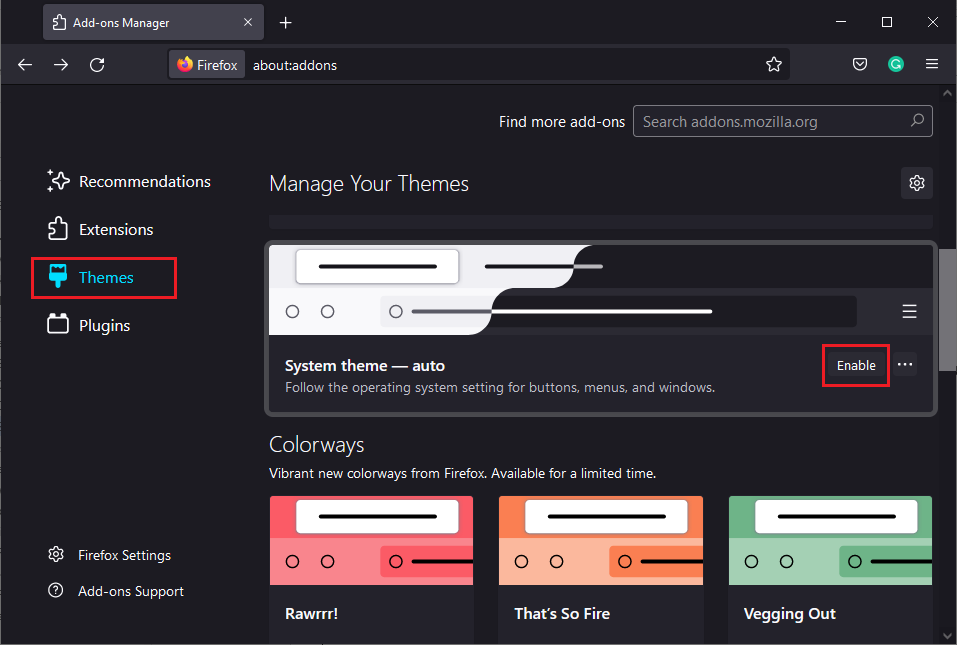
5. Перезапустіть Firefox та перевірте, чи проблема зникла.
Спосіб 2. Надання необхідних прав доступу
Якщо папка профілю Firefox не має необхідних прав для доступу, запису, копіювання або передачі файлів, браузер може не відповідати. Спочатку перевірте наявність необхідних прав. Якщо вони відсутні, скористайтеся наведеними нижче інструкціями.
1. Натисніть клавіші Windows + E, щоб відкрити Провідник файлів.
2. Вставте наступний шлях в адресний рядок:
C:UsersUSERNAMEAppDataRoamingMozillaFirefox.
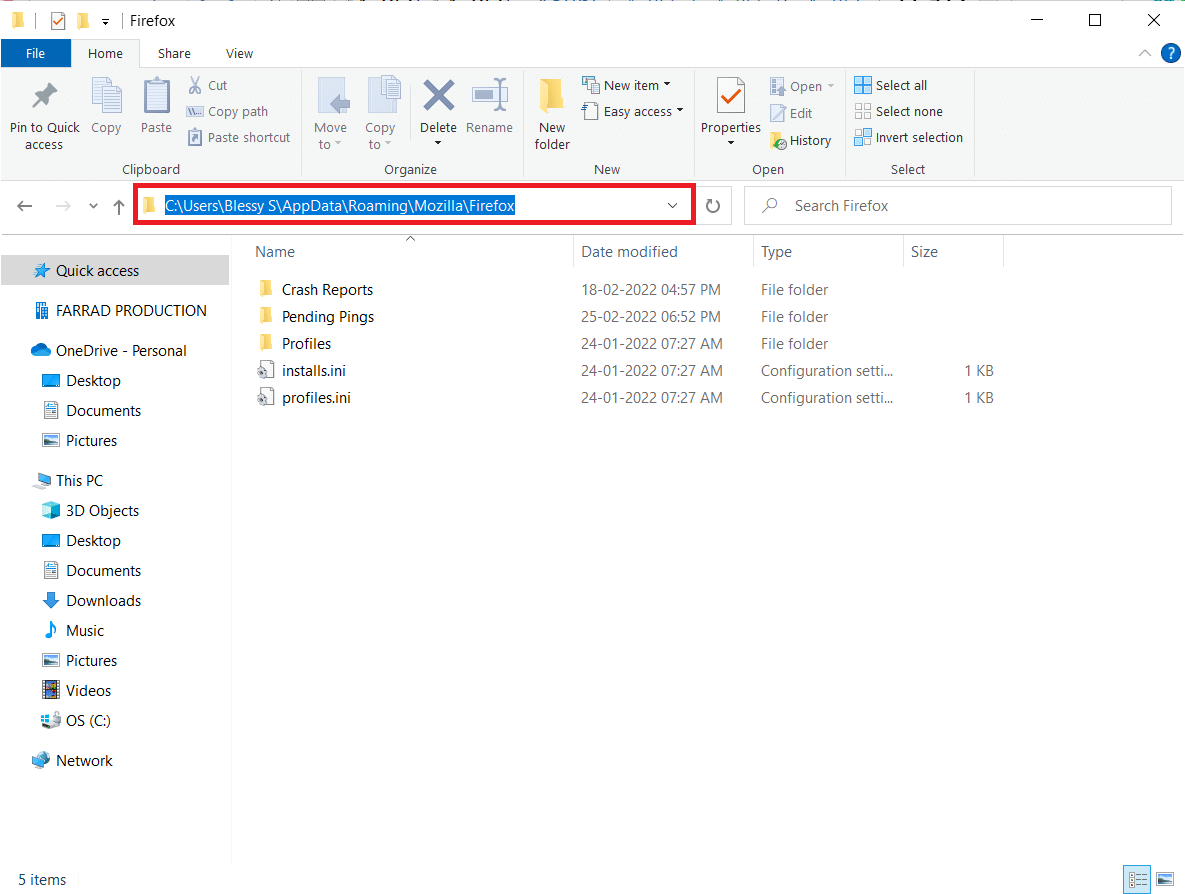
3. Клацніть правою кнопкою миші папку “Профілі” та виберіть “Властивості”.
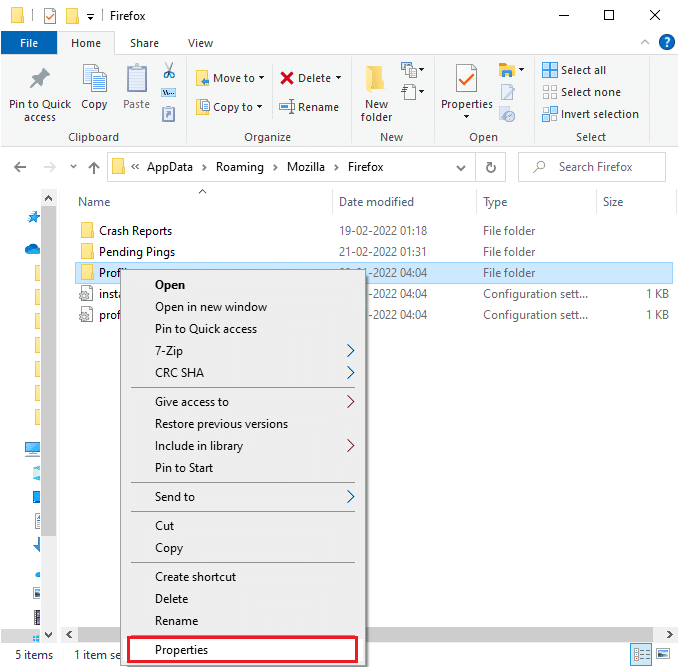
4. У вікні “Властивості профілів” зніміть позначку “Тільки для читання” на вкладці “Загальні”, як показано нижче.
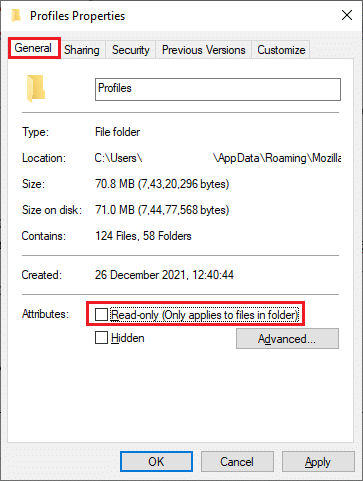
5. Натисніть “Застосувати” > “OK”, щоб зберегти зміни, і перезавантажте комп’ютер.
Спосіб 3. Видалення файлу Parent.Lock
Після аварійного завершення роботи або закриття браузера Firefox, в папці профілю створюється файл блокування. Він може перешкоджати нормальній роботі браузера, що призводить до зависання. Для розв’язання проблеми, видаліть файл Parent.Lock.
Примітка: Перед тим, як виконувати наведені нижче дії, закрийте всі вікна Firefox.
1. Як і у попередньому способі, відкрийте Провідник файлів та перейдіть за шляхом:
C:UsersUSERNAMEAppDataRoamingMozillaFirefoxProfiles.
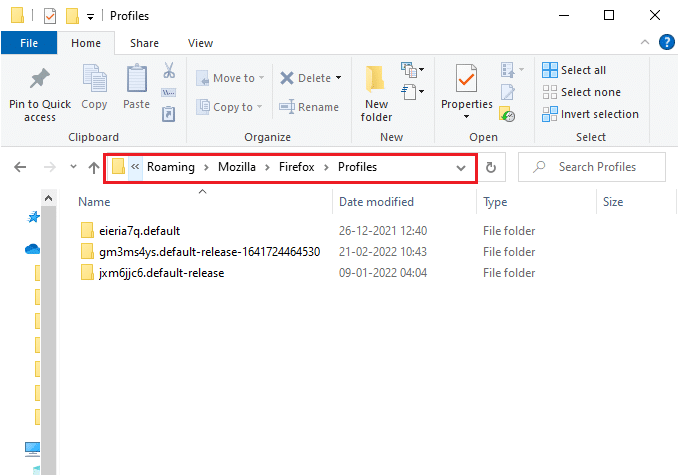
2. Знайдіть файл Parent.Lock, ввівши його назву в поле пошуку.
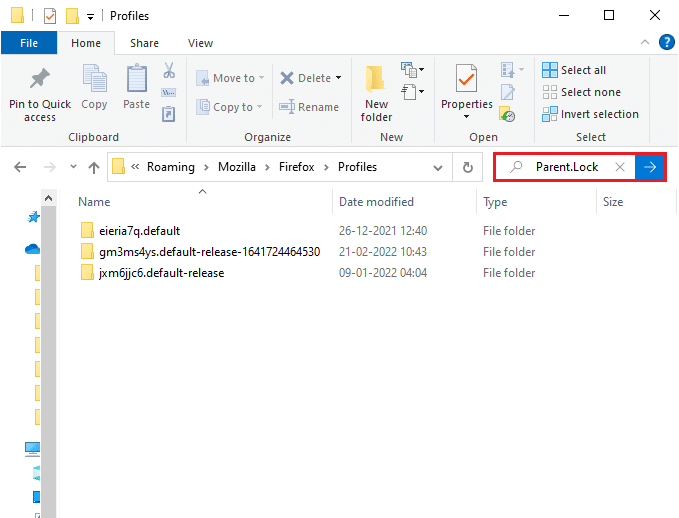
3. Виберіть всі файли Parent.Lock і натисніть “Видалити”.
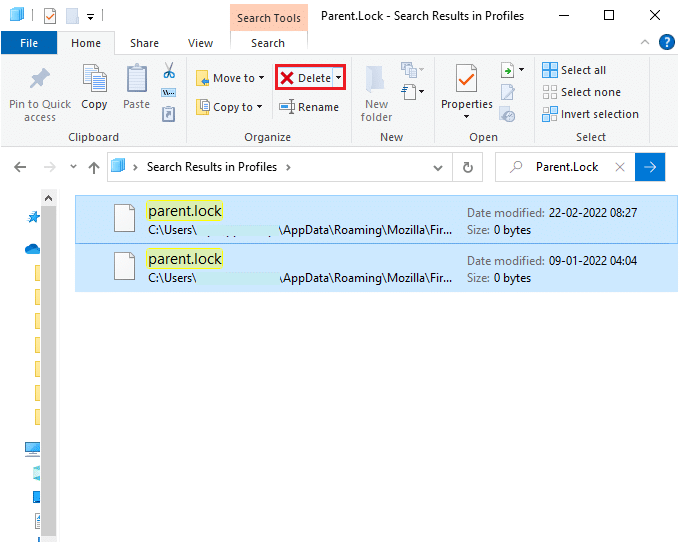
4. Закрийте браузер, перезавантажте комп’ютер та перевірте, чи проблема зникла.
Спосіб 4. Сканування на шкідливе програмне забезпечення
Шкідливе програмне забезпечення та віруси можуть бути основною причиною проблем з Firefox. Віруси можуть пошкоджувати важливі файли браузера, викликаючи різні збої. Скористайтеся інструментом Windows Defender для сканування системи.
1. Натисніть клавіші Windows + I, щоб відкрити налаштування.
2. Оберіть пункт “Оновлення та безпека”.
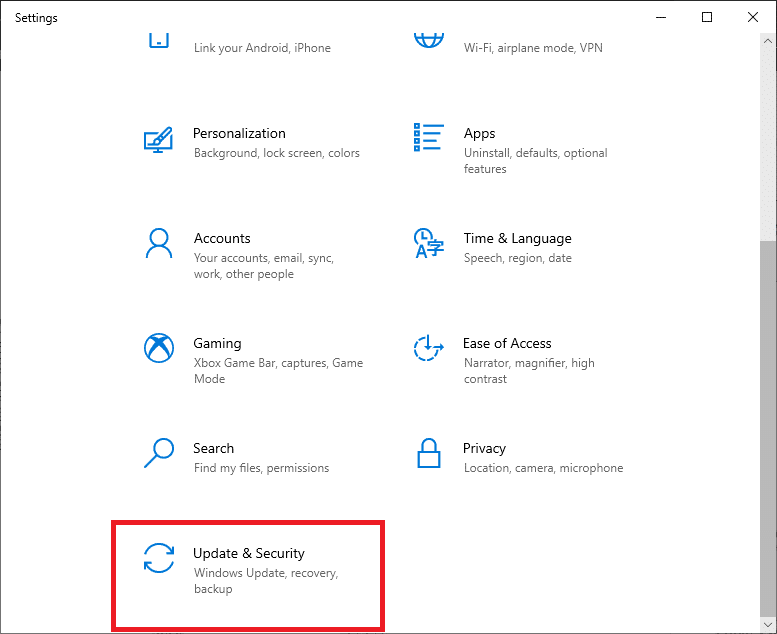
3. Оберіть “Безпека Windows” у лівій панелі.
4. Далі оберіть “Захист від вірусів та загроз”.
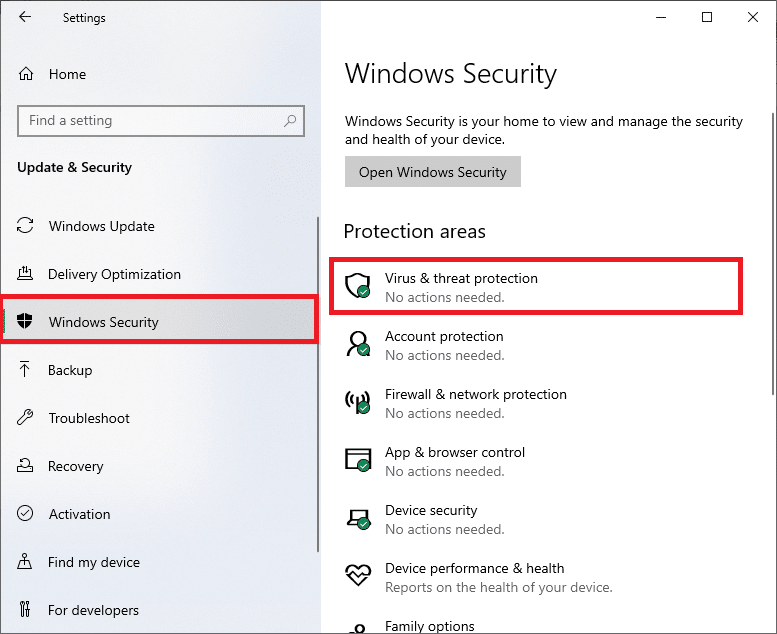
5. Натисніть “Параметри сканування”.
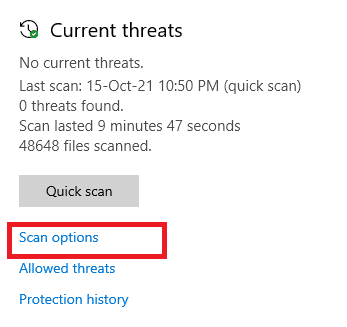
6. Оберіть необхідний варіант сканування та натисніть “Сканувати зараз”.
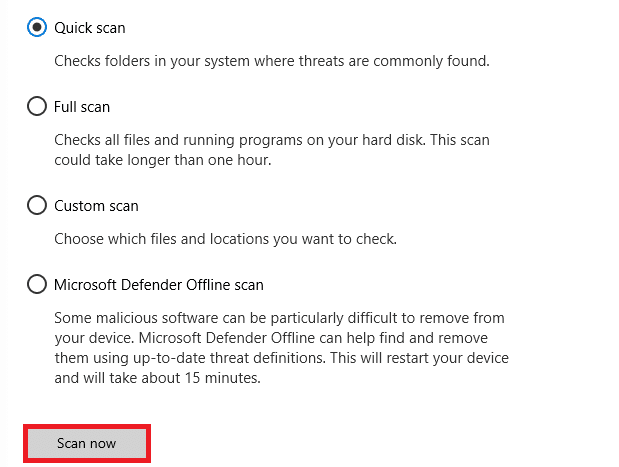
7A. Якщо є загрози, натисніть “Почати дії” у розділі “Поточні загрози”.
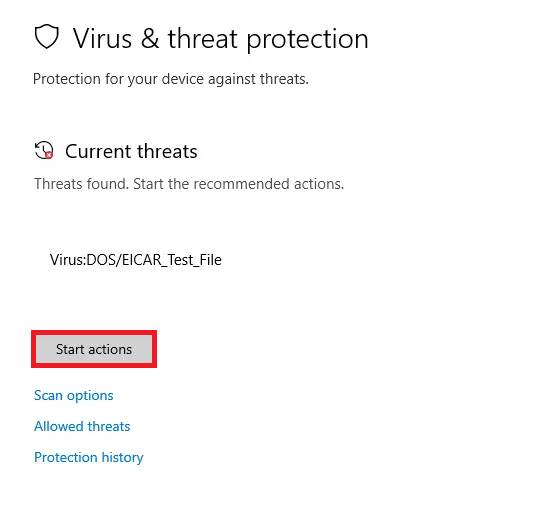
7B. Якщо загроз не виявлено, система відобразить повідомлення “Немає дій”.
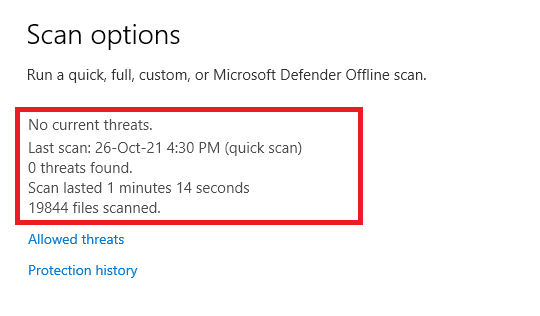
Спосіб 5: Відновлення системних файлів
Ви можете автоматично просканувати та відновити системні файли за допомогою інструменту “Перевірка системних файлів” (SFC). Він дозволяє користувачам видаляти пошкоджені файли та виправляти помилки. Скористайтеся наведеними нижче інструкціями.
1. Натисніть клавішу Windows, введіть “Командний рядок” та запустіть його від імені адміністратора.

2. Натисніть “Так” у вікні “Контроль облікових записів користувачів”.
3. Введіть команду “chkdsk C: /f /r /x” та натисніть клавішу Enter.

Примітка: Якщо з’явиться повідомлення про те, що Chkdsk не може запуститися, введіть “Y” та натисніть Enter.
4. Введіть команду “sfc /scannow” та натисніть Enter, щоб запустити перевірку системних файлів.
Примітка: Сканування системи триватиме деякий час. Під час цього процесу не закривайте вікно.

5. Після завершення сканування з’явиться одне з цих повідомлень:
- “Захист ресурсів Windows не виявив жодних порушень цілісності.”
- “Захист ресурсів Windows не зміг виконати запитану операцію.”
- “Захист ресурсів Windows виявив пошкоджені файли та успішно відновив їх.”
- “Захист ресурсів Windows виявив пошкоджені файли, але не зміг виправити деякі з них.”
6. Після завершення сканування перезавантажте комп’ютер.
7. Знову запустіть Командний рядок від імені адміністратора та введіть наступні команди по одній:
dism.exe /Online /cleanup-image /scanhealth dism.exe /Online /cleanup-image /restorehealth dism.exe /Online /cleanup-image /startcomponentcleanup
Примітка: Для коректного виконання команд DISM, потрібне підключення до Інтернету.

Спосіб 6: Оновлення драйверів пристроїв
Якщо драйвери пристроїв застаріли або несумісні з браузером, це може призвести до проблем з його роботою. Рекомендується оновити драйвери, щоб запобігти таким проблемам.
1. Введіть “Диспетчер пристроїв” у меню пошуку Windows та відкрийте його.

2. Розгорніть розділ “Відеоадаптери”.
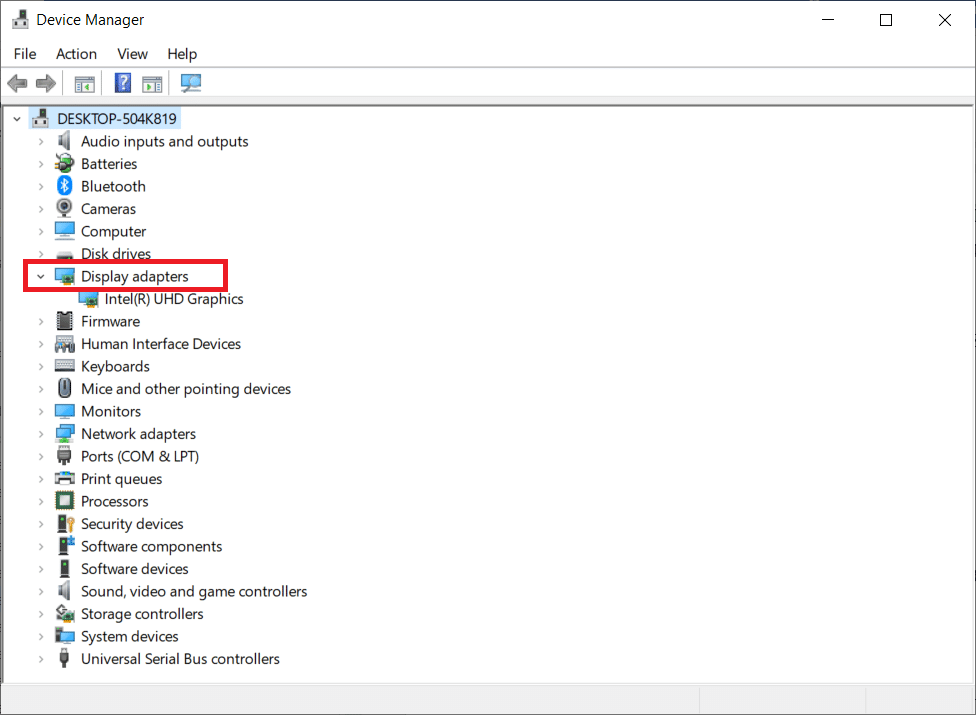
3. Клацніть правою кнопкою миші драйвер та оберіть “Оновити драйвер”.

4. Натисніть “Автоматичний пошук драйверів”.
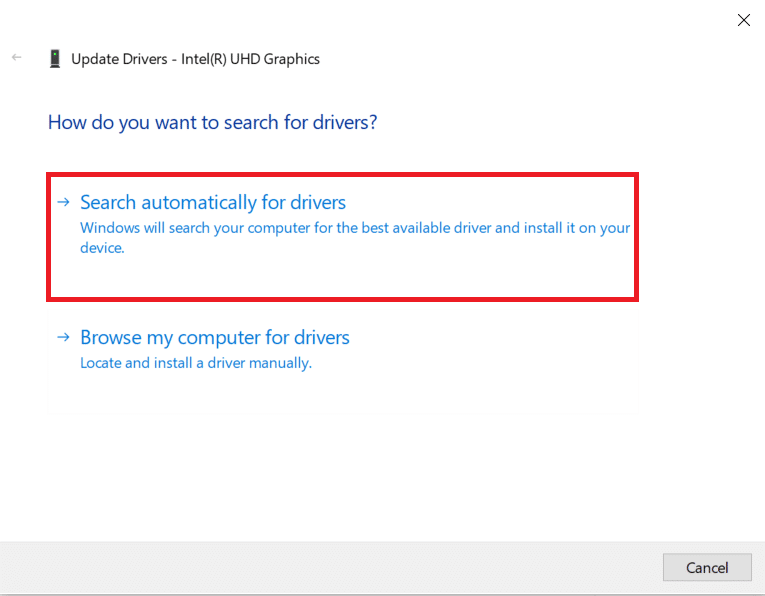
5A. Якщо драйвер застарів, він буде оновлений до останньої версії.
5B. Якщо драйвер актуальний, з’явиться повідомлення “Найкращі драйвери для вашого пристрою вже встановлено”.
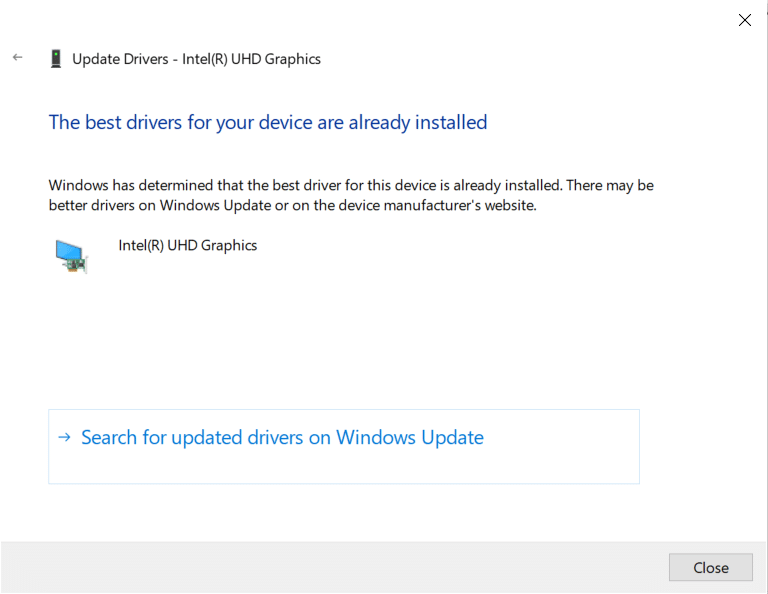
6. Натисніть “Закрити” та перезавантажте комп’ютер. Перевірте, чи проблема зникла.
Спосіб 7. Створення нової бази даних Places
База даних Places у Firefox містить інформацію про автозаповнення форм, закладки, збережені паролі та інше. Якщо цей файл пошкоджено, можуть виникати проблеми з браузером. Спробуйте створити нову базу даних Places.
Примітка: Створення нової бази даних Places видалить всі збережені дані, такі як автозаповнення, закладки та паролі. Рекомендується зробити резервну копію цих даних, якщо це необхідно.
1. Запустіть Firefox та натисніть кнопку Меню.
2. Оберіть пункт “Довідка”.
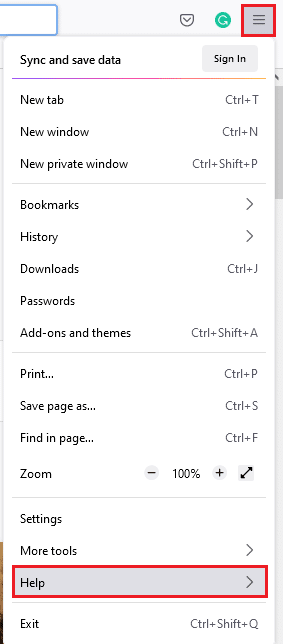
3. Оберіть пункт “Інформація для усунення несправностей”.
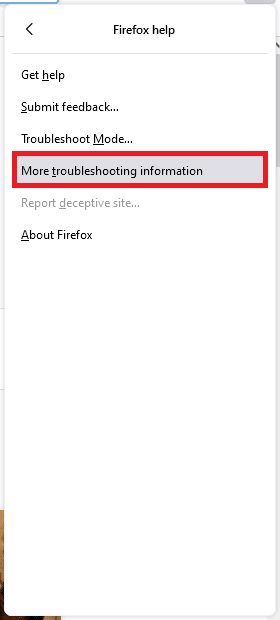
4. У розділі “Основи програми” знайдіть пункт “Папка профілю” та натисніть “Відкрити папку”.
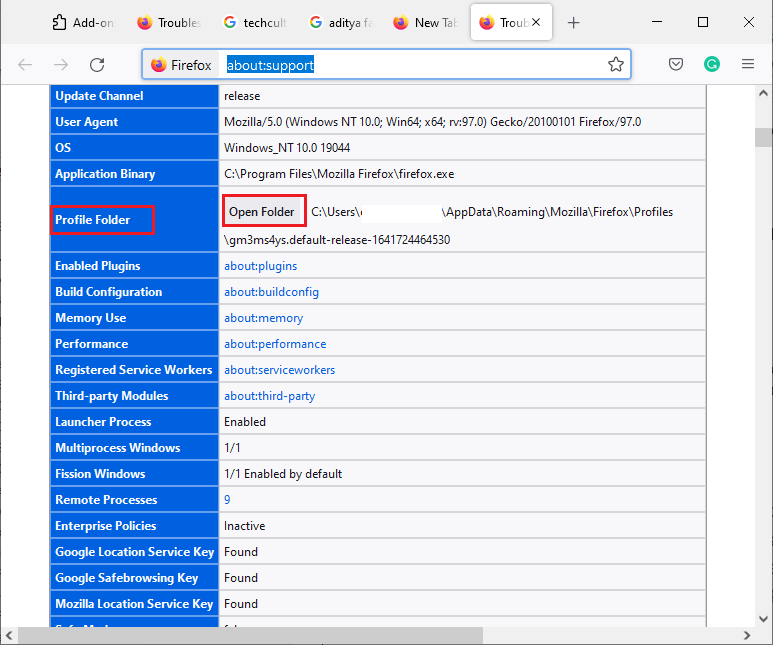
5. Згорніть вікно диспетчера файлів та закрийте всі вкладки Firefox.

6. Запустіть диспетчер завдань, натиснувши клавіші Ctrl + Shift + Esc.
7. На вкладці “Процеси” знайдіть процес “Firefox”.
8. Натисніть на процес Firefox, що працює у фоновому режимі.
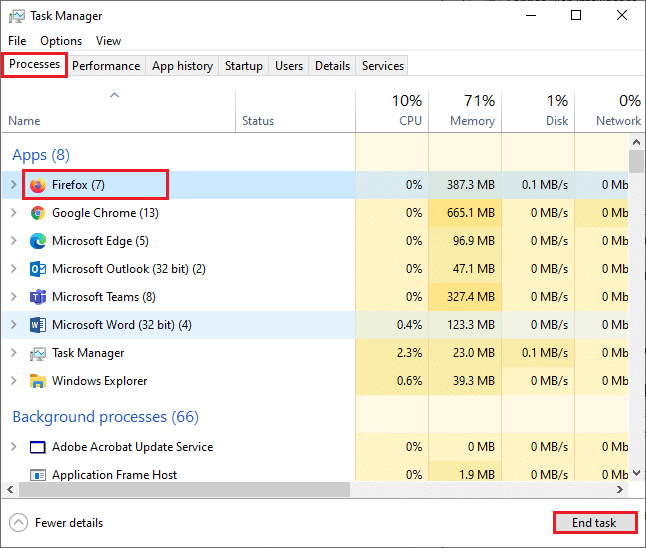
9. Натисніть кнопку “Завершити завдання”.
10. У вікні Провідника Windows знайдіть файл “places.sqlite”.
11. Клацніть правою кнопкою миші на “places.sqlite” та перейменуйте його, наприклад, на “places.sqlite.old”.
Примітка 1: Якщо є файл “places.sqlite-journal”, перейменуйте його на “places.sqlite-journal.old”.
Примітка 2: Якщо є файли “places.sqlite-shm” або “places.sqlite-wal”, видаліть їх. Зазвичай цих файлів не має бути, якщо всі процеси Firefox закрито.
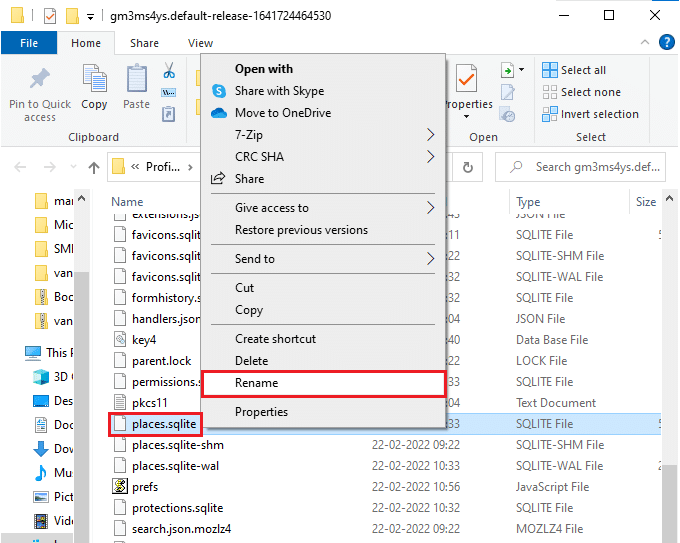
12. Перезапустіть Firefox та перевірте, чи проблема зникла.
Спосіб 8. Видалення файлів відновлення сеансу
Firefox зберігає дані про відкриті вікна, вкладки та іншу інформацію у функції відновлення сеансу. Ці дані можуть призвести до проблем з браузером, якщо створиться багато копій файлів. У цьому випадку видаліть файли відновлення сеансу.
1. Запустіть Firefox та введіть “about:support” в адресний рядок, щоб відкрити сторінку “Основи програми”.
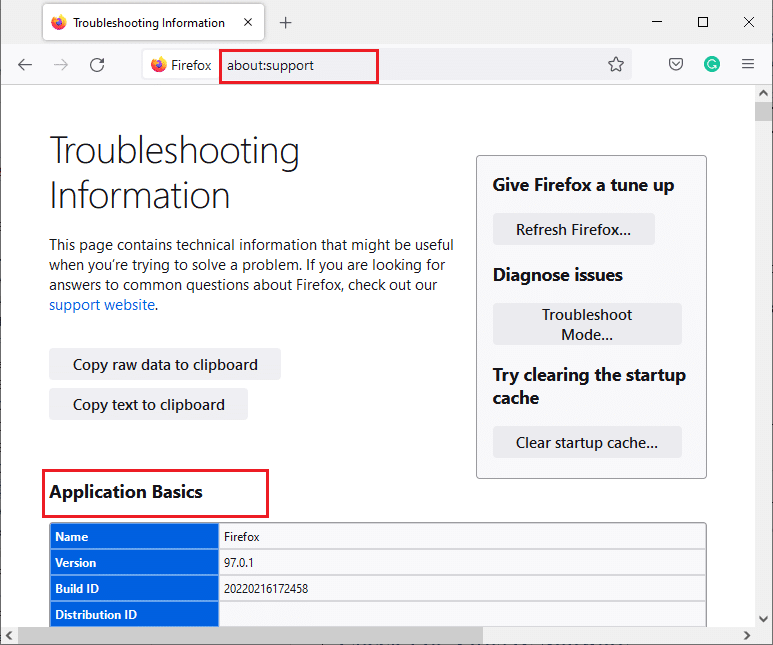
2. Знайдіть пункт “Папка профілю” та натисніть “Відкрити папку”.
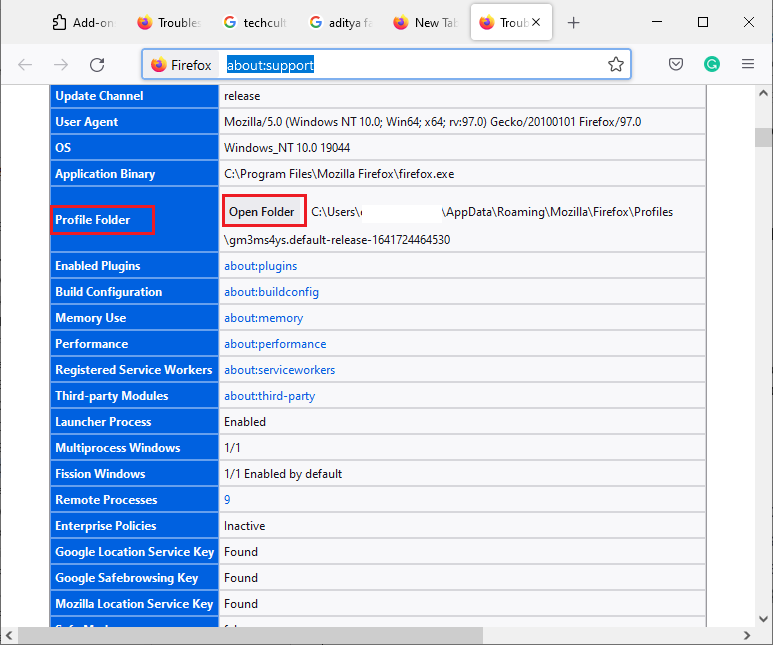
3. Закрийте всі вікна та процеси Firefox, як це було зроблено у попередньому способі.
4. Знову перейдіть у вікно Провідника Windows та видаліть файли “sessionstore.jsonlz4” (або схожі назви).
Примітка: Файли “sessionstore.jsonlz4” будуть видні тільки після того, як ви закриєте всі процеси Firefox.
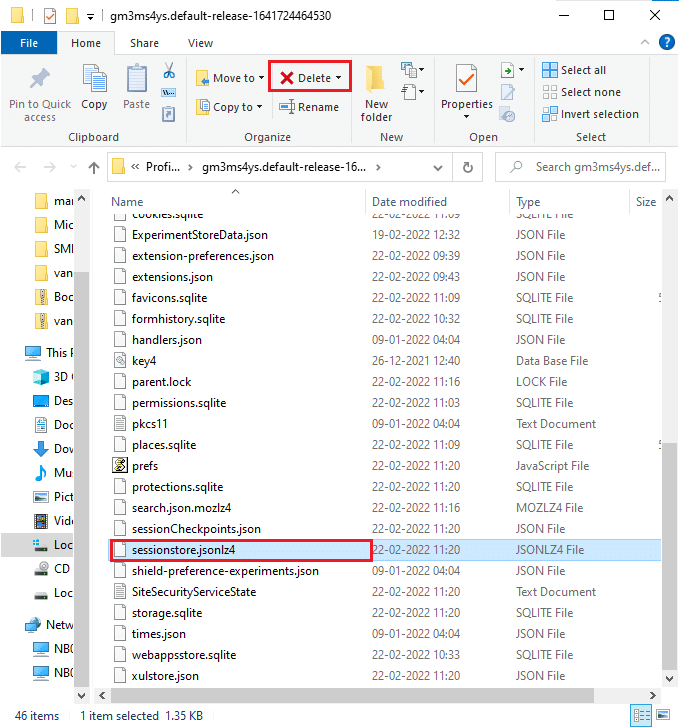
5. Перезапустіть браузер та перевірте, чи проблема зникла.
Спосіб 9. Вимкнення проксі
Використання проксі-серверів може сповільнювати роботу мережі. Це може призводити до зависання Firefox. Вимкніть проксі-сервери на вашому комп’ютері.
1. Натисніть “Пуск”, введіть “Проксі” та натисніть Enter.

2. Вимкніть наступні налаштування:
- “Автоматичне визначення налаштувань”.
- “Використовувати сценарій налаштування”.
- “Використовувати проксі-сервер”.

3. Запустіть Firefox та перевірте, чи проблема зникла.
Примітка: Якщо ні, спробуйте підключити свій комп’ютер до іншої мережі, наприклад Wi-Fi або мобільної точки доступу.
Спосіб 10. Вимкнення VPN
Використання ненадійних VPN може впливати на роботу Firefox. Тому спробуйте вимкнути VPN-клієнт.
1. Натисніть клавішу Windows, введіть “параметри VPN” у рядок пошуку та натисніть “Відкрити”.

2. У вікні “Параметри” виберіть підключену VPN (наприклад, “vpn2”).
<img decoding=”async” class=”alignnone wp-image-71536″ width=”600″ height=”433″ src=”https://wilku.top/wp-content/uploads/2022/02/1645304029_946_Fix-Square-Enix-Error-Code-i2501.png” loading