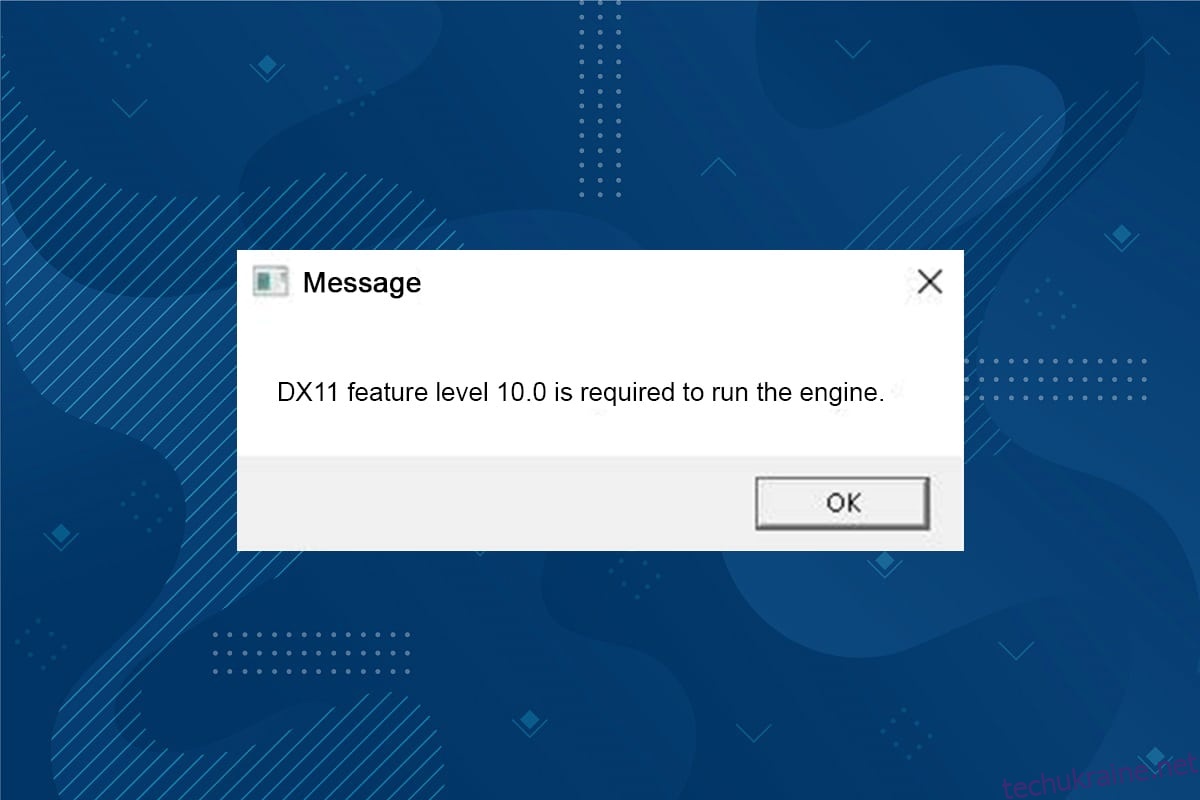DX11, також відомий як DirectX 11, обробляє мультимедійні платформи на вашому ПК Microsoft. Цей програмний інтерфейс програми працює виключно на платформі Microsoft. Хоча DirectX 11 є стабільною платформою, багато користувачів стикаються з багатьма проблемами, наприклад, для запуску помилки двигуна потрібен рівень функцій DX11 10.0. Однак ці помилки можна швидко виправити, дотримуючись відповідних методів усунення несправностей. Якщо ви зіткнулися з цією помилкою рівня функцій DX11 10.0, цей посібник допоможе вам вирішити проблему простими клацаннями. Отже, продовжуйте читати.
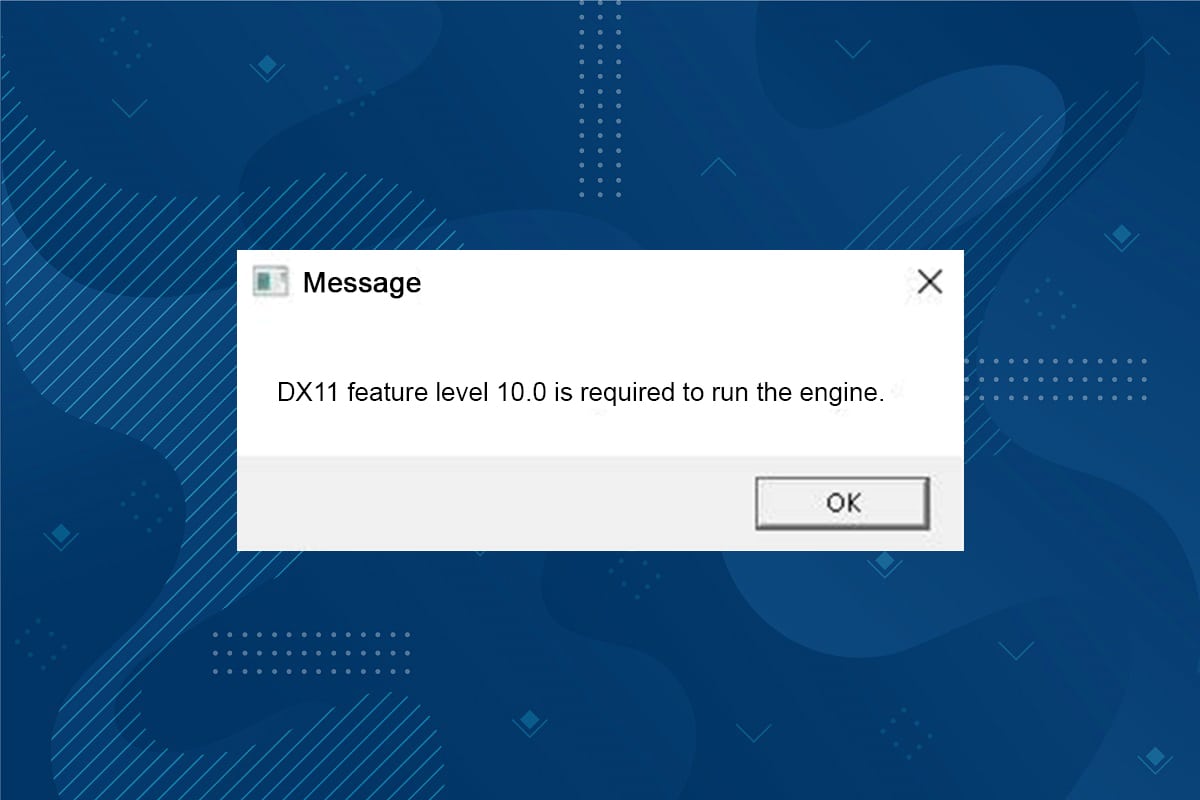
Як виправити функцію DX11 рівня 10.0, необхідний для запуску помилки двигуна
DirectX — це набір інтерфейсів прикладного програмування (API), який підтримує всі завдання та програми, пов’язані з іграми та мультимедійними сервісами на платформі Microsoft. Усі програми DirectX мають прискорену апаратну підтримку, що означає, що вона визначає, чи відповідає ваша ігрова програма апаратним можливостям та її параметрам, щоб забезпечити кращу продуктивність. Багато API DirectX є важливими компонентами вашого ПК для забезпечення кращих послуг відтворення відео. Простіше кажучи, DirectX покращує мультимедійний досвід ігор, графіки, аудіо та мережевих служб.
Чому для запуску помилки двигуна потрібен рівень функцій DX11 10.0?
Ось кілька поширених причин, які викликають цю помилку. Уважно прочитайте їх і дізнайтеся першопричину вашої проблеми, щоб відповідним чином дотримуватись методів усунення несправностей.
- Якщо на вашому комп’ютері встановлені застарілі драйвери, DirectX буде несумісним з відеокартою, що призведе до цієї помилки.
- Якщо на вашому комп’ютері немає необхідного для DirectX рівня обладнання Direct3D, ви зіткнетеся з цією помилкою. Таким чином, ви не можете використовувати будь-які програми, пов’язані з DirectX, що призводить до цієї помилки.
- Застаріла операційна система буде несумісною з DirectX, тому ви зіткнетеся з зазначеною помилкою.
- Якщо у фоновому режимі працює занадто багато графічних ресурсів, ви зіткнетеся з цією помилкою.
Спосіб 1: перезавантажте ПК
Перш ніж спробувати інші методи, рекомендується перезавантажити систему. У більшості випадків простий перезапуск вирішить проблему без будь-яких складних макетів. Отже, спробуйте перезавантажити систему, виконавши наведені нижче дії, і перевірте, чи знову ви зіткнулися з проблемою. Крім того, ви можете повністю вимкнути систему за допомогою параметрів живлення та знову ввімкнути її.
1. Перейдіть до меню досвідченого користувача Windows, одночасно натиснувши клавіші Windows +X.
2. Виберіть Вимкнути або вийти.
3. Нарешті, натисніть Перезавантажити.
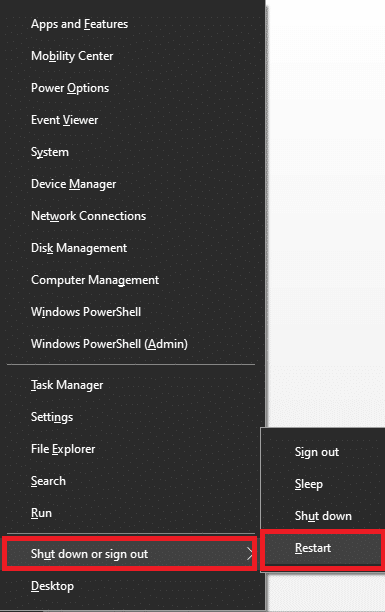
Спосіб 2. Завершіть фонові програми
Може бути багато програм, які працюють у фоновому режимі. Це збільшить процесор і пам’ять, що вплине на продуктивність системи. Виконайте наведені нижче дії, щоб виправити цю помилку рівня функцій DX11 10.0.
1. Натисніть одночасно клавіші Ctrl + Shift + Esc, щоб відкрити диспетчер завдань.
2. Тепер знайдіть і виберіть завдання, що витрачають багато ресурсів ЦП, які непотрібно виконуються у фоновому режимі.
3. Нарешті, виберіть Завершити завдання, як показано.
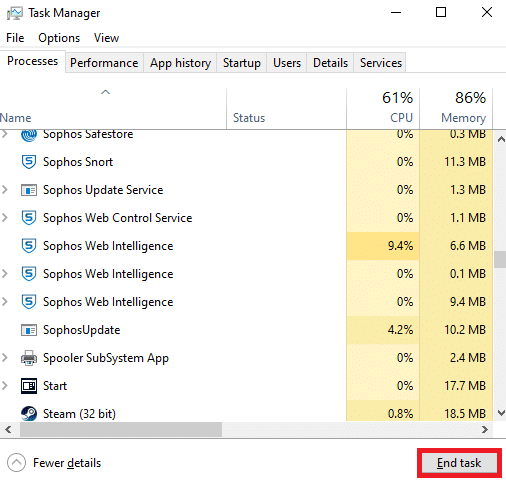
Спосіб 3. Очистіть тимчасові файли
Ви зіткнетеся з цим кодом помилки, якщо у вашій системі є пошкоджені системні файли або файли реєстру. Ви можете усунути цю помилку, очистивши тимчасові файли у вашій системі. Потім дотримуйтесь інструкцій, щоб виконати те саме.
1. Перейдіть до меню «Пуск» і введіть %temp%.
2. Тепер натисніть кнопку Відкрити, щоб відкрити тимчасові файли.
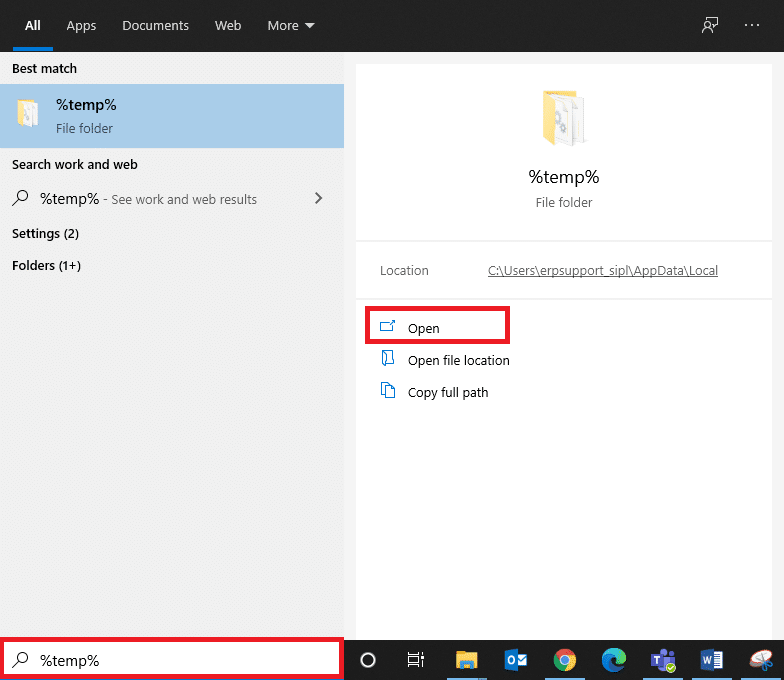
3. Тепер виберіть усі файли та папки. Клацніть правою кнопкою миші та виберіть опцію Видалити, щоб видалити всі тимчасові файли з системи.
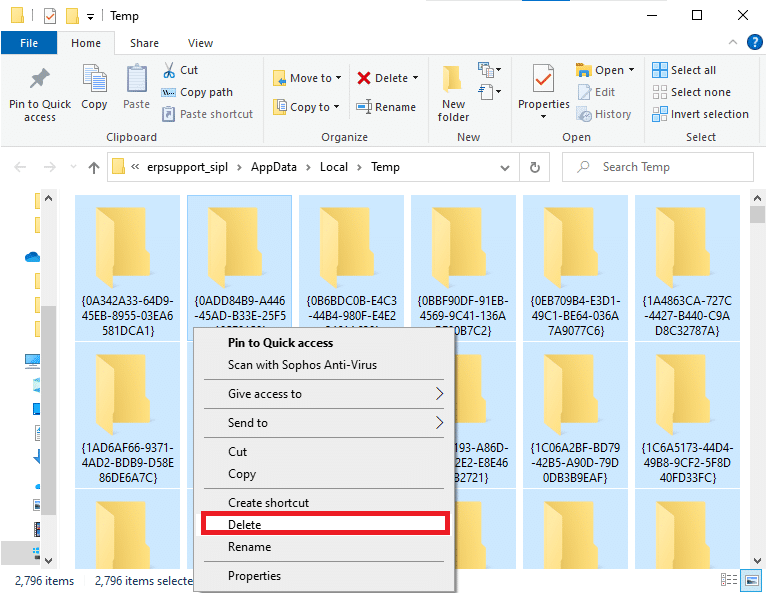
5. Нарешті, переспрямуйте в Кошик і назавжди видаліть файли та папки, які ви видалили зараз.
Спосіб 4. Оновлення або відкат графічного драйвера
Варіант I: Оновіть драйвери графічного процесора
Якщо поточні драйвери у вашій системі несумісні або застарілі з файлами гри, ви зіткнетеся з DX11 рівня 10.0, необхідний для запуску помилки двигуна. Тому радимо оновити свій пристрій і драйвери, щоб запобігти зазначеній проблемі.
1. Введіть Диспетчер пристроїв у меню пошуку Windows 10 і відкрийте його.

2. Двічі клацніть адаптери дисплея на головній панелі, щоб розгорнути його.
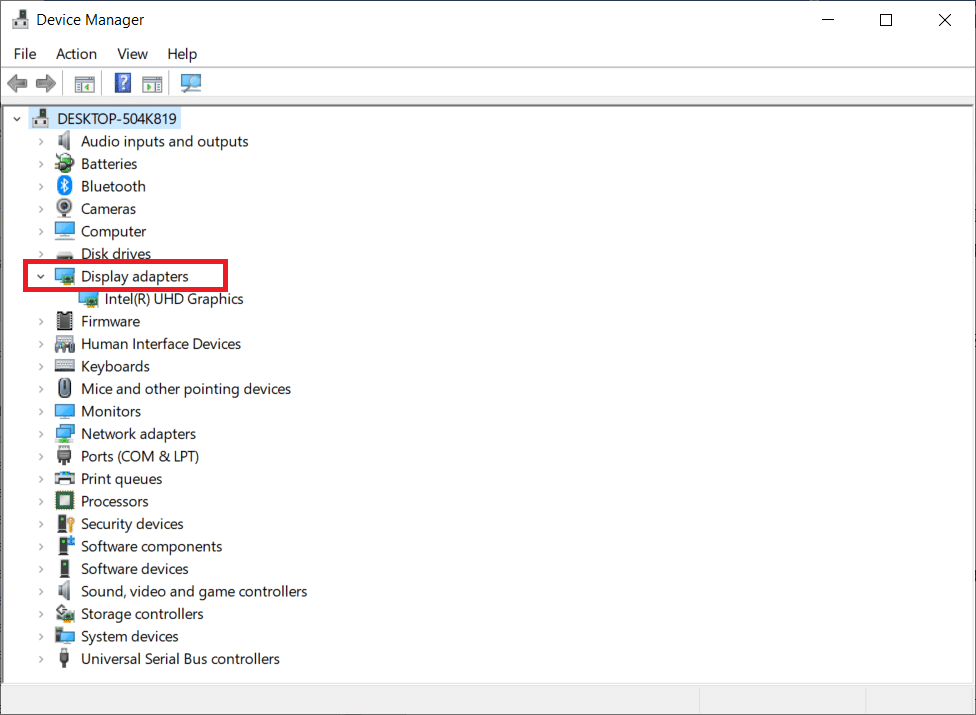
3. Тепер клацніть правою кнопкою миші драйвер відеокарти (скажімо, Intel(R) HD Graphics) і натисніть «Оновити драйвер».
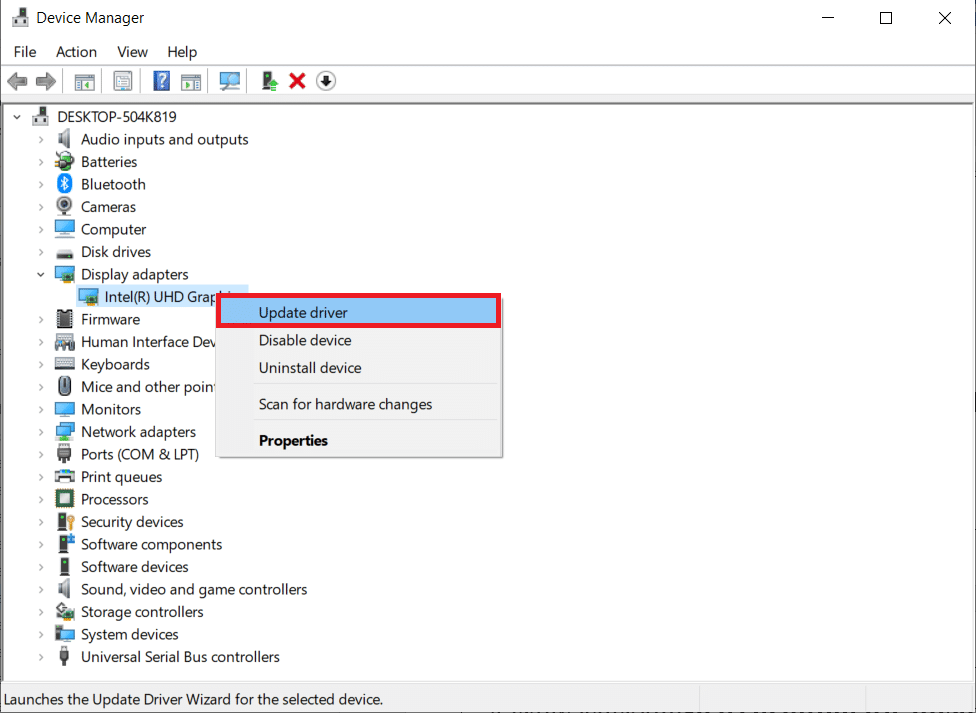
4. Тепер натисніть Автоматичний пошук драйверів.
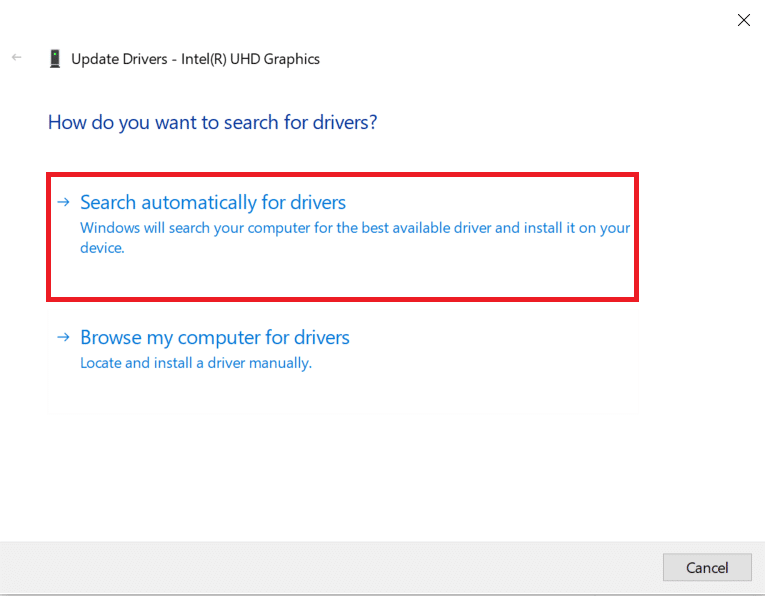
5А. Якщо драйвер застарів, він автоматично оновиться до останньої версії.
5B. Якщо вони вже знаходяться на стадії оновлення, на екрані з’явиться таке повідомлення: Найкращі драйвери для вашого пристрою вже встановлено.
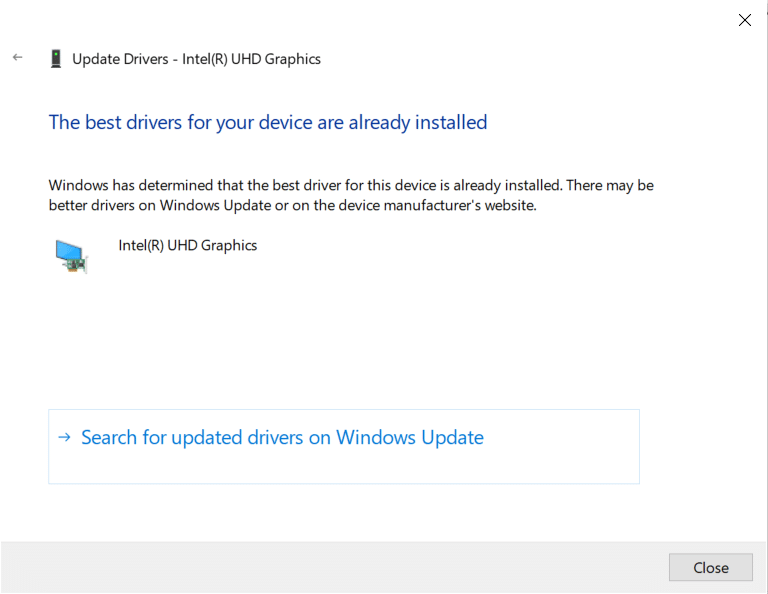
6. Натисніть Закрити та перезавантажте ПК.
Варіант II: відкат драйверів
Якщо ваша система працювала правильно і почала давати збої після оновлення, відкат драйверів може допомогти. Відкат драйвера видалить поточний драйвер, встановлений в системі, і замінить його попередньою версією. Цей процес повинен усунути будь-які помилки в драйверах і потенційно вирішити зазначену проблему.
1. Введіть Диспетчер пристроїв у рядку пошуку Windows і відкрийте його з результатів пошуку.
2. Двічі клацніть на Адаптери дисплея на панелі ліворуч і розгорніть її.
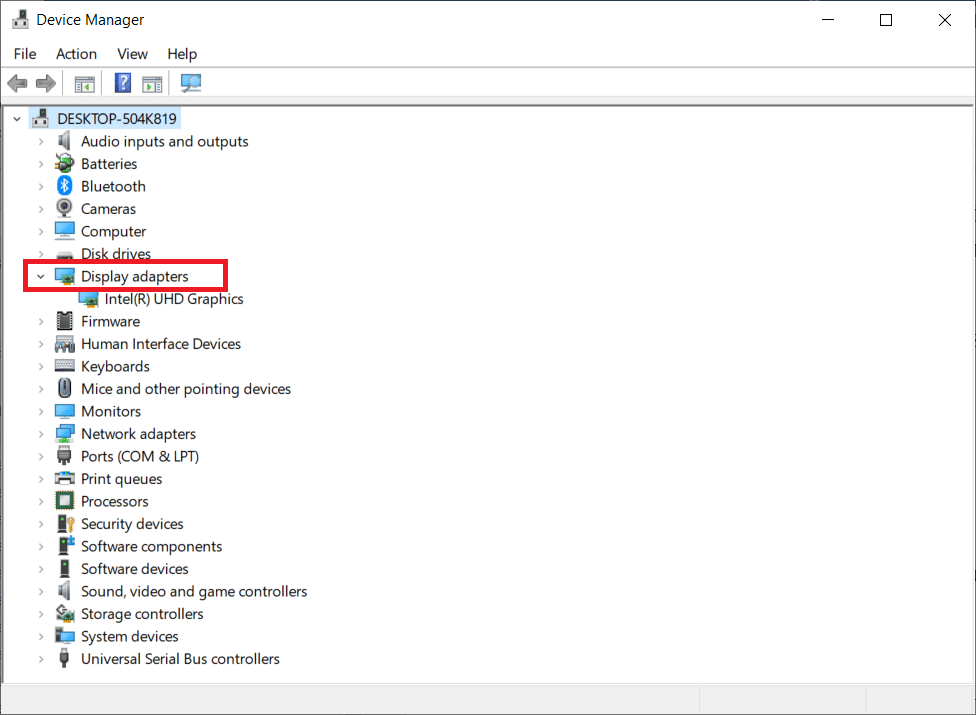
3. Клацніть правою кнопкою миші драйвер відеокарти та натисніть Властивості, як показано.
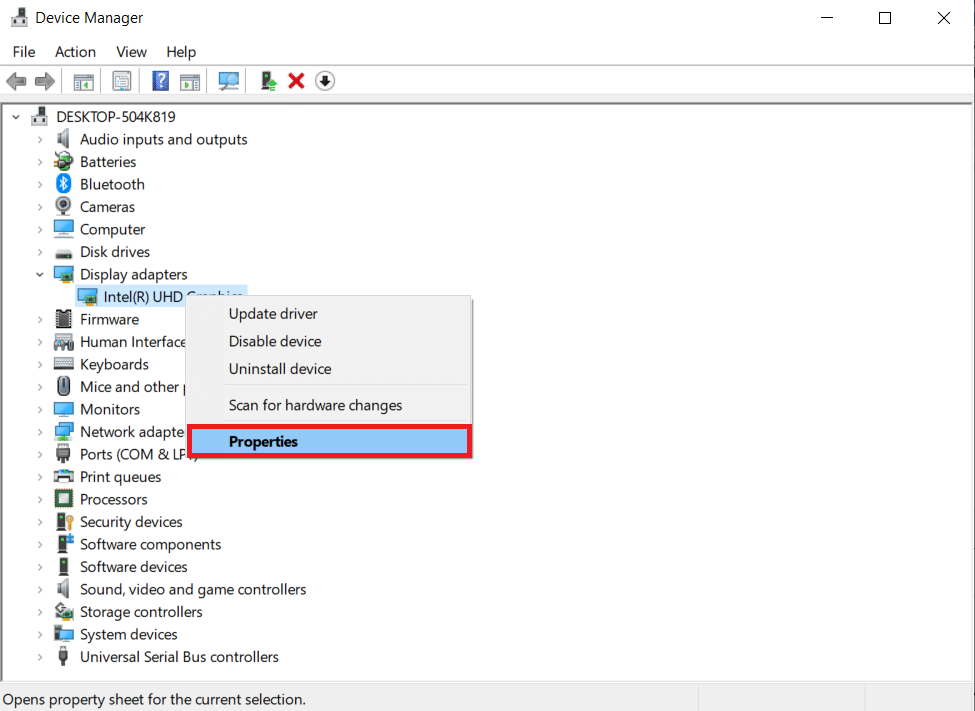
4. Перейдіть на вкладку «Драйвер» і виберіть «Відкат драйвера», як показано на малюнку.
Примітка. Якщо параметр «Відкат драйвера» неактивний у вашій системі, це означає, що у вашій системі немає попередньо встановлених файлів драйверів або відсутні оригінальні файли драйвера. У цьому випадку спробуйте альтернативні методи, розглянуті в цій статті.
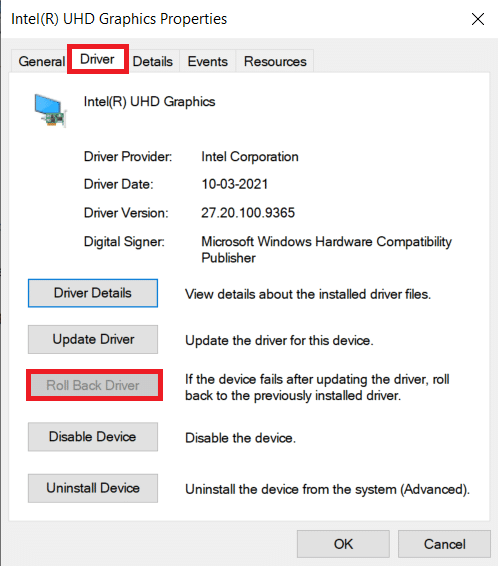
5. Натисніть OK.
6. Нарешті, натисніть Так у запиті підтвердження.
7. Перезавантажте ПК, щоб відкат був ефективним.
Спосіб 5. Перевстановіть драйвери графічного процесора
Якщо оновлення драйверів не дає виправлення, ви можете видалити драйвери графічного процесора та встановити їх знову. Потім виконайте наведені нижче дії, щоб виконати те ж саме.
1. Запустіть Диспетчер пристроїв і розгорніть Адаптери дисплея, як зазначено вище.
2. Тепер клацніть правою кнопкою миші графічний драйвер (наприклад, NVIDIA GeForce 940MX) і виберіть Видалити пристрій.
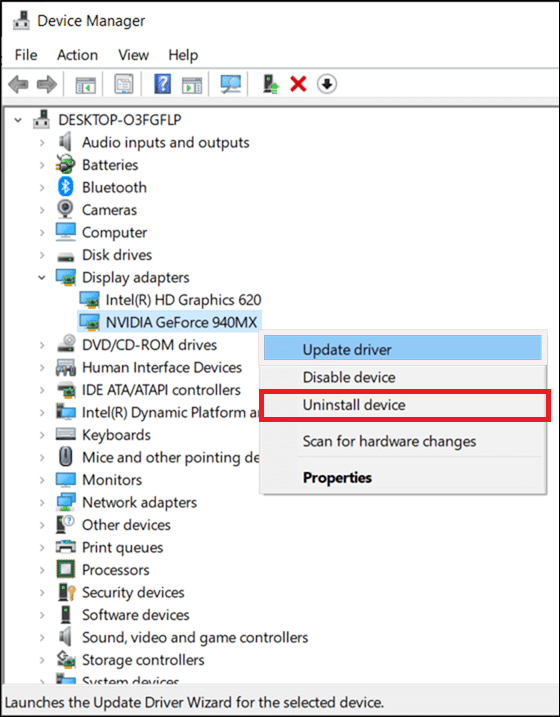
3. Тепер на екрані з’явиться попереджувальна підказка. Установіть прапорець Видалити програмне забезпечення драйвера для цього пристрою та підтвердіть запит, натиснувши Видалити.
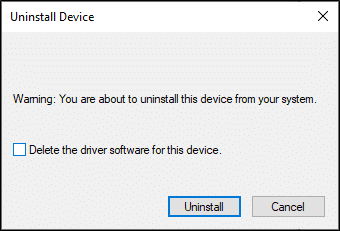
4. Завантажте та встановіть найновіші графічні драйвери на свій пристрій вручну через веб-сайт виробника. наприклад AMD, NVIDIA & Intel.
5. Нарешті, перезавантажте ПК з Windows
Спосіб 6: Оновіть Windows
Якщо ви не отримали жодних виправлень шляхом оновлення до нового виправлення, то є мало шансів, що у вашій системі можуть бути помилки. Якщо ви використовуєте застарілу операційну систему, файли в системі не будуть сумісні з файлами DirectX, що призведе до рівня функцій DX11 10.0, необхідних для запуску помилки механізму. Виконайте наведені нижче дії.
1. Натисніть одночасно клавіші Windows + I, щоб запустити налаштування.
2. Натисніть плитку Оновлення та безпека, як показано.

3. На вкладці Windows Update натисніть кнопку Перевірити наявність оновлень.

4А. Якщо доступне нове оновлення, натисніть «Встановити зараз» і дотримуйтесь інструкцій для оновлення.

4B. В іншому випадку, якщо Windows оновлена, на ньому з’явиться повідомлення «Ви оновлені».

Спосіб 7: Оновити гру
Іноді ви можете запускати гру в старішій версії. Перевірте наявність оновлень ігор у Steam клієнт або Магазин Epic Games сторінку та завантажте її.
Спосіб 8. Запуск із виділеним графічним процесором
Як правило, ігровий ПК поставляється з двома графічними адаптерами: вбудованою за замовчуванням (Intel) і спеціальною відеокартою (NVIDIA і AMD). У цьому випадку ваш комп’ютер проаналізує ресурси графічного процесора, які будуть використані, і вирішить залежно від механізму програми. Якщо ви використовуєте програму, яка споживає великі ресурси, вам потрібно перейти на виділену відеокарту замість вбудованої, щоб уникнути цієї помилки.
1. Клацніть правою кнопкою миші ярлик програми, де ви хочете використовувати виділену відеокарту, і виберіть параметр Запустити з графічним процесором.
2А. Якщо ви користуєтеся NVIDIA, натисніть Високопродуктивний процесор NVIDIA у спадному меню.
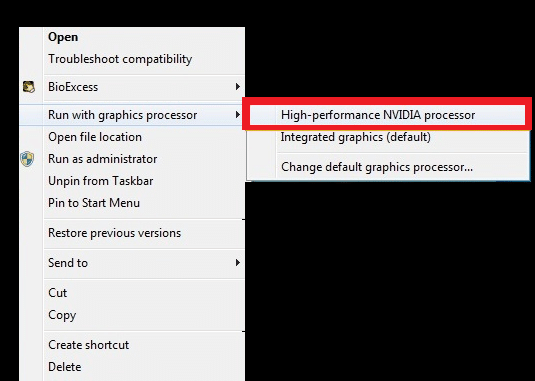
2B. Якщо ви є користувачем AMD, ви не можете безпосередньо переключитися на виділений процесор. Виконайте наведені нижче інструкції, щоб додати програми до списку.
3. Клацніть правою кнопкою миші порожню область на робочому столі та відкрийте AMD Catalyst Control Center.
4. Тепер виберіть зі списку параметр Catalyst Control Center.
5. На панелі ліворуч натисніть кнопку Живлення.
6. Нарешті, клацніть опцію параметрів перемикання графіки програми в розділі Живлення та виберіть свій графічний процесор.
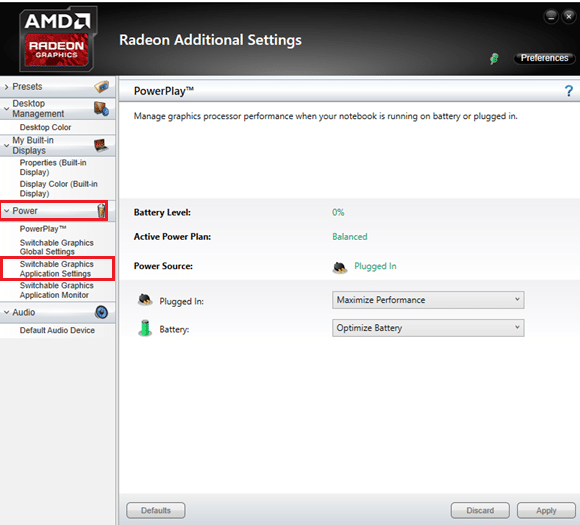
Спосіб 9. Відновіть DirectX
Якщо у вас є пошкоджені інсталяційні файли DirectX, ви зіткнетеся з цією помилкою рівня функцій DX11 10.0. Ви не можете так легко видалити DirectX. Тим не менш, ви можете виправити його, щоб усунути помилку, дотримуючись наведених нижче інструкцій.
1. Відвідати Центр завантажень Microsoft і завантажте веб-інсталятор DirectX End-User Runtime Web Installer.
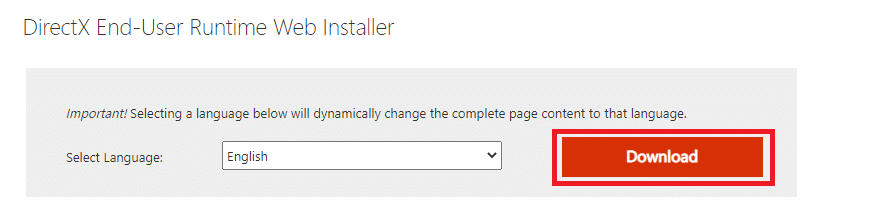
2. Тепер дотримуйтесь інструкцій на екрані, щоб встановити DirectX End-User Runtime Web Installer.
3. Знову перейдіть до Сторінка центру завантажень Microsoft щоб завантажити DirectX End-User Runtimes (червень 2010).
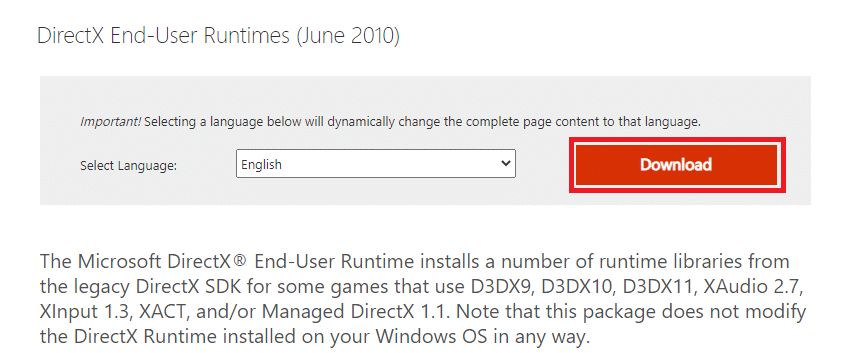
4. Тепер встановіть DirectX End-User Runtimes (червень 2010) на свій ПК з правами адміністратора.
Примітка: Microsoft DirectX® End-User Runtime встановлює кілька бібліотек часу виконання із застарілого DirectX SDK для деяких ігор, які використовують D3DX9, D3DX10, D3DX11, XAudio 2.7, XInput 1.3, XACT та/або Managed DirectX 1.1. Зауважте, що цей пакет жодним чином не змінює DirectX Runtime, встановлену у вашій ОС Windows.
5. Нарешті, перезавантажте ПК. Ці утиліти замінять і відремонтують пошкоджені файли DirectX і виправлять цю помилку.
Спосіб 10. Установіть DirectX 12 у вашу систему
DirectX 12 — це програма, яка необхідна для ігор у вашій системі Windows 10. Таким чином ваш комп’ютер спілкується з користувачами і вказує їм, що робити. Отже, щоб оптимізувати Windows 10 для ігор, встановіть DirectX 12 у вашій системі. Виконайте наведені нижче дії, щоб перевірити, чи у вашій системі вже є DirectX 12, і встановіть його, щоб виправити помилку рівня функцій DX11 10.0.
1. Натисніть клавіші Windows + R, щоб відкрити діалогове вікно Виконати.
2. Введіть dxdiag і натисніть Enter.
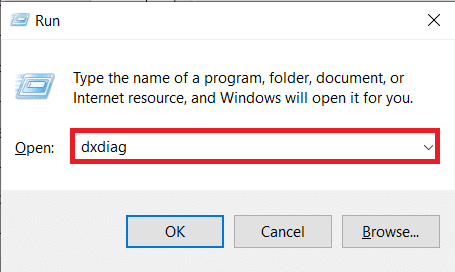
3. Якщо ваша система вже містить версію DirectX 12, відобразиться наступний екран.
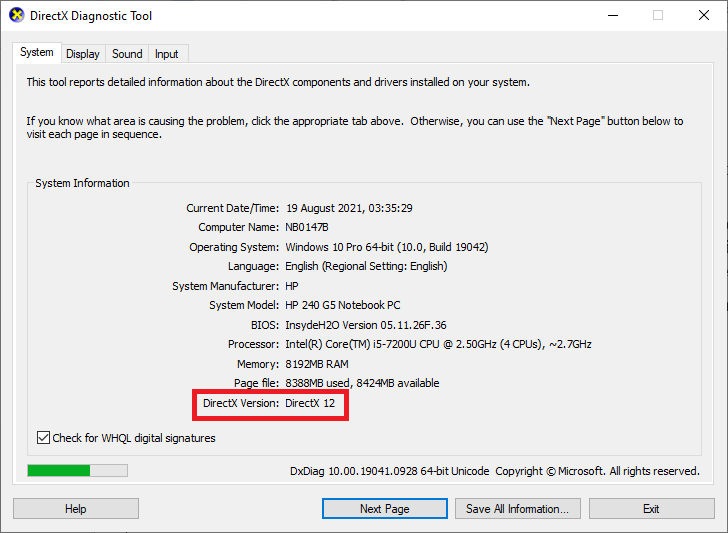
4. Якщо у вашій системі немає DirectX 12, завантажте та встановіть його з офіційний веб-сайт дотримуючись інструкцій на екрані.
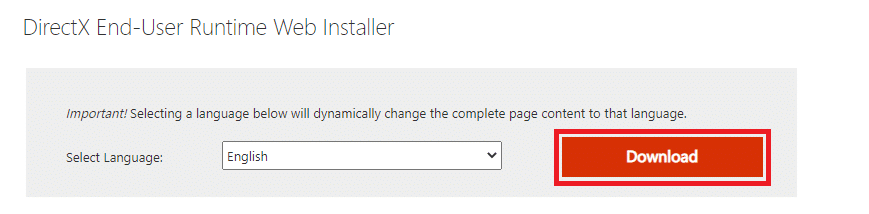
***
Сподіваємося, що цей посібник був корисним і ви могли виправити функцію DX11 рівня 10.0, необхідний для запуску помилки механізму в Windows 10. Повідомте нам, який метод спрацював вам найкраще. Крім того, якщо у вас є запитання/пропозиції щодо цієї статті, не соромтеся залишати їх у розділі коментарів.