Можливо, прочитавши заголовок, ви зацікавитесь, що ж таке за помилка “Alps SetMouseMonitor”. Простіше кажучи, ця проблема може призвести до того, що вбудована клавіатура та миша на вашому комп’ютері з Windows не будуть функціонувати. Проте, інші пристрої, під’єднані до ПК, можуть працювати без збоїв. Найчастішою причиною виникнення цієї помилки є встановлення нещодавніх оновлень операційної системи Windows 10. Звідси виникає питання, як же ж вирішити проблему “Alps SetMouseMonitor” на вашому комп’ютері? Дана стаття описує різні способи, які можуть допомогти виправити помилку та відновити роботу вбудованих пристроїв.
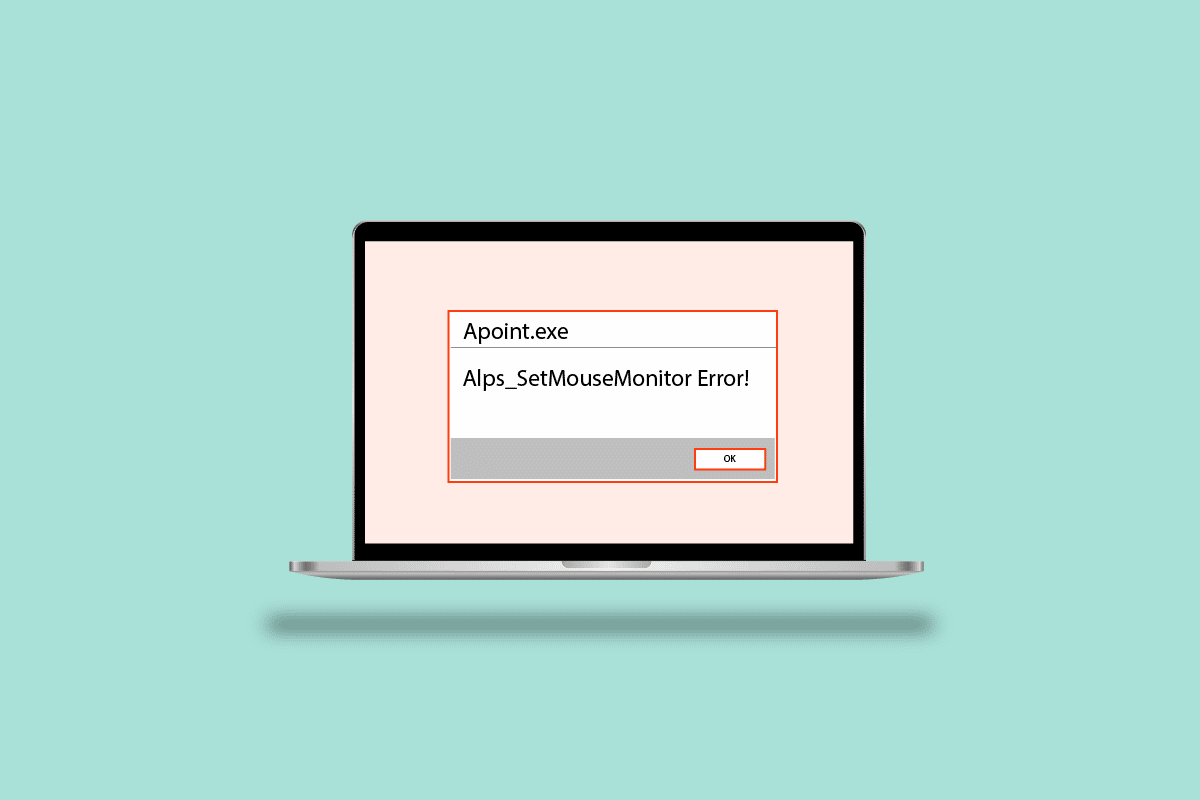
Способи усунення помилки Alps SetMouseMonitor у Windows 10
Нижче наведено перелік можливих методів для виправлення зазначеної помилки.
Спосіб 1: Базові методи усунення несправностей
Для початку ви можете скористатися основними способами, які можуть допомогти вирішити проблему з “Alps SetMousePointer”:
1A. Перезавантаження комп’ютера
Перший крок – це просте перезавантаження комп’ютера.
1. Натисніть одночасно клавіші Alt + F4, оберіть опцію “Завершення роботи” та натисніть Enter.
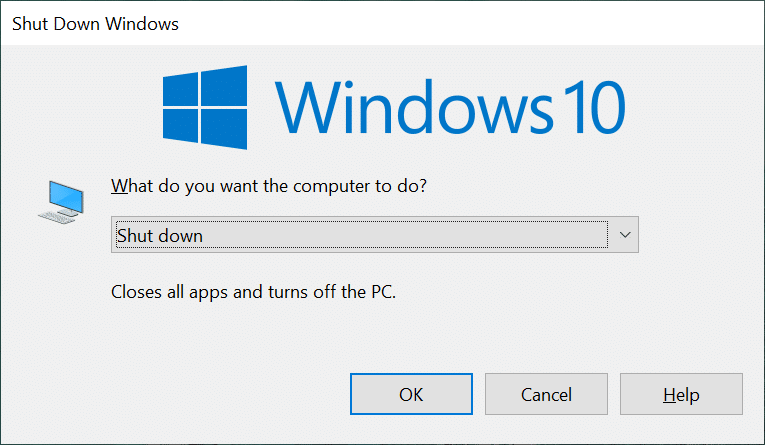
2. Від’єднайте комп’ютер від живлення на 70 секунд, а потім підключіть його знову.
3. Увімкніть комп’ютер і перевірте, чи проблема вирішена.
1B. Запуск засобу усунення несправностей обладнання та пристроїв
Якщо у вашому комп’ютері з Windows виникають проблеми з апаратним забезпеченням або драйверами, це може призвести до помилки. Щоб виправити це, запустіть засіб усунення несправностей, який перевірить наявність проблем. Детальніше про використання цього засобу можна дізнатися за посиланням.
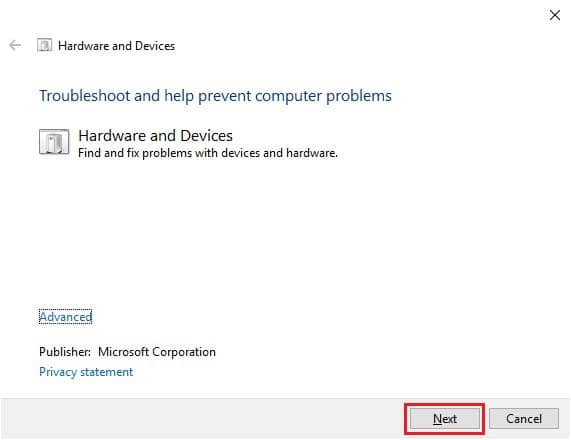
1C. Розрядка батареї
Якщо попередні способи не допомогли, можна спробувати повністю розрядити батарею ноутбука. Для цього встановіть максимальну яскравість екрана та залиште пристрій працювати до повного розрядження.
Спосіб 2: Виконання чистого завантаження
Помилка також може бути наслідком конфліктів або проблем в системі. Виконання чистого завантаження може допомогти вирішити цю проблему. Детальну інструкцію про те, як зробити чисте завантаження, можна знайти за посиланням.
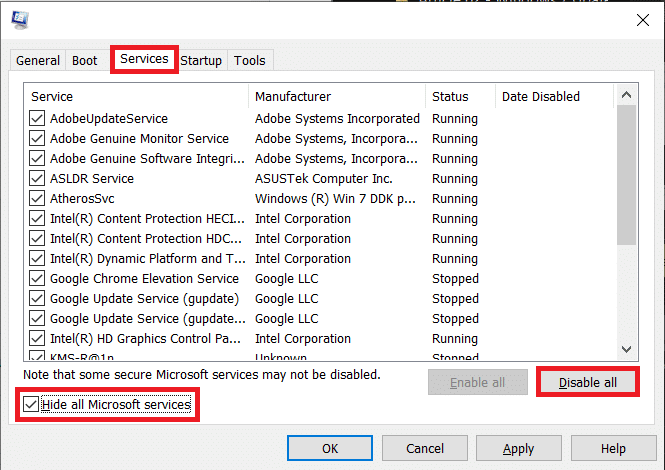
Спосіб 3: Вимкнення служби моніторингу Alps SMBus
Активна служба “Alps SMBus Monitor Service” може викликати проблеми з клавіатурою та мишею. Щоб виправити помилку “Alps SetMouseMonitor”, вимкніть цю службу:
1. Натисніть клавішу Windows, введіть “Конфігурація системи” та натисніть “Відкрити”.
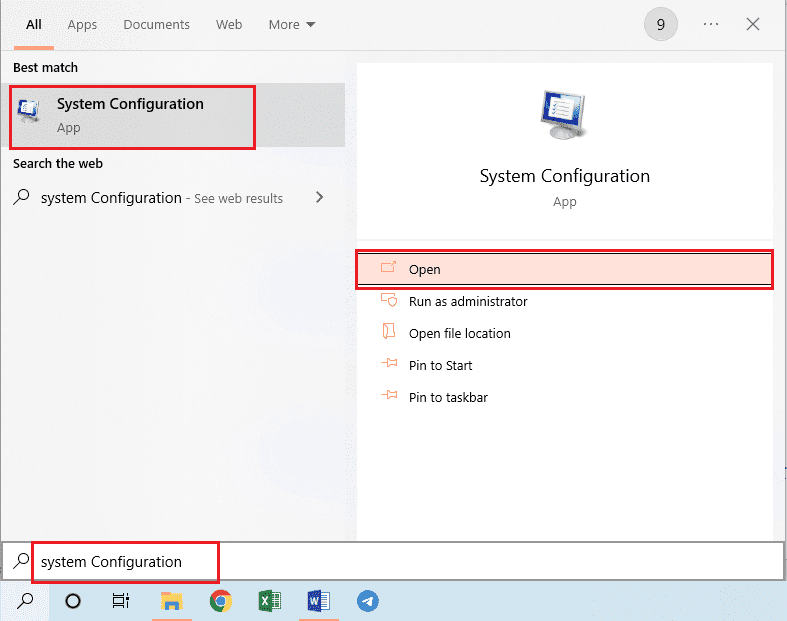
2. Перейдіть на вкладку “Служби” та зніміть галочку з пункту “Служба монітора Alps SMBus”.
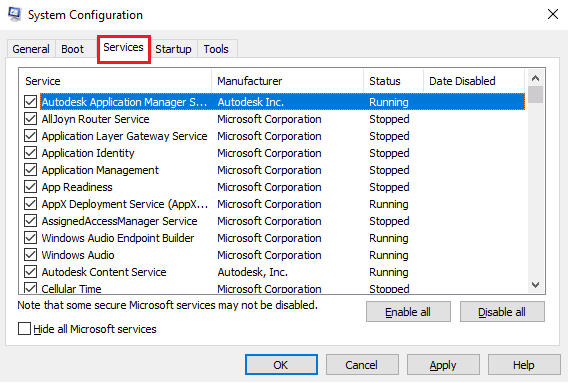
3. Натисніть “Застосувати”, а потім “ОК”, щоб підтвердити зміни.
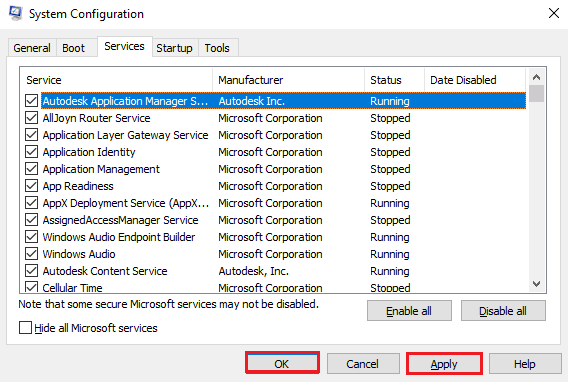
4. Перезавантажте комп’ютер, щоб зміни набули чинності.
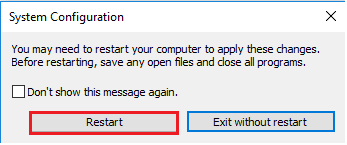
Спосіб 4: Видалення файлу Apoint
Проблеми з драйверами пристрою Alps можна вирішити шляхом видалення файлу Apoint.exe з папки Apoint2K у Провіднику Windows.
Крок I: Створення резервної копії папки Apoint2K
Для початку створіть резервну копію папки Apoint2K, щоб уникнути втрати даних.
1. Натисніть одночасно клавіші Windows+E, щоб відкрити Провідник.
2. Відкрийте папку Apoint2K за шляхом: “Цей ПК” > “Локальний диск (C:)” > “Apoint2K”.
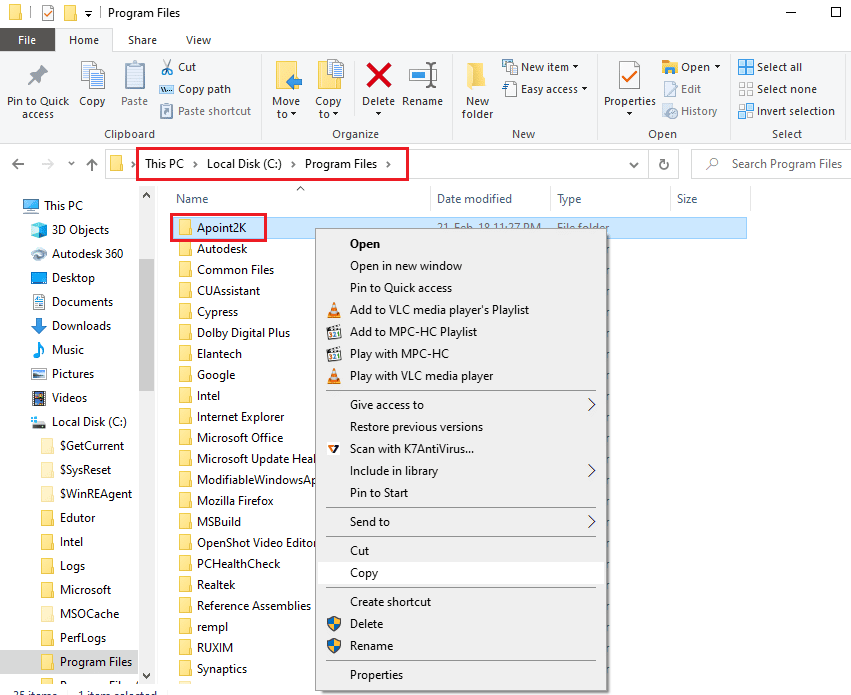
3. Клацніть правою кнопкою миші на папці Apoint2K і виберіть “Копіювати”.
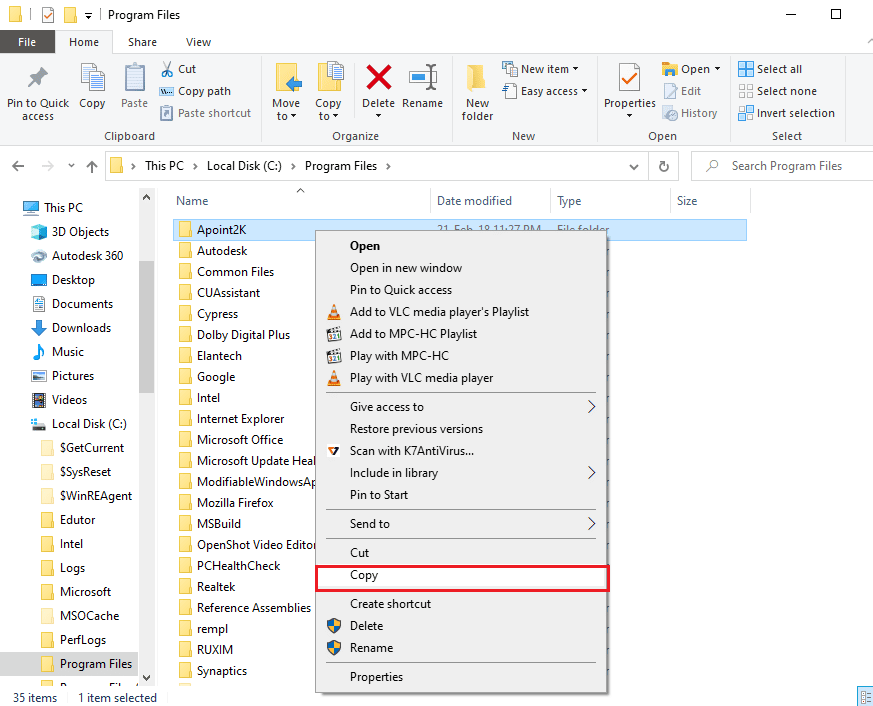
4. Натисніть одночасно клавіші Windows + D, щоб відкрити робочий стіл, клацніть правою кнопкою миші в будь-якому місці та виберіть “Вставити”.
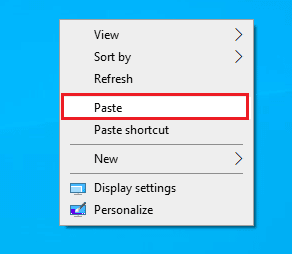
Крок II: Видалення файлу Apoint.exe
Наступний крок – видалення файлу Apoint.exe.
1. Відкрийте папку Apoint2K за вказаним шляхом.
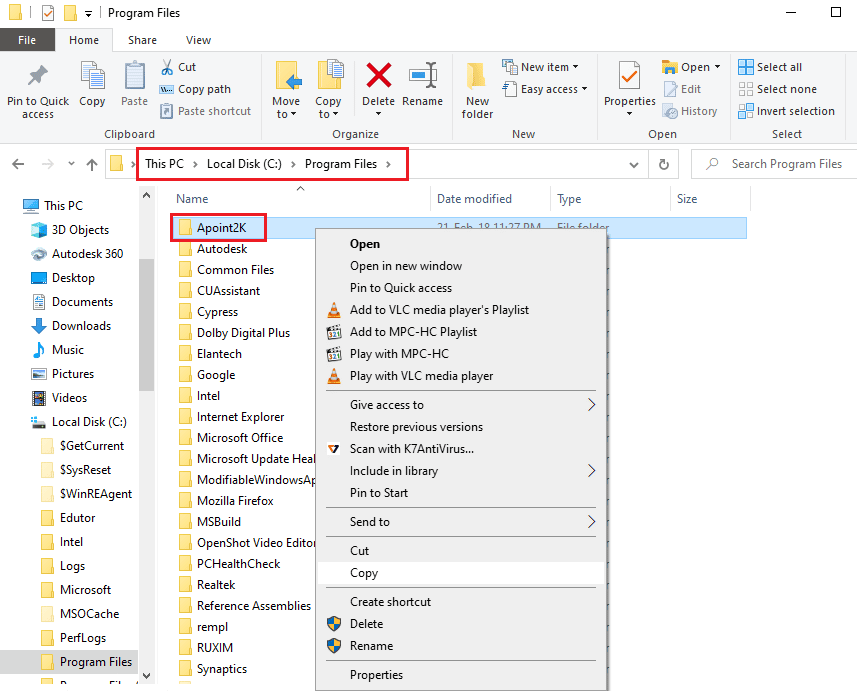
2. Клацніть правою кнопкою миші на файлі Apoint.exe і виберіть “Видалити”.
Примітка: Якщо проблема не зникає, видаліть всю папку Apoint2K.
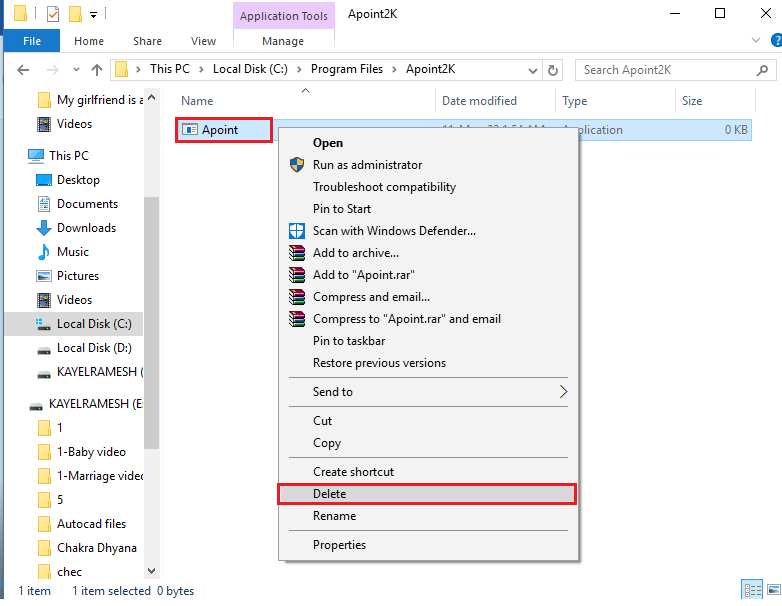
3. Перезавантажте комп’ютер через меню “Пуск”.
Спосіб 5: Оновлення драйвера пристрою Alps
Оскільки проблема пов’язана з драйвером пристрою Alps, спробуйте оновити його до останньої версії, щоб усунути помилку.
1. Натисніть клавішу Windows, введіть “Диспетчер пристроїв” та натисніть “Відкрити”.

2. Розгорніть “Миші та інші вказівні пристрої”, клацніть правою кнопкою миші на драйвері пристрою Alps і виберіть “Оновити драйвер”.
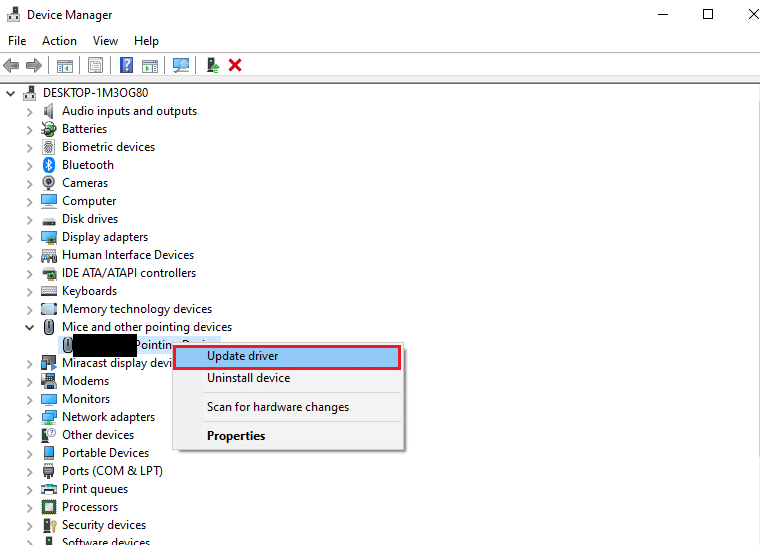
3. Натисніть “Автоматичний пошук драйверів”.
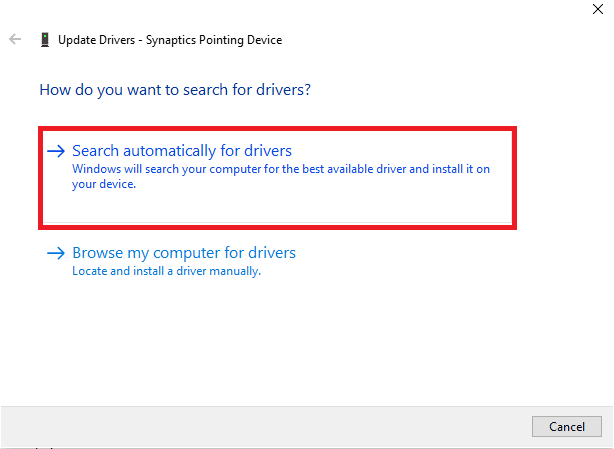
4. Ви побачите повідомлення про оновлення драйверів.
Примітка: Якщо є доступне оновлення, вам запропонують його завантажити.
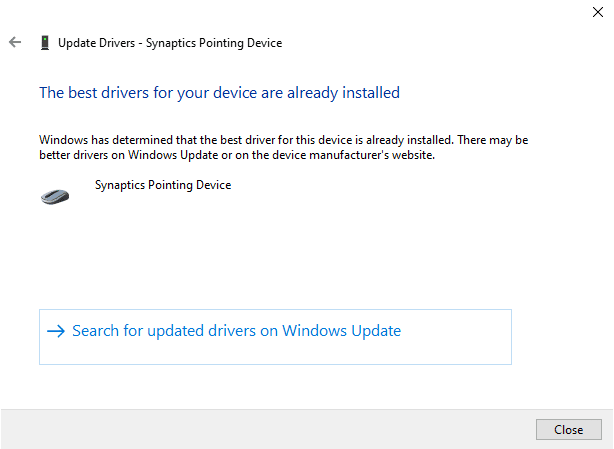
Спосіб 6: Перевстановлення драйверів пристроїв
Однією з можливих причин помилки може бути застарілий або пошкоджений драйвер. Спробуйте перевстановити драйвери пристрою.
Варіант I: Драйвер клавіатури
Тут описано метод перевстановлення драйвера клавіатури:
1. Відкрийте “Диспетчер пристроїв”.

2. Двічі клацніть “Клавіатури”, щоб розгорнути список.
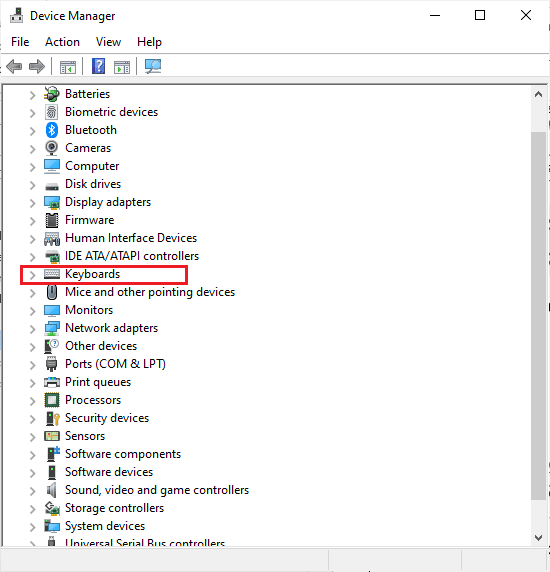
3. Клацніть правою кнопкою миші на драйвері клавіатури та виберіть “Видалити пристрій”.
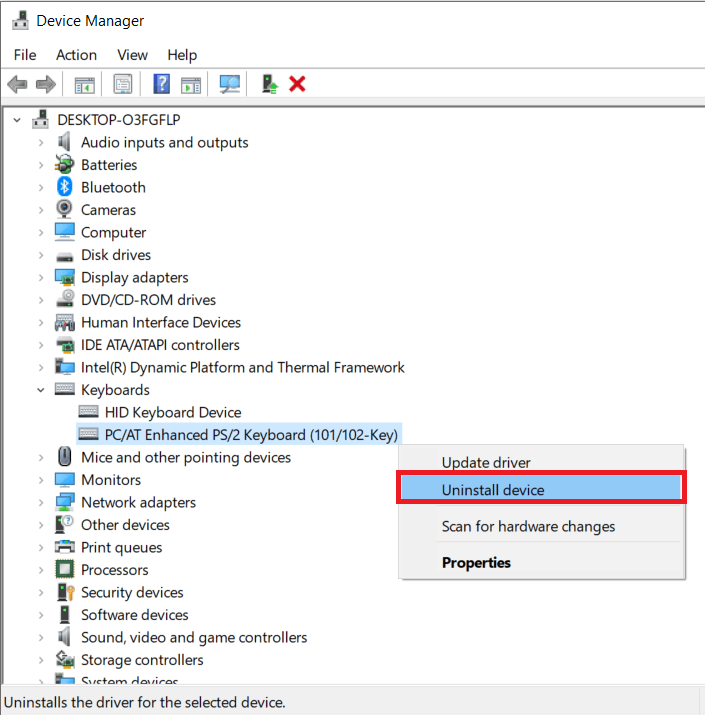
4. Підтвердіть видалення, натиснувши “OK”.
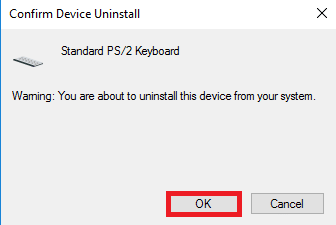
5. Натисніть “Так”, щоб перезавантажити комп’ютер.
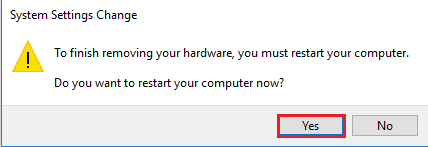
6. Windows автоматично перевстановить драйвер.
Варіант II: Драйвер сенсорної панелі
Тут описано, як перевстановити драйвер сенсорної панелі.
Примітка: цей метод підходить лише для пристроїв з сенсорною панеллю.
Крок I: Видалення драйвера
Перший крок – видалити наявний драйвер сенсорної панелі через “Диспетчер пристроїв”.
1. Відкрийте “Диспетчер пристроїв”.

2. Розгорніть “Миші та інші вказівні пристрої”, клацніть правою кнопкою миші на драйвері сенсорної панелі та виберіть “Властивості”.
3. Перейдіть на вкладку “Драйвер” і натисніть “Видалити пристрій”.
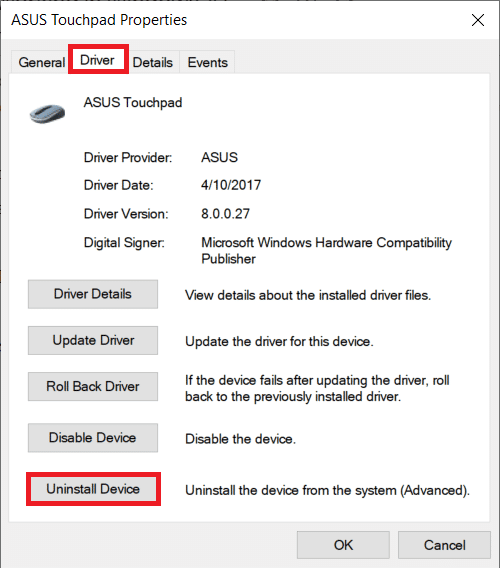
4. Підтвердіть видалення.
Примітка: Щоб видалити файли драйвера з комп’ютера, позначте опцію “Видалити програмне забезпечення драйвера для цього пристрою”.
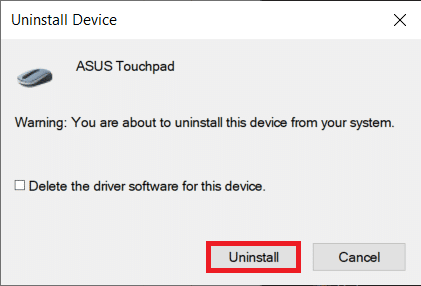
5. Перезавантажте комп’ютер через меню “Пуск”.
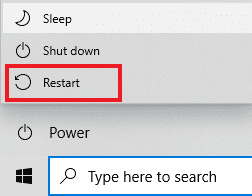
Крок II: Перевстановлення драйвера
Завантажте останню версію драйвера сенсорної панелі з офіційного веб-сайту виробника та встановіть її.
1. Натисніть клавішу Windows, введіть “Chrome” та натисніть “Відкрити”.

2. Відкрийте офіційний веб-сайт виробника драйверів (наприклад, Asus) і виберіть модель вашого пристрою.
Примітка: для прикладу обрано веб-сайт виробника Asus.
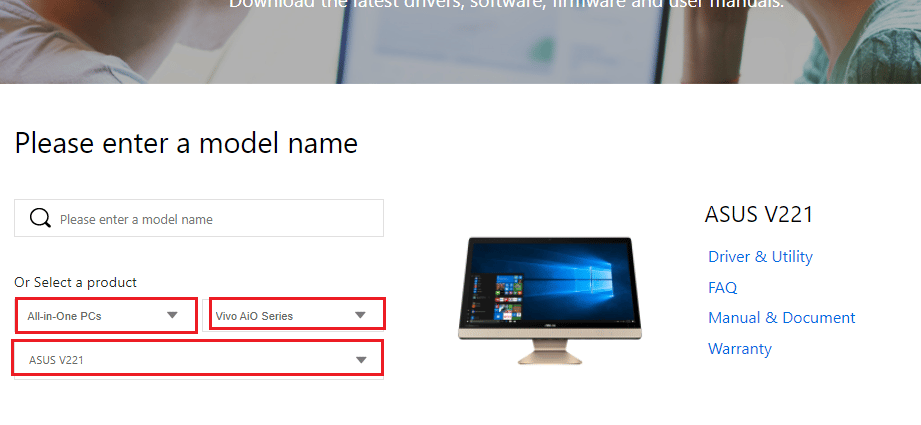
3. Виберіть розділ “Драйвери та утиліти”.
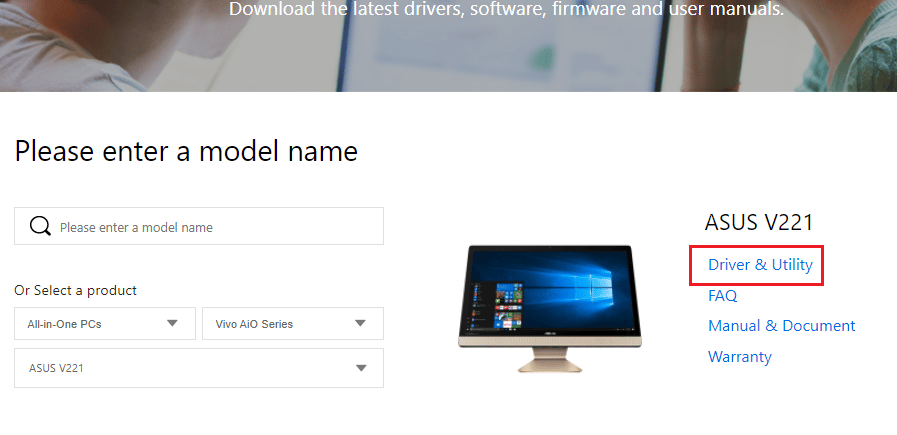
4. Оберіть вашу версію Windows.
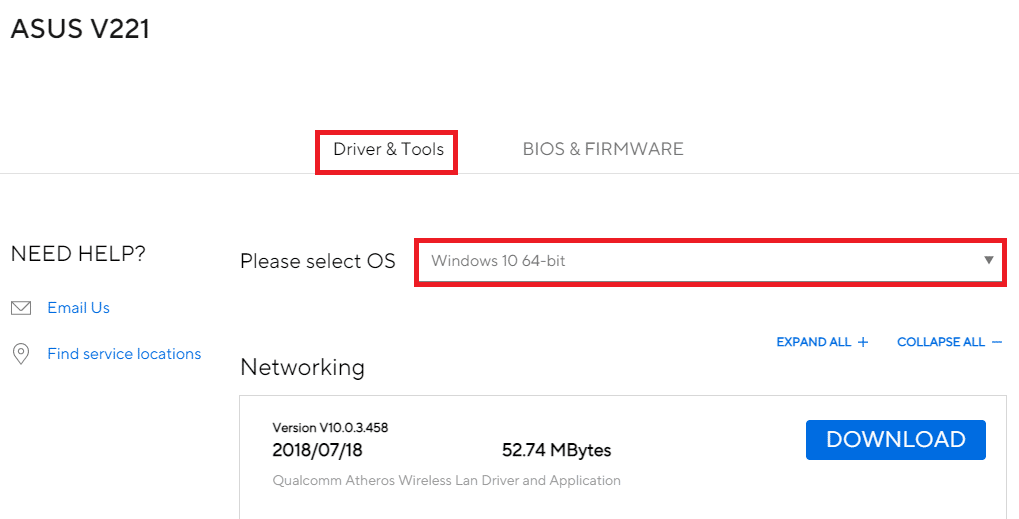
5. Натисніть “Завантажити” в розділі “Touchpad” та дотримуйтесь інструкцій для встановлення драйвера.
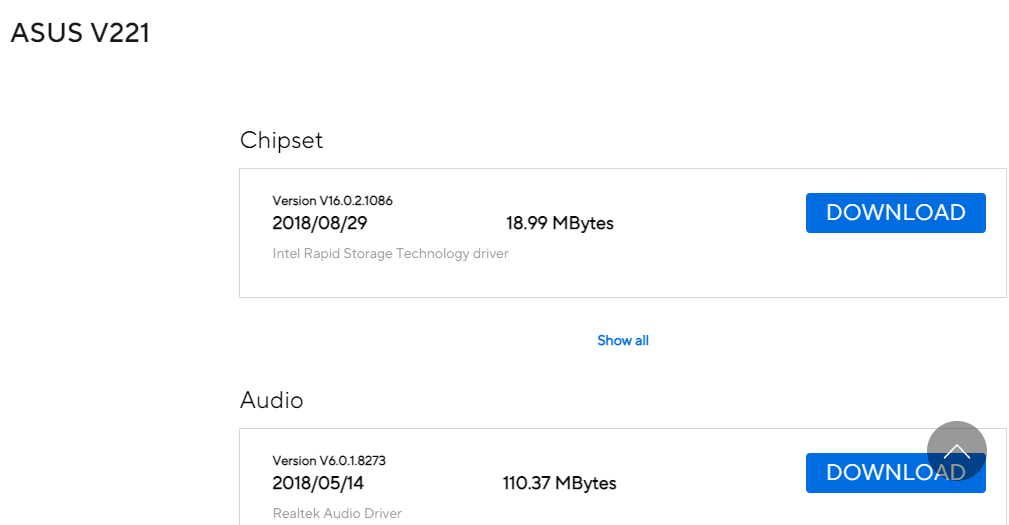
Спосіб 7: Оновлення BIOS
Застаріла версія BIOS може спричинити помилку. Оновіть BIOS до останньої версії. Дізнатися, як це зробити, можна за посиланням.

Часті питання (FAQ)
Q1. Чому виникає помилка “Alps SetMouseMonitor”?
Відповідь: В основному, помилка виникає після встановлення останніх оновлень Windows 10.
Q2. Чи може збій в системі бути причиною помилки?
Відповідь: Так, незначні збої можуть спричинити помилку. Застосуйте наведені методи для вирішення проблеми.
***
У статті описано різні способи усунення помилки “Alps SetMouseMonitor”. Спробуйте застосувати їх та поділіться своїми результатами у розділі коментарів.