Якщо вас засмучує повільний процес мережевого друку на вашому ПК з Windows 10, перше, що вам потрібно зробити, це перевірити, чи ваше підключення до Інтернету є оптимальним. Але частіше це відбувається через інші чинники, про які ще мова піде в цій статті. Цей посібник допоможе вам дізнатися причини, які спричиняють проблему, пов’язану з деякими ефективними методами усунення несправностей, щоб їх виправити. Отже, продовжуйте читати!
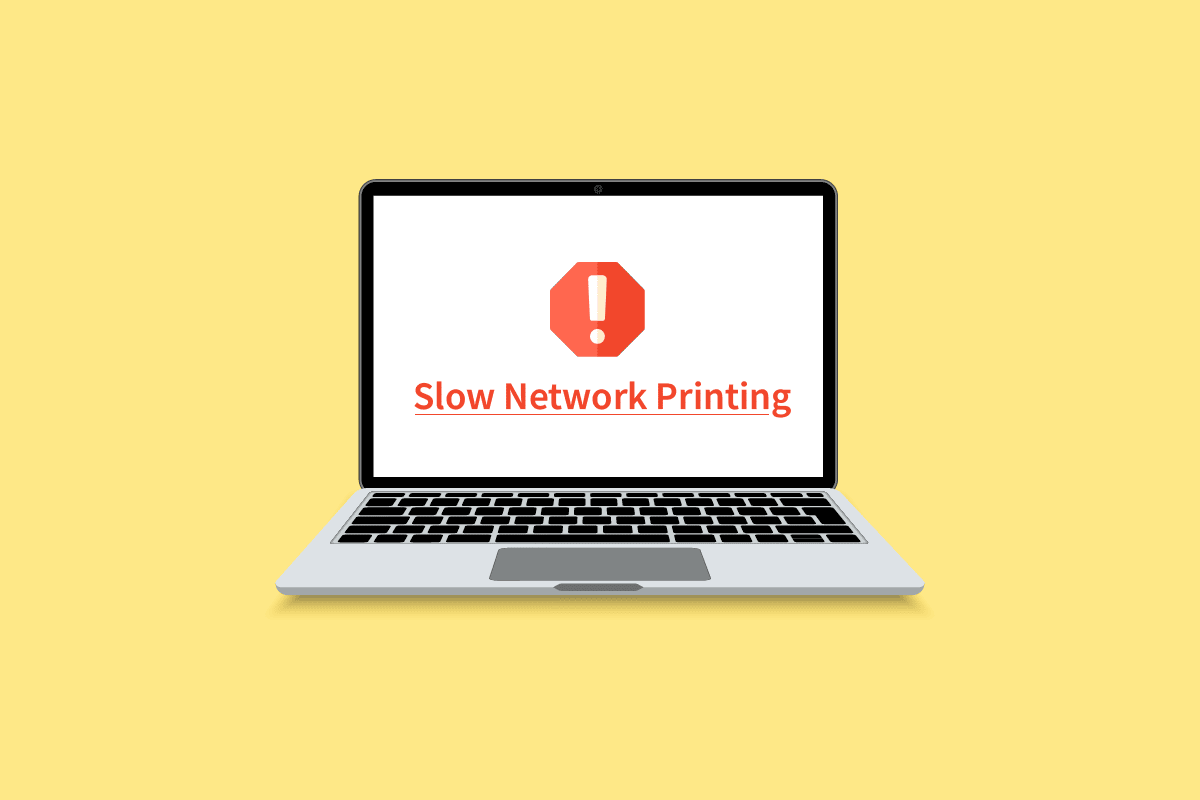
Як виправити повільний мережевий друк у Windows 10
Ось кілька неодмінних причин, які спричиняють затримку друку на мережевому принтері на вашому ПК з Windows 10. Уважно прочитайте їх, щоб знайти, який з них вас турбує.
- Принтер не вмикається.
- Принтер не підключено до комп’ютера.
- З’єднання Wi-Fi або USB налаштовано неправильно.
- Погане з’єднання або застарілі драйвери USB також спричиняють проблеми.
- Кілька основних служб не працюють на вашому ПК.
- Великий список файлів ставиться в чергу для подальшого процесу друку.
- Операційна система застаріла.
- На вашому комп’ютері є кілька пошкоджених і зламаних компонентів внутрішніх файлів.
Якщо ваше інтернет-з’єднання нестабільне та неадекватне. це може спричинити проблему повільного мережевого друку. Якщо між комп’ютером і маршрутизатором є будь-які перешкоди або перешкоди, це також може спричинити проблему, про яку йдеться.
Перевірте швидкість мережі свого комп’ютера, запустивши a Speedtest.

Дотримуйтеся наведених нижче критеріїв і переконайтеся, що ваш комп’ютер їм відповідає.
- Усуньте всі перешкоди між маршрутизатором, якщо потужність сигналу вашої мережі дуже низька.
- Ваше інтернет-з’єднання може бути повільним, якщо багато пристроїв підключено до однієї мережі, тому намагайтеся уникати цього.
- Завжди віддавайте перевагу маршрутизатору або модему, перевіреному вашим провайдером (провайдером Інтернет-послуг).
- Не рекомендується використовувати старі, пошкоджені або зламані кабелі, при необхідності замініть кабелі.
- Переконайтеся, що дроти модему до стіни та дроти від модему до маршрутизатора не заважають.
Якщо ви зіткнулися з будь-якими проблемами з підключенням до Інтернету, перегляньте наш посібник «Як усунути проблеми з підключенням до мережі в Windows 10», щоб усунути їх.

Ось кілька чудових прийомів, які допоможуть вам вирішити проблему повільного друку на вашому пристрої. Але перш ніж виконувати наведені нижче методи, перезавантажте ПК з Windows 10, щоб усунути будь-які тимчасові збої, пов’язані з пристроєм. Якщо ви не досягли вирішення проблеми після перезавантаження комп’ютера, виконайте наведені нижче методи.
Спосіб 1: усунення несправностей підключення принтера
Коли ви стикаєтесь із затримкою друку на мережевому принтері, пристрій хоче повідомити користувачам, що щось не так зі зв’язком, встановленим між принтером і системою через кабель USB або мережеве з’єднання. Щоб вирішити цю проблему, переконайтеся, що наступні кроки виконано чи ні.
- Щоб перезапустити принтер, вимкніть живлення принтера, а потім знову УВІМКНІТЬ його.
- Тепер ще раз перевірте підключення вашого принтера.
- Якщо ви під’єднали принтер за допомогою USB-кабелю, переконайтеся, що кабель працює належним чином, а з’єднання з портами надійно встановлено. Ви також можете перемкнути порт USB, щоб перевірити, чи це вирішить проблему.
- Якщо ви підключили принтер через дротову мережу, перевірте, чи правильно підключено кабель. Також ви можете перевірити, чи блимає сигнал вашого принтера чи ні.
- Якщо підключення вашої системи до принтера здійснюється через бездротову мережу, переконайтеся, що ваш принтер підключено до комп’ютерної мережі, і значок бездротового зв’язку засвітиться, показуючи, що ви підключені.
Спосіб 2. Запустіть засіб усунення несправностей принтера
Найпростіший і найшвидший спосіб вирішити будь-яку проблему з пристроєм або функцією — це запустити засіб усунення неполадок, пов’язаний із ним. Windows 10 включає інструмент усунення несправностей для багатьох проблем, і проблеми з принтером також є однією з них. Засіб усунення несправностей принтера автоматично виконує декілька дій, як-от перезапуск служби спулера друку, очищення пошкоджених файлів спулера, перевірка наявних драйверів принтера на застарілі чи пошкоджені тощо. Щоб запустити засіб усунення несправностей принтера, виконайте наведені нижче дії.
1. Одночасно натисніть клавіші Windows + I, щоб запустити налаштування.
2. Натисніть на плитку Оновлення та безпека, як показано.

3. Перейдіть до меню «Усунення несправностей» на лівій панелі.
4. Виберіть «Засіб усунення несправностей принтера» та натисніть «Запустити засіб усунення несправностей».

5. Зачекайте, доки засіб усунення несправностей виявить проблеми, і дотримуйтеся вказівок на екрані, щоб застосувати виправлення.
Перевірте, чи вирішено проблему повільного мережевого друку Windows 10.
Спосіб 3: оновіть Windows
Крім того, якщо на вашому ПК є якісь помилки, їх можна виправити лише після оновлення Windows. Корпорація Майкрософт регулярно випускає оновлення, щоб виправити всі ці помилки, тим самим усуваючи проблему повільного мережевого друку Windows 10. Отже, переконайтеся, що ви оновили свою операційну систему Windows і чи є якісь оновлення, що очікують на дію, скористайтеся нашим посібником Як завантажити та встановити останнє оновлення Windows 10

Після оновлення операційної системи Windows перевірте, чи можна друкувати сторінки без проблем.
Спосіб 4: Змініть параметри принтера
Добре відомий факт, що параметри якості вашого принтера також споживають різну кількість чорнила. Якщо для якості друку встановлено значення Найкраща, швидкість друку точно буде низькою. Ви можете змінити параметри принтера, як описано нижче.
1. Натисніть клавішу Windows і введіть Принтери та сканери, потім натисніть Відкрити.

2. Потім виберіть свій принтер і натисніть «Керувати».

3. Тепер натисніть Printing preferences (Параметри друку).

4. У наступному вікні перейдіть на вкладку «Папір/Якість» і виберіть «Звичайний папір» у полі «Носій / Тип паперу» в меню «Вибір лотка».
5. Потім виберіть «Чернетка», «Звичайна» або «Стандартна» в меню «Параметри якості» або «Якість друку».
6. Збережіть зміни, натиснувши OK. Тепер перевірте, чи збільшилася швидкість друку чи ні.
Спосіб 5: Відновлення системних файлів
Якщо у вашій операційній системі Windows є пошкоджені системні файли, ваш ПК може зіткнутися з багатьма проблемами з підключенням до Інтернету. Якщо нещодавно у вас виникла проблема з повільним мережевим друком Windows 10, є ймовірність того, що ваші файли на комп’ютері були пошкоджені. На щастя, ваш ПК з Windows 10 має вбудовані засоби відновлення, такі як SFC (перевірка системних файлів) і DISM (обслуговування та керування зображеннями розгортання), які допоможуть вам виправити всі пошкоджені файли. Прочитайте наш посібник із відновлення системних файлів у Windows 10 і виконайте вказівки, щоб відновити всі пошкоджені файли.

Спосіб 6. Перевірте налаштування порту принтера
Деякі користувачі припустили, що проблему повільного друку на вашому пристрої можна вирішити, налаштувавши деякі параметри порту принтера, як описано нижче.
1. Натисніть клавішу Windows, введіть Панель керування та натисніть Відкрити.

2. Встановіть Перегляд за > Категорією, а потім клацніть Перегляд пристроїв і принтерів.

3. Тепер клацніть правою кнопкою миші свій принтер і виберіть «Властивості».

4. Перейдіть на вкладку Порти та знайдіть порт, до якого підключено ваш пристрій.
5. Потім встановіть прапорець, який містить контакт USB принтера.
6. Збережіть зміни, натиснувши «Застосувати» > «ОК».
Примітка: також цілком можливо, що ваш принтер працює нормально, але ви надсилали запит на друк не на той принтер. Це може статися, якщо на ваших комп’ютерах встановлено кілька принтерів. Щоб вирішити проблему, установіть той, який ви намагаєтеся використовувати, як принтер за замовчуванням. Отже, клацніть правою кнопкою миші свій принтер і виберіть Встановити принтером за замовчуванням.

Спосіб 7: Видалення тимчасових файлів (Пулер друку)
Диспетчер друку — це файл-посередник/інструмент, який координує роботу між вашим комп’ютером і принтером. Спулер керує всіма завданнями друку, які ви надсилаєте на принтер, і дозволяє видалити завдання друку, яке ще обробляється. Проблеми можуть виникнути, якщо служба спулера друку пошкоджена або тимчасові файли спулера пошкоджені. Перезапуск служби та видалення цих тимчасових файлів має допомогти вам вирішити проблеми повільного друку Windows 10 на вашому комп’ютері.
Примітка. Перш ніж видалити файли диспетчера друку, нам потрібно буде зупинити службу диспетчера друку, яка постійно працює у фоновому режимі.
1. Натисніть клавішу Windows і введіть Служби, потім натисніть Відкрити.

2. Перегляньте список локальних служб, щоб знайти службу диспетчера друку. Знайшовши, клацніть правою кнопкою миші на службі Print Spooler і виберіть Properties у контекстному меню (або двічі клацніть на службі, щоб отримати доступ до її властивостей).

3. Натисніть кнопку Зупинити, щоб зупинити службу.
Примітка. Згорніть вікно «Служби» замість того, щоб закривати, оскільки після видалення тимчасових файлів нам потрібно буде перезапустити службу.

4. Тепер відкрийте Провідник файлів Windows (клавіша Windows + E) і перейдіть до наступного шляху – C:WINDOWSsystem32spoolprinters.
Примітка. Ви також можете запустити вікно команд запуску, ввести %WINDIR%system32spoolprinters і натиснути Enter, щоб напряму перейти до потрібного місця призначення.

5. Натисніть Ctrl + A, щоб вибрати всі файли в папці принтера, і натисніть клавішу видалення на клавіатурі, щоб видалити їх.
6. Розгорніть/поверніться до вікна програми «Служби» та натисніть кнопку «Пуск», щоб перезапустити службу диспетчера друку.

Тепер ви зможете вирішити проблему повільного мережевого друку та друкувати документи без проблем.
Спосіб 8. Змініть параметри відновлення спулера друку
Будь-яка неправильна конфігурація налаштувань відновлення служби спулера друку також може спричинити затримку друку на мережевому принтері. Тому вам потрібно переконатися, що параметри відновлення правильні, інакше спулер принтера не запускатиметься автоматично.
1. Відкрийте вікно «Служби», як і раніше.
2. Знайдіть Print Spooler, клацніть його правою кнопкою миші та виберіть Properties (Властивості).

3. Перейдіть на вкладку «Відновлення» та переконайтеся, що на трьох вкладках із помилками встановлено «Перезапустити службу».

4. Натисніть «Застосувати», а потім «ОК», щоб зберегти налаштування.
Тепер подивіться, чи можна вирішити проблему у вашому принтері.
Спосіб 9: Оновлення або відкат драйвера принтера
Кожен периферійний пристрій комп’ютера має набір програмних файлів, пов’язаних із ним для ефективного зв’язку з вашим комп’ютером і ОС. Ці файли відомі як драйвери пристроїв. Ці драйвери унікальні для кожного пристрою та виробника. Крім того, важливо мати правильний набір драйверів, щоб використовувати зовнішній пристрій без будь-яких проблем.
Варіант I: Оновіть драйвер принтера
Драйвери також постійно оновлюються, щоб залишатися сумісними з новими версіями Windows. Якщо ваші драйвери не оновлено до останніх версій, оновіть їх, дотримуючись нашого посібника Як оновити драйвери пристроїв у Windows 10.

Варіант II: Скасувати оновлення драйверів принтера
Іноді поточна версія драйверів принтера може викликати будь-які конфлікти, і в цьому випадку вам доведеться відновити попередні версії встановлених драйверів. Цей процес називається відкатом драйверів, і ви можете легко повернути драйвери комп’ютера до попереднього стану, дотримуючись нашого посібника «Як відкотити драйвери в Windows 10».

Дочекайтеся встановлення попередніх версій драйверів на вашому ПК з Windows 10. Після цього перевірте, чи ви усунули проблему повільного друку на своєму пристрої.
Спосіб 10: Переінсталюйте драйвери принтера
Щоб вирішити проблеми з повільним друком Windows 10, потрібно перевстановити несумісні драйвери. Рекомендується перевстановлювати драйвери пристроїв, лише якщо ви не можете отримати виправлення, оновивши їх. Перевстановлення драйверів дуже просте, і ви можете зробити це за допомогою програми стороннього розробника або виконавши кроки вручну, як описано в нашому посібнику Як видалити та повторно встановити драйвери в Windows 10

Після перевстановлення драйверів принтера перевірте, чи можна вирішити проблему, про яку йдеться.
Примітка. Деякі користувачі припустили, що перевстановлення драйверів принтера в режимі сумісності допомогло їм вирішити обговорювану проблему. Ось кілька інструкцій щодо того ж.
1. Після видалення драйвера перейдіть на веб-сайт виробника принтера (наприклад, Hp) і завантажте найновіші драйвери для свого принтера.

2. Клацніть правою кнопкою миші файл інсталяції та виберіть Властивості.
Примітка. Якщо драйвери містяться у zip-файлі, обов’язково витягніть усі файли, а потім клацніть правою кнопкою миші файл .exe.

3. Перейдіть на вкладку «Сумісність» і натисніть «Запустити програму в режимі сумісності».
4. У розкривному меню виберіть Windows 7 або 8, а потім натисніть Запустити цю програму від імені адміністратора.

5. Нарешті, двічі клацніть файл інсталяції та зачекайте, поки драйвери будуть встановлені на вашому пристрої.
6. Після завершення перезавантажте комп’ютер і перевірте, чи можна вирішити проблему з друком на ПК з Windows 10.
Спосіб 11: Видаліть і знову додайте принтер
Якщо всі ці кроки не допомагають усунути затримку друку на мережевому принтері, можливо, вам доведеться повністю видалити наявні драйвери та принтер, а потім інсталювати їх повторно. Процес зробити те саме простий, але досить тривалий, але це, здається, вирішує обговорену проблему на вашому ПК з Windows. У будь-якому разі, нижче наведено кроки, щоб видалити та додати принтер назад.
1. Запустіть налаштування Windows і виберіть налаштування пристроїв.

2. Перейдіть до налаштувань принтерів і сканерів на лівій панелі.

3. Знайдіть проблемний принтер на правій панелі та клацніть по ньому один раз, щоб отримати доступ до його параметрів. Виберіть «Видалити пристрій», зачекайте, щоб процес завершився, а потім закрийте налаштування.

4. Клацніть клавіші Windows і введіть «Керування друком» у рядку пошуку, а потім натисніть «Відкрити».

5. Двічі клацніть «Усі принтери» (на панелі ліворуч або на правій панелі, обидва в порядку) і натисніть одночасно клавіші Ctrl + A, щоб вибрати всі підключені принтери.

6. Клацніть правою кнопкою миші будь-який принтер і виберіть Видалити.
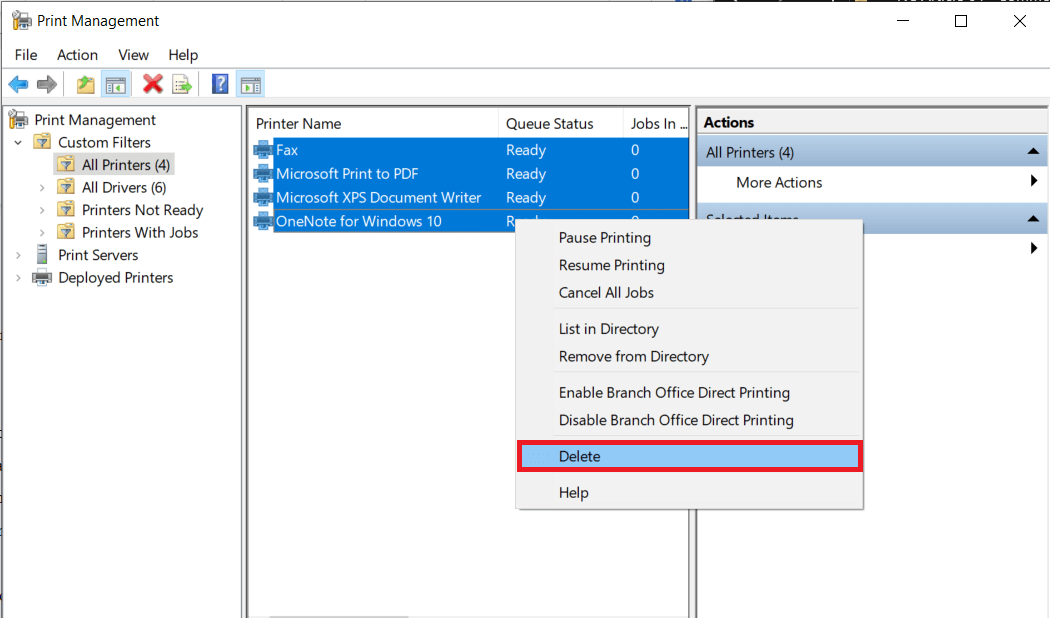
7. Тепер настав час знову додати принтер, але спочатку від’єднайте кабель принтера від комп’ютера та перезапустіть. Коли комп’ютер знову завантажиться, під’єднайте принтер правильно.
8. Виконайте кроки 1 і 2 цього методу, щоб відкрити налаштування принтера та сканера.
9. Натисніть кнопку Додати принтер і сканер у верхній частині вікна.
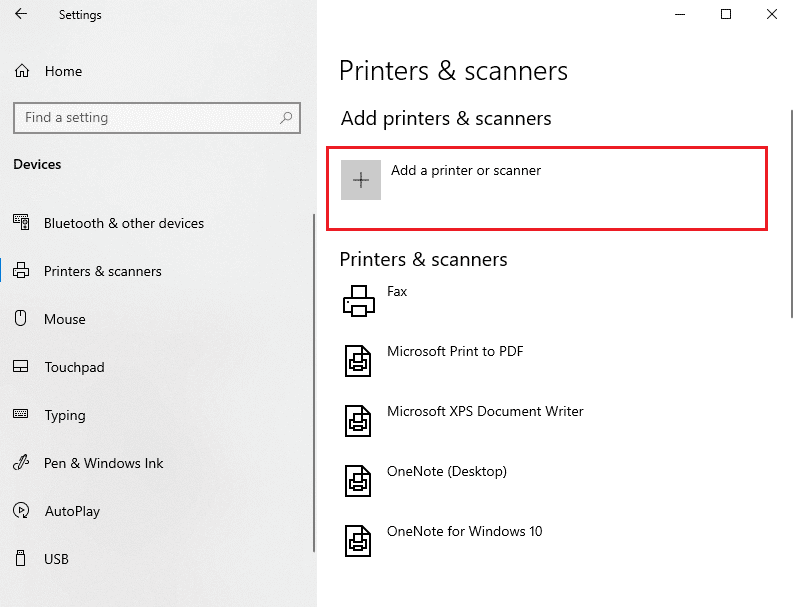
10. Тепер Windows автоматично почне шукати підключені принтери. Якщо Windows успішно виявить підключений принтер, клацніть його запис у списку пошуку та виберіть Додати пристрій, щоб додати його назад, інакше клацніть гіперпосилання Потрібний мені принтер не вказано.
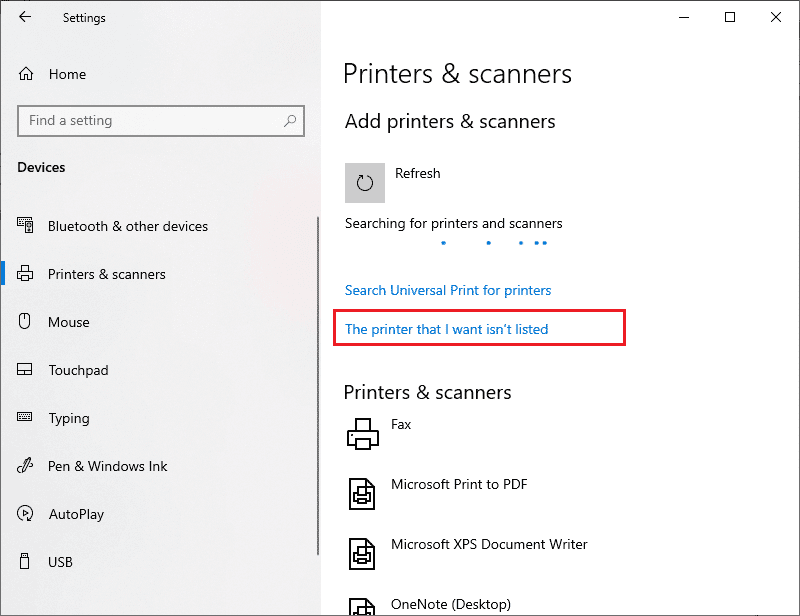
11. У наступному вікні виберіть відповідний параметр, клацнувши його перемикач, і натисніть Далі.
Примітка. Наприклад, виберіть «Мій принтер трохи старіший». Допоможіть мені знайти його, якщо ваш принтер не використовує USB для підключення, або виберіть Додати Bluetooth, бездротовий або мережевий принтер, щоб додати бездротовий принтер.
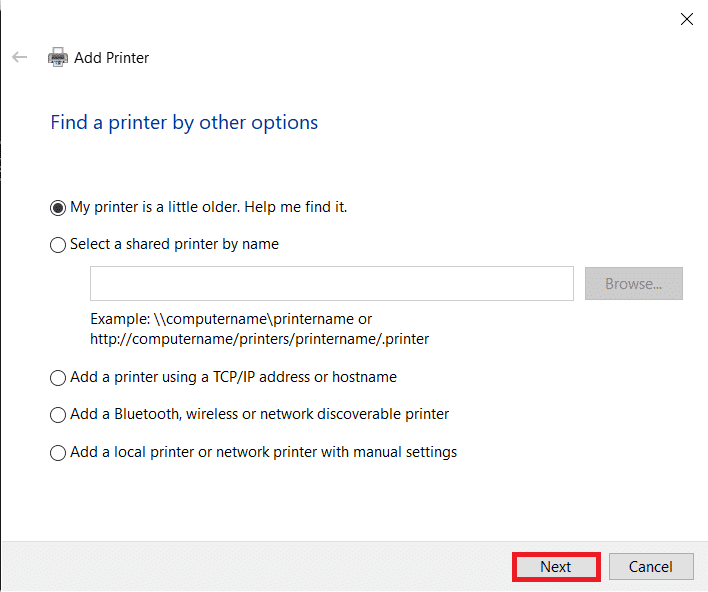
12. Тепер перевстановіть принтер.
Тепер, коли ви успішно перевстановили свій принтер, спробуйте надрукувати тестову сторінку, щоб переконатися, що все знову в порядку.
1. Натисніть клавіші Windows + I, щоб відкрити «Параметри», і натисніть «Пристрої».

2. На сторінці «Принтери та сканери» клацніть принтер, який ви щойно додали і який хочете перевірити, а потім натисніть кнопку «Керувати».
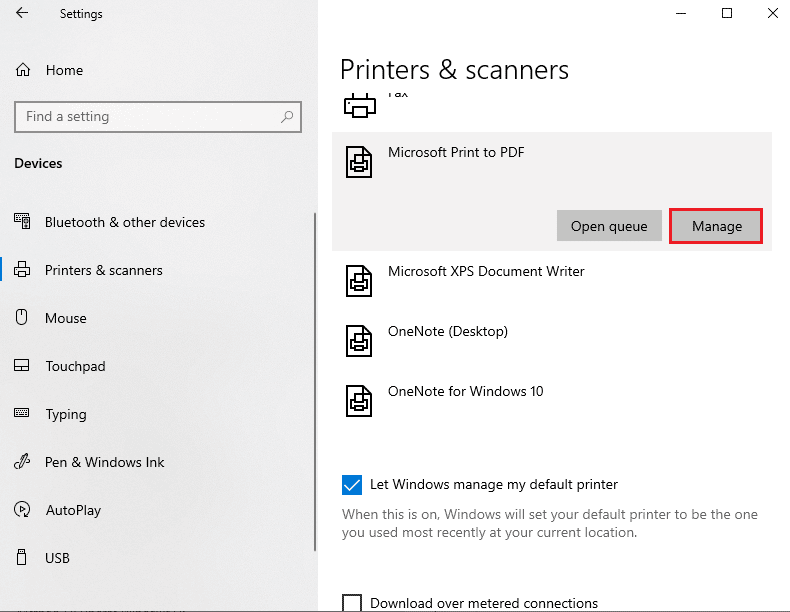
3. Нарешті клацніть опцію «Друк тестової сторінки». Заглушіть свої вуха, уважно прислухайтеся до звуку принтера, який друкує сторінку, і радійте.
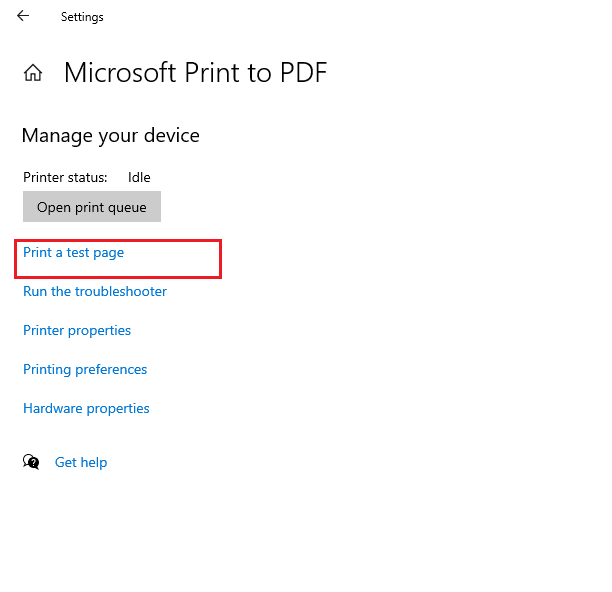
***
Ми сподіваємося, що цей посібник був корисним і ви змогли виправити повільний мережевий друк на вашому ПК з Windows 10. Повідомте нам, який метод спрацював для вас найкраще. Крім того, якщо у вас є запитання/пропозиції щодо цієї статті, не соромтеся залишити їх у розділі коментарів.
