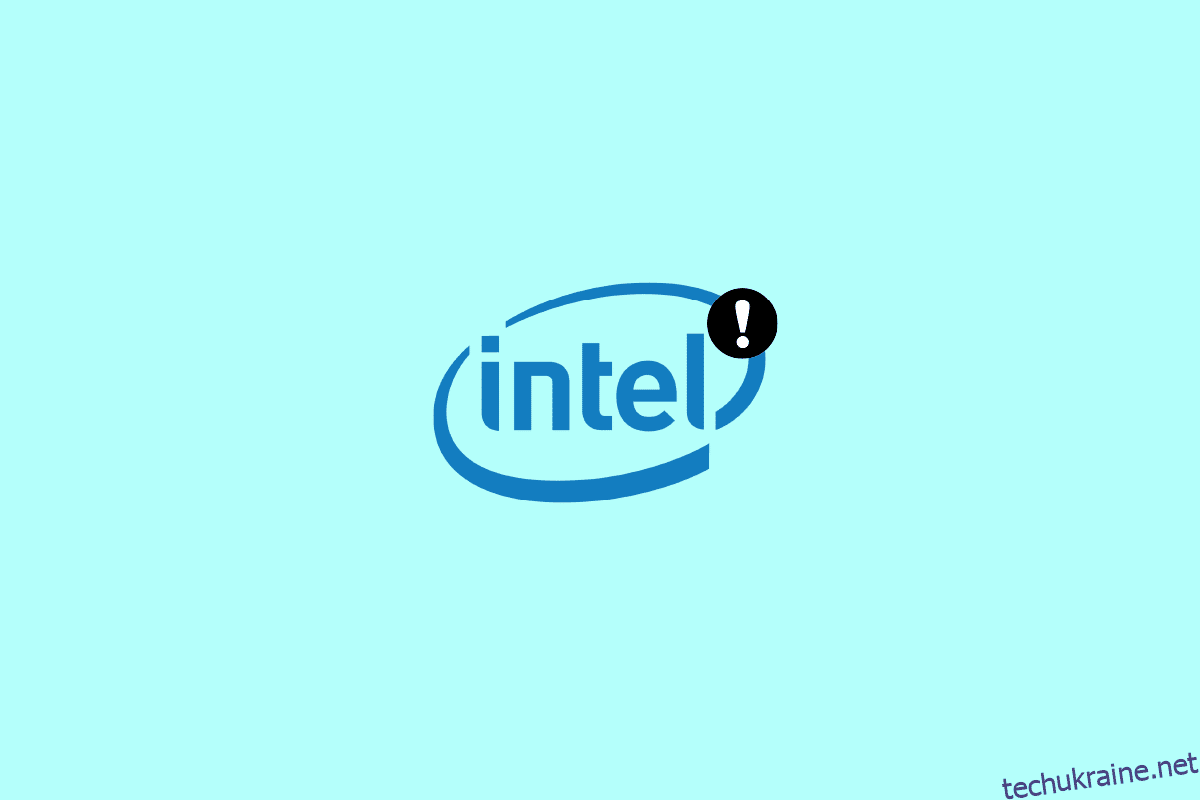Intel Wireless AC 9560 — найбільш виділений адаптер Wi-Fi від Intel. Якщо цей мережевий адаптер не працює на вашому пристрої, ви не зможете підключитися до жодної мережі. Ця проблема часто супроводжується кодом помилки 10 або 45, якщо ви перевіряєте властивості цього мережевого адаптера. Якщо ви також зіткнулися з проблемою Intel Wireless AC 9560, яка не працює на вашому комп’ютері з Windows 10, ви можете легко усунути цю несправність, дотримуючись наведених нижче хаків. Отже, продовжуйте читати, щоб виправити помилку Intel Wireless AC 9560 з кодом 10.
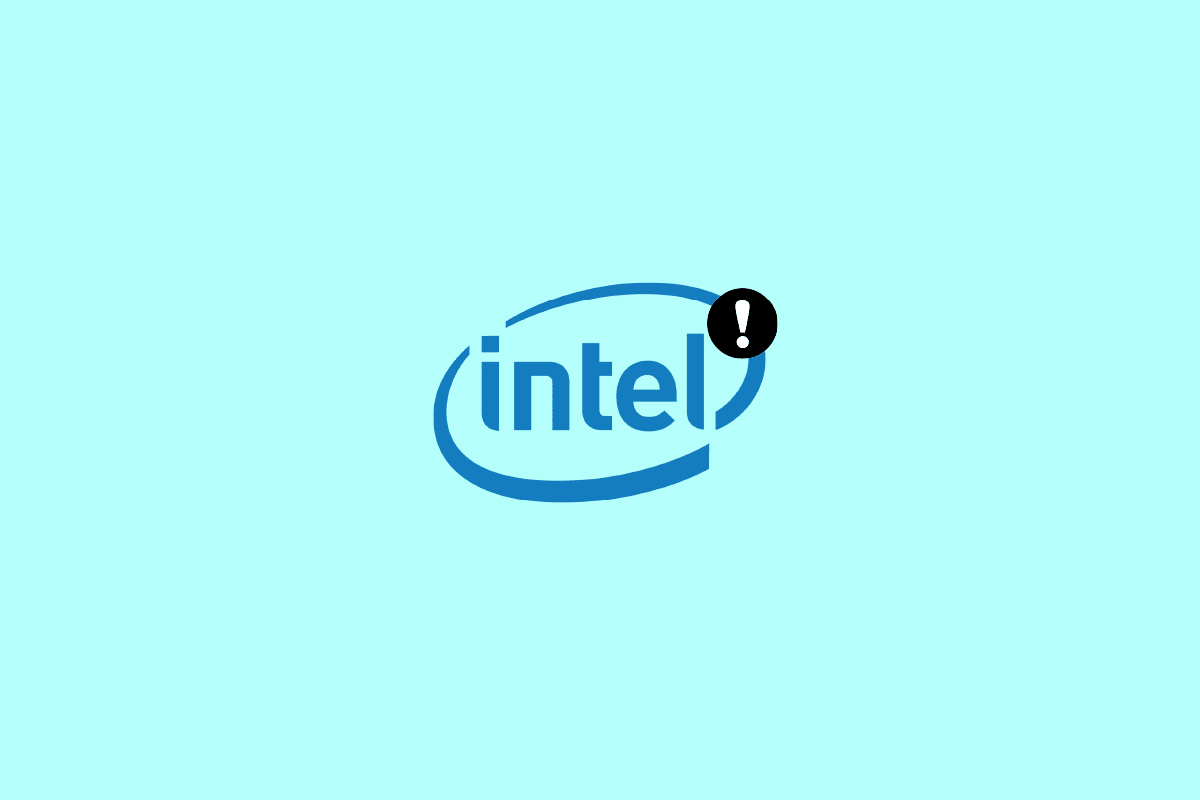
Як виправити те, що Intel Wireless AC 9560 не працює
Ви можете задатися питанням, чому ця проблема виникає на вашому ПК з Windows 10. Ось кілька поважних причин, які викликають цю проблему у вашому пристрої.
- Неправильна конфігурація маршрутизатора.
- З’єднання з мережею дуже погане.
- Кабель, що з’єднує маршрутизатор і модем, пошкоджений або зламаний.
- Забагато людей підключено до однієї мережі.
- Бездротові перешкоди між маршрутизатором і вашим пристроєм.
- Застарілі мережеві драйвери.
- Інші фонові процеси споживають забагато ресурсів ЦП вашого ПК.
- Несумісні параметри конфігурації проксі/TCP.
- Адреси DNS невідповідні.
- Кілька основних служб Windows, як-от WLAN Autoconfig, не ввімкнено на вашому пристрої.
- Пошкоджені компоненти ПК і наявність шкідливих програм.
- Версія операційної системи несумісна з останньою версією драйвера.
Ось кілька ідей щодо усунення несправностей, які допоможуть вам вирішити проблему. Дотримуйтесь їх у тому ж порядку, щоб досягти найкращих результатів.
Примітка. Кілька кроків у цьому посібнику демонструються з іншими бездротовими адаптерами. Виконайте відповідні кроки для драйвера Intel Wireless AC 9560.
Спосіб 1: Основні методи усунення несправностей
Перш ніж переходити до розширених методів усунення несправностей, виконайте ці основні методи, щоб вирішити проблему.
1А. Перезавантажте ПК
Якщо у вашому комп’ютері виникають тимчасові збої, ви зіткнетеся з кодом 10 Intel Wireless AC 9560. Загальний прийом для усунення всіх тимчасових збоїв — перезавантажити комп’ютер. Ви можете перезавантажити комп’ютер, виконавши наведені нижче дії.
1. Натисніть одночасно клавіші Windows + D, щоб перейти на робочий стіл.
2. Тепер натисніть клавіші Alt + F4 одночасно.
3. Потім виберіть опцію «Перезапустити» зі спадного меню та натисніть «Enter».
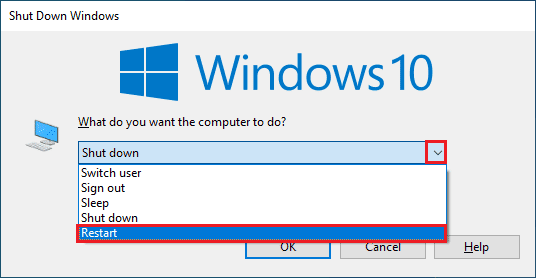
1B. Перезапустіть маршрутизатор
Це простий обхідний шлях, який допоможе вам виправити помилку Intel Wireless AC 9560 з кодом 10 простими кроками.
Ви можете встановити нове з’єднання, перезавантаживши Інтернет-маршрутизатор або модем. Він використовується для вирішення проблем підключення до мережі та може вирішити обговорену проблему. Ви можете перезапустити маршрутизатор, дотримуючись нашого посібника з перезапуску маршрутизатора або модему. Після перезапуску маршрутизатора перевірте, чи вдалося усунути обговорену проблему.

1С. Переконайтесь у належному підключенні до мережі
Нестабільне підключення до Інтернету призводить до того, що Intel Wireless AC 9560 не працює, код 10, також якщо між маршрутизатором і комп’ютером є будь-які перешкоди, вони можуть заважати бездротовому сигналу та спричиняти періодичні проблеми з підключенням.
Ви можете запустити a Speedtest знати оптимальний рівень швидкості мережі, необхідний для належного підключення.

Переконайтеся, що ваш пристрій відповідає наведеним нижче критеріям.
- Визначте потужність сигналу вашої мережі, і якщо вона дуже низька, усуньте всі перешкоди між ними.
- Уникайте занадто великої кількості пристроїв, підключених до однієї мережі.
- Завжди купуйте модем/маршрутизатор, перевірений вашим постачальником послуг Інтернету (ISP), і вони не конфліктують.
- Не використовуйте старі, зламані або пошкоджені кабелі. За потреби замініть кабелі.
- Переконайтеся, що дроти від модему до маршрутизатора та модему до стіни стабільні та не мають перешкод.
1D. Запустіть засіб усунення несправностей мережі
Щоб вирішити різноманітні проблеми з підключенням до Інтернету, ви можете використовувати вбудований інструмент, який є в ПК з Windows 10, коли це необхідно. Використовуючи засіб усунення несправностей мережі Windows, ви можете аналізувати та діагностувати будь-які типові проблеми, пов’язані з мережею. Це систематичний процес, поетапне впровадження якого допоможе вам вирішити проблему постійного відключення Intel Wireless AC 9560.
Дотримуйтесь нашого посібника «Як усунути проблеми з мережевим підключенням у Windows 10», щоб дізнатися про основні дії з усунення несправностей, щоб вирішити всі проблеми, пов’язані з мережею, за допомогою засобу усунення несправностей мережевого адаптера Windows.

Ви можете скористатися кроками, згаданими в посібнику, для діагностики з’єднань Wi-Fi, Ethernet і всіх мережевих адаптерів у вашому ПК з Windows 10. Нарешті, перевірте, чи ви виправили обговорену помилку чи ні.
1E. Закрити фонові процеси
Декілька користувачів підтвердили, що проблему з непрацюючим Intel Wireless AC 9560 можна вирішити, закривши всі фонові завдання, запущені на вашому ПК. Щоб виконати завдання, дотримуйтесь нашого посібника Як завершити завдання в Windows 10 і виконайте вказівки.
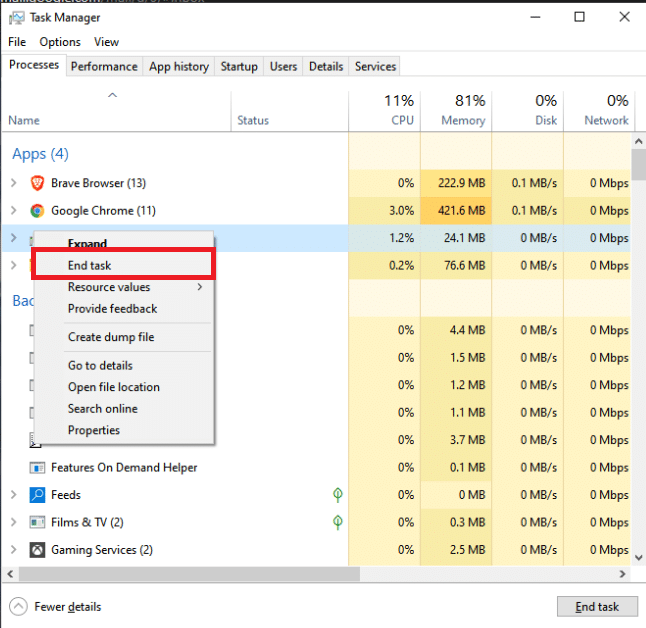
Закривши всі фонові процеси, перевірте, чи вдалося вам вирішити проблему.
1F. Відновлення системних файлів
Якщо у вашій операційній системі Windows є пошкоджені системні файли, ваш ПК може зіткнутися з багатьма проблемами з підключенням до Інтернету. Якщо нещодавно ви зіткнулися з Intel Wireless AC 9560 код 10, є ймовірність того, що файли вашого комп’ютера були пошкоджені.
На щастя, ваш ПК з Windows 10 має вбудовані засоби відновлення, такі як SFC (перевірка системних файлів) і DISM (обслуговування та керування зображеннями розгортання), які допоможуть вам виправити всі пошкоджені файли.
Прочитайте наш посібник із відновлення системних файлів у Windows 10 і виконайте вказівки, щоб відновити всі пошкоджені файли.
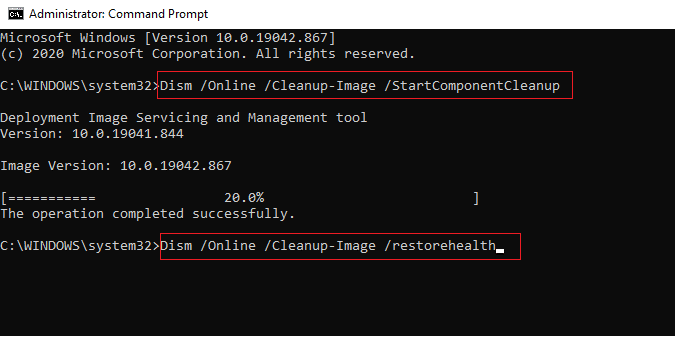
1G. Використовуйте Google DNS
Адреси системи доменних імен (DNS) відповідають за встановлення мережевого з’єднання між клієнтом і стороною сервера. Багато технічних експертів припустили, що використання DNS-адрес Google допомогло їм вирішити проблему, яка не працює з Intel Wireless AC 9560. Для цього дотримуйтеся нашого посібника про те, як змінити налаштування DNS у Windows 10.
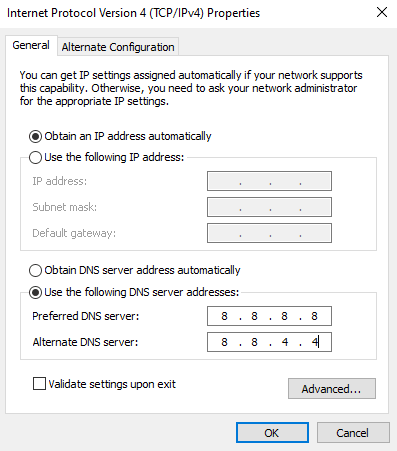
1H. Вимкнути проксі-сервер
Іноді через неправильні конфігурації мережі на комп’ютері з Windows 10 ви стикаєтеся з проблемою Intel Wireless AC 9560 код 10. Якщо ви встановили будь-яку службу VPN або використовуєте проксі-сервери на своєму ПК, прочитайте статтю Як вимкнути VPN і проксі-сервер у Windows 10 і виконайте кроки, як описано в статті.
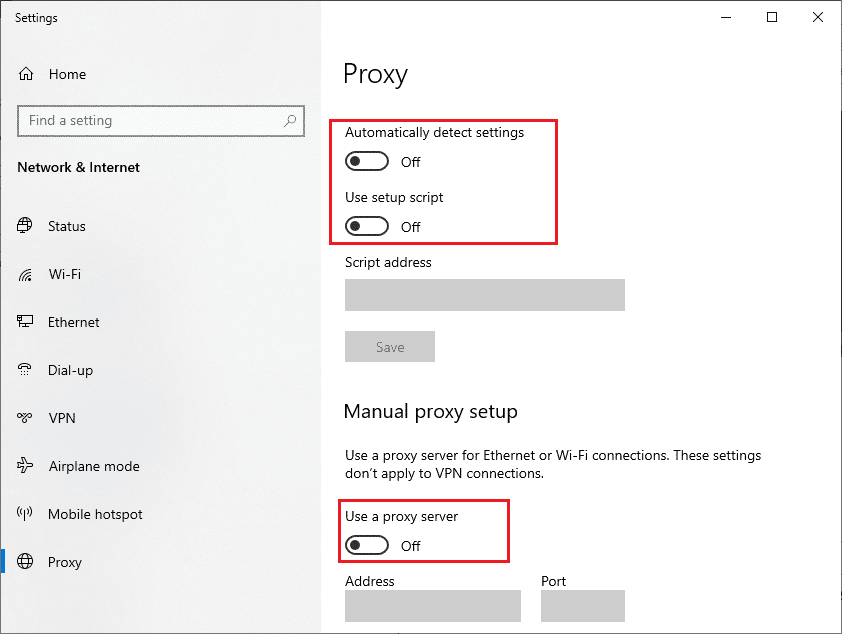
Після вимкнення VPN-клієнта та проксі-серверів перевірте, чи ви виправили обговорену проблему. І все ж, якщо ви зіткнулися з такою ж проблемою, спробуйте підключитися до мобільної точки доступу.
1І. Скидання TCP/IP
TCP (протокол керування передачею) — це важливий протокол мережевого з’єднання, який розподіляє та визначає правила та стандартні процедури через Інтернет. Протоколи TCP/IP відповідають за передачу пакетів даних від відправника та одержувача. Якщо під час процесу виникне конфлікт, скидання протоколу разом із IP-адресою допоможе вирішити обговорену проблему.
Щоб скинути TCP/IP, дотримуйтеся нашого посібника з усунення проблем із підключенням до мережі в Windows 10.
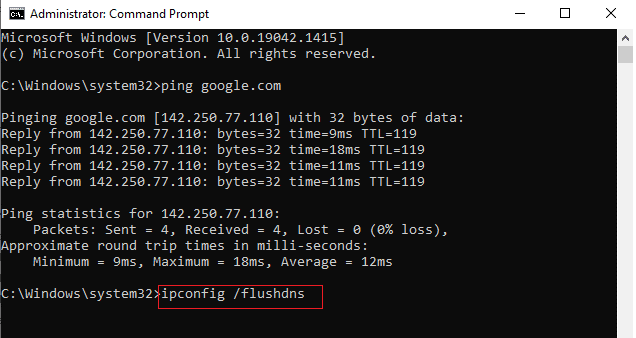
Після виконання кроків перевірте, чи можна виправити Intel Wireless AC 9560, який не працює.
1J. Оновіть Windows
Ви також можете позбутися постійного відключення Intel Wireless AC 9560 на вашому комп’ютері, оновивши операційну систему. Завжди переконайтеся, що ви оновили свою операційну систему Windows і чи є якісь оновлення, що очікують на виконання, скористайтеся нашим посібником Як завантажити та встановити останнє оновлення Windows 10.
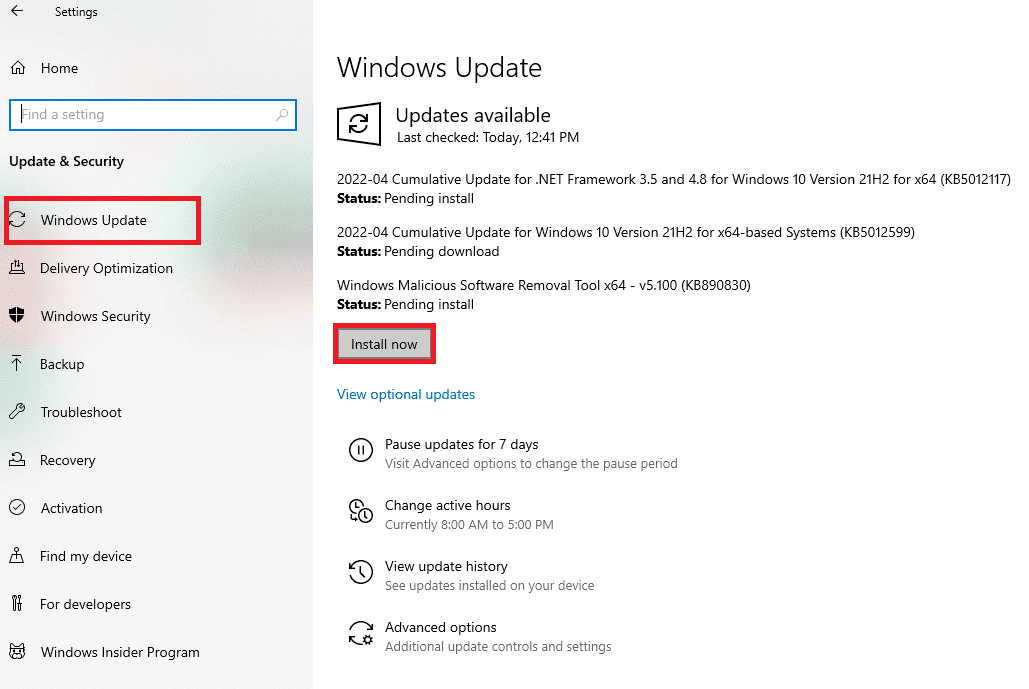
Після оновлення операційної системи Windows перевірте, чи можна підключитися до мережевого адаптера.
1K. Запустіть перевірку шкідливих програм
Раптовий вірус або атака зловмисного програмного забезпечення призведе до того, що Intel Wireless AC 9560 не працює з кодом 10 на вашому комп’ютері. У випадку, якщо вірусна атака дуже сильна, ви взагалі не зможете постійно підключатися до жодної мережі. Щоб вирішити проблему, потрібно повністю видалити вірус або зловмисне програмне забезпечення з комп’ютера з Windows 10.
Рекомендується просканувати комп’ютер відповідно до вказівок у нашому посібнику. Як запустити перевірку комп’ютера на віруси?
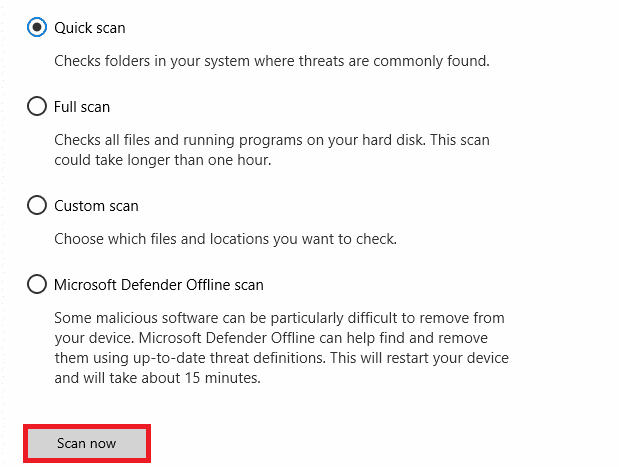
Крім того, якщо ви хочете видалити зловмисне програмне забезпечення на своєму комп’ютері, перегляньте наш посібник Як видалити зловмисне програмне забезпечення з вашого ПК у Windows 10.
Спосіб 2: увімкніть Wi-Fi у налаштуваннях
Intel Wireless AC 9560 код 10 приховає піктограми Інтернету в головному меню, і ви не зможете використовувати їх, як зазвичай. Якщо ви не бачите WiFi на панелі завдань, ви можете ввімкнути його в меню налаштувань, як описано нижче.
1. Одночасно натисніть клавіші Windows + I, щоб відкрити налаштування Windows.
2. Тепер натисніть «Мережа та Інтернет», як показано.
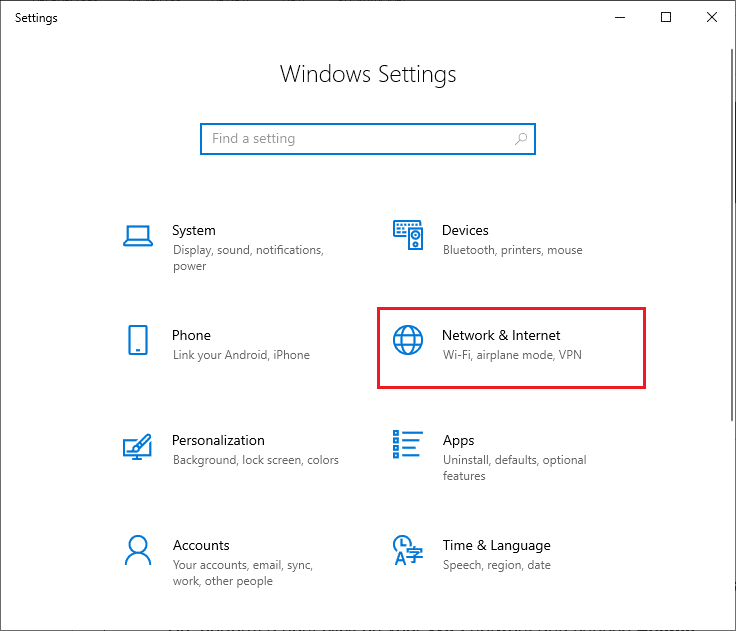
3. Тепер на лівій панелі натисніть вкладку Wi-Fi і перемкніть кнопку Wi-Fi.
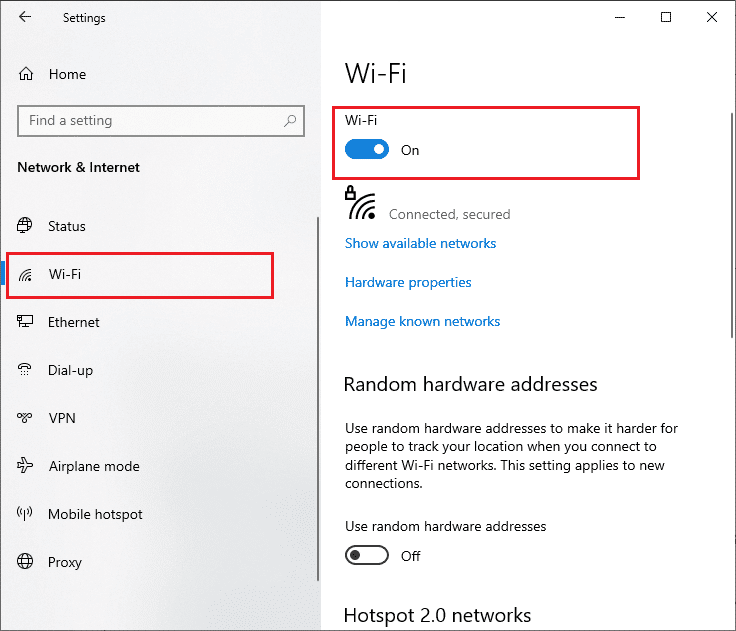
Спосіб 3: Повторне створення IP-адреси
Деякі завдання в Інтернеті не працюватимуть на загальнодоступних IP-адресах із міркувань безпеки, і в результаті вони тимчасово заморожують обліковий запис. Виконайте ці кроки, щоб скинути IP-адресу та виправити код 10 Intel Wireless AC 9560.
1. Натисніть клавішу Windows і введіть командний рядок у полі пошуку.
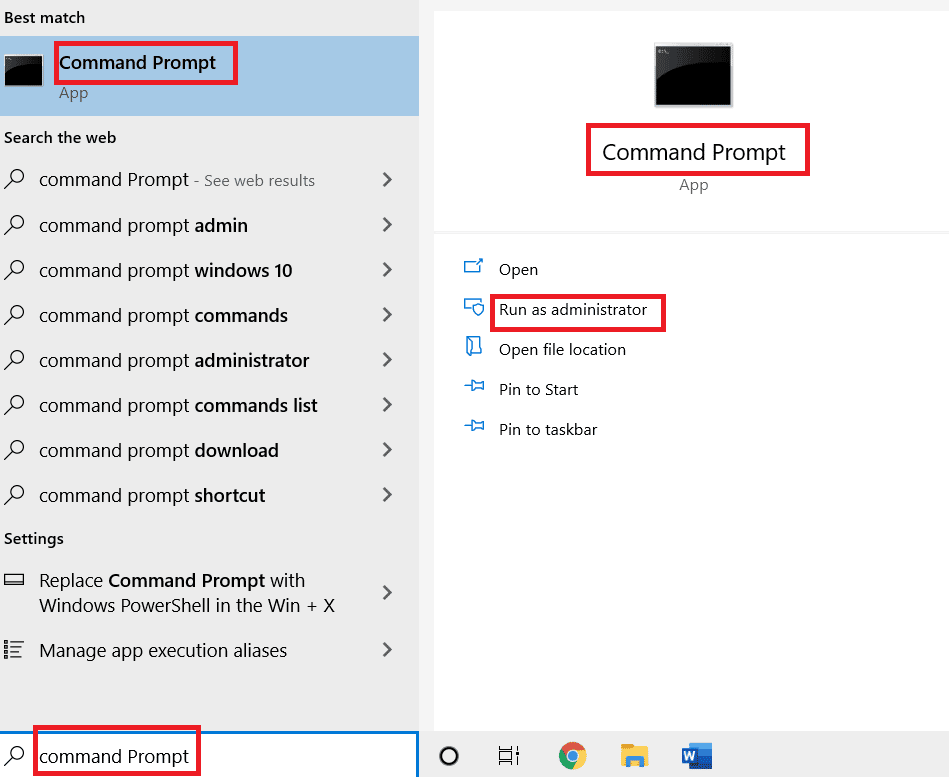
2. Клацніть правою кнопкою миші командний рядок і виберіть Запуск від імені адміністратора.
3. Натисніть «Так», щоб надати дозвіл.
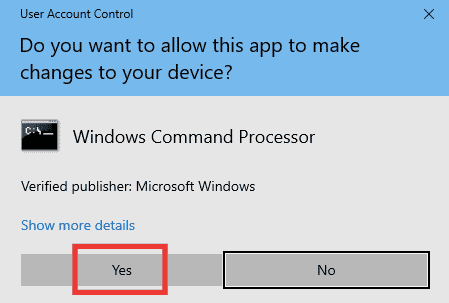
4. Введіть наступні команди одну за одною та натискайте клавішу Enter після кожної команди.
Ipconfig /flushdns ipconfig /release ipconfig /renew
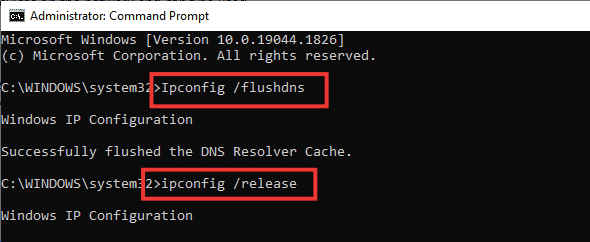
5. Виконайте такі команди, щоб виправити будь-яку неправильну конфігурацію мережі:
netsh int ip reset netsh winsock reset

6. Після введення команд перезавантажте ПК.
Спосіб 4. Знову ввімкніть карти Wi-Fi
Іноді, якщо адаптери Wi-Fi не ввімкнено на вашому ПК, ви зіткнетеся з проблемою Intel Wireless AC 9560, яка постійно відключається. Але є кілька простих інструкцій, щоб увімкнути WiFi-адаптери на комп’ютері.
1. Відкрийте діалогове вікно «Виконати», одночасно натиснувши клавіші Windows + R.
2. Тепер введіть ncpa.cpl і натисніть клавішу Enter, щоб запустити мережеві підключення.
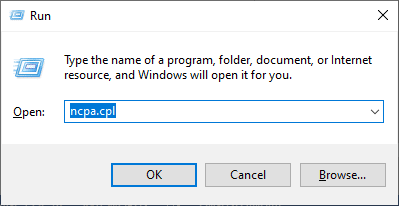
3. Тепер клацніть правою кнопкою миші активний мережевий адаптер і перевірте, чи він увімкнено чи вимкнено.
4. Натисніть Увімкнути, якщо статус вимкнено.
Примітка. Якщо статус уже ввімкнено, перейдіть до наступного методу.
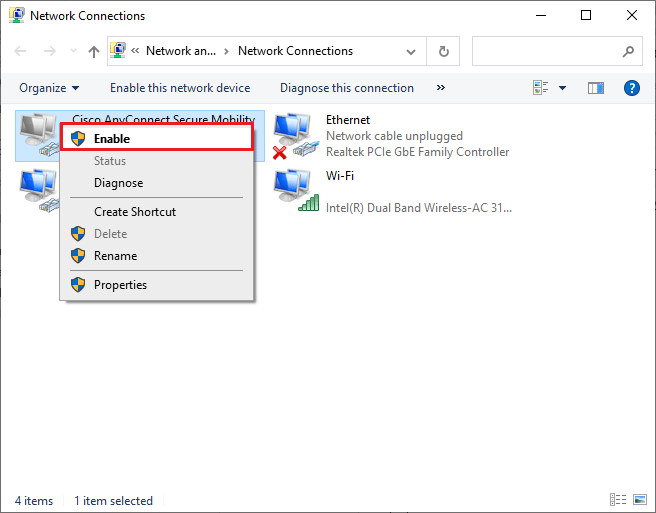
Перевірте, чи вирішено проблему Intel Wireless AC 9560.
Спосіб 5: Вимкніть і ввімкніть бездротовий адаптер Intel AC 9560
Іноді невеликий тимчасовий збій у мережевих адаптерах може спричинити проблему Intel Wireless AC 9560, яка не працює з кодом 10. Щоб повністю вирішити цю проблему, ви можете налаштувати параметри мережевого адаптера. Дотримуйтеся наведених нижче інструкцій, щоб вимкнути мережевий адаптер і повторно ввімкнути його пізніше.
1. Натисніть клавішу Windows і введіть Диспетчер пристроїв у меню пошуку Windows. Натисніть Відкрити, як показано.

2. Тепер розгорніть розділ «Мережеві адаптери», двічі клацнувши його.
3. Потім клацніть правою кнопкою миші драйвер Intel Wireless AC 9560 і виберіть параметр «Вимкнути пристрій».
Примітка. Як приклад ми показали адаптер бездротової мережі Qualcomm Atheros QCA9388.
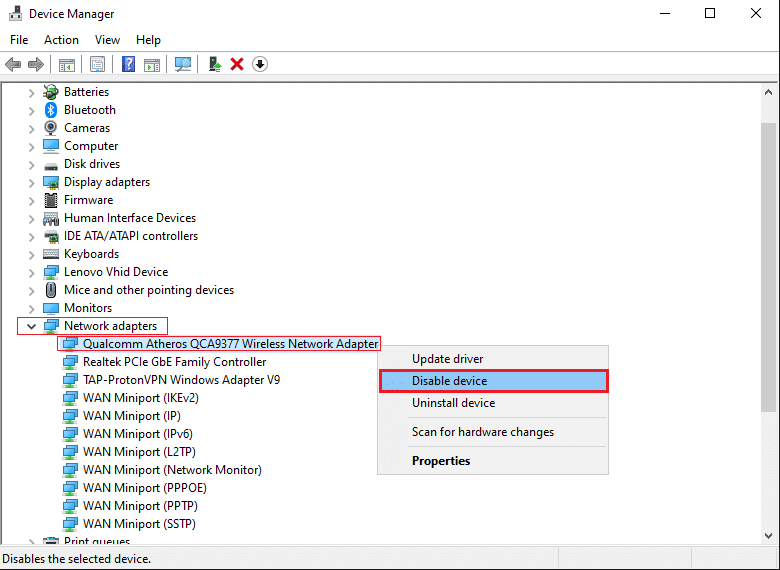
4. Потім підтвердьте наведену нижче підказку, натиснувши «Так».
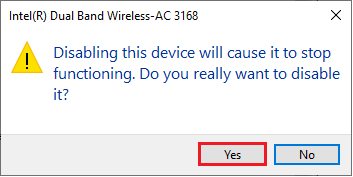
5. Тепер екран оновиться. Зачекайте деякий час або перезавантажте комп’ютер. Знову клацніть правою кнопкою миші Intel Wireless AC 9560 і виберіть параметр «Увімкнути пристрій», як показано.
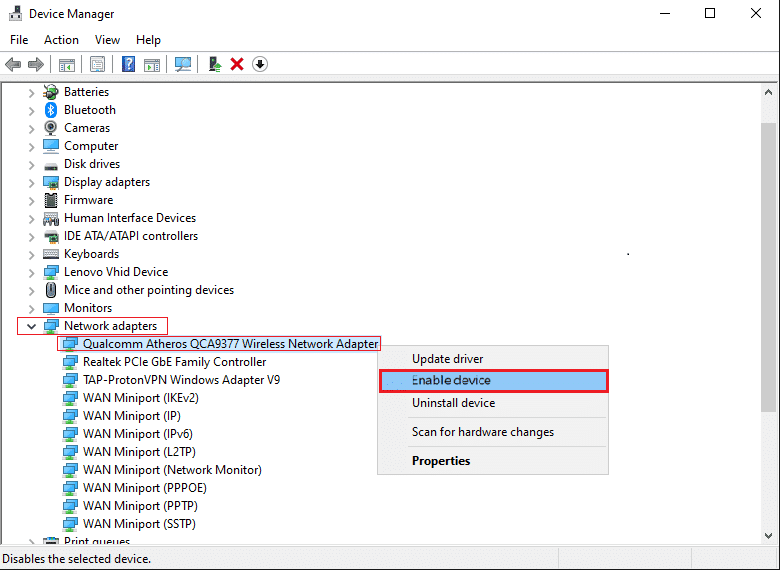
Насамкінець перевірте, чи вирішено проблему з драйвером.
Спосіб 6. Запустіть WLAN AutoConfig Service
Під час кожного завантаження ПК з Windows 10 у фоновому режимі працюватиме безліч служб. Одним із них є служба WLAN AutoConfig, яка відповідає за послуги WiFi. Якщо цю службу вимкнено, ви можете зіткнутися з проблемою відключення Intel Wireless AC 9560, тому вам потрібно перезапустити службу, як описано нижче.
1. Перейдіть до поля Введіть тут для пошуку в нижньому лівому куті екрана та введіть Сервіси, як показано. Потім натисніть Відкрити.
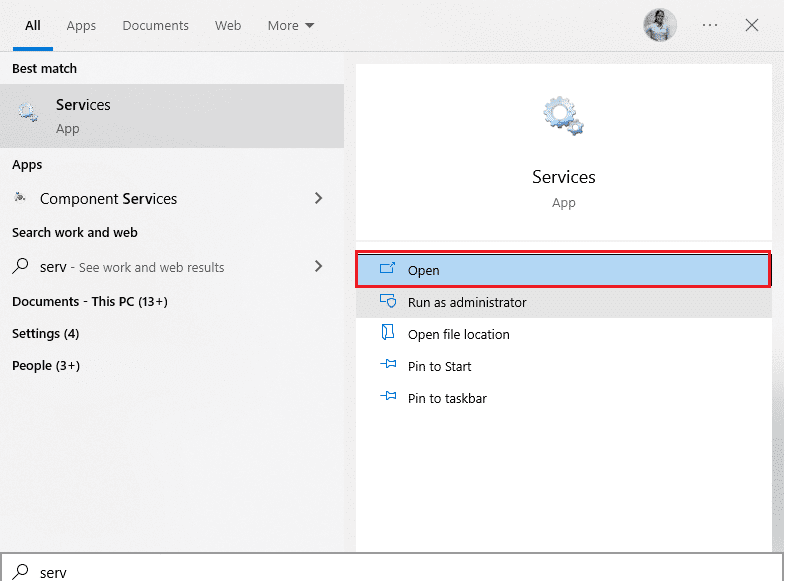
2. Тепер знайдіть WLAN AutoConfig Service і двічі клацніть на ньому.
Примітка. Ви також можете клацнути правою кнопкою миші WLAN AutoConfig Service і вибрати опцію Properties зі спадного списку.
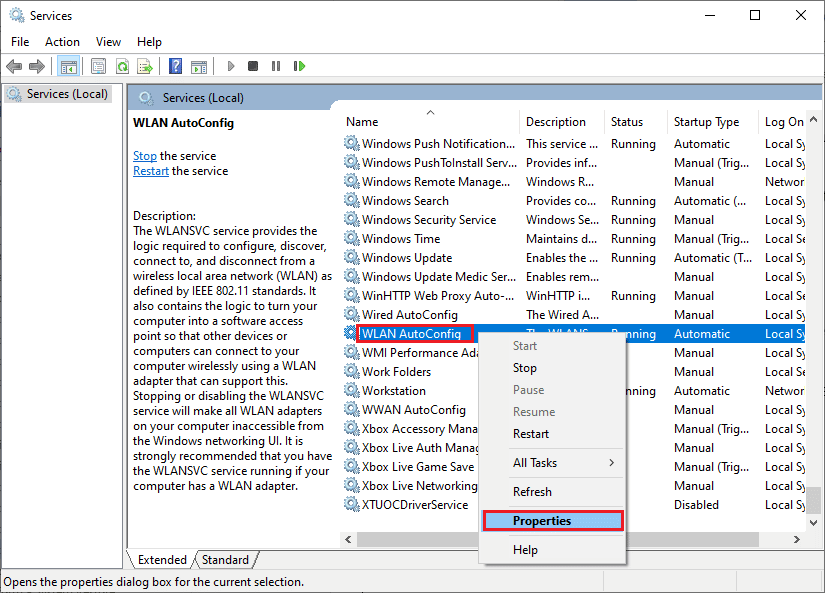
3. Тепер виберіть тип запуску як Автоматичний.
3А. Якщо статус служби не працює, натисніть кнопку Пуск.
3B. Якщо служба має статус Виконується, натисніть на деякий час кнопку Зупинити та запустіть її знову.
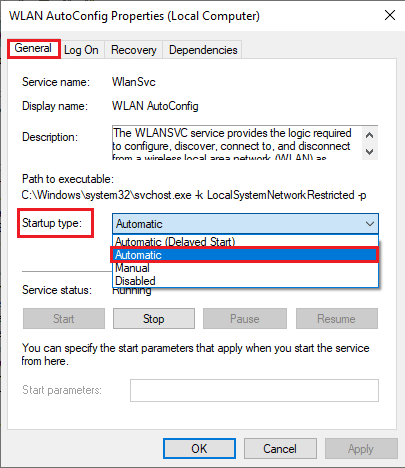
4. Нарешті натисніть «Застосувати» > «ОК», щоб зберегти зміни.
Спосіб 7: Вимкніть режим енергозбереження
Іноді ви можете зіткнутися з проблемою Intel Wireless AC 9560 не працює код 10, якщо ви ввімкнули режим енергозбереження на комп’ютері з Windows 10. Це призводить до кількох проблем підключення до мережі. Радимо вимкнути режим енергозбереження, як описано нижче.
1. Запустіть диспетчер пристроїв, ввівши його в меню пошуку Windows 10 і натиснувши «Відкрити».

2. Тепер двічі клацніть розділ «Мережеві адаптери».
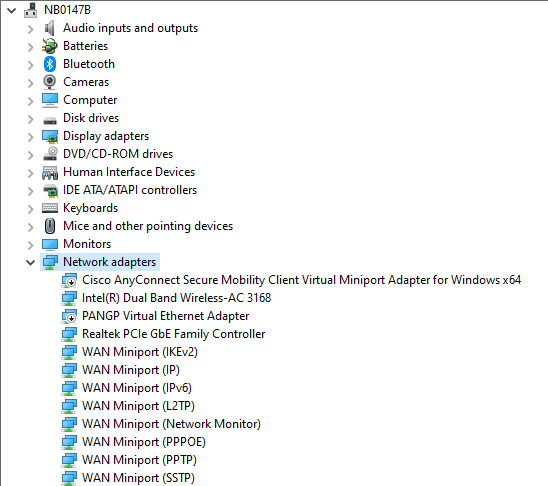
3. Потім клацніть правою кнопкою миші Intel Wireless AC 9560 і виберіть параметр «Властивості», як показано.
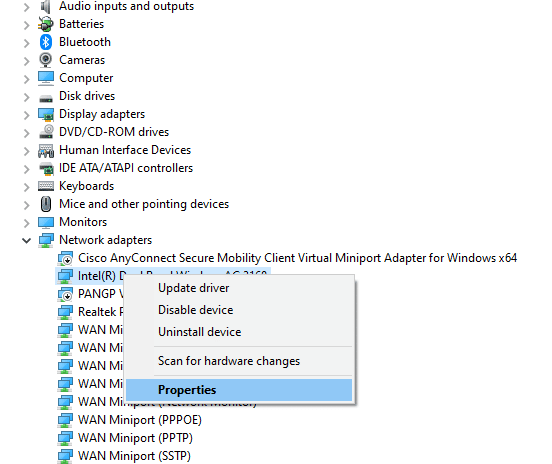
4. Потім перейдіть до вікна керування живленням у вікні властивостей мережевого адаптера та зніміть прапорець біля пункту Дозволити комп’ютеру вимикати цей пристрій для економії енергії.
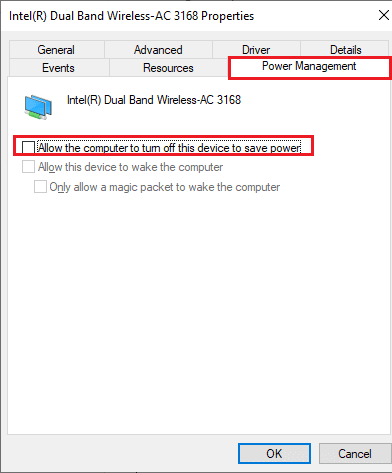
5. Нарешті натисніть OK, щоб зберегти зміни.
Спосіб 8. Оновіть драйвер Intel Wireless AC 9560
Драйвери пристроїв встановлюють зв’язок між обладнанням і операційною системою вашого комп’ютера. Крім того, несправні або пошкоджені драйвери призводять до постійного відключення Intel Wireless AC 9560. Багато користувачів повідомили, що оновлення всіх драйверів WLAN допомогло їм вирішити проблему.
Варіант I: Оновіть мережевий драйвер
Рекомендується оновити драйвери WLAN, щоб підвищити надійність мережевих адаптерів, усунути проблеми сумісності та вирішити обговорену проблему. Щоб зробити це, дотримуйтеся нашого посібника «Як оновити драйвери мережевого адаптера в Windows 10».

Варіант II: відкат оновлень драйверів
Коли ви відкочуєте драйвери, усі поточні версії апаратного пристрою буде видалено, а раніше встановлені драйвери буде встановлено на вашому ПК. Ця функція буде дуже корисною, якщо будь-яке нове оновлення драйвера погано працює з вашим комп’ютером. Дотримуйтеся вказівок у нашому посібнику «Як відкотити драйвери в Windows 10», щоб вирішити обговорену проблему.
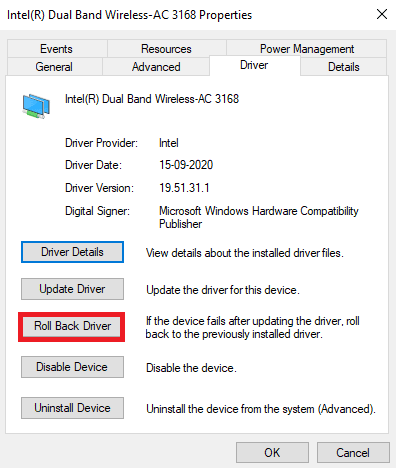
Після того як на вашому комп’ютері з Windows 10 буде встановлено попередню версію драйверів, перевірте, чи ви усунули проблему, про яку йдеться.
Спосіб 9: Переінсталюйте драйвер Intel Wireless AC 9560
Несумісні драйвери необхідно перевстановити, щоб виправити код 10, коли Intel Wireless AC 9560 не працює. Рекомендується перевстановлювати драйвери пристроїв, лише якщо ви не можете вирішити проблему шляхом їх оновлення. Дії для перевстановлення драйверів дуже прості, і ви можете зробити це за допомогою програми стороннього розробника або вручну.
Дотримуйтеся нашого посібника «Як видалити та перевстановити драйвери в Windows 10 на комп’ютері з Windows 10».
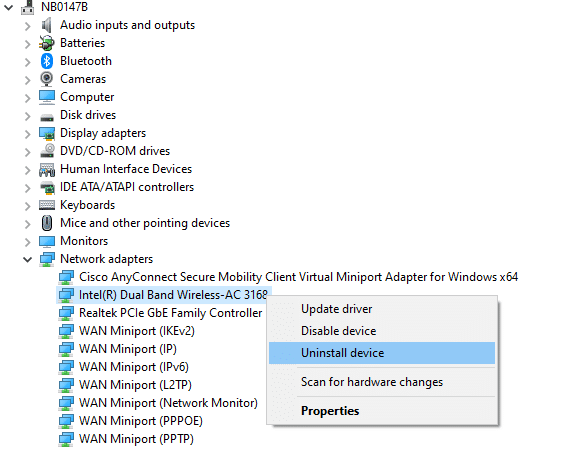
Після перевстановлення мережевих драйверів перевірте, чи ви виправили обговорену проблему.
Спосіб 10: скидання налаштувань мережі
Кілька користувачів заявили, що скидання налаштувань мережі вирішить дивні проблеми з мережевим підключенням. Цей метод дозволить забути всі параметри конфігурації мережі, збережені облікові дані та багато іншого програмного забезпечення безпеки, як-от VPN та антивірусні програми.
Для цього дотримуйтеся нашого посібника про те, як скинути параметри мережі в Windows 10
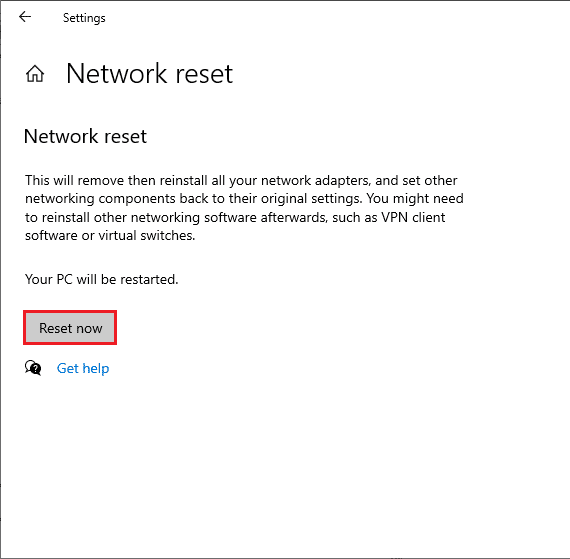
Спосіб 11. Скиньте BIOS до замовчування
У BIOS вашої системи є кілька налаштувань налаштування для покращення продуктивності системи. Деякі дії, такі як розгін і кешування, можуть змінити будь-які параметри за замовчуванням і, таким чином, сприяти згаданій проблемі. Проте найпростіший спосіб вирішити проблему — скинути BIOS до стандартних. Ось як це зробити.
1. Перезапустіть систему та утримуйте клавішу F2, натиснувши кнопку живлення.
Примітка. Комбіновані клавіші для ввімкнення параметрів BIOS можуть відрізнятися залежно від моделі системи, яку ви використовуєте. Радимо перевірити, які комбінаційні клавіші працюють на вашому ПК. Прочитайте тут 6 способів доступу до BIOS у Windows 10 (Dell/Asus/HP).
2. Перейдіть до розділу Advanced BIOS і виберіть Reset Configuration Data.
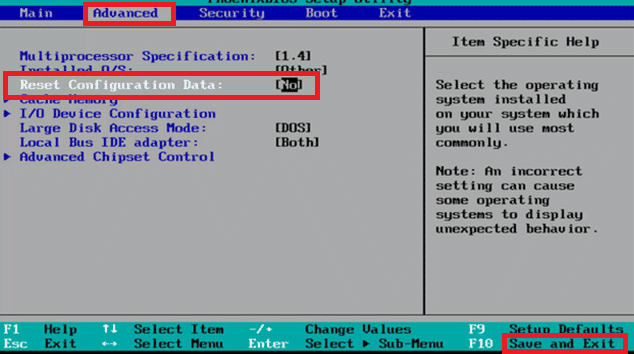
3. Нарешті виберіть опцію «Зберегти та вийти».
Спосіб 12: Виконайте відновлення системи
Якщо ви нещодавно оновили свою операційну систему Windows 10 і пізніше зіткнулися з неробочим кодом 10 Intel Wireless AC 9560, останні компоненти оновлення Windows можуть перешкоджати будь-якому програмному забезпеченню на вашому комп’ютері та спричинити проблему, про яку йдеться. Отже, у цьому випадку вам потрібно відновити комп’ютер до попередньої версії, коли він працював нормально.
Для цього дотримуйтесь нашого посібника про те, як використовувати відновлення системи у Windows 10, і виконайте інструкції, як показано.
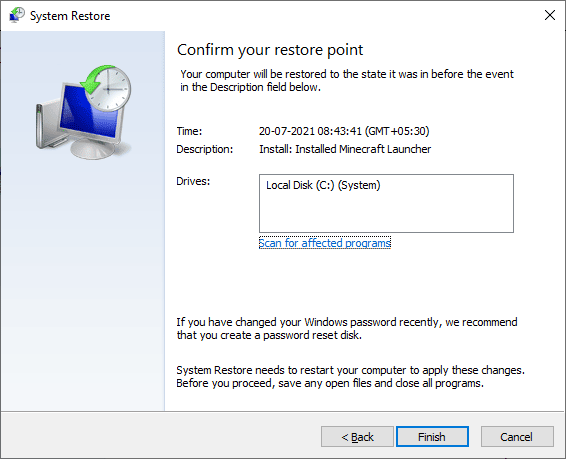
Після відновлення ПК з Windows 10 перевірте, чи можна без проблем підключитися до будь-якого мережевого адаптера.
Спосіб 13: скиньте ПК
Якщо жоден із методів не допоміг вам виправити Intel Wireless AC 9560 з кодом 10, то вам потрібно встановити чисту операційну систему Windows. Щоб виконати чисте завантаження комп’ютера, виконайте кроки, як описано в нашому посібнику Як виконати чисту інсталяцію Windows 10
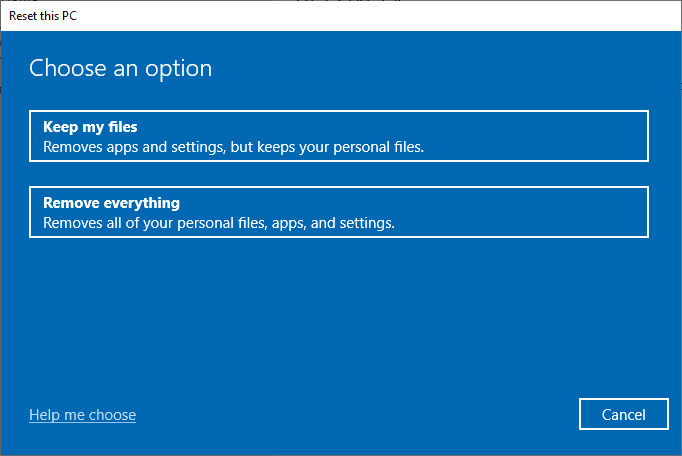
І останнє, але не менш важливе: вам потрібно звернутися за технічною підтримкою, якщо перелічені вище методи не допомагають вирішити проблему Intel Wireless AC 9560, яка не працює. Якщо ваш модем не зв’язується з вашим постачальником послуг Інтернету, у вашому пристрої виникає набагато більше технічних проблем із підключенням. Інтернет-провайдери перевірять, чи пристрої оновлені, сумісні та належним чином зареєстровані.
***
Ми сподіваємося, що цей посібник був корисним і ви змогли вирішити проблему, через яку Intel Wireless AC 9560 не працює в Windows 10. Повідомте нам, про що ви хочете дізнатися далі. Крім того, якщо у вас є запитання/пропозиції щодо цієї статті, не соромтеся залишати їх у розділі коментарів.