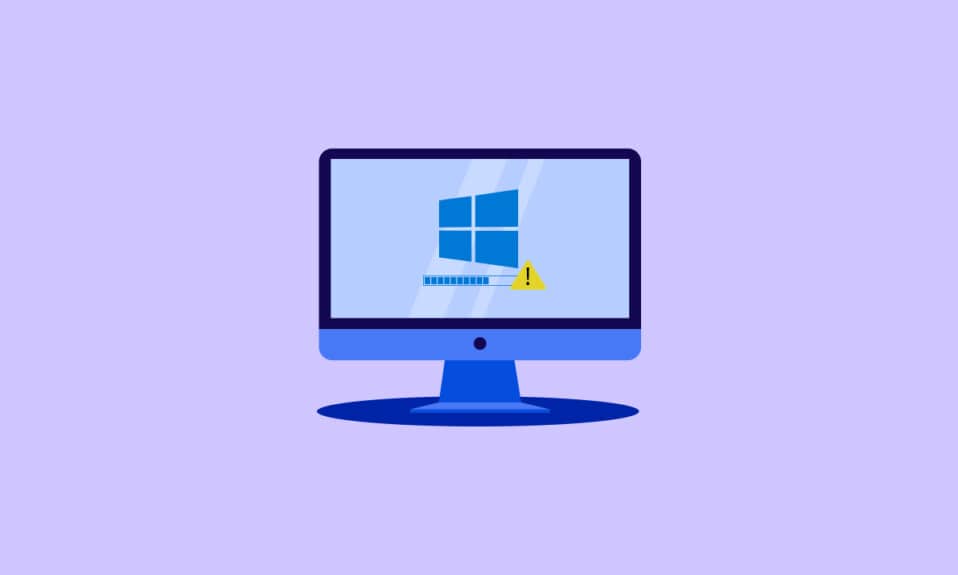
Користувачі операційної системи Windows часто стикаються з різноманітними збоями та помилками. Це, по суті, неминуче, враховуючи складність ОС. У цій статті ми розглянемо конкретну проблему – помилку з кодом 0x80070017. Найчастіше ця помилка вказує на проблеми з пошкодженим носієм для інсталяції. Далі ми розповімо, як усунути цю несправність під час оновлення Windows.

Усунення коду помилки 0x80070017 при оновленні Windows
Зазвичай ця помилка виникає у двох випадках:
- При перевстановленні Windows.
- При спробі інсталювати свіже оновлення Windows.
Хоча помилки оновлення не є критичними, вони можуть ускладнити процес завантаження оновлень, що, в свою чергу, може призвести до проблем з безпекою. Пошкодження файлів є однією з основних причин появи коду 0x80070017, але існують і інші фактори, які можуть впливати на це. Розглянемо їх:
- Несправний CD/DVD-привід.
- Наявність пошкоджених секторів на жорсткому диску.
- Проблеми з реєстром Windows.
- Вірусна інфекція або наявність шкідливого ПЗ.
- Застарілі драйвери системи.
- Несумісність апаратного забезпечення.
- Конфлікти з антивірусним програмним забезпеченням.
Спробуйте наведені нижче рішення по черзі, поки не знайдете те, яке усуне помилку 0x80070017.
Початкові кроки з усунення несправностей
Є кілька простих дій, які можна виконати для усунення помилки 0x80070017. Виконайте їх послідовно.
1. Перезавантаження комп’ютера. Перший крок для розв’язання будь-якої проблеми в Windows – перезавантаження ПК. Тривале використання комп’ютера без перезапуску може призвести до проблем з оперативною пам’яттю, зниження продуктивності, помилок підключення до інтернету. Якщо будь-який з цих факторів є причиною помилки 0x80070017, перезавантаження може допомогти.
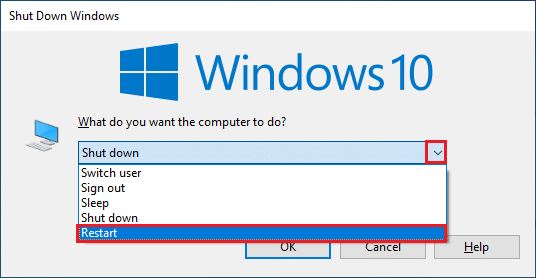
2. Відключення периферійних пристроїв. Іноді підключені зовнішні пристрої можуть спричиняти помилку 0x80070017. Це може бути жорсткий диск, модем, CD/DVD-привід або будь-який інший пристрій, який взаємодіє з Windows. Відключіть усі зовнішні пристрої, а потім знову підключіть їх по одному, щоб перевірити, чи зникає помилка.

3. Перевірка з’єднання з інтернетом. Іноді, навіть якщо інсталяційний файл завантажився на 100%, помилка 0x80070017 може виникнути під час спроби запуску інсталяції через проблеми з інтернетом. Тому варто вимкнути і знову увімкнути інтернет з’єднання.

Спосіб 1: Тимчасове відключення антивірусу
Антивірусне програмне забезпечення захищає комп’ютер від шкідливих та невідомих загроз. Якщо ви зіткнулися з помилкою 0x80070017, спробуйте на деякий час відключити антивірус. Також можна видалити антивірус стороннього розробника, якщо він, на вашу думку, не є корисним. Детальні інструкції щодо тимчасового відключення антивірусу можна знайти у відповідних посібниках. Щоб видалити Norton або Avast, скористайтесь інструкціями для повного видалення цих програм.

Спосіб 2: Використання засобу усунення неполадок Windows Update
Засіб усунення неполадок Windows Update допомагає виявляти та автоматично усувати проблеми, пов’язані з оновленням Windows. Цей інструмент може знайти причину помилки 0x80070017 і, у деяких випадках, усунути її самостійно. Для отримання докладнішої інформації про цей метод, скористайтесь відповідним посібником.

Спосіб 3: Оновлення драйверів пристроїв
Застарілі драйвери можуть викликати проблеми сумісності з оновленнями Windows, що призводить до помилки 0x80070017. Переконайтесь, що всі драйвери оновлені до останніх версій. Відвідайте веб-сайт виробника пристрою або сторінку Microsoft, щоб завантажити актуальні версії драйверів. Також зверніться до посібників з оновлення драйверів пристроїв, мережевого адаптера, графічних драйверів та аудіодрайверів, щоб отримати докладнішу інформацію.

Спосіб 4: Ручне завантаження оновлення
Якщо помилка 0x80070017 не зникає, можна спробувати встановити оновлення Windows вручну через каталог Windows Update. Для цього виконайте наступні кроки.
Примітка: Вам знадобиться номер KB для конкретного оновлення Windows.
1. Відкрийте офіційний веб-сайт каталогу Microsoft Update.
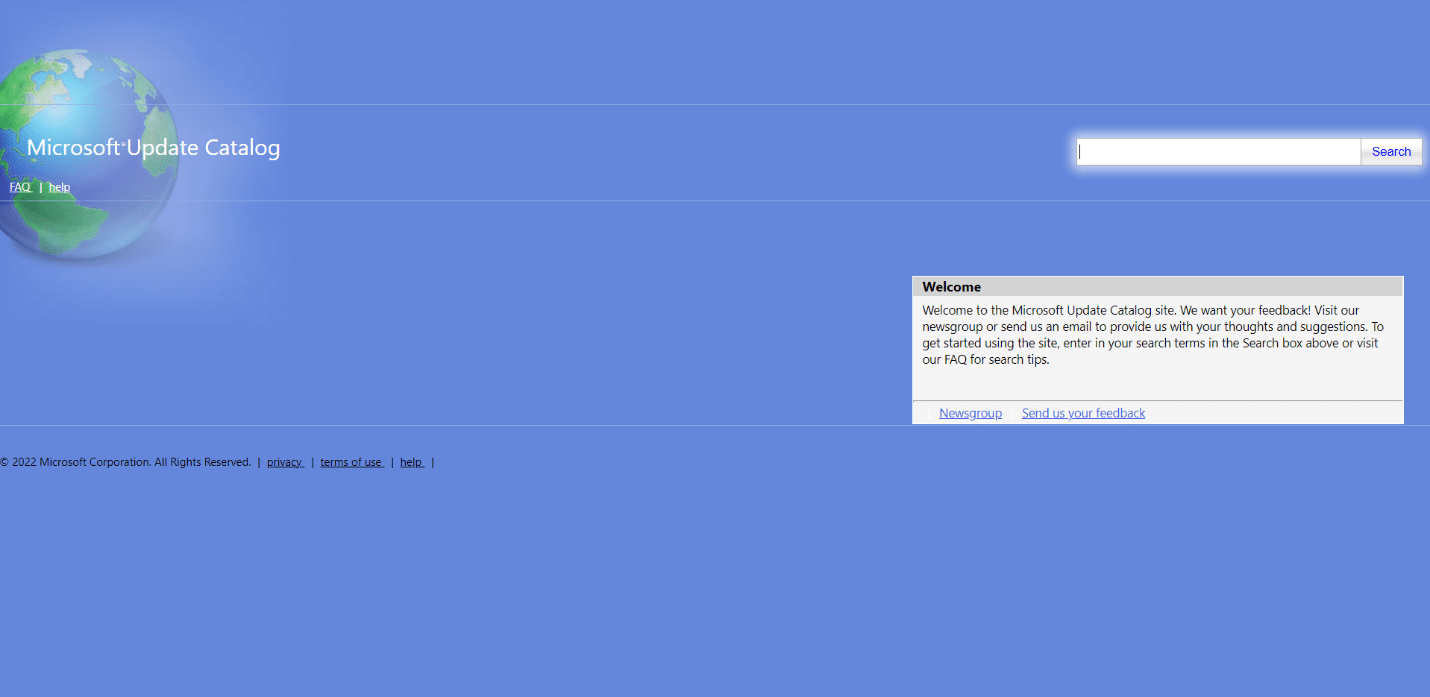
2. Введіть номер KB у пошуковому полі та натисніть “Пошук”.
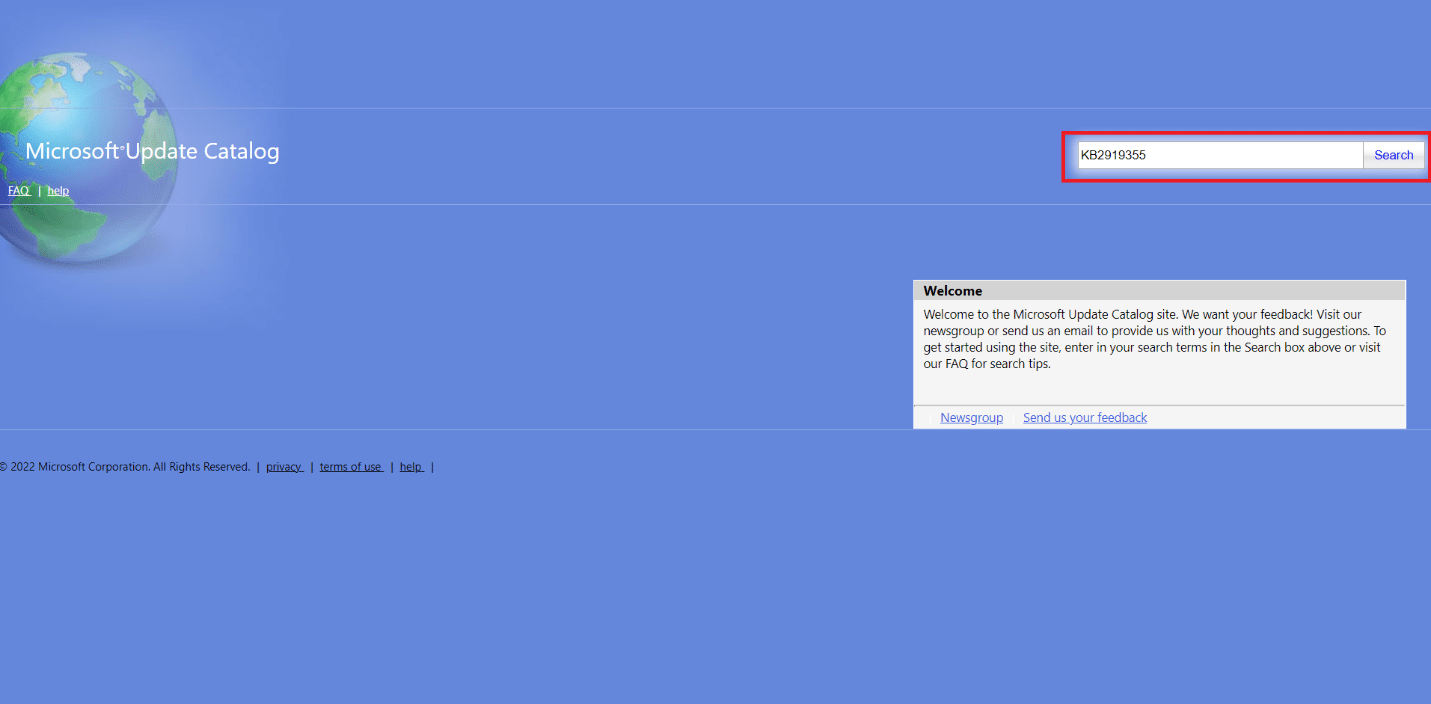
3. Виберіть необхідну версію оновлення та натисніть “Завантажити”.
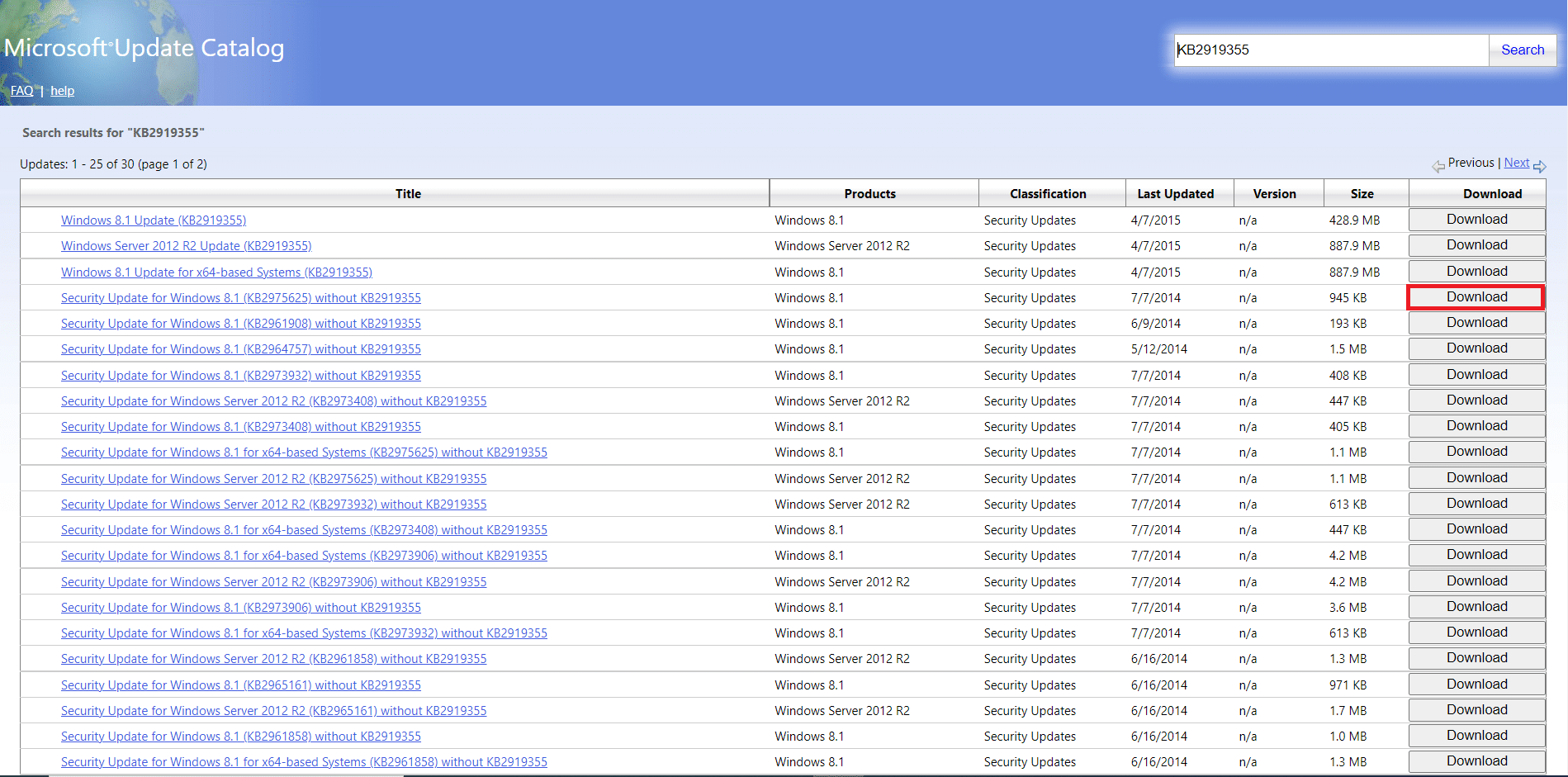
4. У вікні, що з’явиться, клацніть на посилання, щоб завантажити інсталяційний файл.
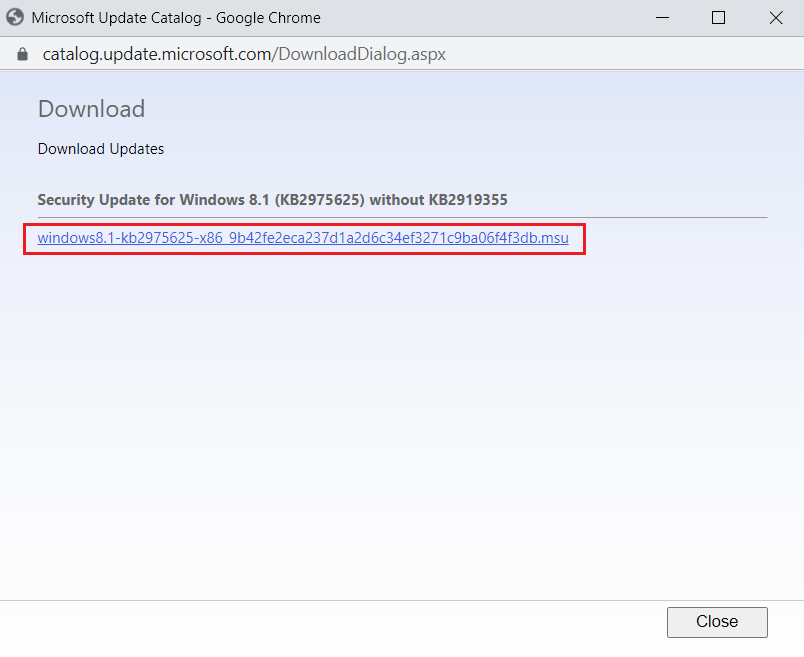
5. Після завершення завантаження перейдіть до папки “Завантаження” та двічі клацніть на інсталяційному файлі.
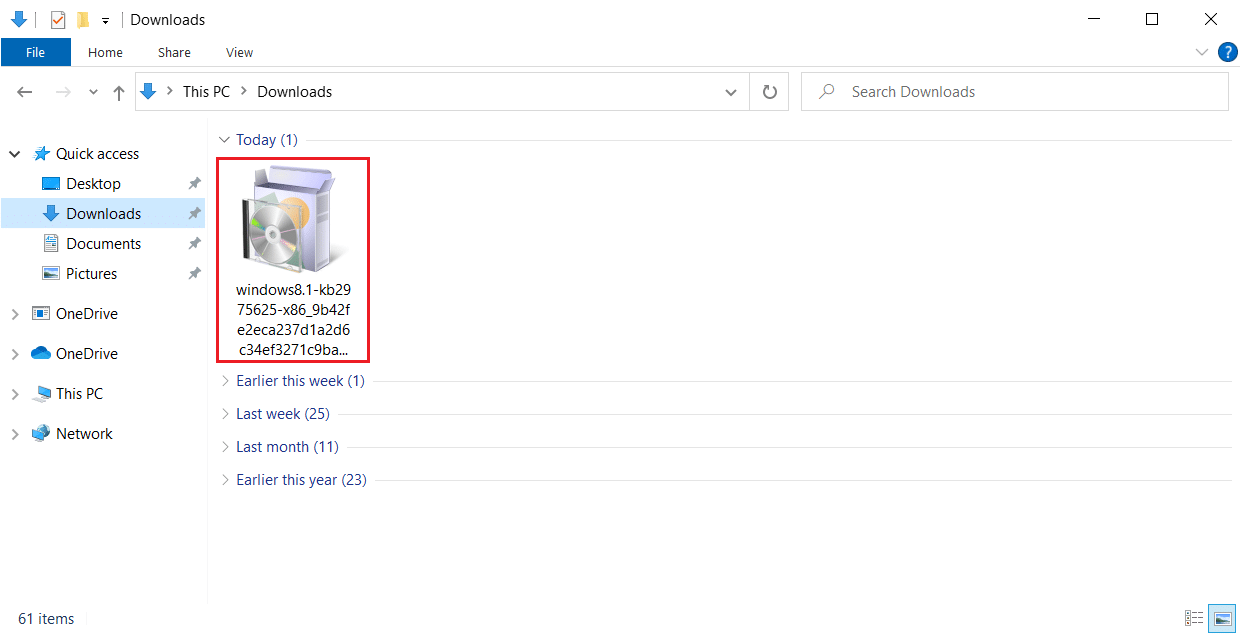
6. Дотримуйтесь інструкцій на екрані для завершення встановлення оновлення.
Сподіваємося, цей метод допоможе. Якщо ні, переходимо до наступних кроків.
Спосіб 5: Скидання компонентів Windows Update
Неправильна робота компонентів Windows Update може викликати помилку 0x80070017. Спробуйте скинути всі служби, пов’язані з оновленням Windows. Інструкції щодо скидання компонентів Windows Update можна знайти у відповідному посібнику.
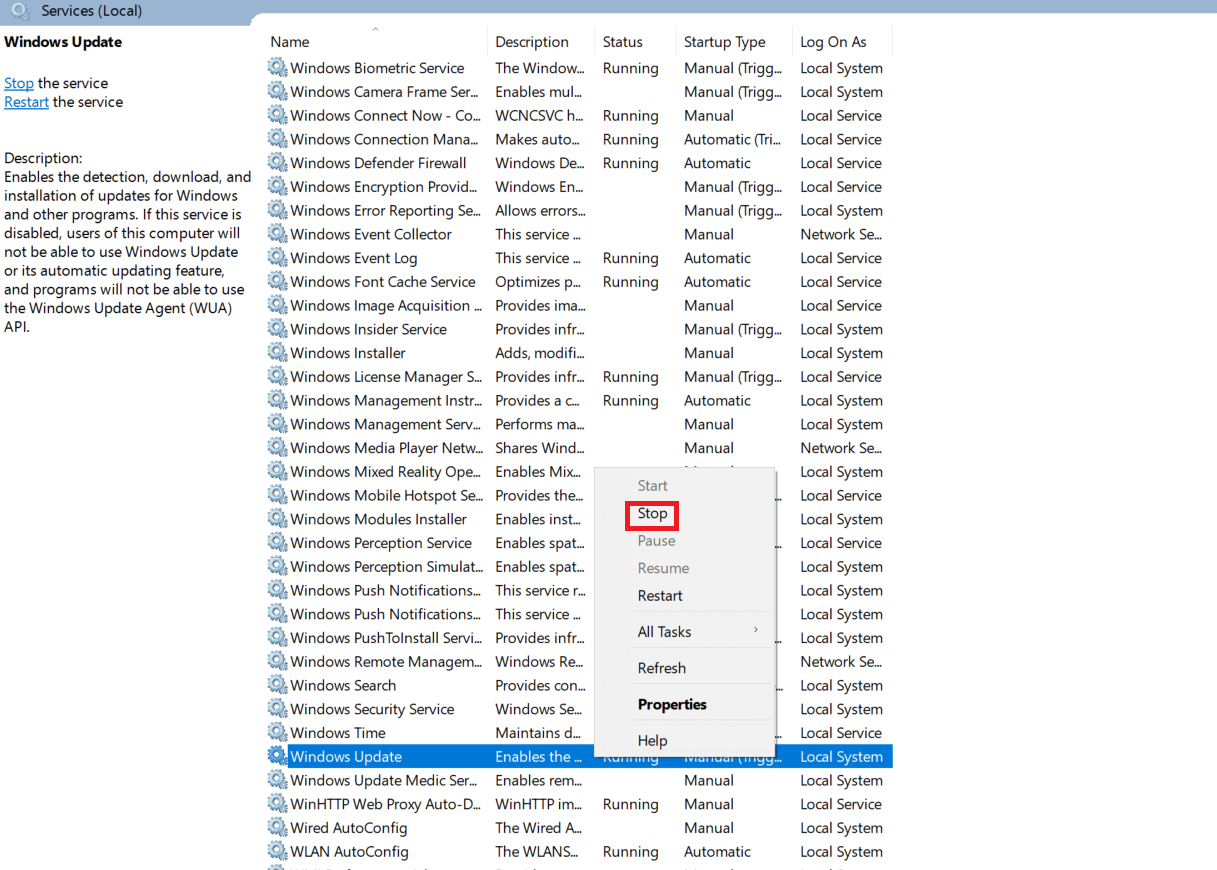
Після виконання всіх команд скидання Windows Update, перезавантажте комп’ютер. Перевірте, чи зникла помилка 0x80070017.
Спосіб 6: Відновлення пошкоджених файлів
Помилка 0x80070017 може виникати через погані сектори на жорсткому диску. Windows має вбудовану утиліту chkdsk, яка сканує, знаходить та виправляє помилки диска. Перевірте жорсткий диск, скориставшись відповідним посібником. Також ознайомтесь із посібником з відновлення пошкоджених файлів у Windows 10.
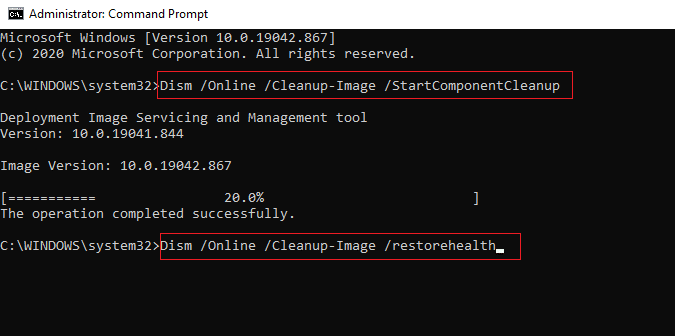
Спосіб 7: Виконання чистого завантаження
Багато програмних служб та додатків працюють у фоновому режимі, створюючи конфлікти. Чисте завантаження запускає операційну систему з мінімальним набором драйверів та служб, що допомагає виявити програму, яка викликає проблеми. Цей метод може допомогти усунути помилку 0x80070017. Зверніться до посібника щодо виконання чистого завантаження в Windows 10.
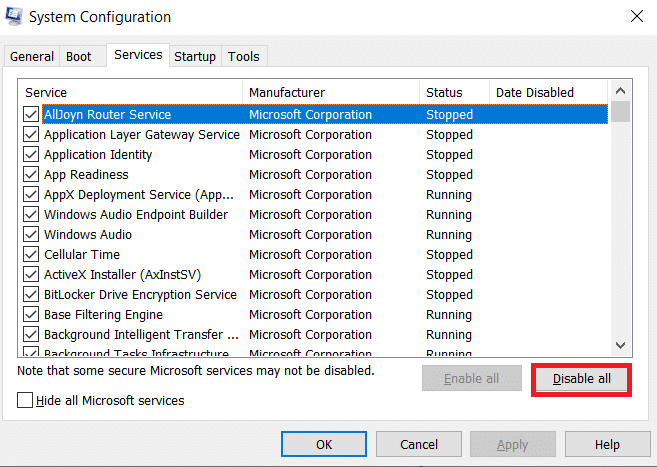
Спосіб 8: Установка Windows з USB-накопичувача
Помилка 0x80070017 часто виникає під час спроби інсталювати Windows 10. Проблема може полягати в пошкодженні інсталяційного диска. Замініть диск або спробуйте встановити Windows з USB-накопичувача. Спочатку створіть завантажувальний USB-накопичувач Windows 10. Інструкцію ви знайдете у відповідному посібнику. Після створення завантажувального USB-накопичувача, виконайте наступні кроки.
1. Вставте USB-пристрій у комп’ютер, відкрийте його та запустіть файл установки Windows 10.

2. У вікні інсталяції введіть необхідні дані та натисніть “Далі”.
3. Натисніть “Встановити зараз”.
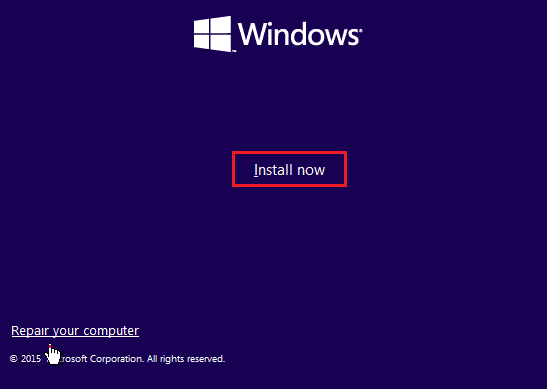
4. Введіть ліцензійний ключ, якщо є, або виберіть “У мене немає ключа продукту”.
Примітка: Ліцензійний ключ необхідно буде ввести пізніше.
5. Прочитайте умови ліцензування та натисніть “Прийняти”, щоб продовжити.
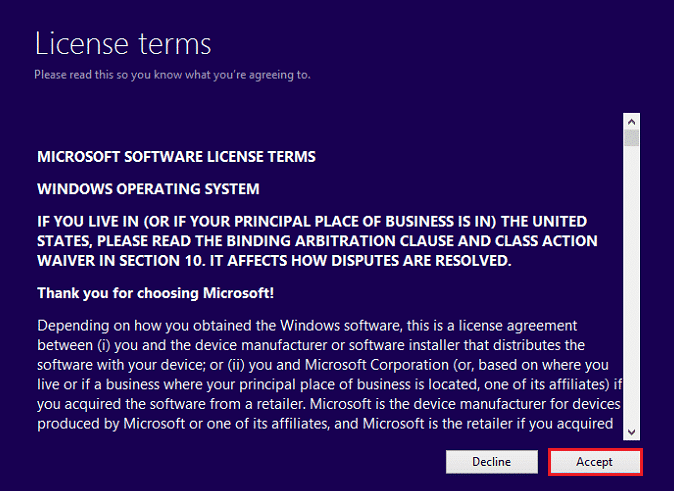
6. Виберіть тип установки: “Оновлення” або “Користувацька установка”.
7. Дотримуйтесь інструкцій на екрані для завершення встановлення. Перевірте, чи зникла помилка.
***
Сподіваємося, цей посібник був корисним. Напишіть нам, який метод виявився найбільш ефективним. Не соромтеся звертатися з питаннями та пропозиціями через розділ коментарів.