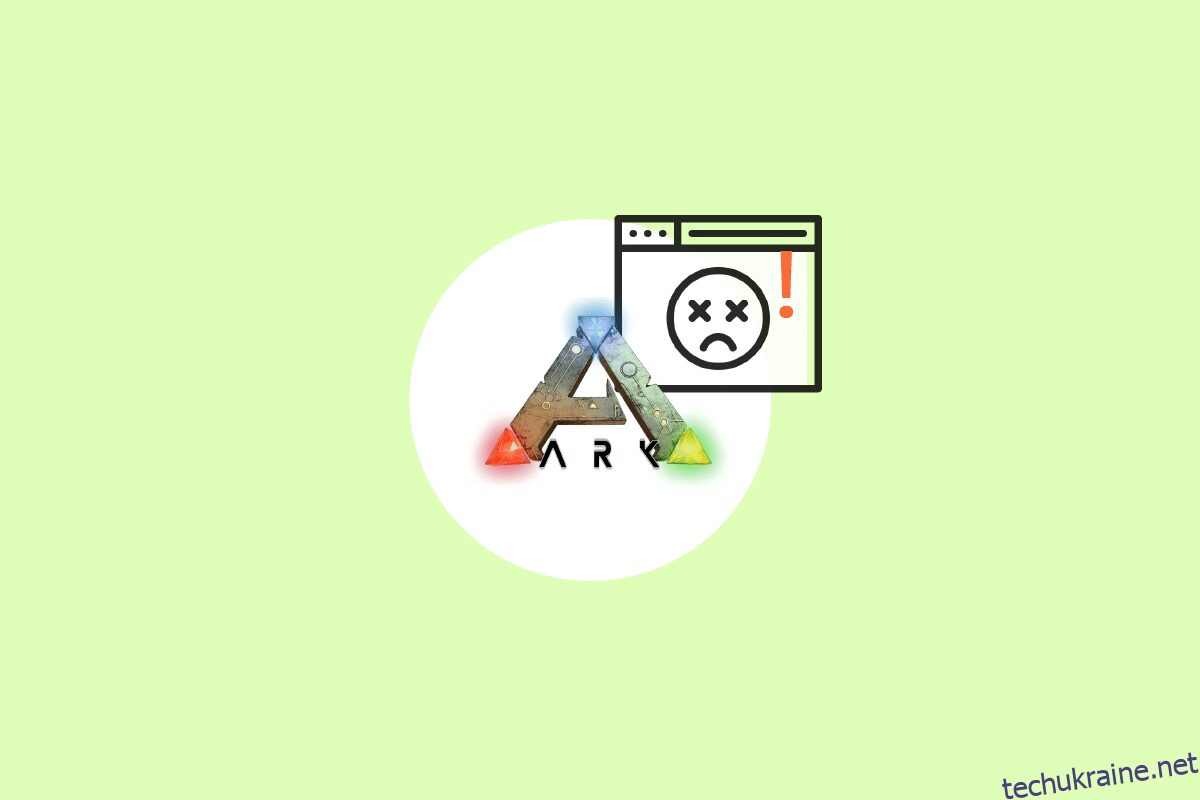Ігри на виживання завжди захоплюють, якщо ви затятий геймер. Такі ігри також залишають вас захопленими, активними та відчувають раптовість. З такою кількістю цікавих атрибутів це може бути справжнім головним болем, якщо він часто виходить з ладу під час гри. ARK: Survival Evolved — це захоплююча пригодницька гра на виживання, випущена в 2017 році студією Wildcard. Ця гра стала популярною після її виходу і була визнана найкращою, проте жодна інтенсивна гра не обходиться без помилок. Користувачі Ark повідомили, що гра продовжує зависати між сесіями. У цій статті ви дізнаєтеся про всі способи, як вирішити проблему постійного збою.
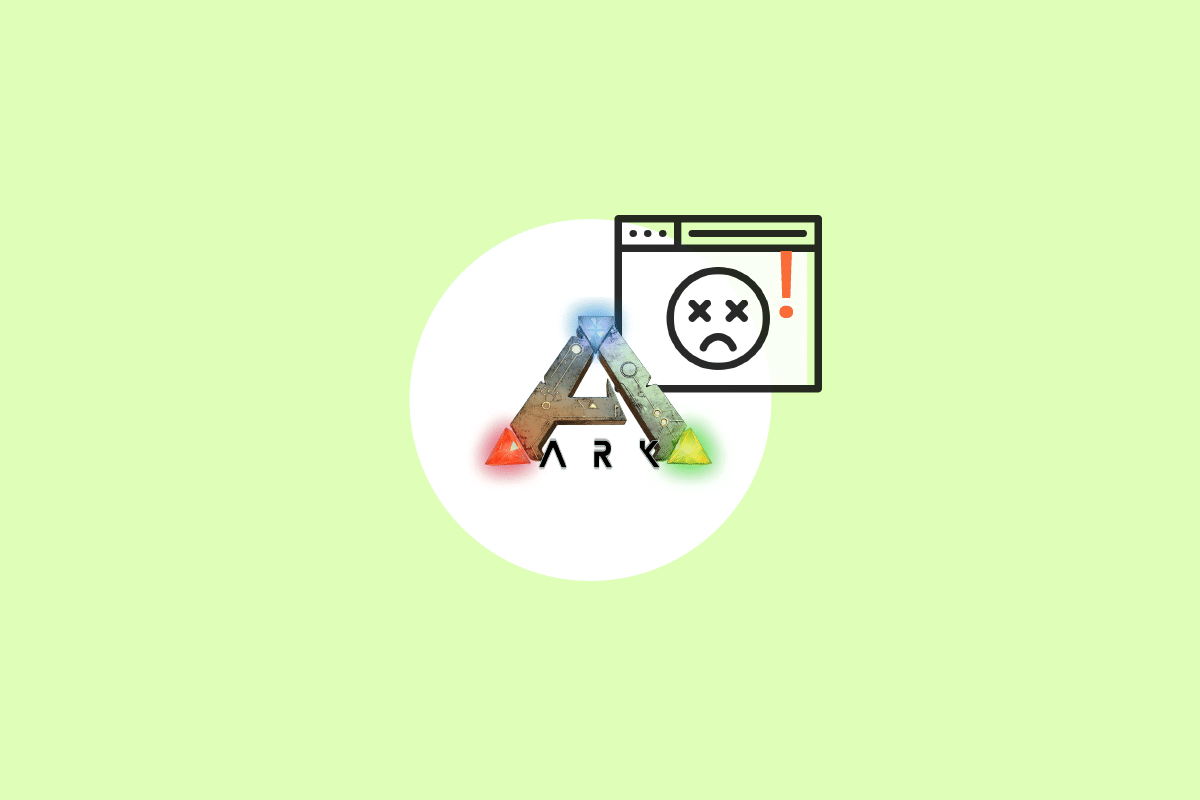
Як виправити, що ARK продовжує виходити з ладу в Windows 10
Перш ніж заглибитися в рішення, перевірте причини, чому ark продовжує виходити з ладу.
- Активний антивірус або брандмауер
- Застарілий або нещодавно оновлений графічний драйвер
- Несправні апаратні компоненти
- Пошкоджені або відсутні файли або папки гри ARK
- Якщо ПК не відповідає мінімальним вимогам гри
- Менше місця на жорсткому диску
- Проблема в грі ARK: Survival Evolved або в самому клієнті Steam.
- Несумісні налаштування гри щодо графіки, роздільної здатності, оновлення патчів тощо.
- Зіткнення варіантів потужності
- Розгін графічного процесора
Основні методи усунення несправностей
1. Перезавантажте ПК. Першим основним кроком для усунення несправностей будь-якої помилки Windows є перезавантаження комп’ютера. Це пояснюється тим, що використання системи протягом довгих годин без перезавантаження викликає проблеми з оперативною пам’яттю, повільність, помилки підключення до Інтернету та проблеми з продуктивністю. Якщо будь-який з таких факторів стоїть за проблемою ковчега, то просте перезавантаження комп’ютера може вирішити цю помилку.
2. Переконайтеся, що системні вимоги дотримані: гра ARK широко відома своєю інтенсивністю, на відміну від інших ігор. Через це можливо, що ваш комп’ютер іноді не впорається з цим. Таким чином, необхідно відповідати мінімальним системним вимогам для безперебійної гри. Ознайомтеся з вимогами, наведеними нижче, і переконайтеся, що всі необхідні компоненти доступні
- Мінімальні системні вимоги
Операційна система
Windows 7/8/8.1/10 (лише 64-розрядна версія)
процесор
Intel i3 або AMD Ryzen 3
Пам’ять
8 ГБ ОЗП
Графіка
NVIDIA GeForce GTX 460 / AMD HD6850
DirectX
Версія 9.0c
Зберігання
50 ГБ
- Рекомендовані системні вимоги
Операційна система
Windows 7/8/8.1/10 (лише 64-розрядна версія)
процесор
Intel i5 або AMD Ryzen 5
Пам’ять
16 ГБ ОЗП
Графіка
NVIDIA GeForce GTX 1050
DirectX
Версія 11
Зберігання
50 ГБ
Якщо будь-яка із вищезгаданих вимог не виконується, вам потрібно спочатку оновити обладнання, перш ніж використовувати інші методи.
Спосіб 1. Оновлення або відкат графічного драйвера
Графічний драйвер є важливою частиною вашої системи і відповідає за керування всіма графічними компонентами та керування ними. Таким чином, необхідно постійно оновлювати графічні драйвери для їх безперебійної роботи у вашій Windows. Прочитайте наш посібник про 4 способи оновлення графічних драйверів у Windows 10, щоб дізнатися більше.

Навпаки, також можливо, що іноді це оновлення могло спричинити проблему збою ковчега, і для такого сценарію вам потрібно відкотити останнє оновлення графічних драйверів. Щоб дізнатися більше про відкат оновлення для драйверів, ознайомтеся з нашим посібником «Як відновити драйвери в Windows 10». Крім того, для отримання додаткової інформації про проблеми з графічним драйвером прочитайте посібник «Як визначити, чи ваша відеокарта вмирає».
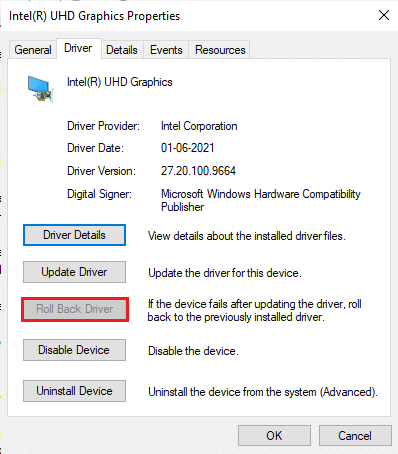
Спосіб 2: Перевірте цілісність ігрового файлу
Якщо файли гри ARK Survival Evolved відсутні або пошкоджені у вашій системі, є велика ймовірність, що ви можете зіткнутися з проблемою аварійного завершення роботи ковчега. Тепер, якщо у вас є програма Steam як клієнт-сервер для гри, вам потрібно перевірити цілісність ігрового файлу через його сервер. Щоб виконати цей метод, перегляньте наш посібник про те, як перевірити цілісність ігрових файлів у Steam.
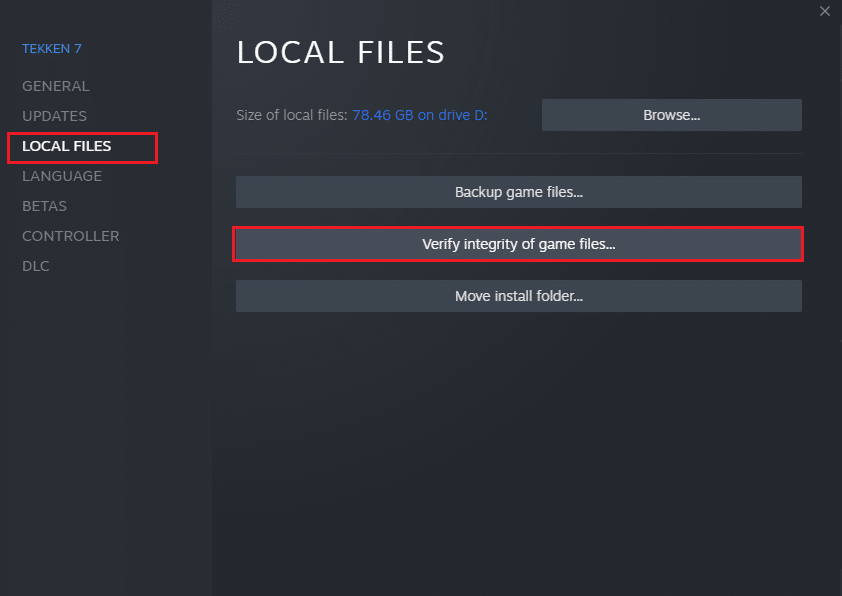
Спосіб 3: Оновіть ARK Patch
Глюків і помилок у грі не уникнути. Іноді ці збої впливають на файл гри і можуть вплинути на хід гри. Коли розробники гри повідомляють про ці проблеми, вони вирішують їх і випускають оновлену версію без цих помилок. Для цього необхідно перевірити та оновити новий патч, якщо він є. Для цього виконайте наведені нижче дії, щоб усунути проблему з ПК, яка продовжує виходити з ладу ARK.
1. Двічі клацніть іконку програми Steam і запустіть її.
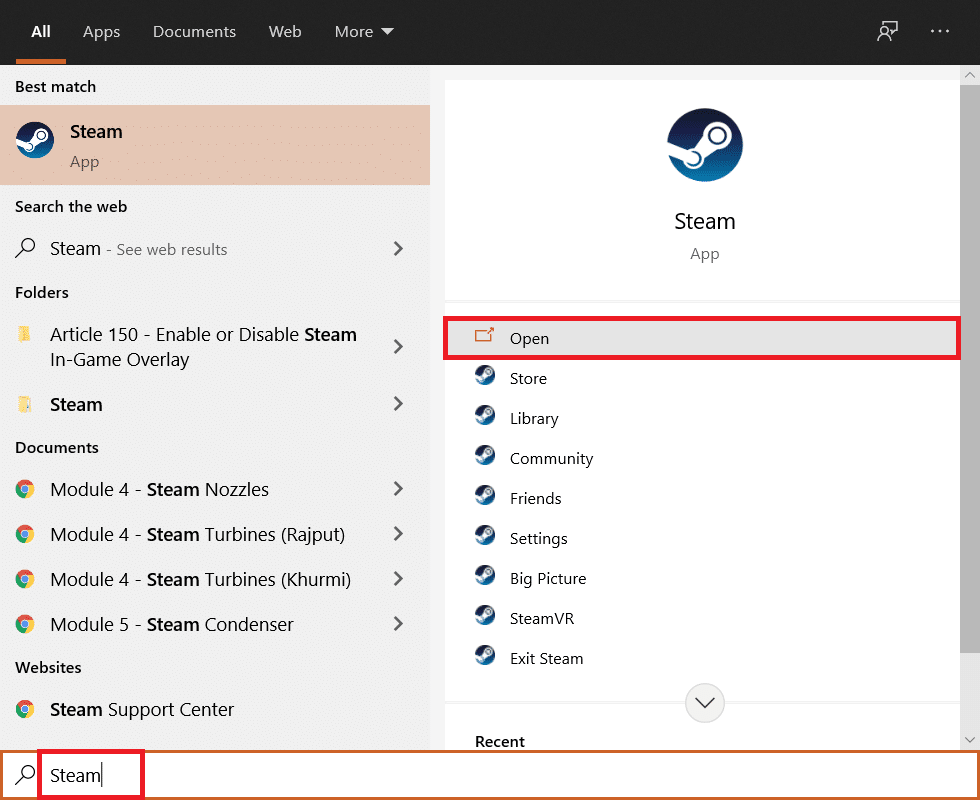
2. У вікні Steam виберіть опцію БІБЛІОТЕКА.
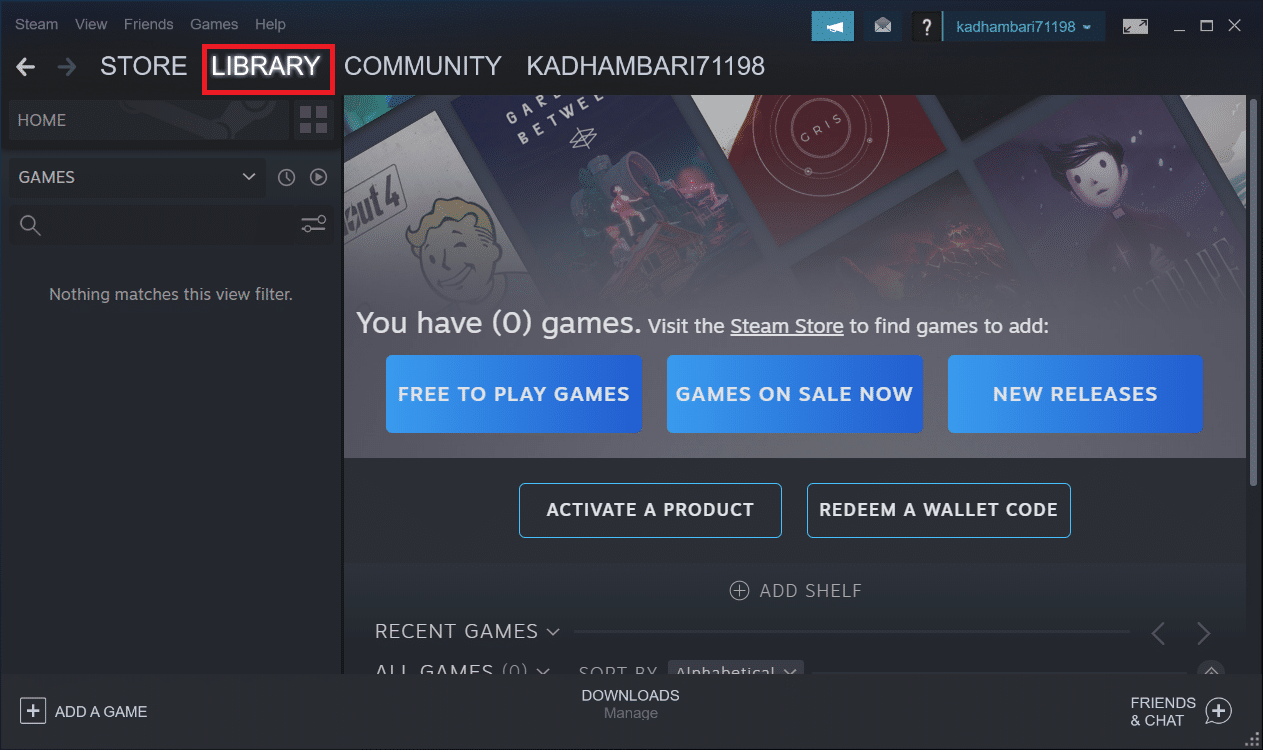
3. Знайдіть і клацніть правою кнопкою миші гру Ark: Survival Evolved. Потім виберіть Властивості з контекстного меню.
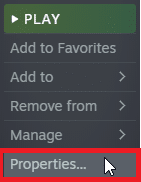
4. Перейдіть на вкладку Оновлення. Потім переконайтеся, що в розділі «Автоматичні оновлення» встановлено параметр «Завжди оновлювати цю гру».
Якщо цей параметр увімкнено, програма автоматично оновлюється, коли є доступний поточний патч.
Крім того, перегляньте офіційний веб-сайт ARK Survival, щоб дізнатися про наявність оновлень і завантажити їх вручну.
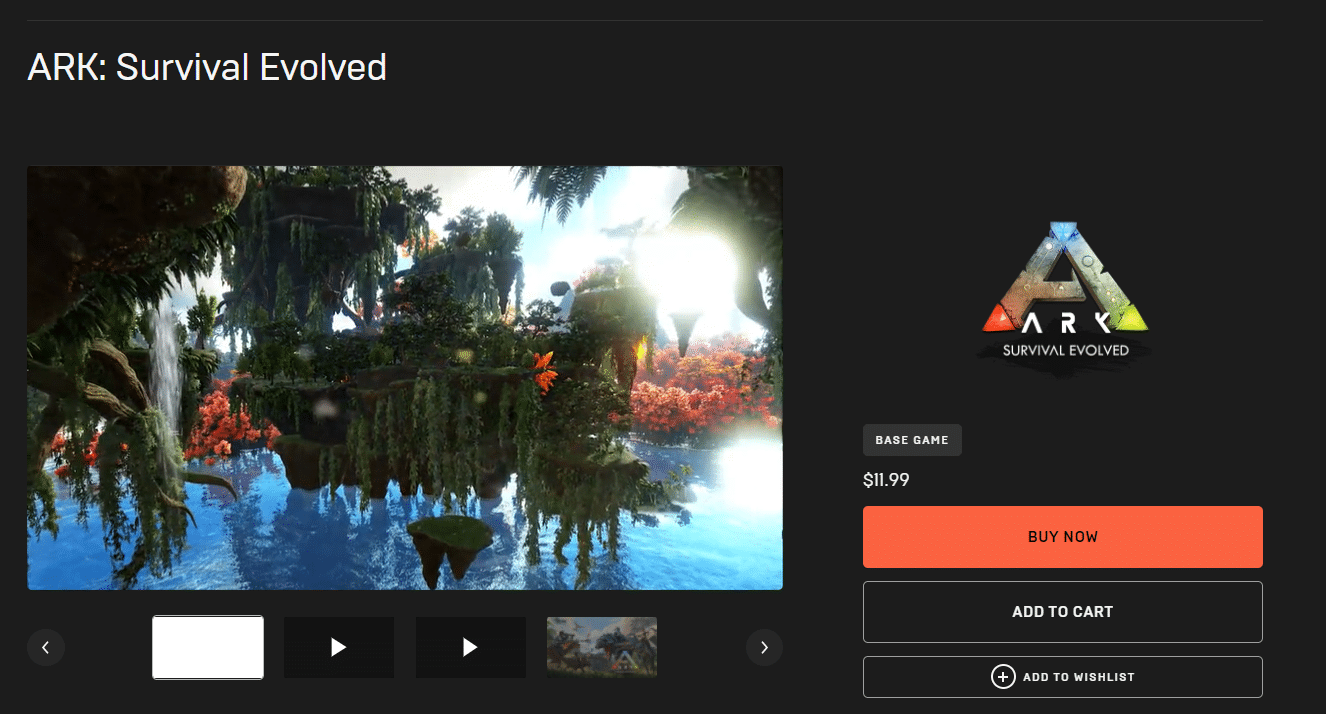
Після завершення закрийте програму Steam. Потім перезапустіть його та перевірте, чи виправлено проблему з комп’ютером, яка продовжує зависати.
Спосіб 4. Вимкніть антивірус (якщо є)
Широко відомий факт, який кожен знає про будь-який антивірус, полягає в тому, що він захищає комп’ютер від будь-яких шкідливих загроз. Ви навіть можете сказати це як ангел-охоронець. Іноді його обмеження можуть бути непосильними. У цьому випадку існує ймовірність, що ці антивірусні програми або брандмауер заважають безперебійному функціонуванню ігрових файлів. Отже, вам потрібно негайно вимкнути свій антивірус або брандмауер Windows Defender. Прочитайте наш посібник про те, як тимчасово вимкнути антивірус у Windows 10, щоб вимкнути антивірус на певний час.
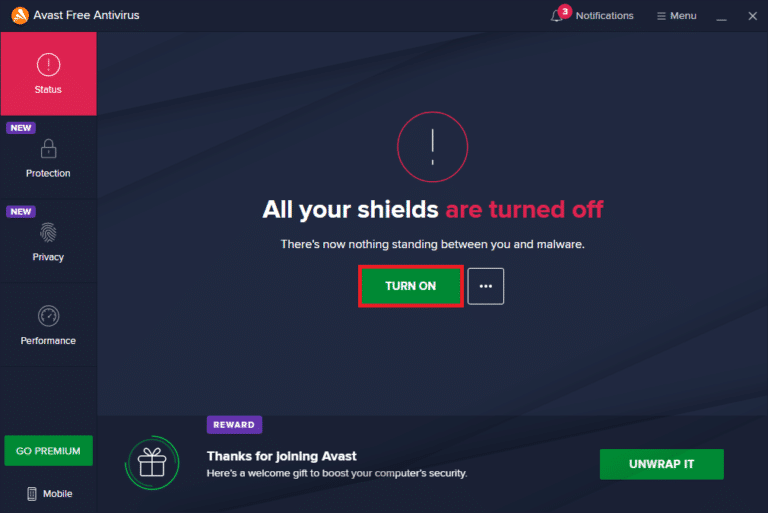
Також перегляньте наш посібник про те, як вимкнути брандмауер Windows 10, щоб вимкнути брандмауер Windows Defender.
Примітка. Не рекомендується вимикати брандмауер Windows Defender, оскільки він захищає ваш комп’ютер від шкідливих програм.
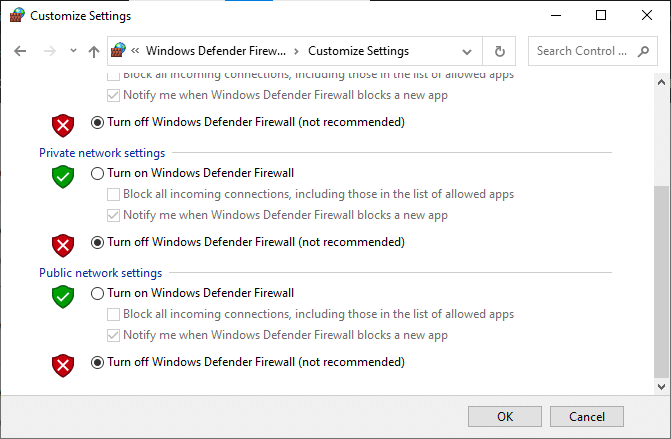
Спосіб 5. Змініть параметри сумісності
Якщо проблема зі збоєм ковчега не зникає в Windows 10, просто запустіть гру в режимі сумісності. Цей метод часом надзвичайно корисний, і немає шкоди, якщо спробувати це рішення один раз. Дотримуйтесь інструкцій, щоб запустити гру в режимі сумісності.
1. Клацніть правою кнопкою миші ярлик гри ARK: Survival Evolved на робочому столі та виберіть Властивості з контекстного меню.
2. Перейдіть на вкладку Сумісність.
3. Потім у розділі Режим сумісності увімкніть Запуск цієї програми в режимі сумісності та виберіть відповідну ОС у спадному меню.
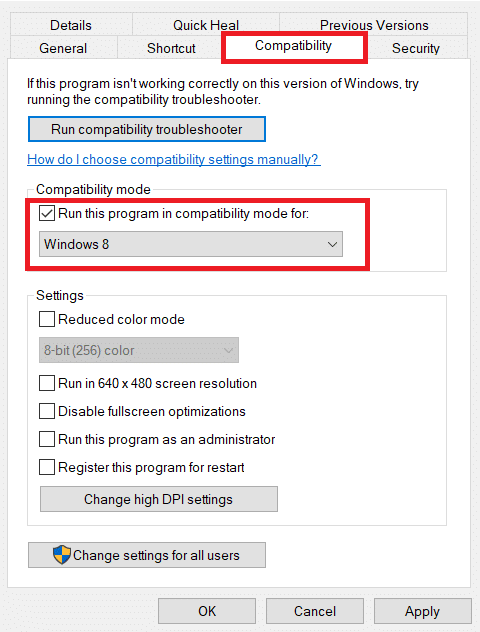
4. Далі в розділі Налаштування поставте прапорець Запуск цієї програми від імені адміністратора.
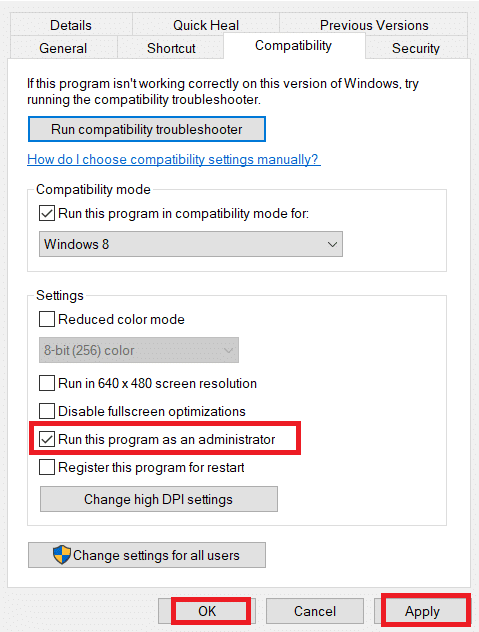
5. Нарешті, виберіть Застосувати, а потім натисніть OK, щоб зберегти внесені зміни.
6. Запустіть гру ARK: Survival Evolved і перевірте, чи не зникає проблема з ARK.
Спосіб 6. Змініть параметри запуску
Причиною збою ARK можуть бути несумісні налаштування запуску гри. Тому, щоб усунути цю проблему, змініть кілька відповідних параметрів запуску, а потім запустіть гру. Для цього виконайте наведені нижче дії.
1. Запустіть програму Steam із пошуку Windows.
2. У вікні Steam виберіть опцію БІБЛІОТЕКА.
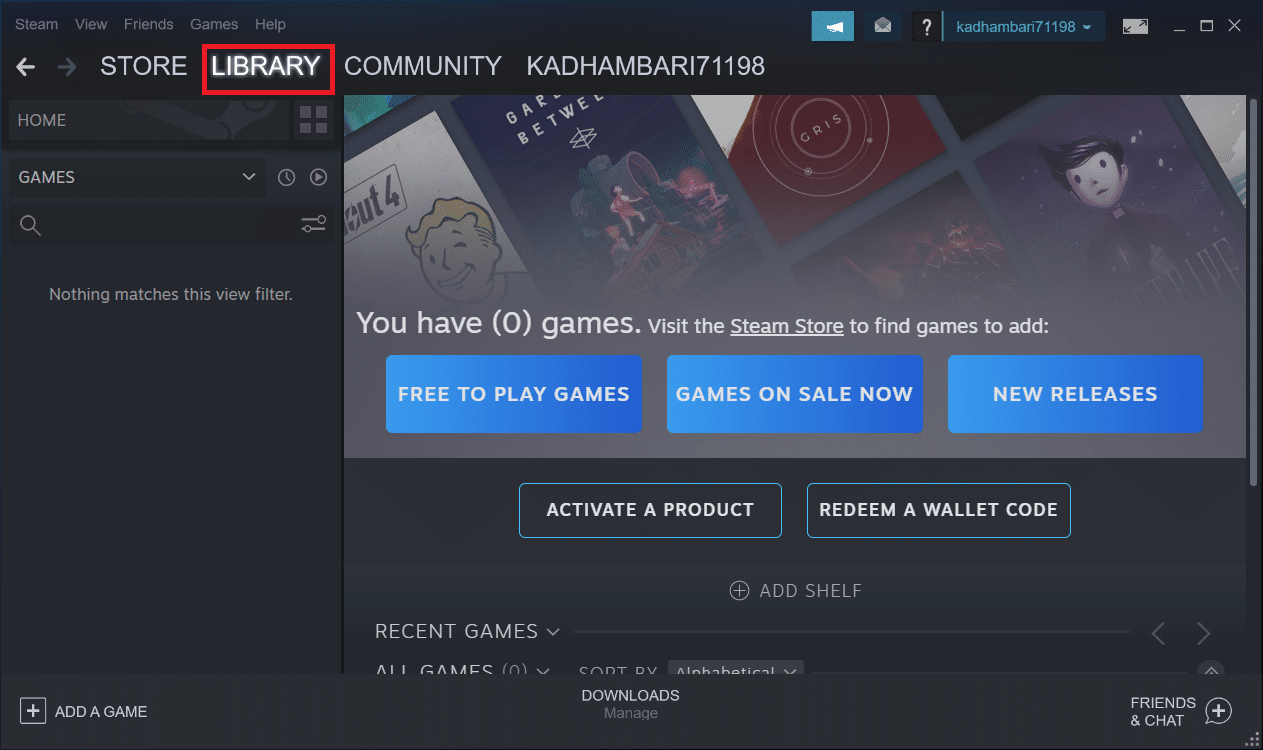
3. Знайдіть і клацніть правою кнопкою миші гру Ark: Survival Evolved. Потім виберіть Властивості з контекстного меню.
4. Перейдіть на вкладку «Загальні» та виберіть кнопку SET LAUNCH OPTIONS….
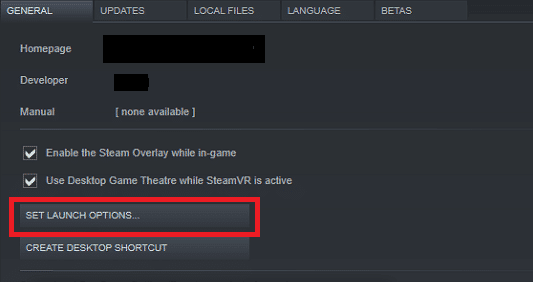
5. Введіть наступний текст і натисніть OK. Введений нижче текст гарантує, що ваш комп’ютер використовує DirectX11.
-USEALLAVAILABLECORES -sm4 -d3d11
6. Закрийте програму Steam. Потім перезапустіть його та перевірте, чи виправлено проблему з ПК з ARK.
Спосіб 7: редагувати параметри живлення
Зазвичай збалансований режим встановлюється як план живлення за замовчуванням на будь-якому ПК з Windows 10. Відмінною особливістю цього режиму є те, що він економить якомога більше енергії, що, у свою чергу, використовує менше ресурсів. Цей сценарій призводить до збою гри ARK. Таким чином, рекомендується змінити план живлення на високопродуктивний режим. Ознайомтеся з нашим посібником про те, як змінити план живлення в Windows 10, і виконайте наведені в ньому інструкції. Але переконайтеся, що ви налаштували його на високу продуктивність, оскільки цей режим актуальний для запуску ігор.
Примітка: перед будь-якими змінами переконайтеся, що ваш комп’ютер підключено до мережі.
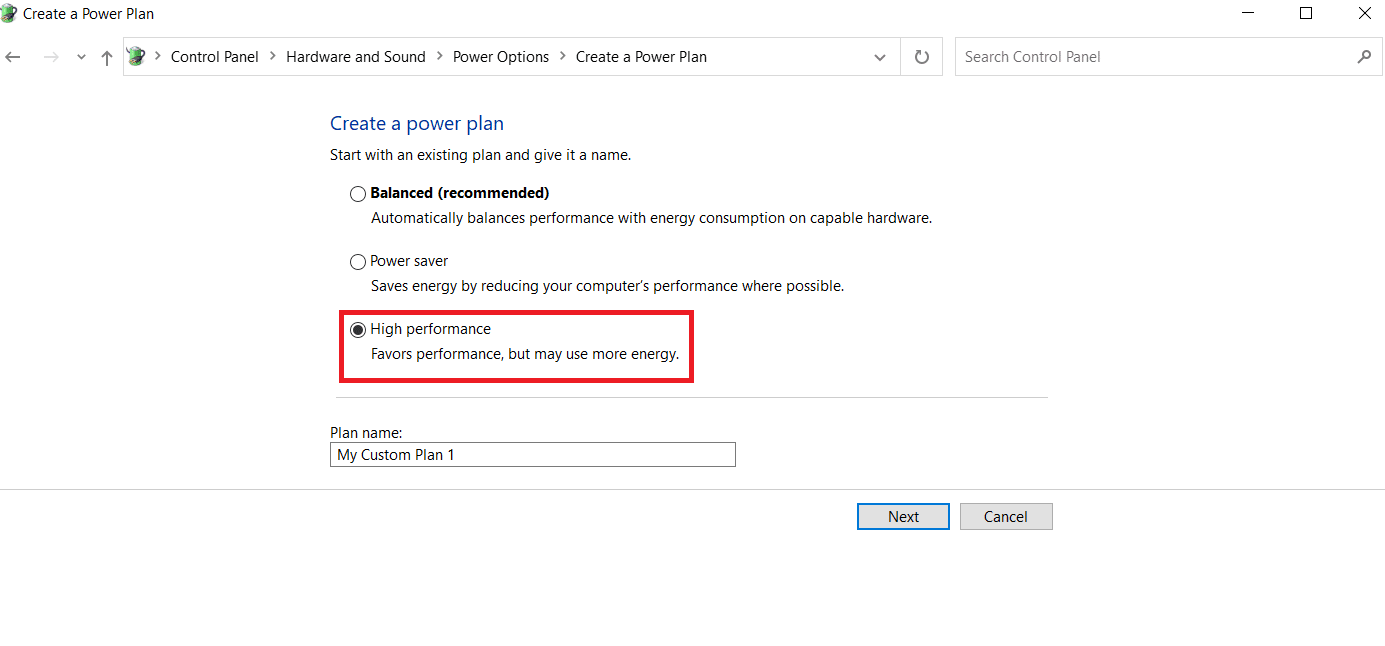
Спосіб 8: Виконайте очищення диска
Багато геймерів вирішили проблему постійного збою ковчега, звільнивши місце на жорсткому диску, на якому встановлена гра ARK. Таким чином, якщо ви боретеся з тим, що ARK часто виходить з ладу, виконайте очищення диска, щоб звільнити місце. Для цього виконайте наведені нижче дії.
1. Натисніть одночасно клавіші Windows + E та запустіть Провідник файлів.
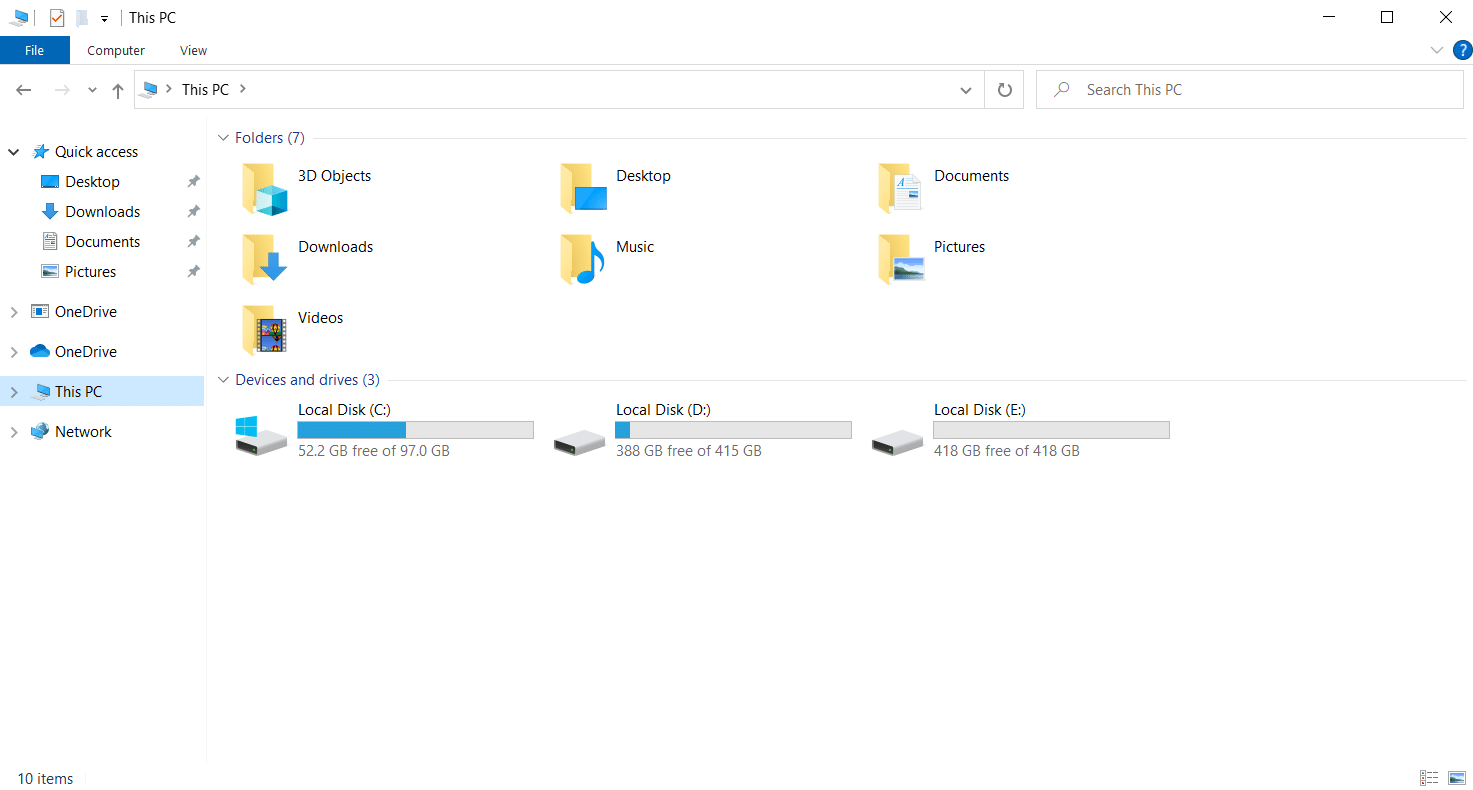
2. Клацніть правою кнопкою миші розділ локального диска, де встановлено гру, і виберіть «Властивості» з контекстного меню.
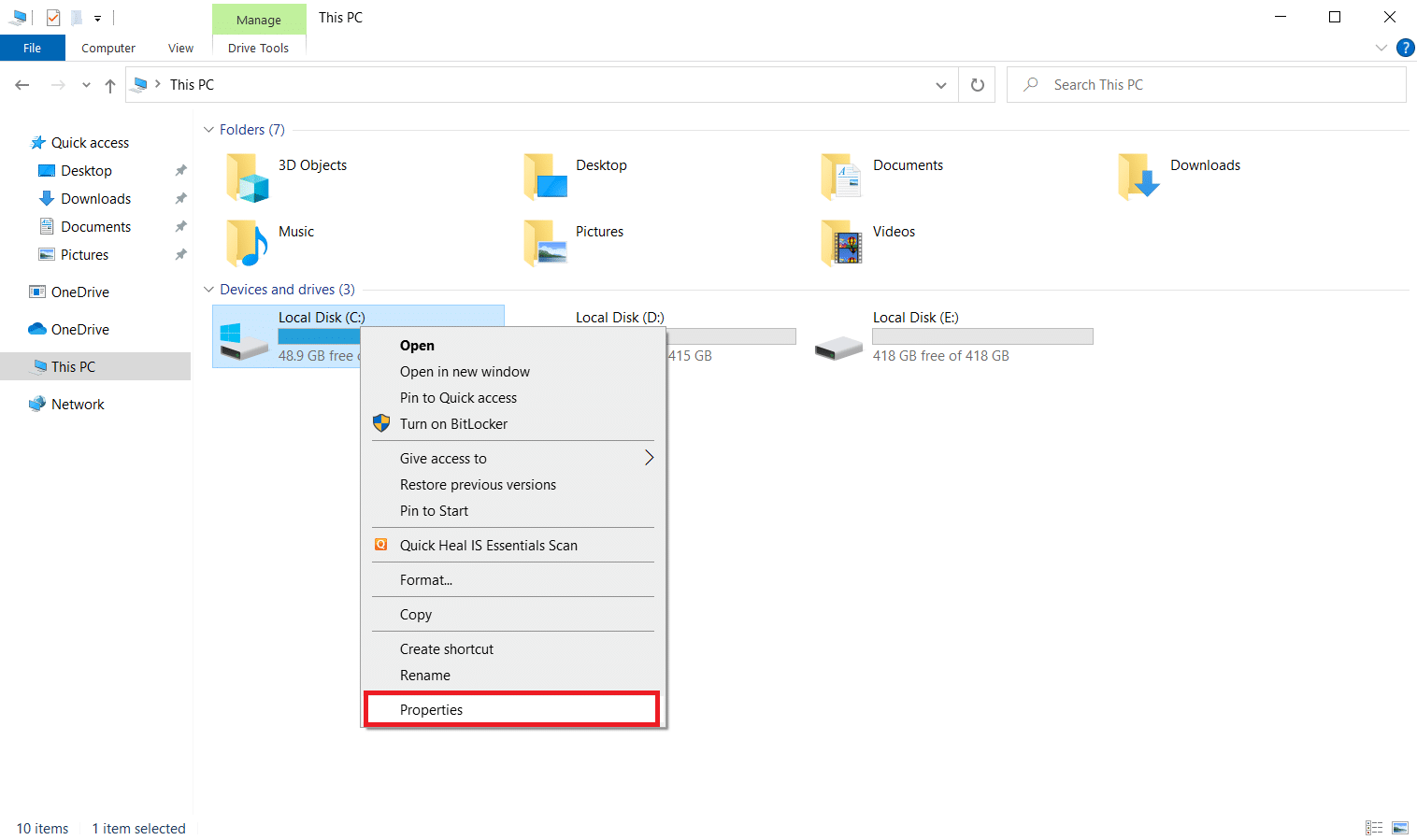
3. Перейдіть на вкладку Загальні та натисніть кнопку Очищення диска.
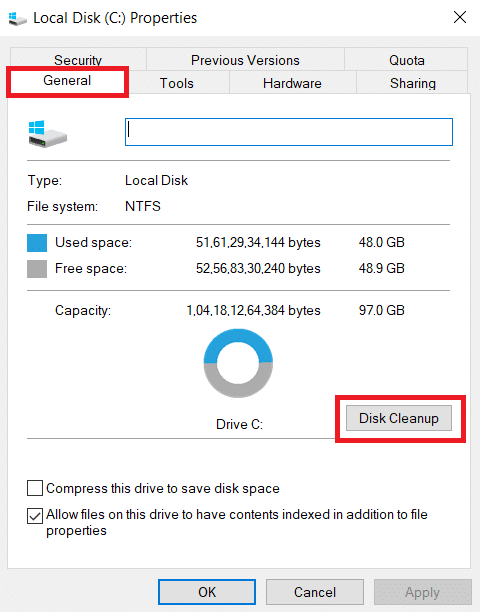
4. Дотримуйтесь нашого посібника, щоб використовувати очищення диска в Windows 10.
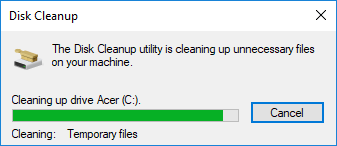
5. Дочекайтеся повного завершення процесу очищення диска. Потім перевірте, чи є на вашому диску принаймні 4 ГБ вільного місця. Якщо вільне місце не досягає цього мінімального ліміту, виберіть системні файли, які не потрібні, і очистіть його.
Після виконання цих інструкцій перевірте, чи можете ви грати в гру ARK без перерв.
Спосіб 9: Очистити кеш у завантаженнях Steam
Кеші – це компоненти, які накопичують і зберігають дані для швидкого обслуговування в майбутньому. І коли цей кеш нагромаджується до ненормального рівня, тоді виникає проблема, оскільки ковчег продовжує виходити з ладу в Steam. Тому рекомендується очистити цей кеш, щоб запустити гру без перерв. Ось як це зробити.
1. Запустіть програму Steam.
2. У вікні Steam виберіть опцію БІБЛІОТЕКА та натисніть на піктограму Налаштування у верхньому правому куті сторінки, як показано.
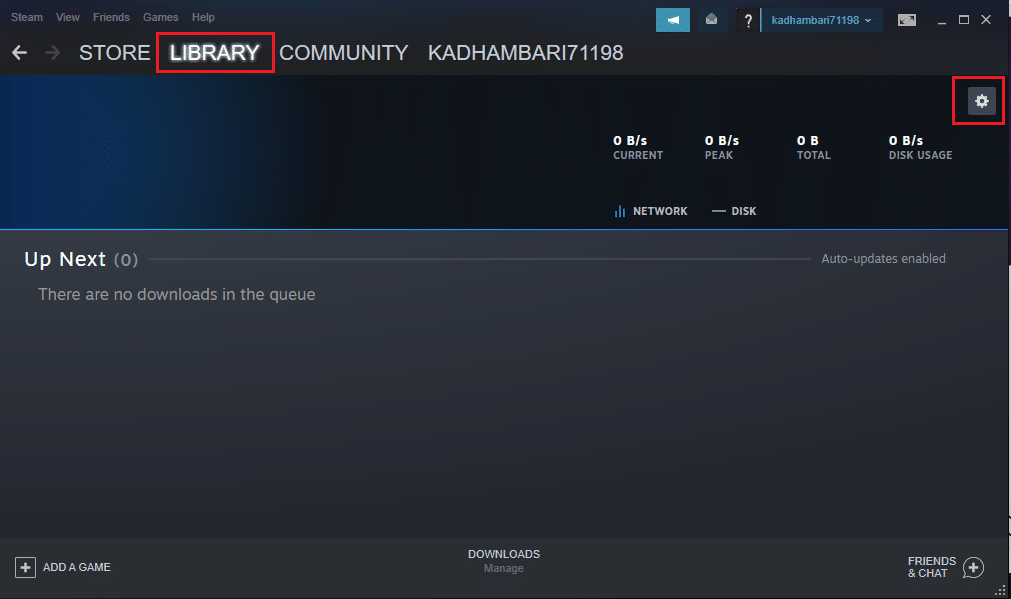
3. Виберіть вкладку Завантаження на сторінці налаштувань Steam. Потім натисніть ОЧИСТИТИ КЕШ ЗАВАНТАЖЕННЯ, як виділено.
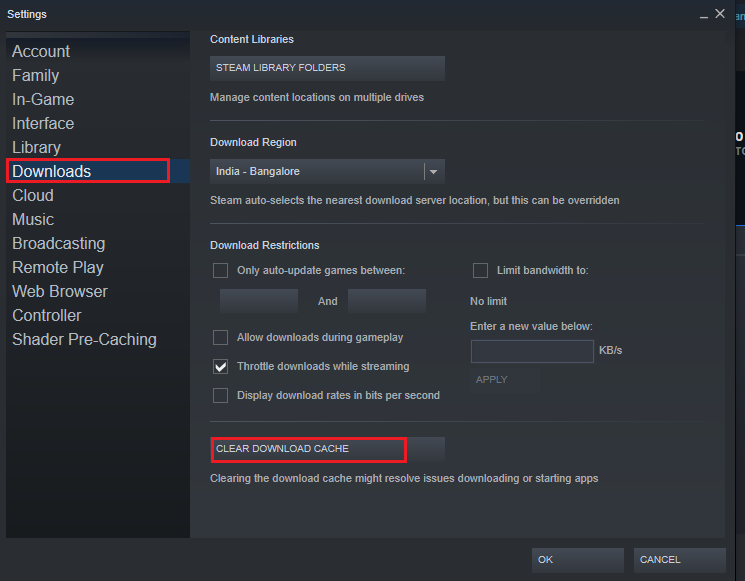
4. У спливаючому вікні Steam – Очистити кеш завантаження натисніть OK, щоб підтвердити процес.
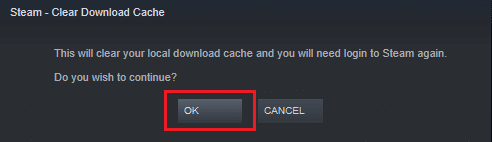
5. Після очищення кешу завантаження Steam закрийте програму. Перезапустіть його та увійдіть знову. Потім перевірте, чи ковчег продовжує зависати, проблема вирішена.
Спосіб 10: Налаштуйте роздільну здатність гри
Спробуйте змінити роздільну здатність гри та перевірте, чи продовжує аварій ковчег. Це тому, що іноді висока роздільна здатність може вплинути на продуктивність комп’ютера, якщо його оптимізації виходять за межі звичайного. Таким чином, виконайте наведені нижче дії, щоб зробити це.
1. Закрийте програму Steam.
2. Натисніть одночасно клавіші Windows + E і запустіть Провідник файлів.
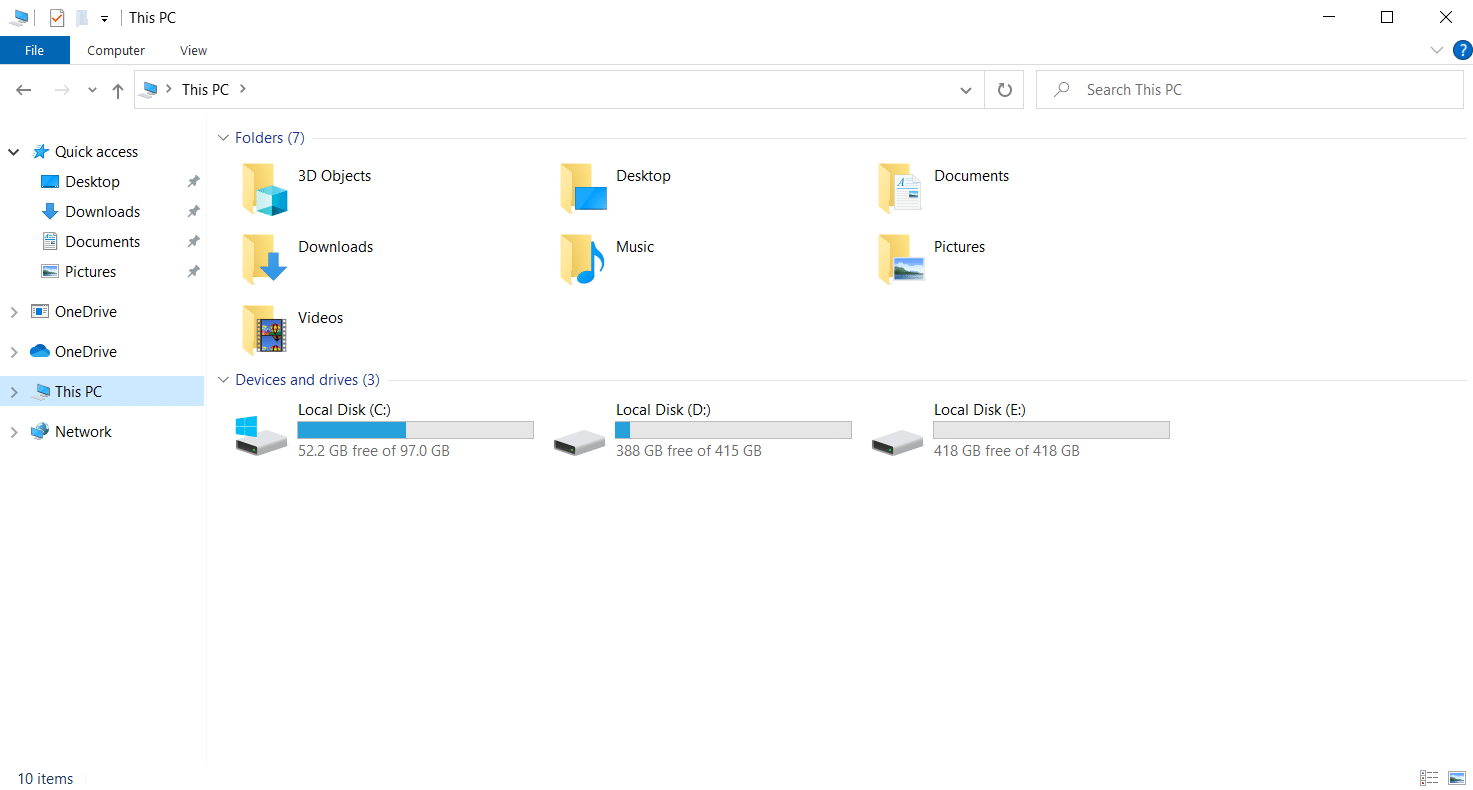
3. Перейдіть до наступного шляху.
steamappscommonARKShooterGameSavedConfig
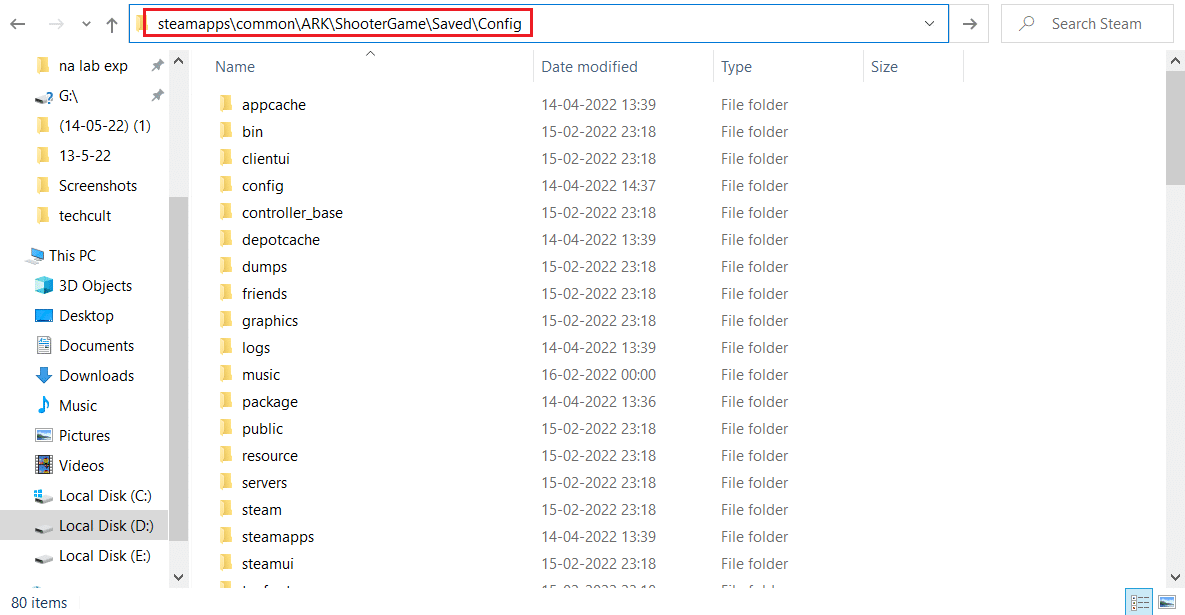
4. Знайдіть папку GameUserSettings.ini. Потім клацніть правою кнопкою миші та відкрийте його за допомогою редактора блокнота.
5. Обов’язково змініть налаштування відповідно до даних, зазначених нижче.
ResolutionSizeX=1920 ResolutionSizeY=1080 bUseDesktopResolutionForFullscreen=False FullscreenMode= 0 bUseVSync=False
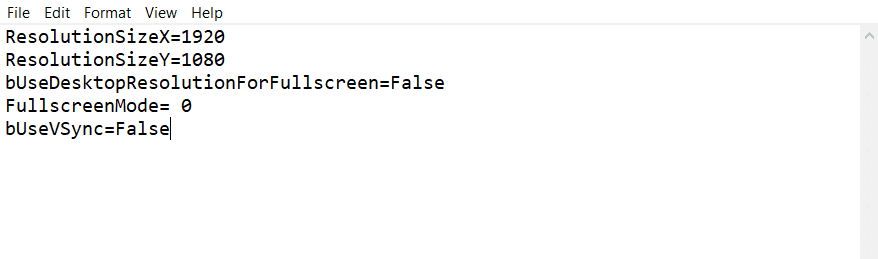
6. Після завершення збережіть зміни у файлі. Потім перезапустіть гру і подивіться, чи не з’являється ARK на ПК.
Спосіб 11. Виберіть відповідний графічний процесор
Ігрові ноутбуки зазвичай містять два графічних процесора. Один є виділеним графічним процесором, а інший інтегрований. Тепер ігрові процесори змінюються між цими двома графічними процесорами відповідно до сценарію споживання енергії. Але якщо ваш ноутбук налаштований на певний графічний процесор, це може призвести до збою гри. Таким чином, виберіть NVIDIA GPU на панелі керування, щоб усунути цю проблему.
1. Запустіть Панель керування NVIDIA з меню «Пуск» або значка ярлика на робочому столі.
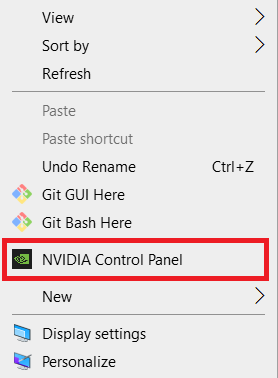
2. У вікні «Панель керування NVIDIA» виберіть параметр «Налаштувати об’ємний звук, PhysX» у розділі «Налаштування 3D» на лівій панелі.
3. На правій панелі клацніть спадне меню Процесор у розділі налаштувань PhysX. Потім виберіть цільовий графічний процесор з контекстного меню.
4. Після внесення змін натисніть Застосувати, щоб зберегти внесені зміни. Нарешті, перевірте, чи вирішено проблему, з якою ви боретеся.
Спосіб 12: Підтримка GPU
Розгін графічного процесора знімає обмеження графічної карти і дозволяє їй працювати вище межі безпеки. Таким чином, цей процес іноді може викликати помилки. Тому необхідно не переступати межу. Це пояснюється тим, що в подальшому обмеження може припинити роботу вашої відеокарти. І цей розігнаний графічний процесор може бути причиною того, що ark продовжує зависати. Хоча пряма причина не знайдена, багато користувачів повідомили, що зниження розгону графічного процесора вирішило проблему збою ark.
Спосіб 13. Перевстановіть гру ARK
Якщо поки нічого не допомогло, видаліть гру та встановіть її знову через сервер Steam. Сподіваємося, таким чином проблема ковчега буде вирішена. Ось як це зробити.
1. Відкрийте програму Steam.
2. Перейдіть до бібліотеки з її домашньої сторінки.
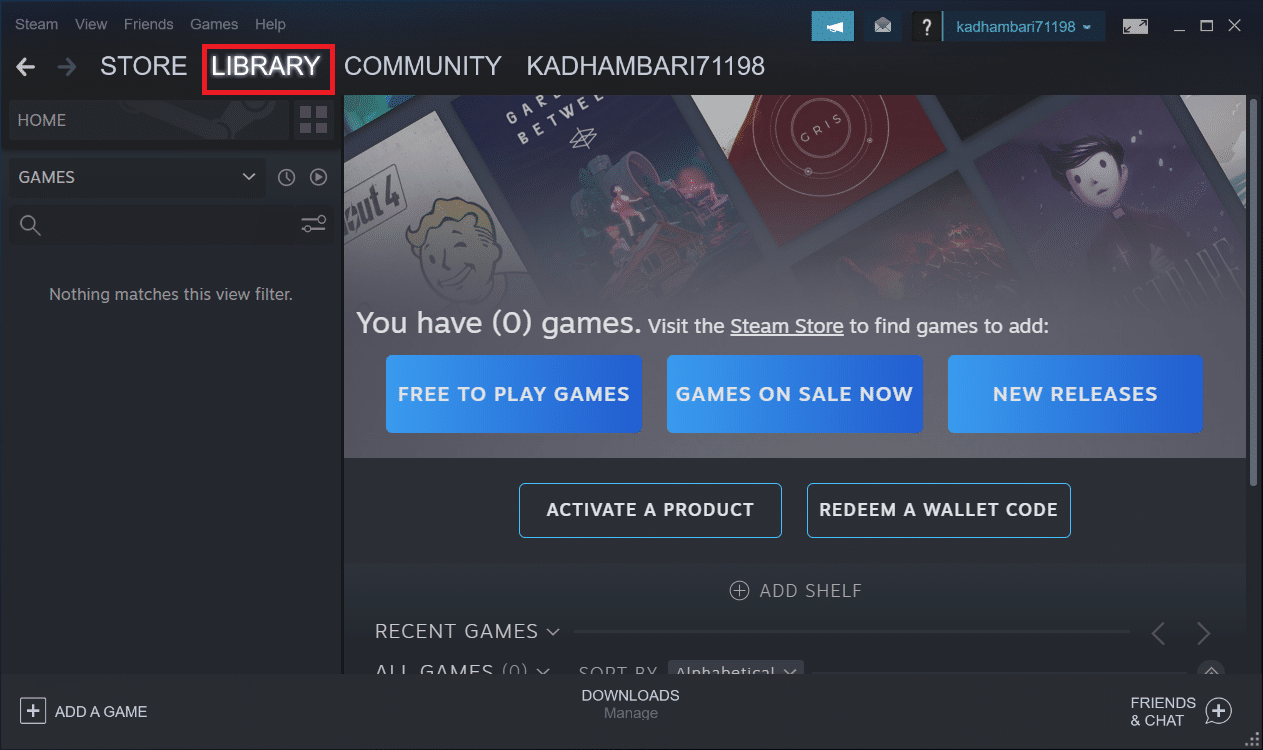
2. Тепер видаліть ARK із сервера Steam.
3. Закрийте програму Steam і вийдіть зі свого ПК.
4. Натисніть разом клавіші Windows + E та запустіть Провідник файлів.
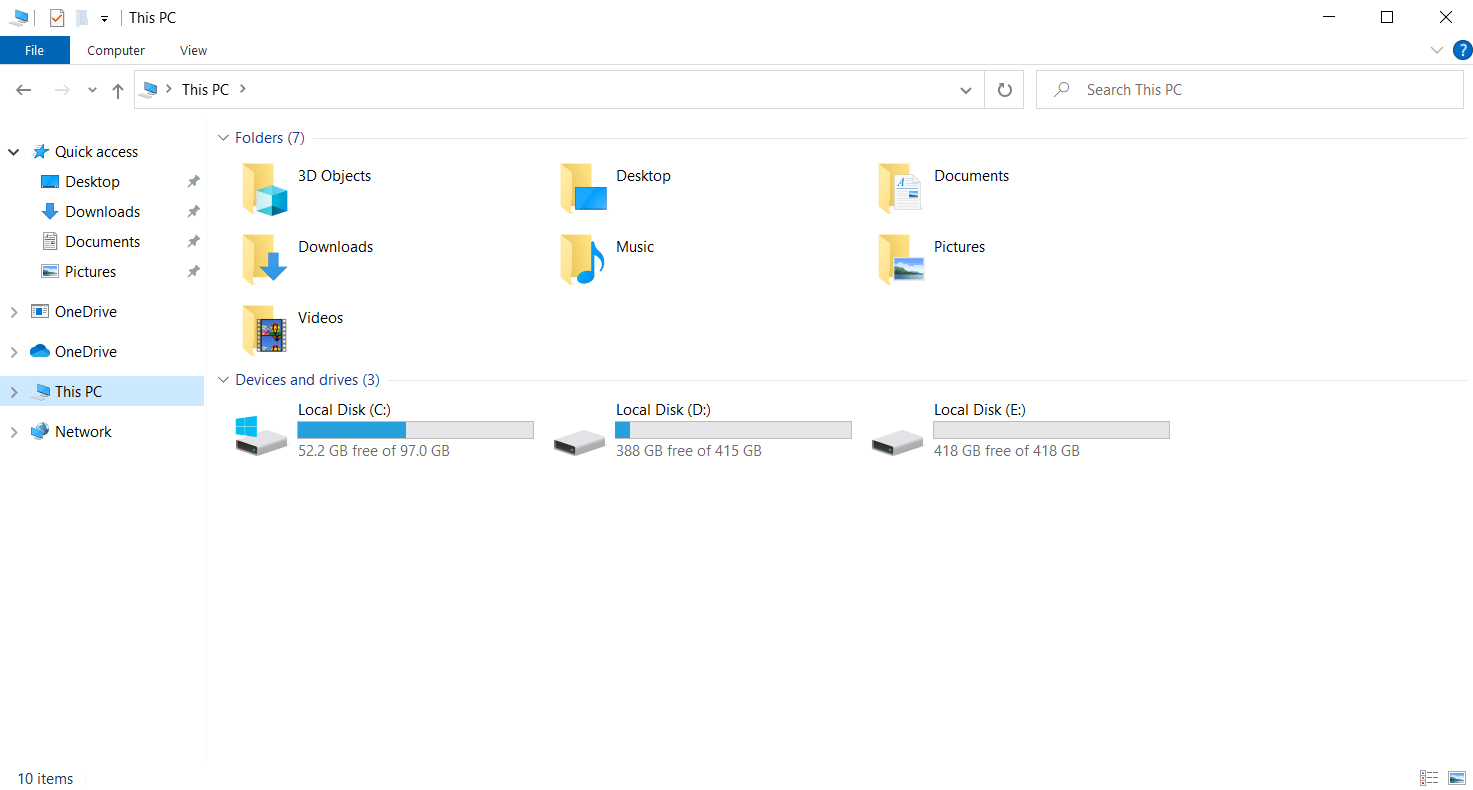
5. Перейдіть до шляху розташування, наведеного нижче.
C:Program Files (x86) Steamsteamappscommon
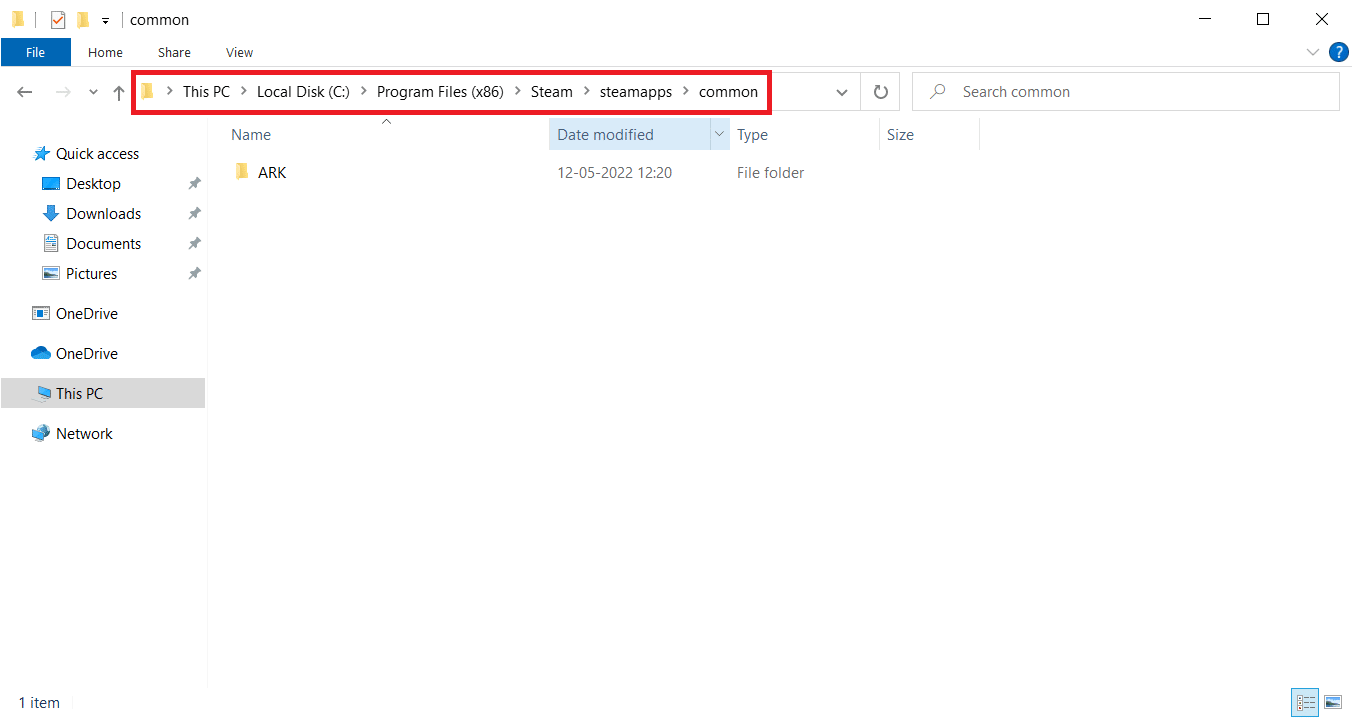
6. Клацніть правою кнопкою миші папку ARK і виберіть Видалити з контекстного меню, щоб повністю видалити гру.
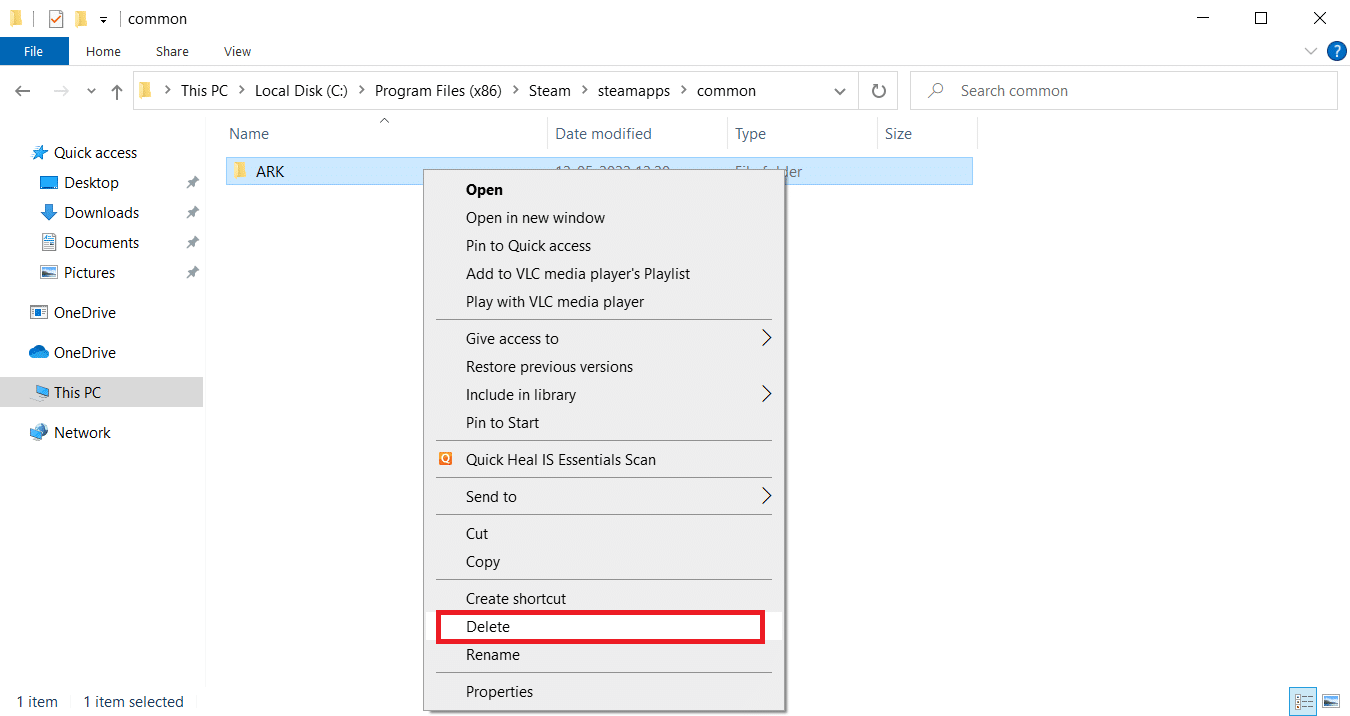
7. Знову запустіть клієнт Steam і перевстановіть гру. Нарешті, перевірте, чи вирішено проблему з ПК, якщо ARK продовжує падати.
Спосіб 14. Перевстановіть клієнт Steam
Якщо жодне із вищезгаданих рішень не спрацювало, перевірте, чи відсутні файли, що належать клієнту Steam, чи пошкоджені. Отже, перевстановіть програму Steam і вирішіть проблему постійного збою. Щоб дізнатися більше, прочитайте наш посібник щодо способів відновлення та перевстановлення Steam.
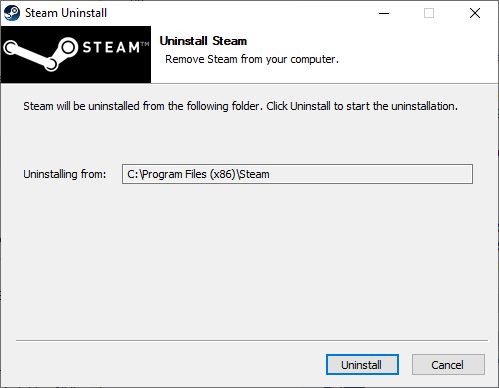
***
Сподіваємося, що цей посібник був корисним, і ви вирішили проблему постійного збою ARK у Windows 10. Повідомте нам, який метод спрацював найкраще. Будь ласка, не соромтеся звертатися до нас із будь-якими запитами чи пропозиціями через розділ коментарів, наведений нижче.