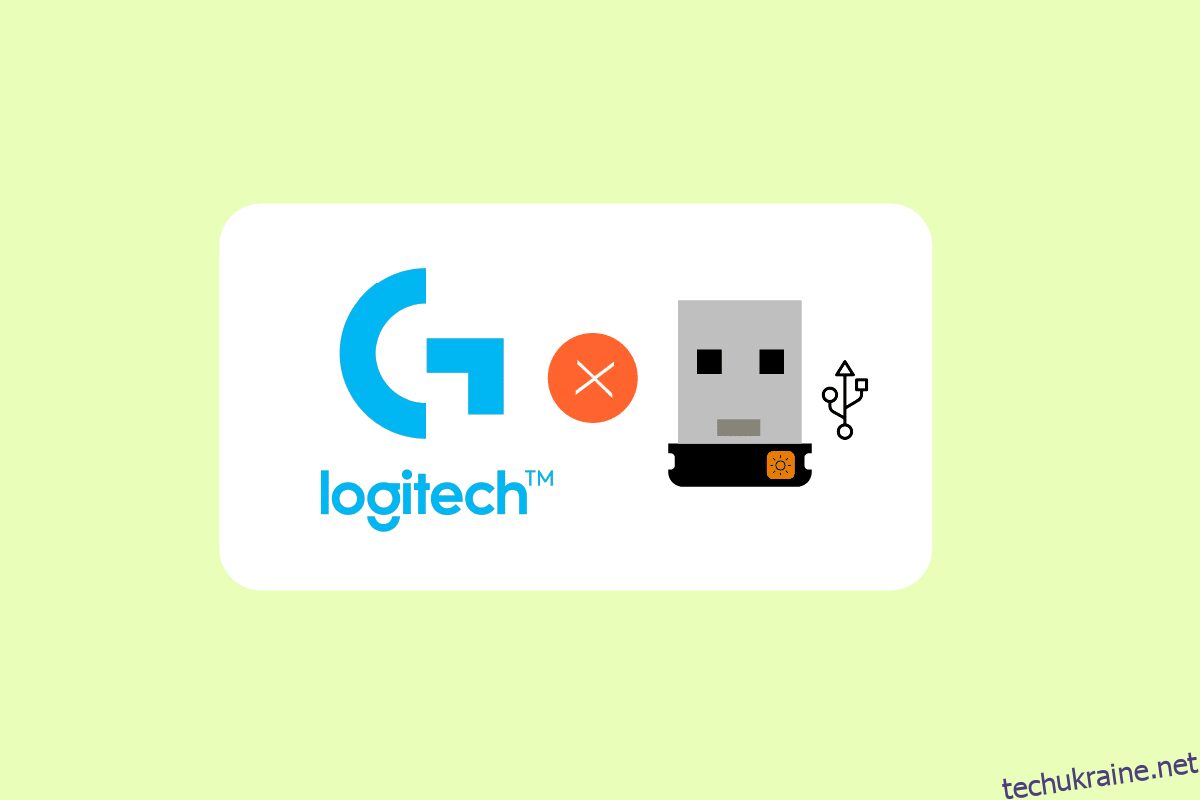Приймач Logitech Unifying Receiver дозволяє пристроям Logitech синхронізуватися та бездротово спілкуватися з вашим комп’ютером. До системи можна підключити периферійні пристрої, такі як клавіатура, миша та інші пристрої. Це усуває потребу в шести окремих USB-приймачах на ПК. Деякі клієнти повідомили, що об’єднуючий приймач Logitech не працює. У цій статті ми навчимо вас, що робити, якщо приймач Logitech Unifying не ідентифікований.
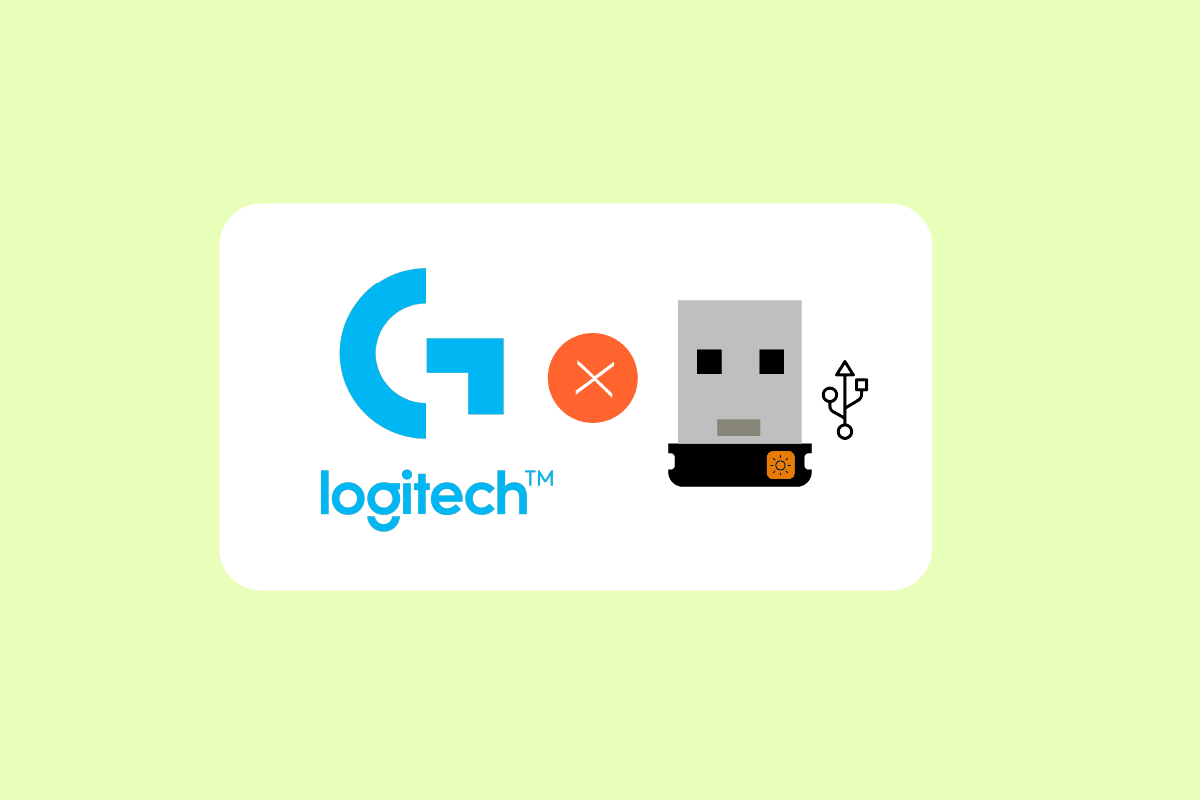
Як виправити Logitech Unifying Receiver, який не працює в Windows 10
Деякі причини, чому Logitech Unifying Receiver не працює, такі:
-
Windows Update: після того, як Windows Update пошкодив приймач, він не зміг синхронізувати пристрої, що викликало масовий галас.
-
Програмне забезпечення Unifying: для правильної роботи вашого комп’ютера може знадобитися програмне забезпечення Logitech Unifying.
-
Файл драйвера: приймач може не працювати, якщо файл драйвера не встановлено.
-
Конфліктні програми: приймач може конфліктувати з деякими програмами сторонніх розробників.
-
Неправильна конфігурація: можливо, приймач був налаштований неправильно, що призвело до припинення його роботи.
Попередні виправлення
Перш ніж почати, переконайтеся, що у вас є доступ адміністратора до вашого комп’ютера, і що Unifying Receiver не пошкоджено фізично. Переконайтеся, що всі драйвери чіпсета також встановлені. Перевірте, чи не ослаблені з’єднання ключів. Процедура полягає в наступному:
- Зніміть чорну кришку з ключа.
- Тепер, помістивши всередину аркуш паперу, або притиснувши точки разом, наблизьте точки контакту.
- Встановіть кришку, щоб завершити ключ.
Якщо проблема не зникає, спробуйте виконати наведені нижче основні способи усунення несправностей.
- Спробуйте підключити ключ до іншого порту USB.
-
Підключіть ключ до іншої системи, щоб перевірити, чи проблема не в ключі.
-
Перезавантажте комп’ютер, оскільки просте перезавантаження вирішить будь-які незначні проблеми.
Спосіб 1. Установіть програмне забезпечення Unifying
Першим і найважливішим кроком є встановлення об’єднуючого програмного забезпечення на вашому комп’ютері. Logitech пропонує спеціальне програмне забезпечення для налаштування ваших пристроїв для роботи з Unifying Receiver. Тому спочатку потрібно налаштувати його на комп’ютері.
1. Відвідайте програмне забезпечення Logitech Unifying на офіційному веб-сайті.
2. Виберіть Windows 10 у спадному списку.
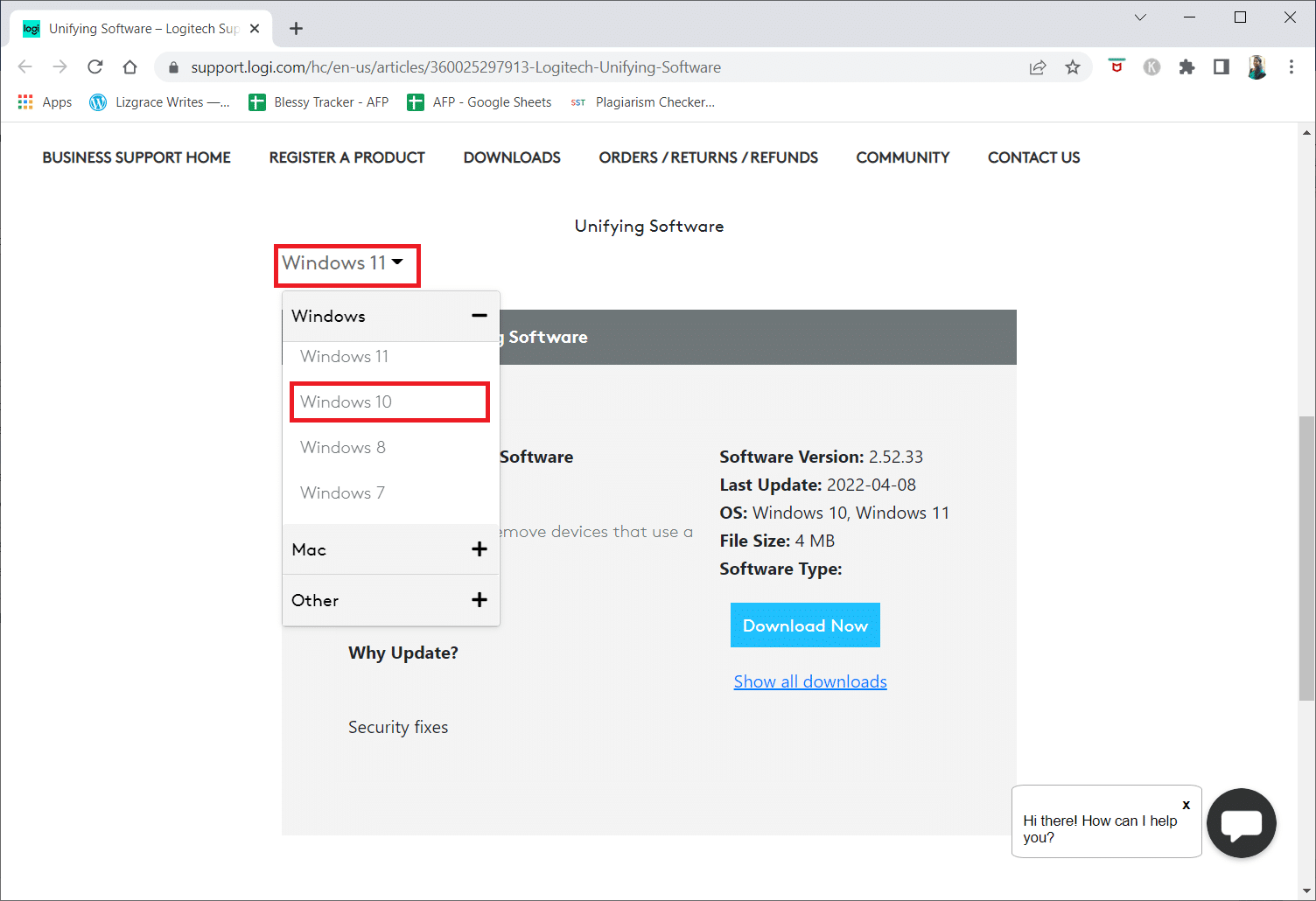
3. Натисніть кнопку Завантажити зараз.
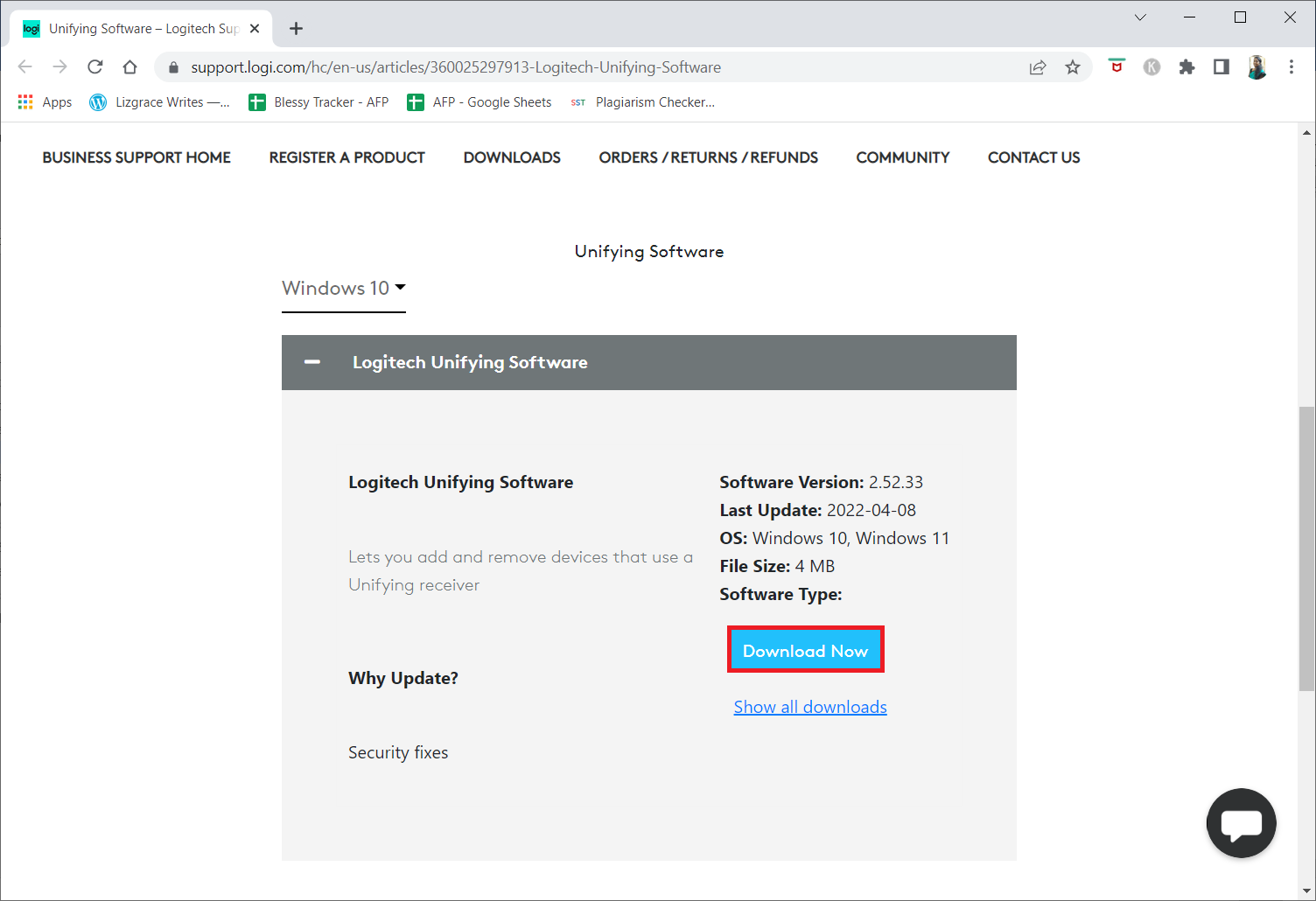
4. Натисніть на завантажений виконуваний файл, щоб встановити та запустити програму.
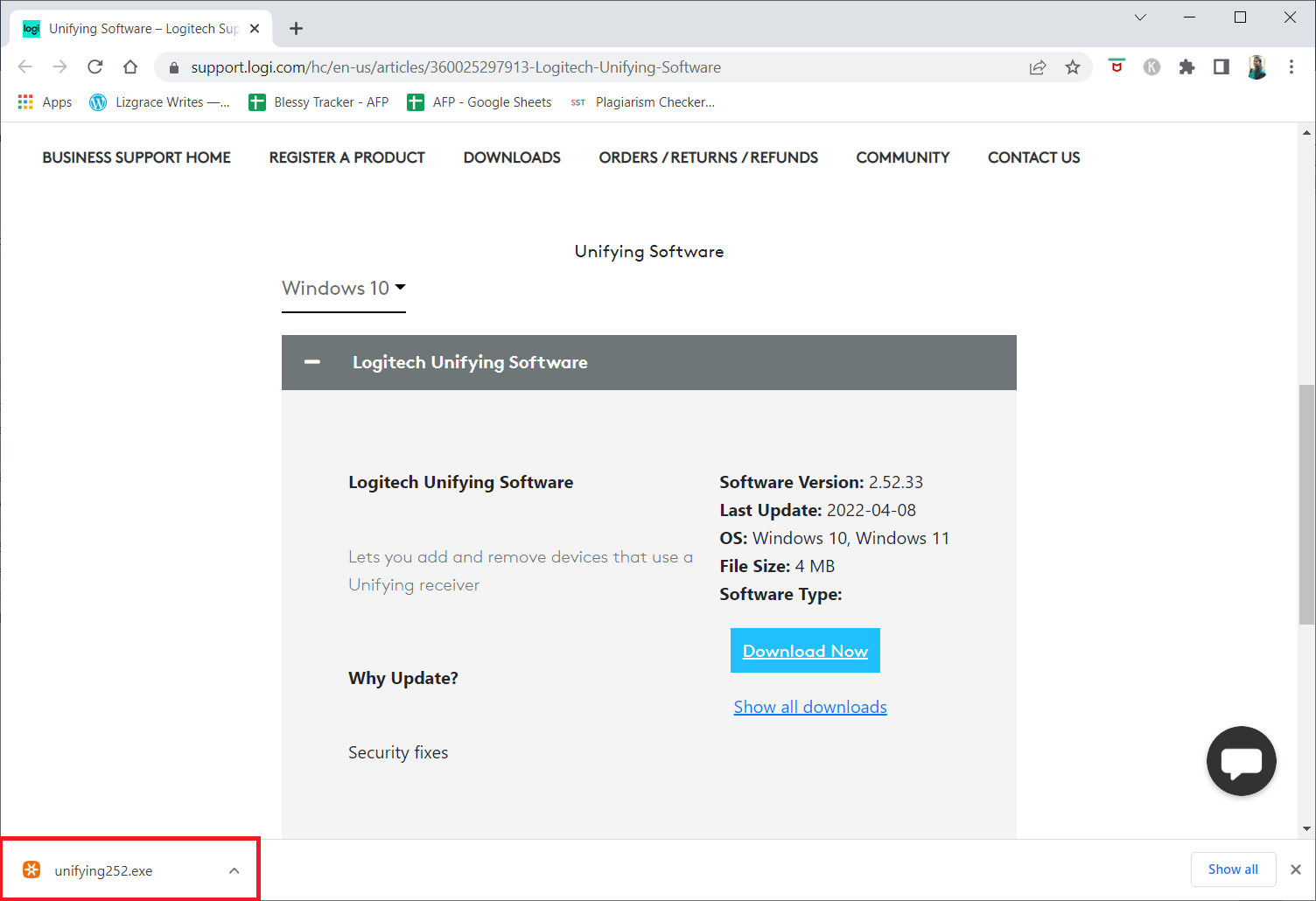
5. Натисніть «Так» у підказці «Контроль облікових записів користувачів».
6. Виберіть опцію Я приймаю умови Ліцензійної угоди та натисніть Встановити у вікні налаштування.
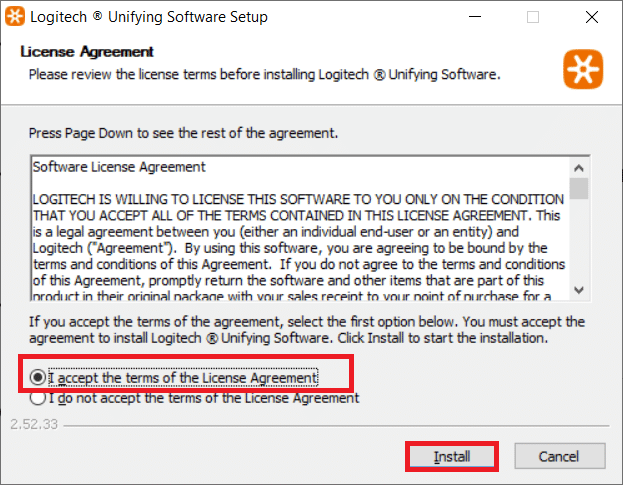
7. Натисніть Готово.
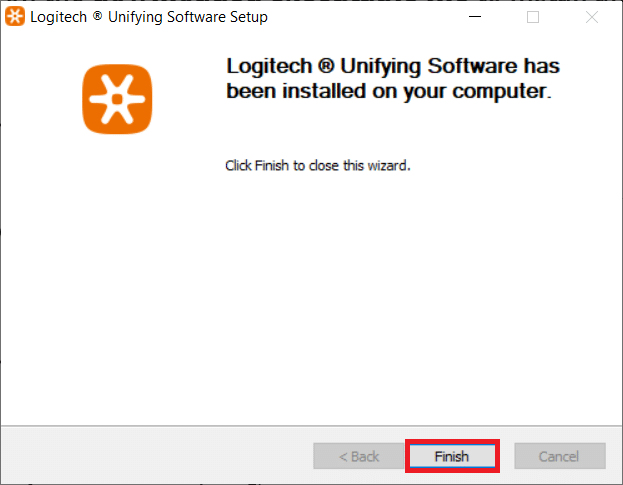
8. Закрийте вікно, натиснувши кнопку Закрити.
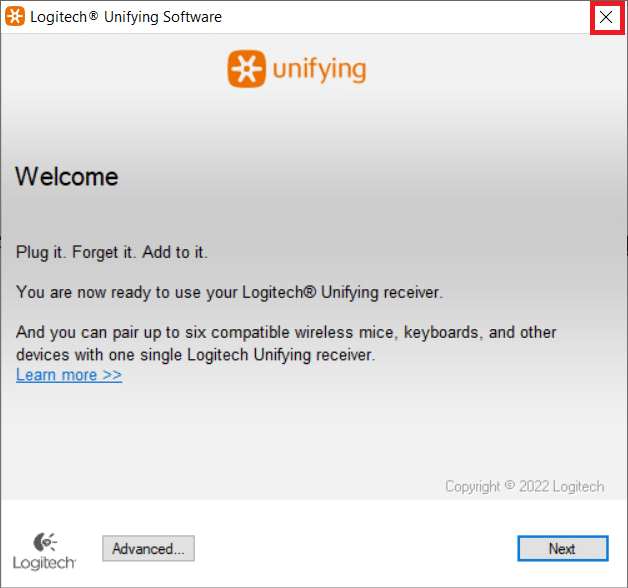
9. Тоді перезавантажте ПК.
10. Після перезавантаження системи натисніть клавішу Windows. Введіть програмне забезпечення Logitech Unified і натисніть «Запустити від імені адміністратора».
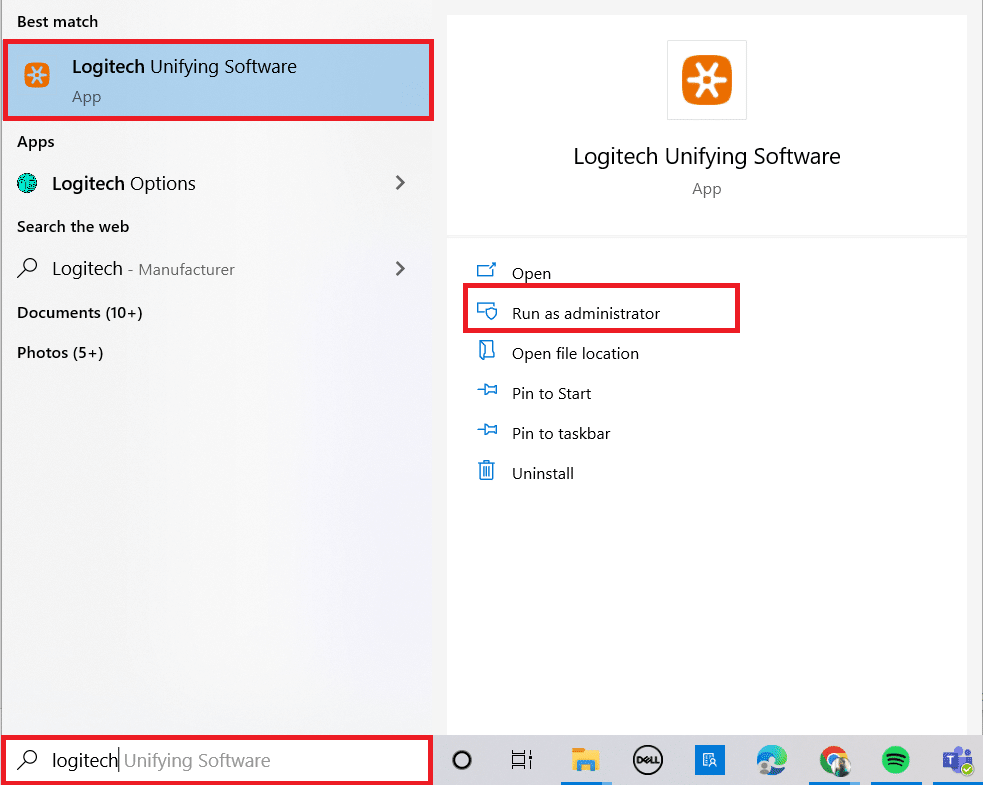
11. Тепер підключіть периферійні пристрої Logitech і дотримуйтесь інструкцій на екрані, щоб перевірити, чи не усунуто проблему з об’єднанням приймача Logitech.
Спосіб 2: Оновіть драйвери приймача Logitech
Іноді проблема з драйвером приймача може призвести до того, що Logitech Unifying Receiver не розпізнається. Вам слід оновити драйвер, щоб вирішити цю проблему, що не працює приймача Logitech.
1. Натисніть клавішу Windows, введіть Диспетчер пристроїв і натисніть клавішу Enter.
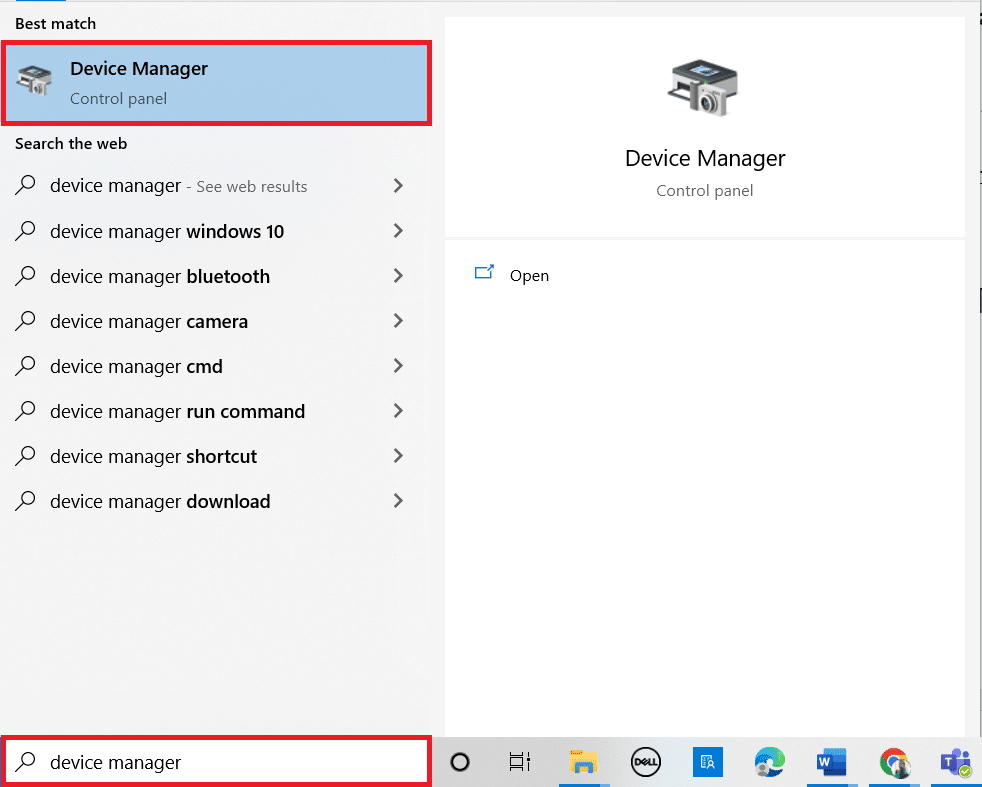
2. Двічі клацніть миші та інші вказівні пристрої, щоб розгорнути драйвери.
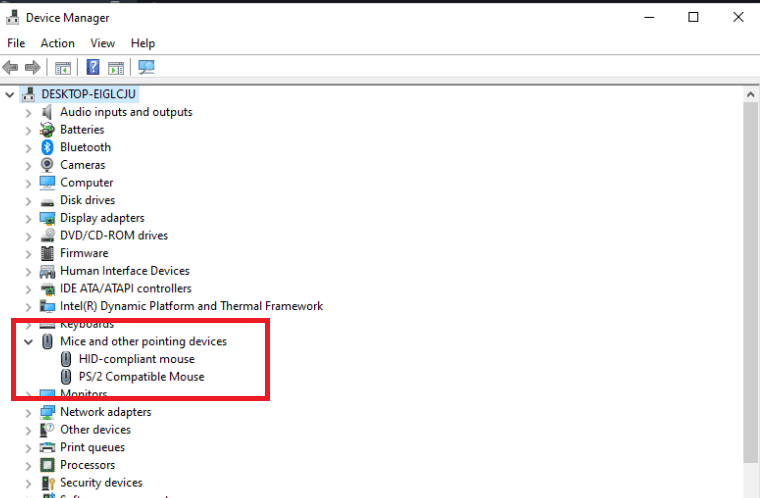
3. Тепер клацніть правою кнопкою миші на HID-сумісній миші та виберіть Вимкнути пристрій.
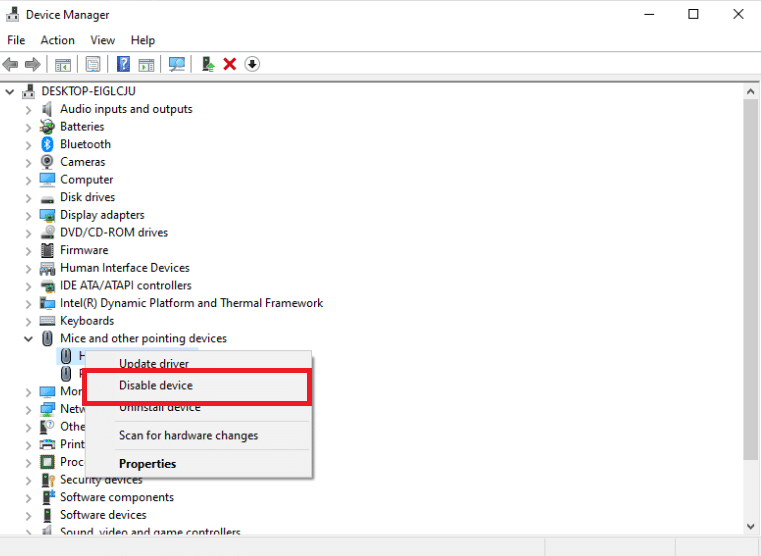
4. Тепер завантажте програмне забезпечення Logitech Unifying і запустіть його від імені адміністратора, як це було зроблено в попередньому методі.
Спосіб 3: скопіюйте файл драйвера
Якщо ваш об’єднуючий приймач не працює, переконайтеся, що на вашому комп’ютері завантажено правильний файл драйвера. У кожну версію Windows входить USB-драйвер, який дозволяє комунікаційним пристроям, таким як Logitech Unifying Receiver, працювати з вашим комп’ютером. Приймач миші не працюватиме, якщо на поточному комп’ютері відсутній необхідний файл драйвера.
1. Натисніть разом клавіші Windows + E, щоб запустити Провідник файлів.
2. Перейдіть до наступного шляху розташування файлу.
C:WindowsINF
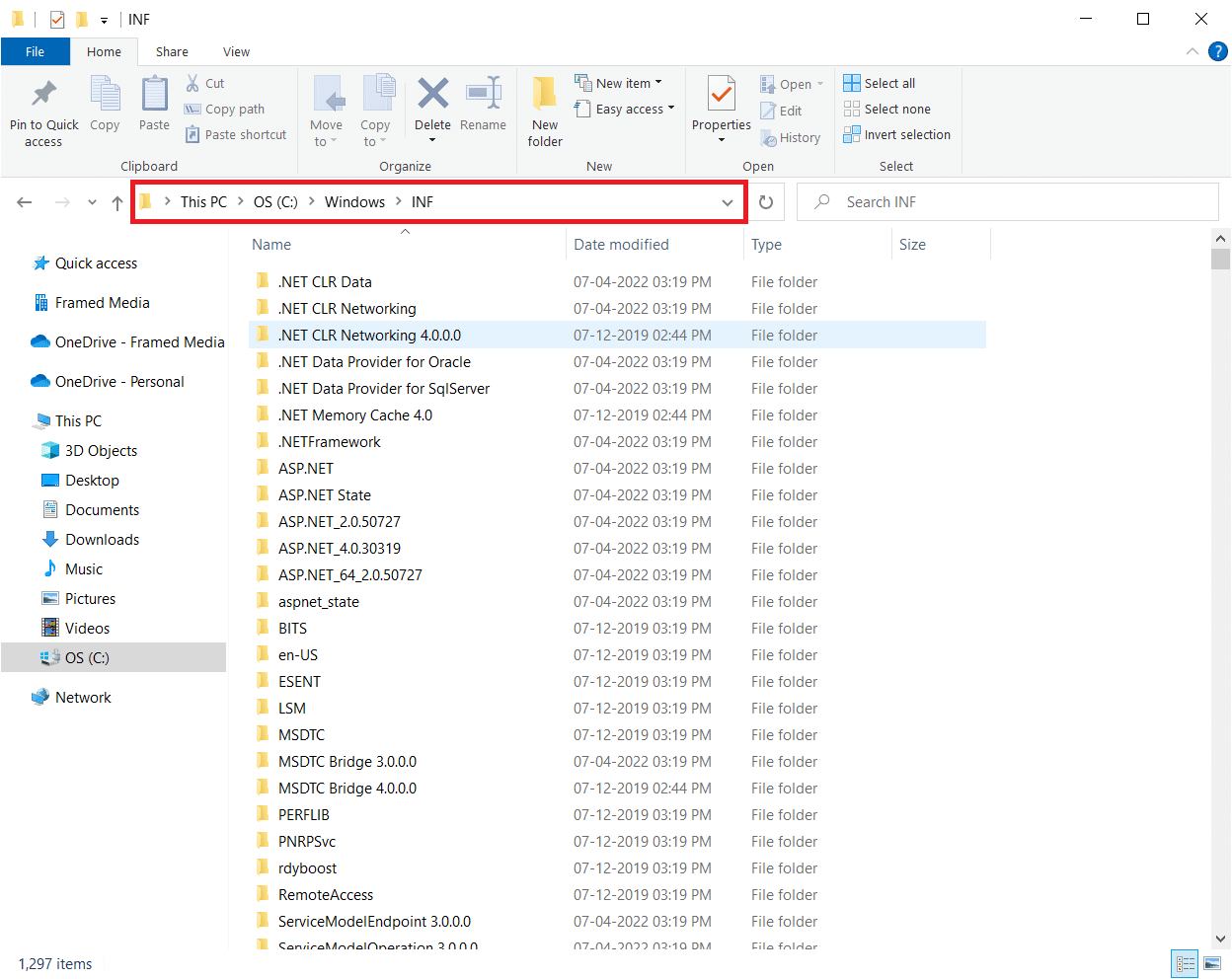
3. Знайдіть два наступні файли: usb.inf і usb.PNF.
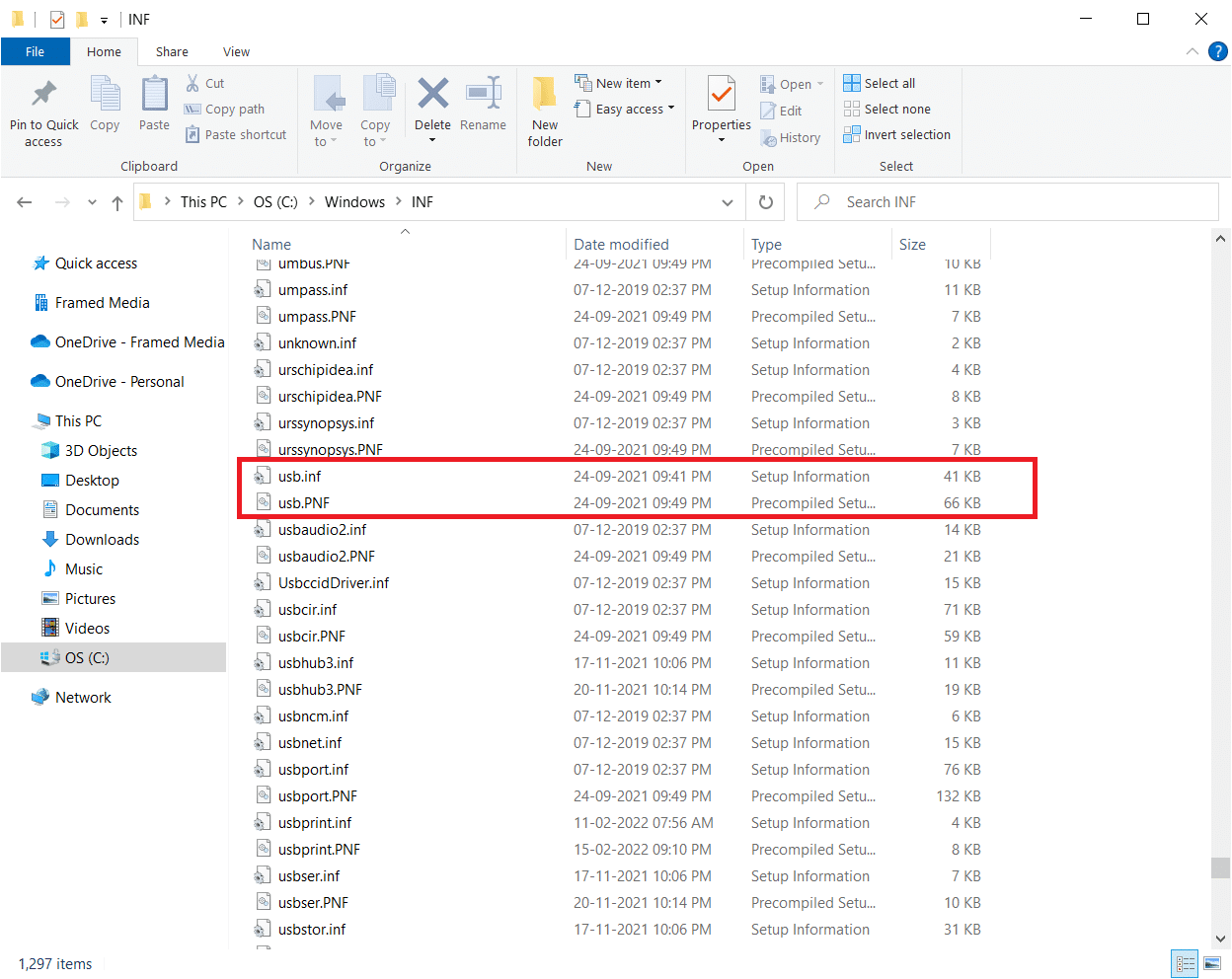
4. Якщо ви не можете знайти файли, скопіюйте їх з іншого ПК, який використовує Logitech Unifying Receiver, і вставте їх у каталог, згаданий вище.
5. Після встановлення перезавантажте комп’ютер, щоб перевірити, чи не було вирішено проблему, що не працює приймач Logitech Unifying.
Спосіб 4: Видаліть проблемне програмне забезпечення
За кількох обставин клієнти стверджували, що інші сторонні програми стикалися з модулем приймача, через що він перестав працювати. MotionInJoy — відома програма. Якщо на вашому комп’ютері встановлена програма MotionInJoy Gamepad, вам слід видалити її, оскільки це призведе до припинення роботи Logitech Unifying Receiver.
1. Натисніть одночасно клавіші Windows + R, щоб запустити діалогове вікно Виконати.
2. Введіть appwiz.cpl і натисніть клавішу Enter, щоб відкрити Програми та функції.
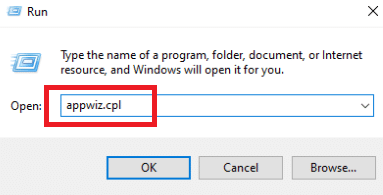
3. Клацніть правою кнопкою миші на MotionInJoy, який ви вважаєте несумісним, і виберіть Видалити.
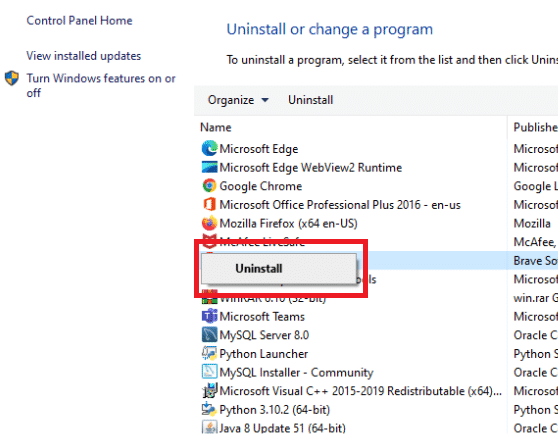
4. Дотримуйтесь інструкцій на екрані, щоб завершити процес видалення та перезавантажити ПК.
Спосіб 5. Видаліть драйвери пристроїв
В іншому випадку вам слід стерти конфліктуючі файли драйвера програми. Ви можете виконати дії для конфліктуючої програми, але ми проведемо вас через видалення драйверів програми MotionInJoy. Дотримуйтесь нашого посібника, щоб видалити драйвери пристроїв у Windows 10.
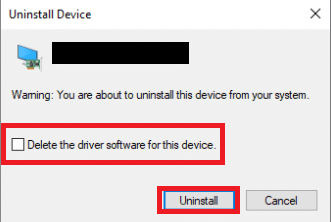
Крім того, виконайте наведені нижче дії, щоб видалити ключі реєстру.
1. Натисніть разом клавіші Windows + R, щоб відкрити діалогове вікно Виконати.
2. Введіть regedit і натисніть клавішу Enter, щоб запустити редактор реєстру.
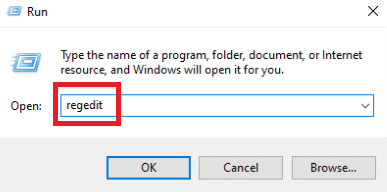
3. Натисніть «Так» у підказці «Контроль облікових записів користувачів».
4. Натисніть на меню «Редагувати» у редакторі реєстру, а потім виберіть «Знайти».
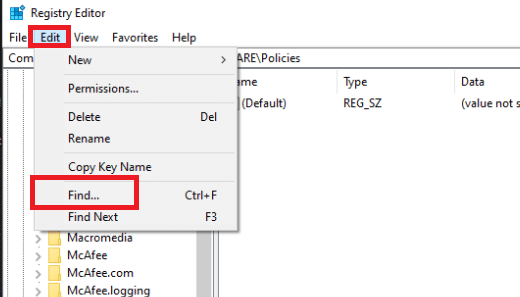
5. Введіть DS3 у вікно пошуку редактора реєстру та натисніть клавішу Enter.
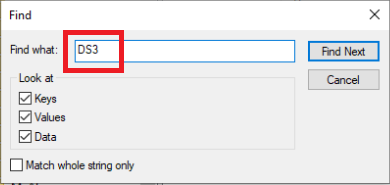
6. Тепер клацніть правою кнопкою миші файли DS3 один за одним і виберіть Видалити.
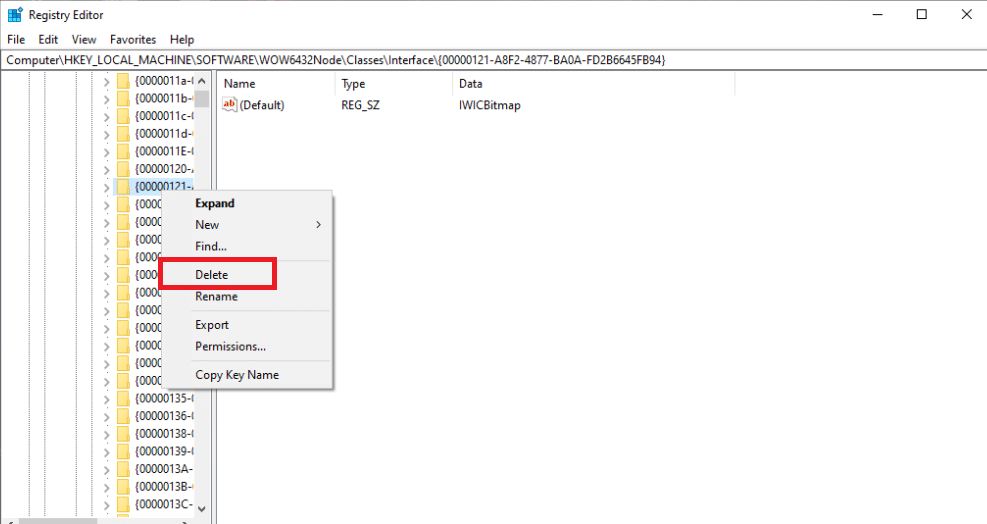
7. Вийміть ключ Logitech і перезавантажте ПК.
8. Після перезавантаження системи підключіть ключ Logitech.
Спосіб 6. Використовуйте SetPoint
Іншою альтернативою, яка працює для деяких людей, є використання програми Logitech SetPoint. Ви також повинні спробувати цей варіант, оскільки програмне забезпечення Logitech SetPoint часто краще працює зі старими клавіатурами. SetPoint — це програма, яка дозволяє користувачам налаштовувати кнопки миші та клавіші клавіатури та налаштовувати інші параметри пристрою. Вони стверджують, що встановлення SetPoint одразу розпізнає підключені периферійні пристрої.
1. Відвідайте офіційний веб-сайт Logitech SetPoint.
2. Виберіть Windows 10 у спадному списку.
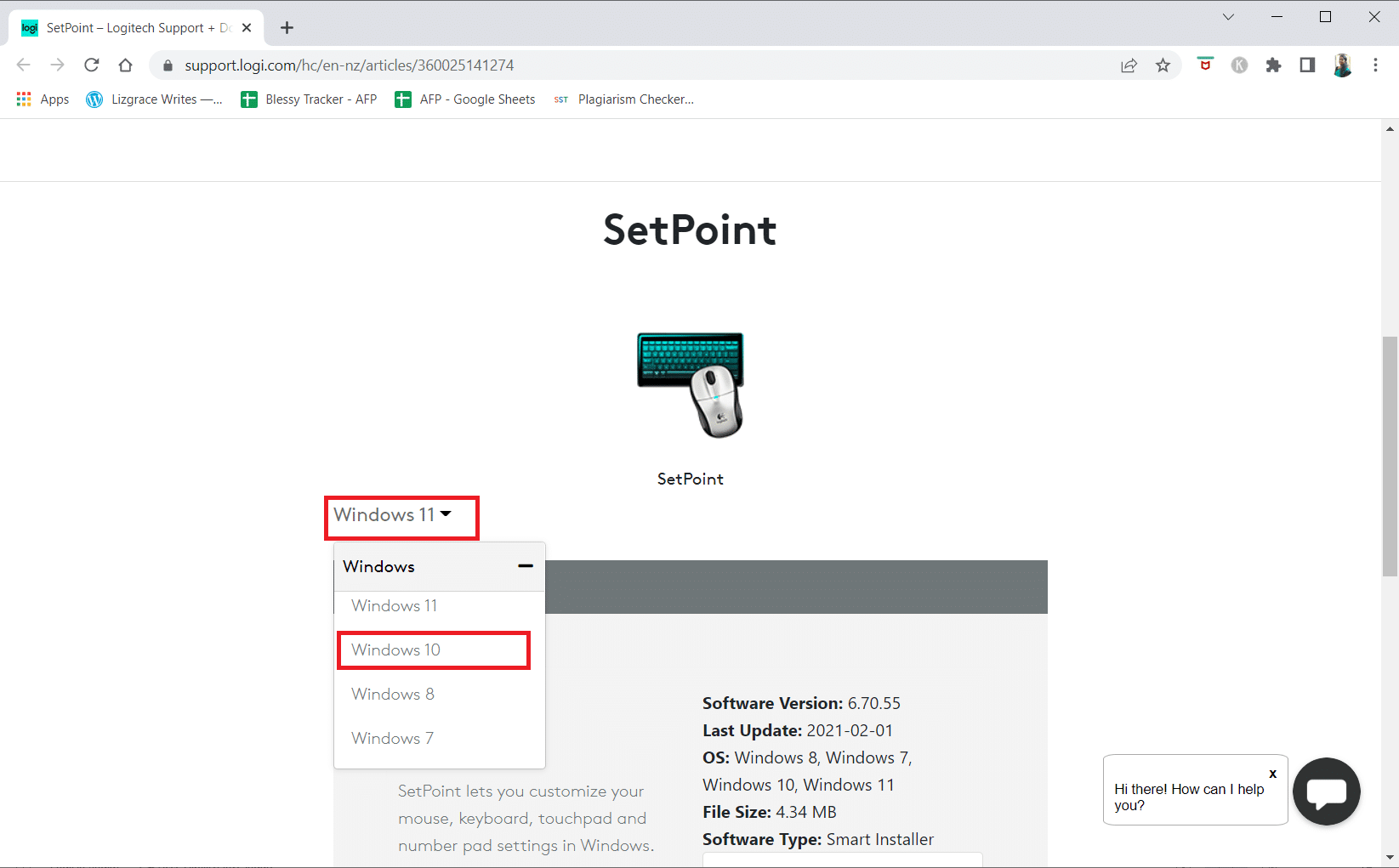
3. Натисніть кнопку Завантажити зараз.
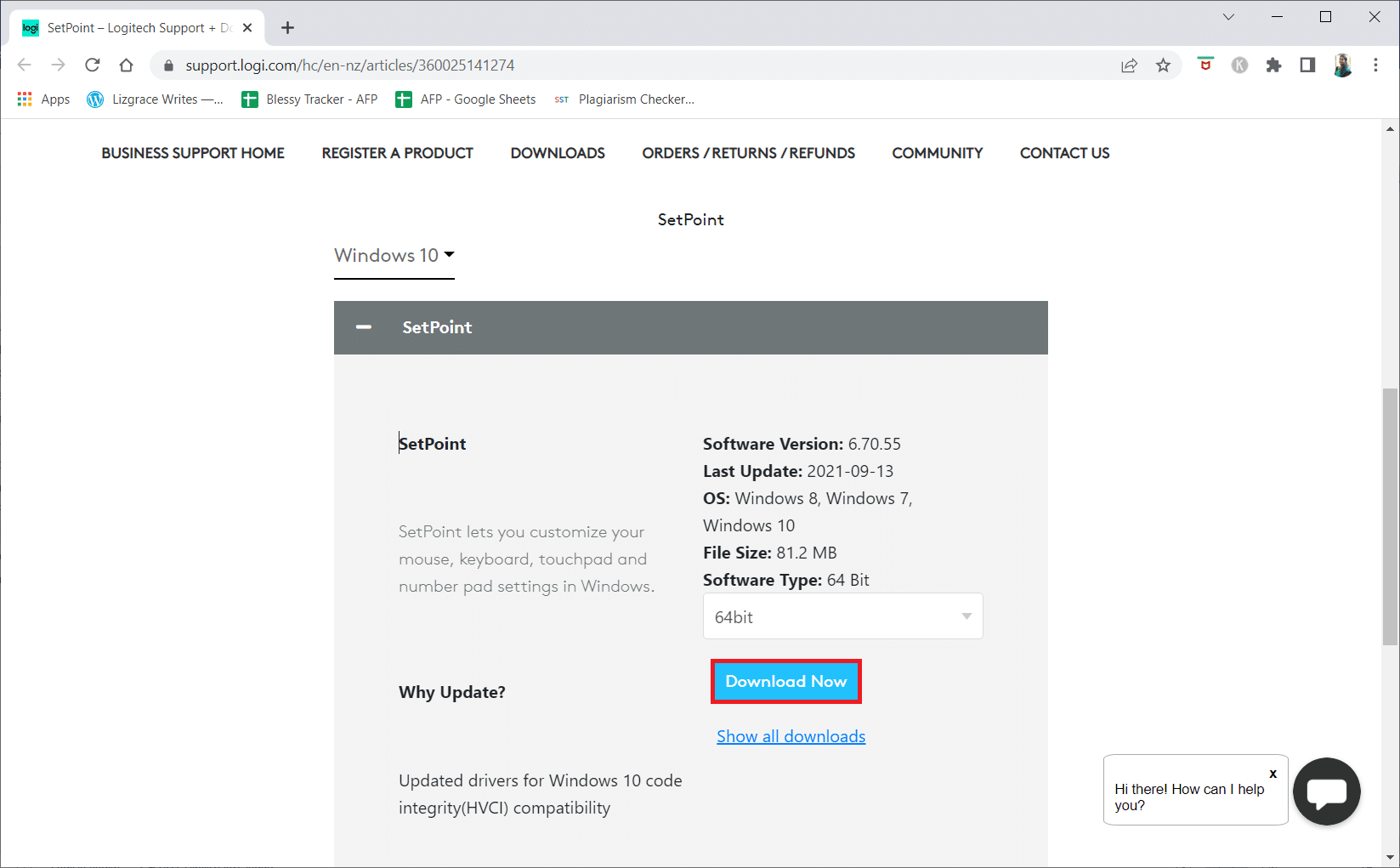
4. Натисніть на завантажений виконуваний файл, щоб встановити та запустити програму.
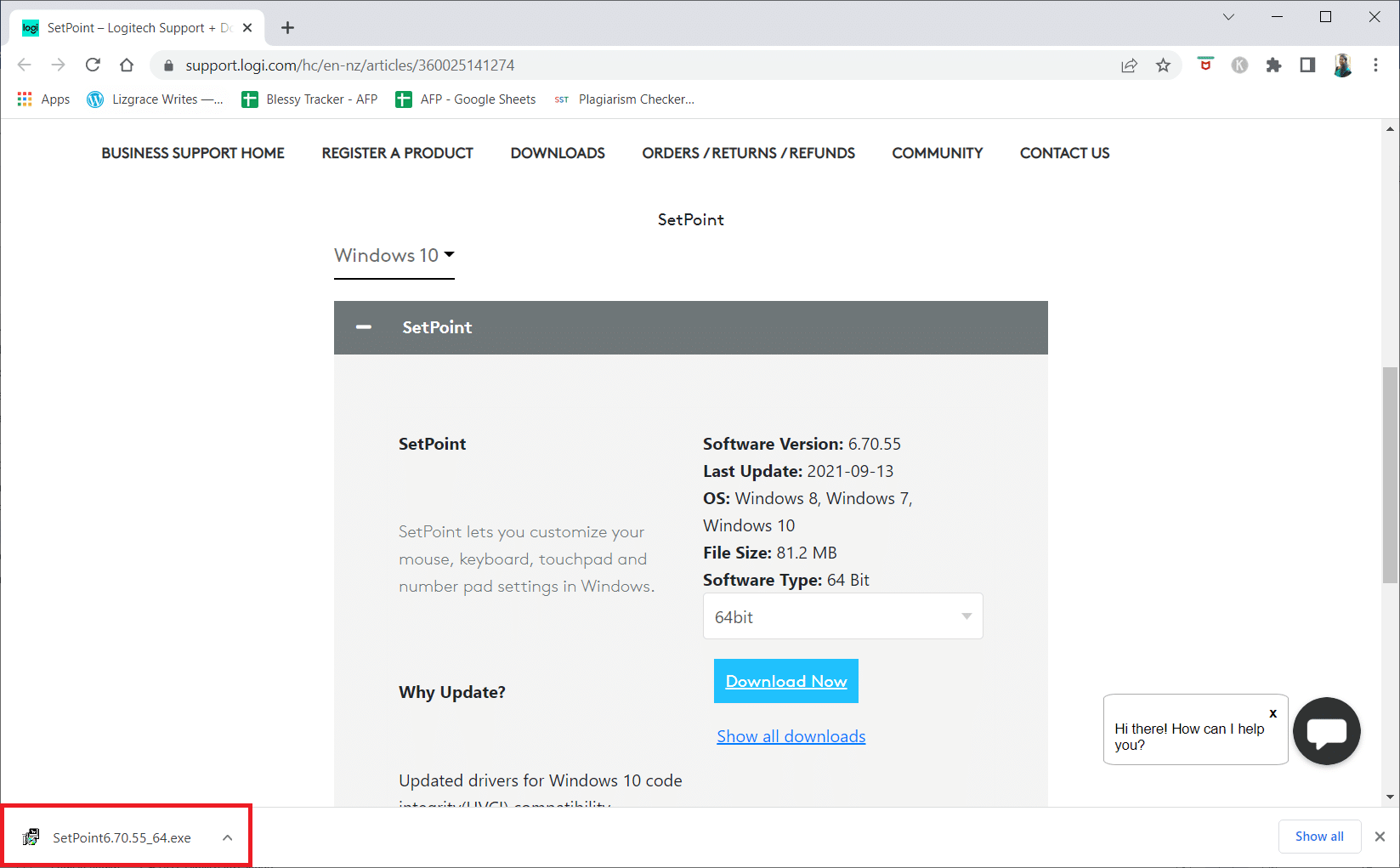
5. Натисніть «Так» у підказці «Контроль облікових записів користувачів».
6. Натисніть Далі у вікні налаштування.
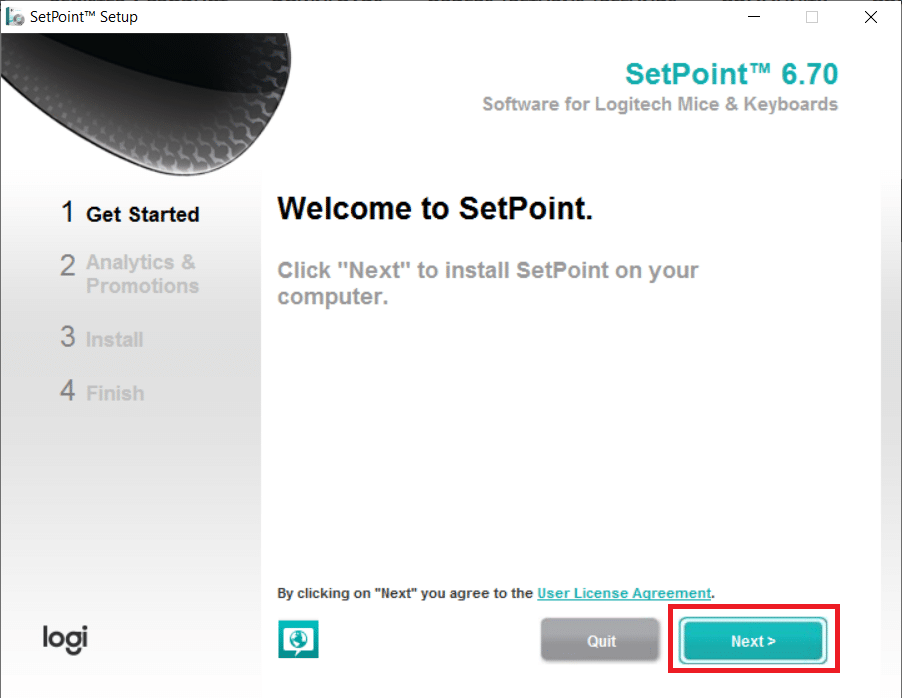
7. Натисніть кнопку Так, звичайно! кнопку.
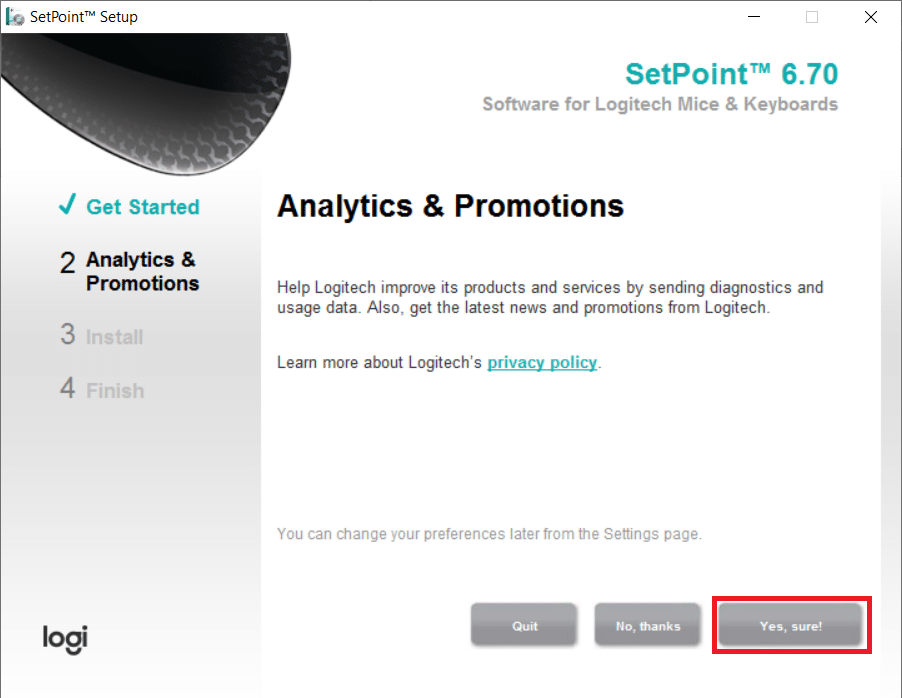
8. Натисніть Готово.
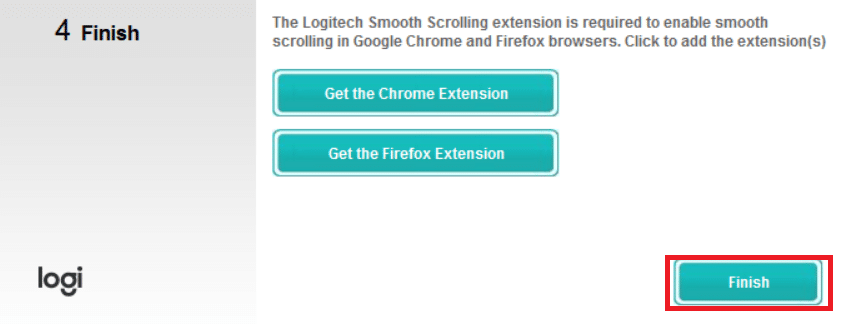
9. Потім перезавантажте комп’ютер після встановлення.
10. Натисніть клавішу Windows, введіть SetPoint і натисніть Запуск від імені адміністратора.
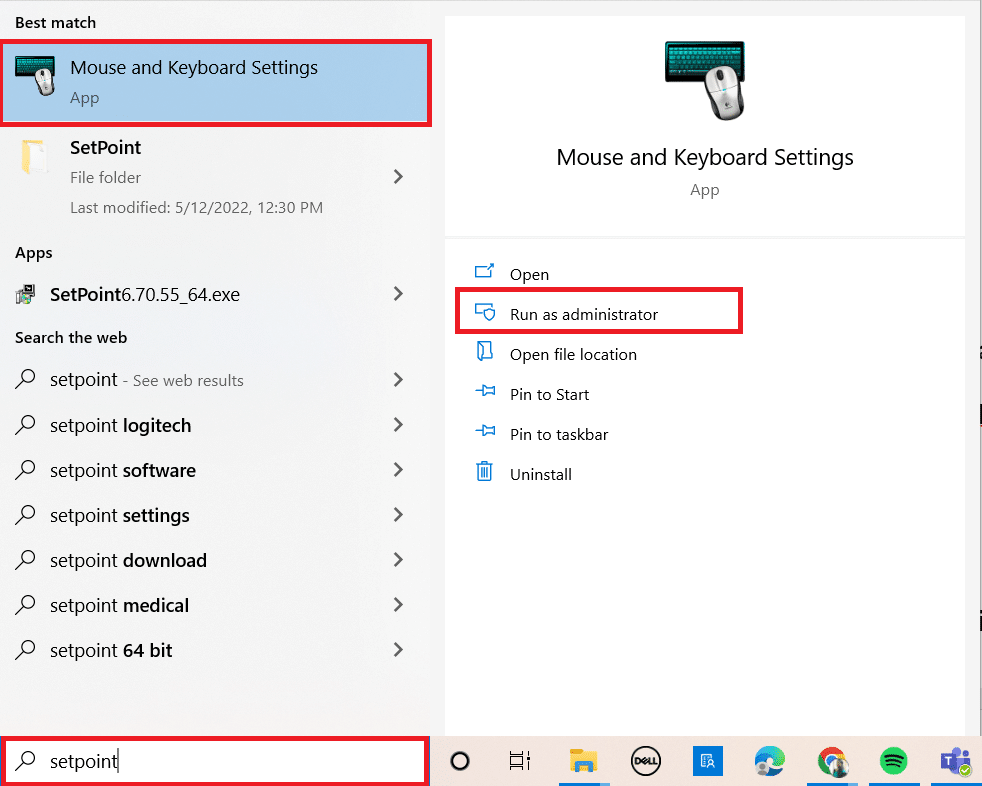
Спосіб 7. Видаліть останні оновлення
Якщо всі інші засоби захисту вашого Logitech Unifying Receiver були вивчені, ми можемо видалити несправне оновлення Windows. Після встановлення Windows Update на свій ПК багато людей заявили, що їхній гаджет став непрацездатним.
1. Натисніть одночасно клавіші Windows + R, щоб запустити діалогове вікно Виконати.
2. Введіть appwiz.cpl і натисніть Enter, щоб відкрити Програми та функції.
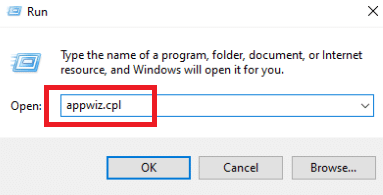
3. Натисніть Переглянути встановлені оновлення.
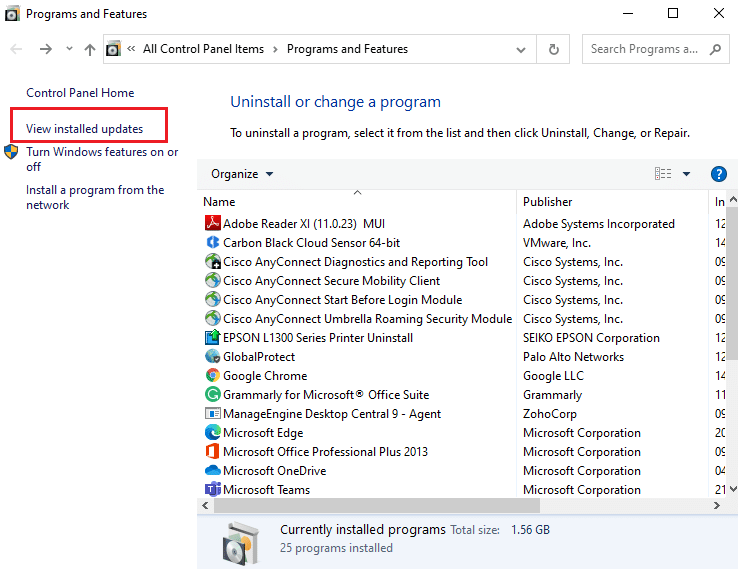
4. Виберіть останнє оновлення та натисніть опцію Видалити.

5. Підтвердьте запит, якщо такий є, і перезавантажте комп’ютер.
Спосіб 8. Вимкніть режим енергозбереження для USB
Ймовірно, ви страждаєте від функції енергозбереження Windows, якщо ваш пристрій працює, але перестає працювати під час використання миші. Він ефективно відключає драйвер, щоб продовжити термін служби акумулятора. Такий підхід може вимкнути параметр енергозбереження для драйверів USB. Для цього виконайте такі дії:
1. Запустіть Диспетчер пристроїв із пошуку Windows.
2. Двічі клацніть контролери універсальної послідовної шини, щоб розгорнути драйвери.
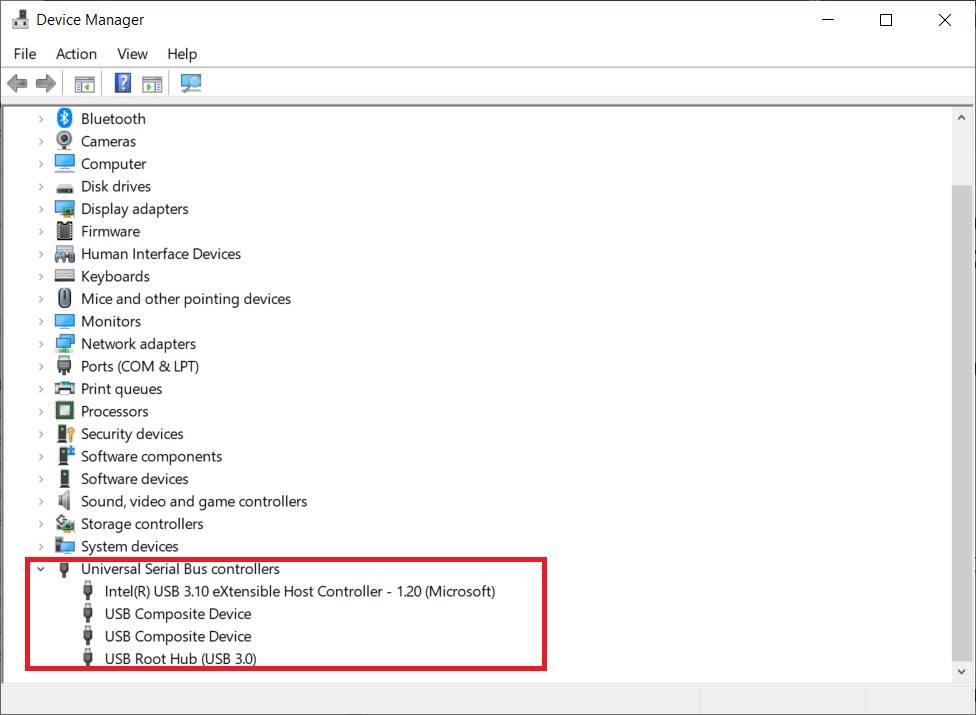
3. Клацніть правою кнопкою миші драйвер USB Logitech і виберіть «Властивості».
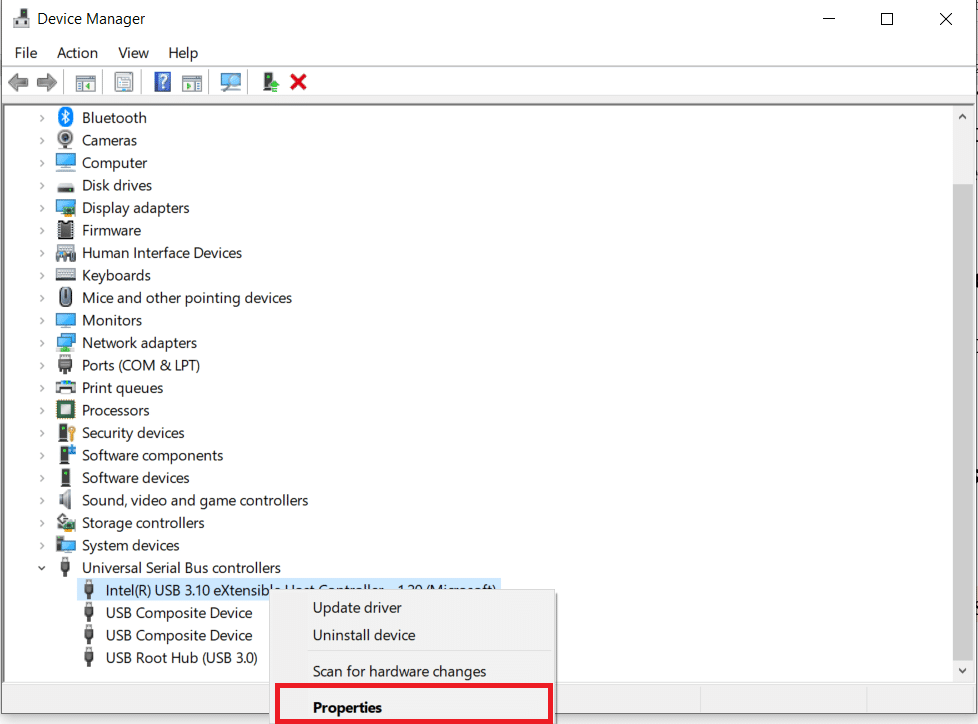
4. Тепер перейдіть на сторінку керування живленням і зніміть прапорці з усіх параметрів.
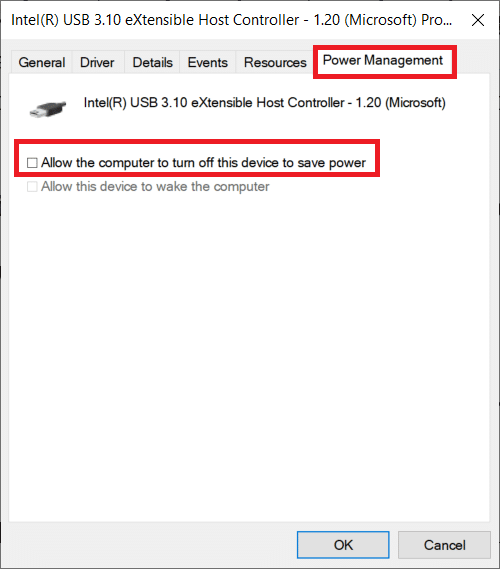
5. Натисніть OK і перезавантажте ПК.
Спосіб 9: Power Cycle PC
Якщо жоден із попередніх способів не працює, спробуйте належним чином включити живлення комп’ютера. Вимкнення живлення – це процес повного виснаження комп’ютера для скидання всіх тимчасових налаштувань. Якщо ваш комп’ютер помилився, це вирішить проблему.
1. Натисніть одночасно клавіші Alt + F4.
2. Виберіть параметр Завершити роботу та натисніть клавішу Enter.
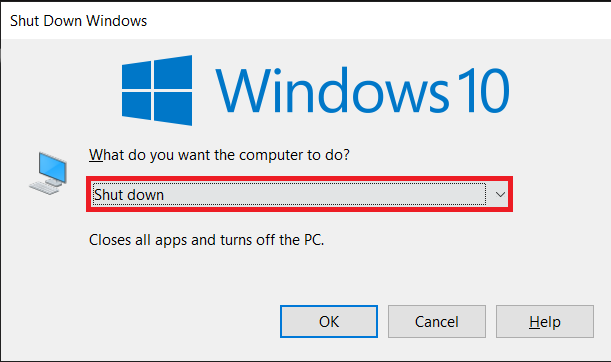
3. Тепер від’єднайте всі периферійні пристрої системи. Це також стосується USB-хабів.

4. Від’єднайте кабель живлення комп’ютера та утримуйте кнопку живлення щонайменше 30 секунд.
5. Якщо ви використовуєте ноутбук, відключіть акумулятор на 30 секунд.

6. Після цього зачекайте 5–10 хвилин, перш ніж щось підключати.
***
Сподіваємося, що ця інформація була вам корисною, і ви змогли вирішити, що приймач Logitech unifying не працює в Windows 10. Будь ласка, повідомте нам, який метод був для вас найбільш вигідним. Будь ласка, скористайтеся формою нижче, якщо у вас є запитання чи коментарі. Також повідомте нам, що ви хочете дізнатися далі.