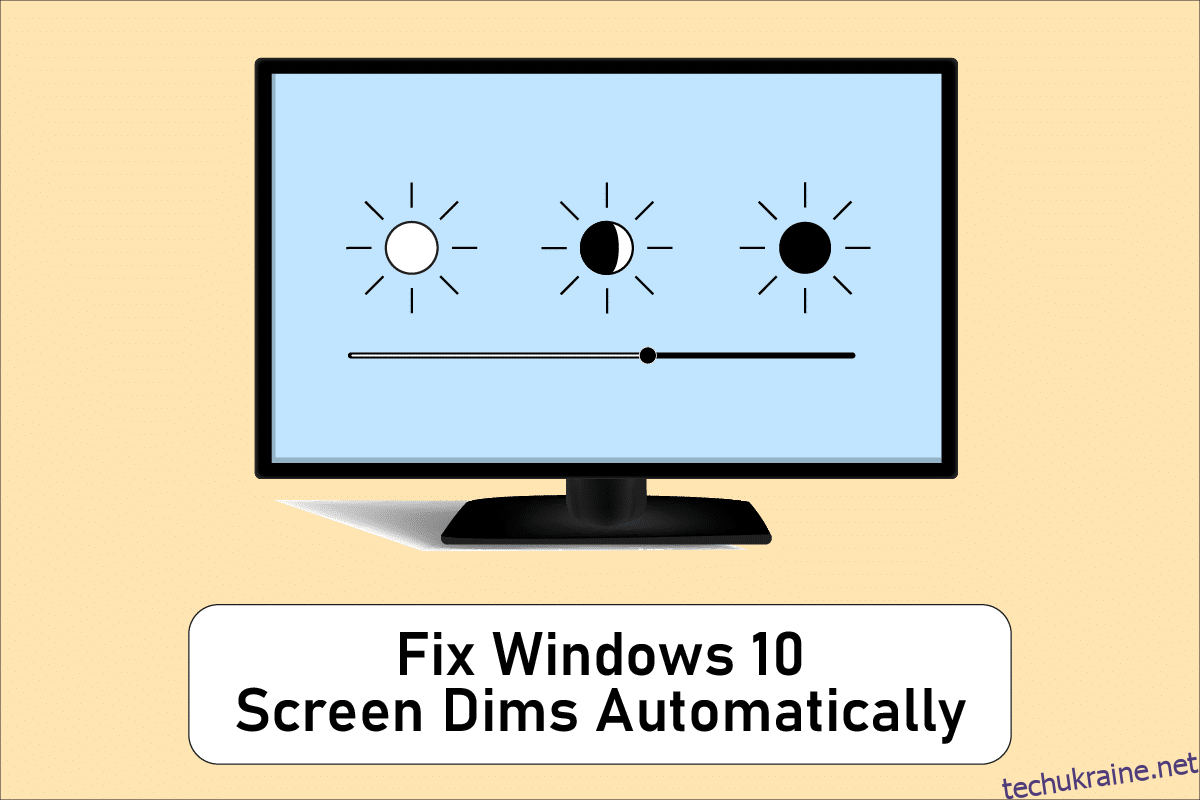Не кожен день ви вмикаєте комп’ютер чи ноутбук, і все працює ідеально. У деяких випадках процес запуску може не тривати, а в інших він може відмовитися від завантаження, особливо після перерви живлення. Ви також можете відчувати випадки, коли яскравість екрана занадто низька, навіть якщо встановлено значення 100%, або коли екран ноутбука тьмяний або занадто темний, навіть якщо встановлено максимальну яскравість. На вашому комп’ютері, швидше за все, налаштовано адаптивну яскравість, але є й інші причини, чому ваш екран темніє на темному тлі Windows 10 сам по собі. У цій статті буде показано, як виправити автоматично затемнення екрана Windows 10.
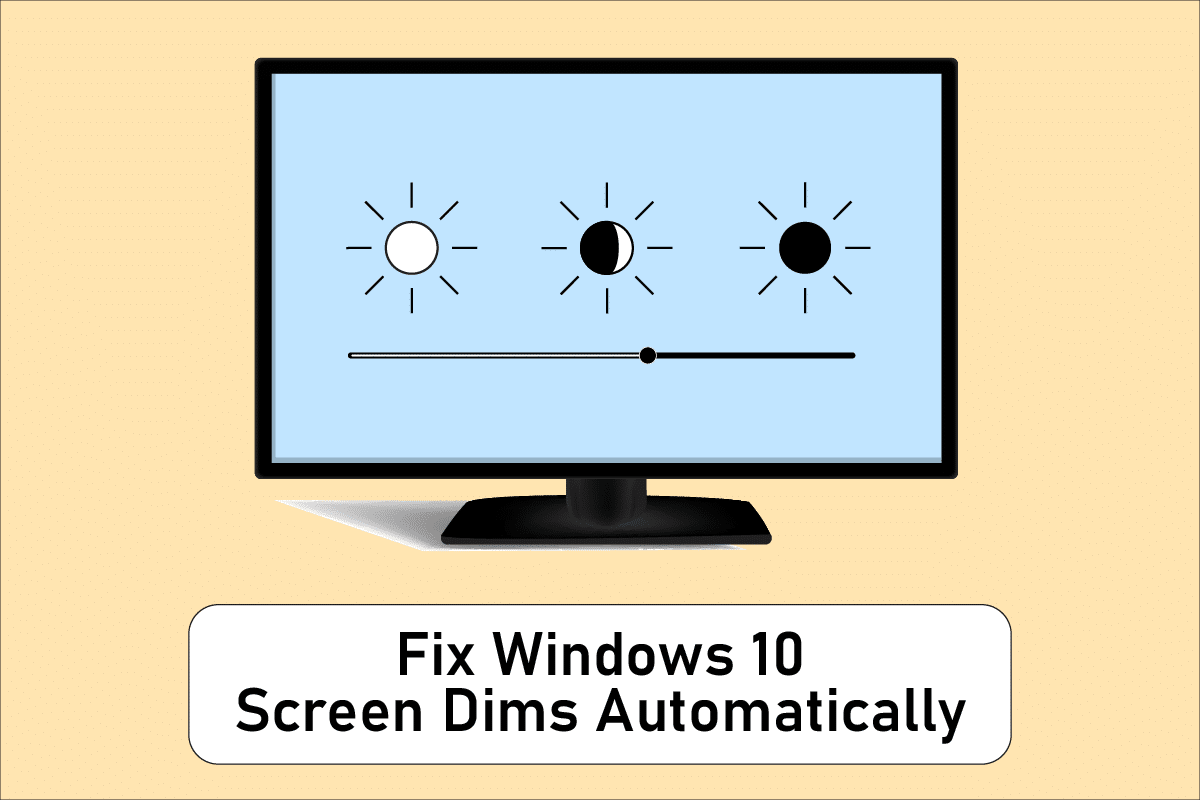
Як автоматично виправити затемнення екрана Windows 10
Однією з найпоширеніших проблем Windows 10 є те, що налаштування яскравості не працюють належним чином на деяких пристроях. Деякі користувачі, які використовують ПК з Windows 10, не можуть налаштувати рівень яскравості через дивну проблему. Деякі з причин того, що екран ноутбука продовжує затемнювати Windows 10:
- Це може статися через застарілий графічний драйвер або несправну функцію адаптивної яскравості.
- Опція автоматичного затемнення в Windows 10 може бути винною, якщо екран комп’ютера затемнюється на темному тлі Windows 10.
- Іноді несправний РК-інвертор потенційно може призвести до проблеми автоматичного затемнення екрана Windows 10.
- Деякі користувачі виявили зв’язок між застарілою версією BIOS і проблемою автоматичного затемнення екрана Windows 10.
- Крім того, програмні або апаратні ускладнення можуть призвести до проблем з затемненням екрана в Windows 10.
Тепер наступний розділ складається з ретельно зібраних методів вирішення цієї проблеми. Дотримуйтесь кожного методу крок за кроком, поки не отримаєте виправлення.
Спосіб 1: основні кроки з усунення несправностей
План живлення може знадобитися змінити, якщо ваша система не отримує постійний струм. Плани живлення можуть змінюватися залежно від джерела живлення (батареї або постійного струму). Щоб внести необхідні зміни, дотримуйтесь інструкцій нижче.
- Переконайтеся, що ноутбук надійно підключений.
- Перевірте, чи стабільний струм. Якщо це так, стабілізатор струму може допомогти.
- Перевірте, чи не пошкоджена розетка, до якої підключений ноутбук.
- Перевірте, чи справна розетка, до якої підключений ноутбук.
- Переконайтеся, що проводка плати розширення не зламана, якщо ви її використовуєте.
- Перевірте, чи не перевантажена розширювальна плата або щось, що до неї приєднано, не створює електричних стрибків.
- Від’єднайте всі енергоспоживані пристрої від тієї ж плати або розетки.
Спосіб 2. Запустіть засіб усунення несправностей живлення
Засіб усунення несправностей живлення Windows — це вбудована утиліта, яка допомагає користувачам виявляти та виправляти проблеми з налаштуваннями живлення комп’ютера. Ви можете використовувати це, щоб виявити та виправити більшість проблем, пов’язаних із живленням на вашому ПК, зокрема проблеми з затемненням екрана. Цей засіб усунення несправностей можна використовувати, якщо екран пристрою продовжує тьмяніти в Windows 10.
1. Натисніть клавішу Windows, введіть Панель керування та натисніть Відкрити.
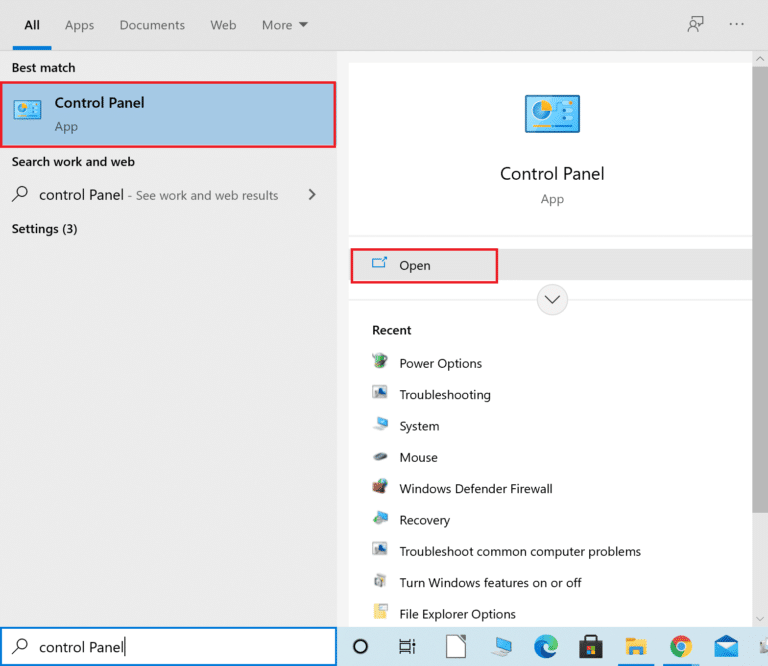
2. Встановіть Перегляд за: на Великі значки, а потім натисніть Налаштування Усунення неполадок.
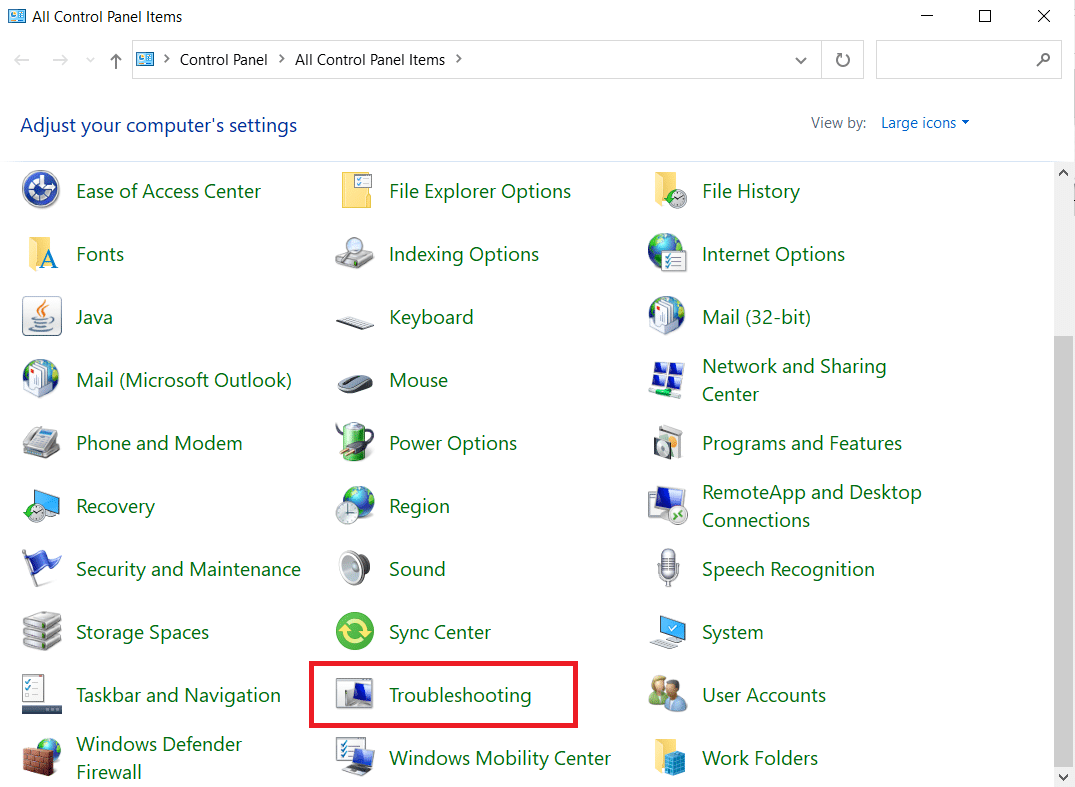
3. На панелі ліворуч натисніть Переглянути все.
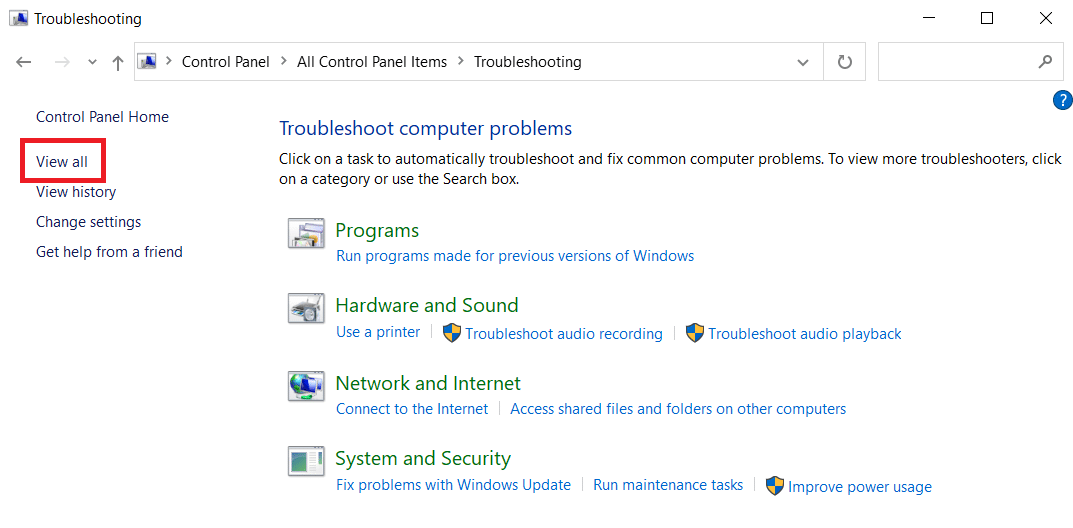
4. Натисніть кнопку живлення.
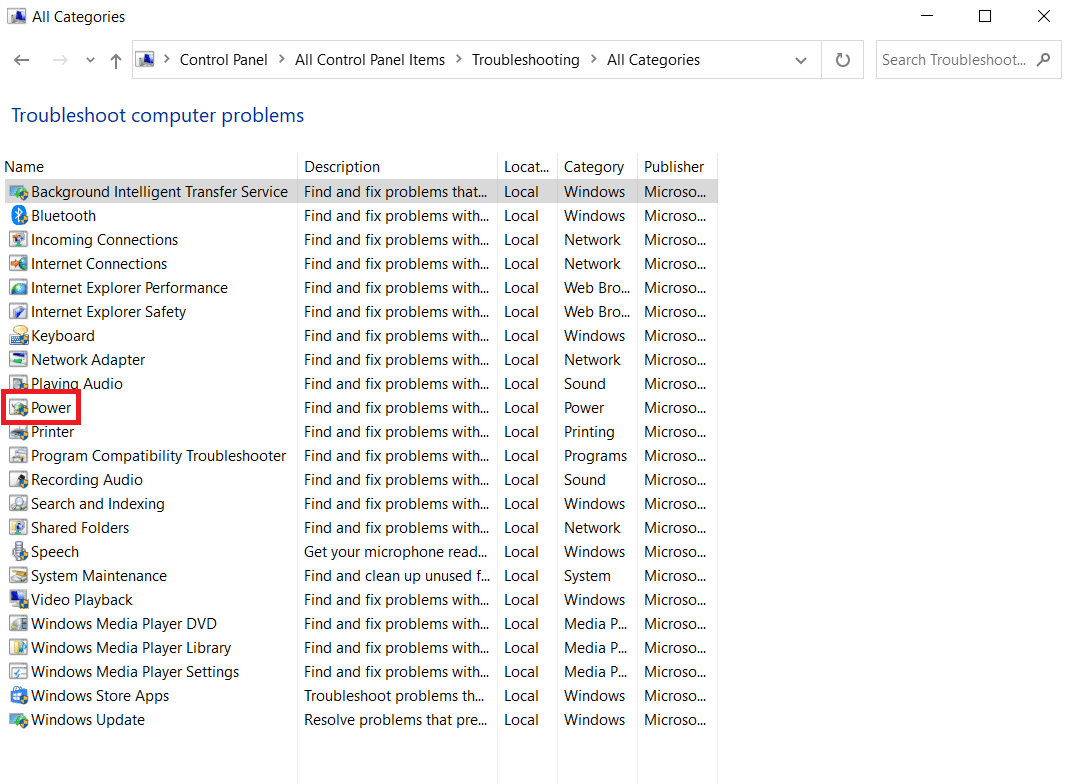
5. Запустіть засіб усунення несправностей Power та застосуйте всі запропоновані в ньому рішення.
Тепер перевірте, чи тьмяніє ваш екран на темному фоні в Windows 10.
Спосіб 3. Вимкніть адаптивну яскравість
Адаптивна яскравість – це функція, яка може бути винною в затемненні або блиманні екрана. Якщо цей параметр вибрано, коли навколишнє середовище змінюється, Windows автоматично зменшує яскравість екрана. Вимкнення функції адаптивної яскравості в Windows 10 може допомогти вам у вирішенні проблем із налаштуванням яскравості. Прочитайте наш посібник про те, як увімкнути або вимкнути адаптивну яскравість у Windows 10, щоб вирішити потрібну проблему на вашому пристрої.
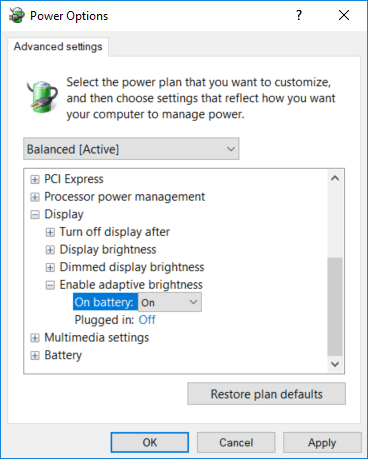
Спосіб 4. Змініть роздільну здатність екрана
Цілком можливо, що ви вибрали роздільну здатність екрана, яка не є оптимальною для вашого монітора. Потемніння та освітлення екрана можуть бути викликані різними програмами або операційною системою, яка намагається працювати з заданою роздільною здатністю.
1. Натисніть одночасно клавіші Windows + I, щоб відкрити Налаштування.
2. Тут клацніть на системних параметрах.
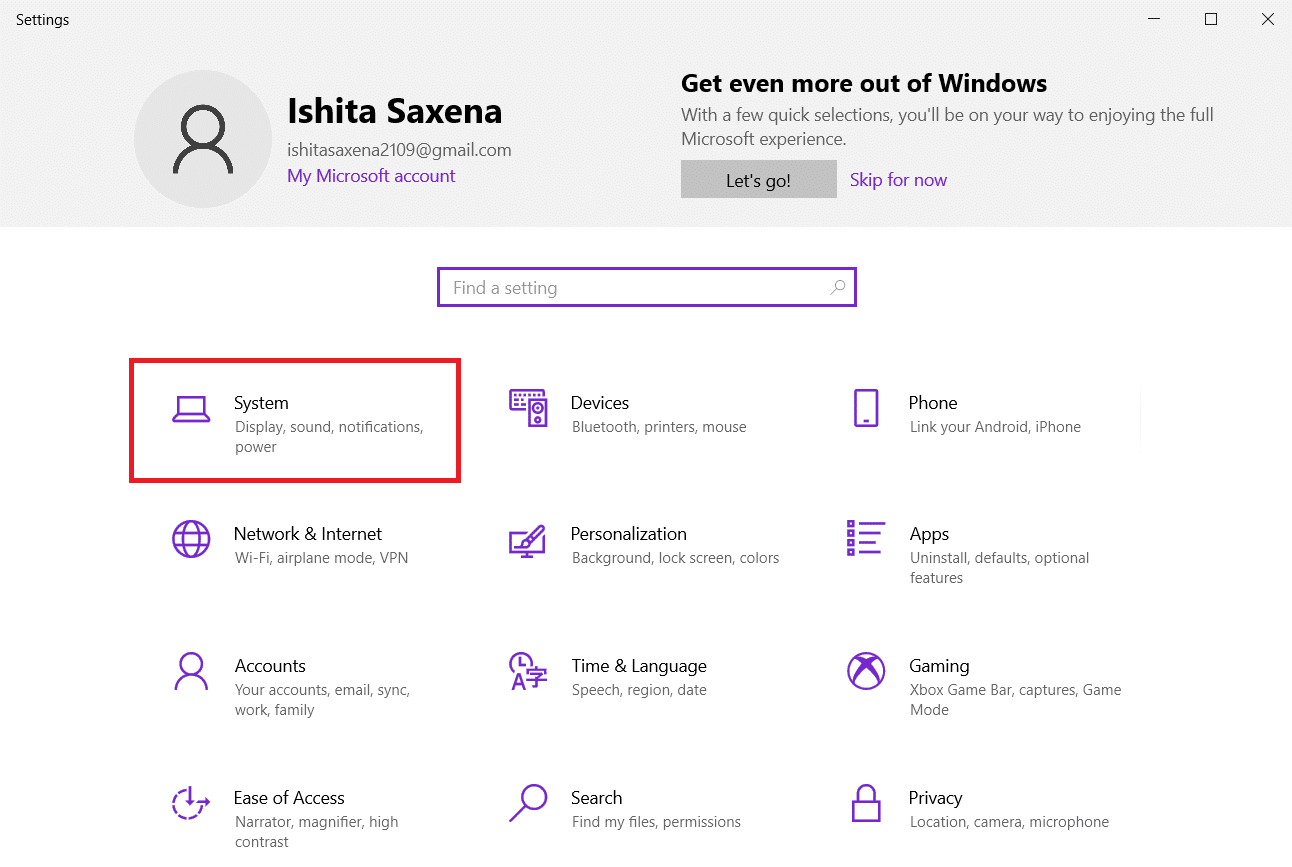
3. Відкрийте спадне меню Роздільна здатність дисплея. Виберіть роздільну здатність, біля якої написано «Рекомендовано».
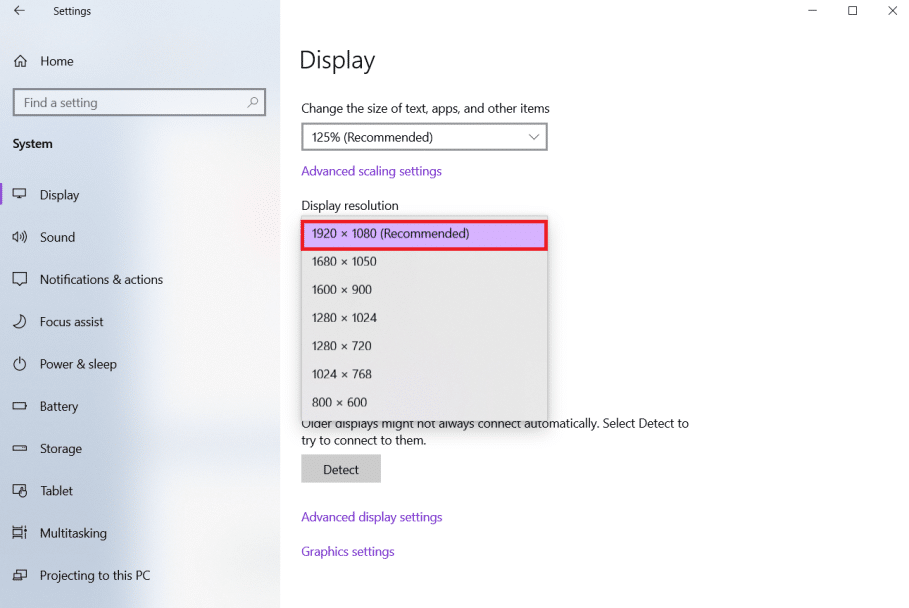
Спосіб 5: Оновіть графічні драйвери
Оскільки графічні драйвери дозволяють вашій графічній карті взаємодіяти з комп’ютером, ви повинні завжди оновлювати їх. Цілком імовірно, що ви використовуєте застарілі графічні драйвери на вашому ПК з Windows 10, через що екран автоматично темніє. Ознайомтеся з нашим посібником про 4 способи оновлення графічних драйверів у Windows 10, щоб зрозуміти та застосувати кроки для завантаження та встановлення останніх графічних драйверів. зробити так. Оновлення драйверів до останньої версії повинно вирішити проблему автоматичного затемнення екрана Windows 10.

Спосіб 6. Відкат оновлень драйверів дисплея
Якщо ви все ще стикаєтеся з затемненням екрана на темному фоні в Windows 10, спробуйте відкотити оновлення драйверів, як показано нижче:
1. Натисніть клавішу Windows, введіть диспетчер пристроїв і натисніть Відкрити.
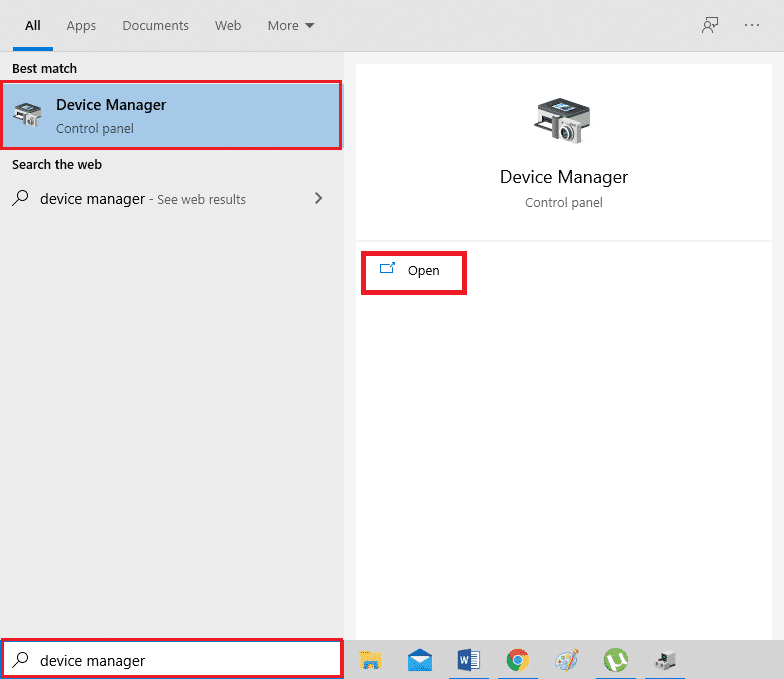
2. Натисніть на Адаптери дисплея.
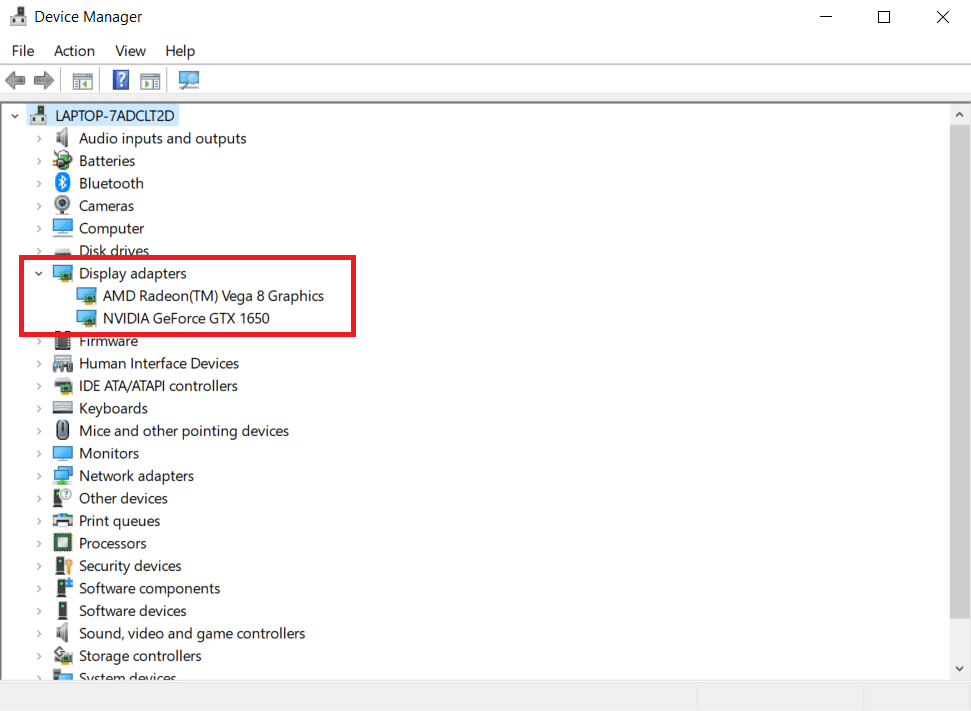
3. Клацніть правою кнопкою миші свій пристрій Wi-Fi. Натисніть на Властивості.
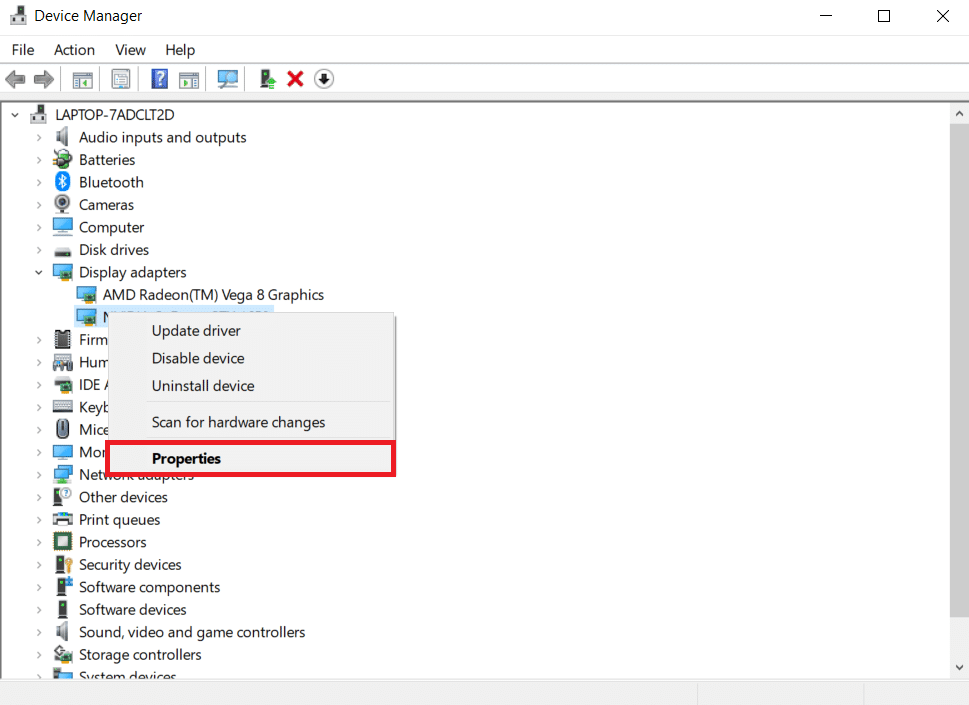
4. На вкладці «Драйвер» клацніть «Відкат драйвера» та дотримуйтесь інструкцій.
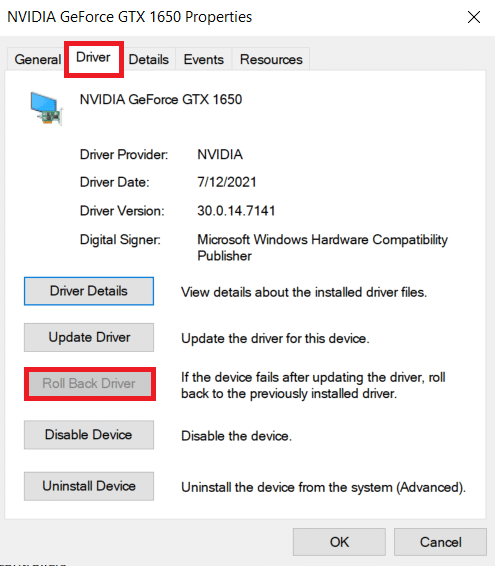
Спосіб 7: Оновіть налаштування BIOS
Оновлення налаштувань BIOS також може вирішити проблему автоматичного затемнення екрана Windows 10. Отже, виконайте наведені кроки, щоб оновити налаштування BIOS.
Крок I: Визначте версію BIOS та інформацію про процесор
1. Натисніть разом клавіші Windows + R, щоб відкрити діалогове вікно Виконати.
2. Введіть msinfo32.exe і натисніть клавішу Enter, щоб відкрити інформацію про систему.
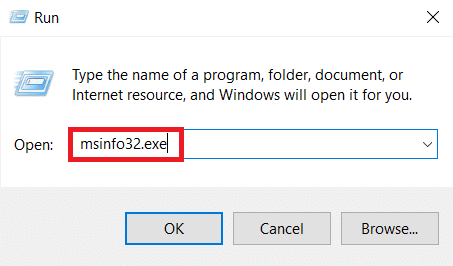
3. На панелі «Інформація про систему» знайдіть «Версія/Дата» BIOS і запишіть це.
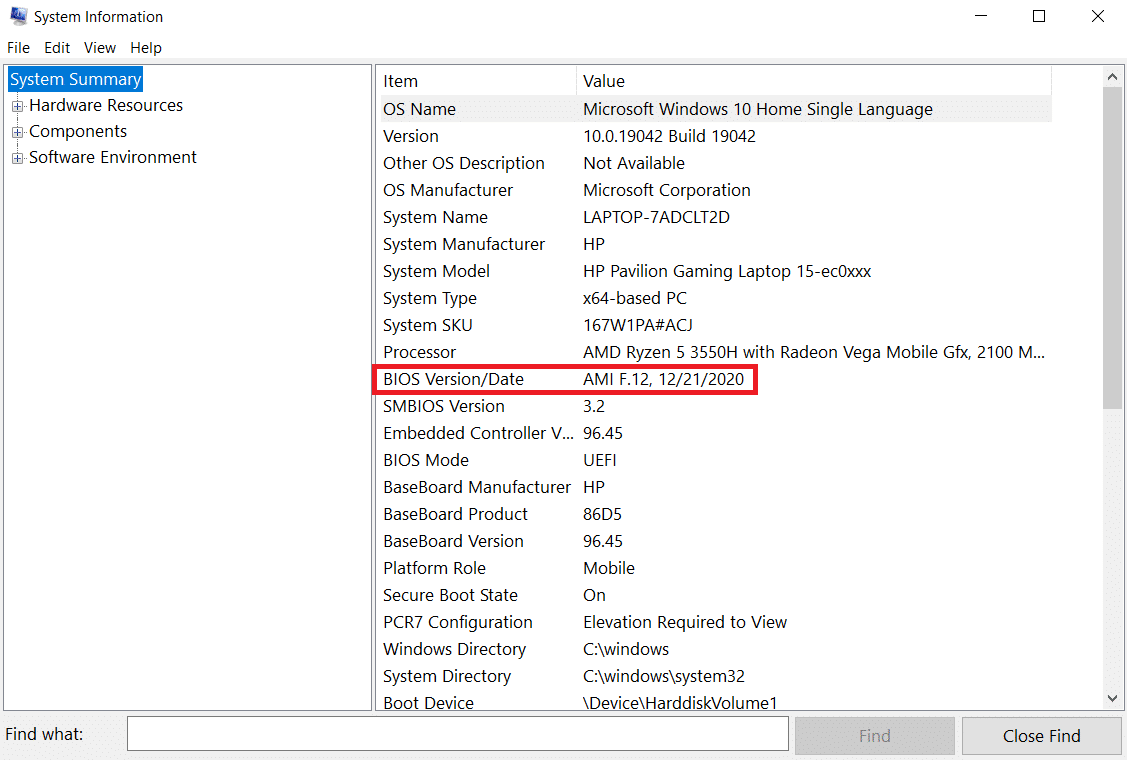
4. Тепер знайдіть процесор і скопіюйте інформацію для подальшого використання.
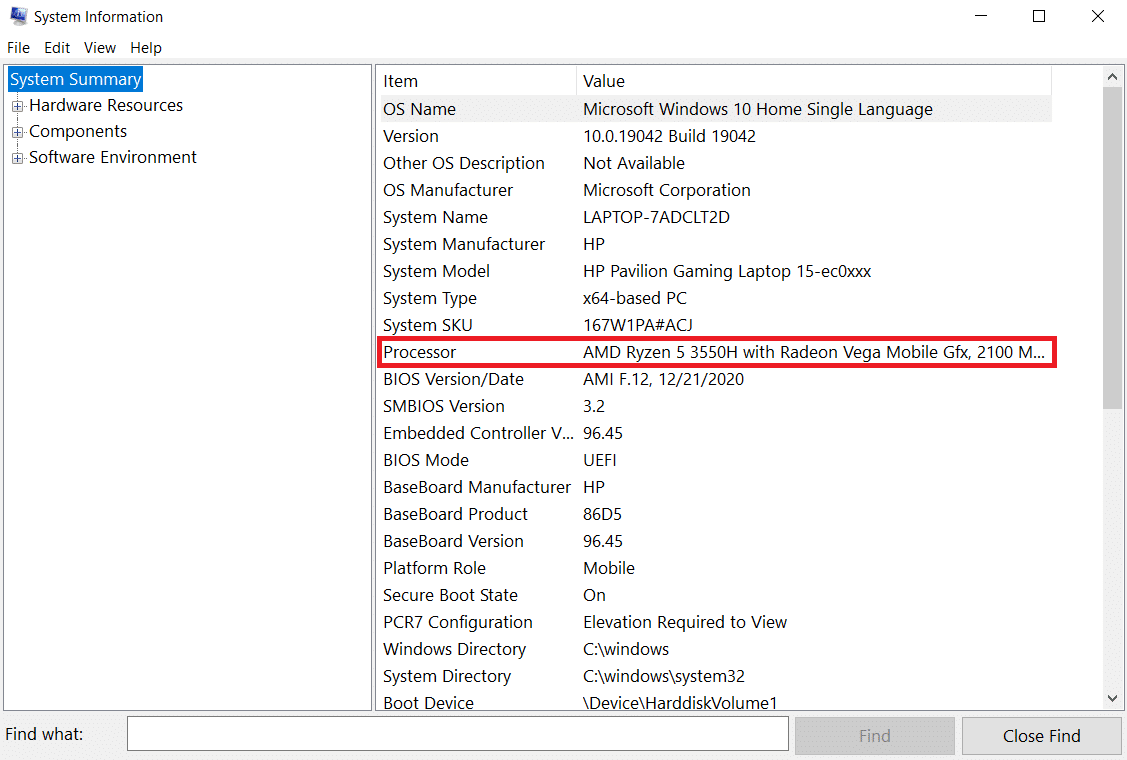
Перевірте, чи BIOS, який ви збираєтеся встановити, сумісний із центральним процесором вашого комп’ютера.
Крок ІІ: Оновіть BIOS
Якщо ваш BIOS застарів, екран комп’ютера може стати тьмяним, яскравість екрана може бути занадто низькою навіть на рівні 100%, і/або екран ноутбука може бути занадто темним при максимальній яскравості.
Примітка. Перед тим як почати оновлювати BIOS, запишіть номер продукту свого комп’ютера, переконайтеся, що у вас є підключення до Інтернету, а також під рукою є олівець і папір.
1. Завантажте драйвер BIOS (наприклад, Lenovo) для свого ПК.
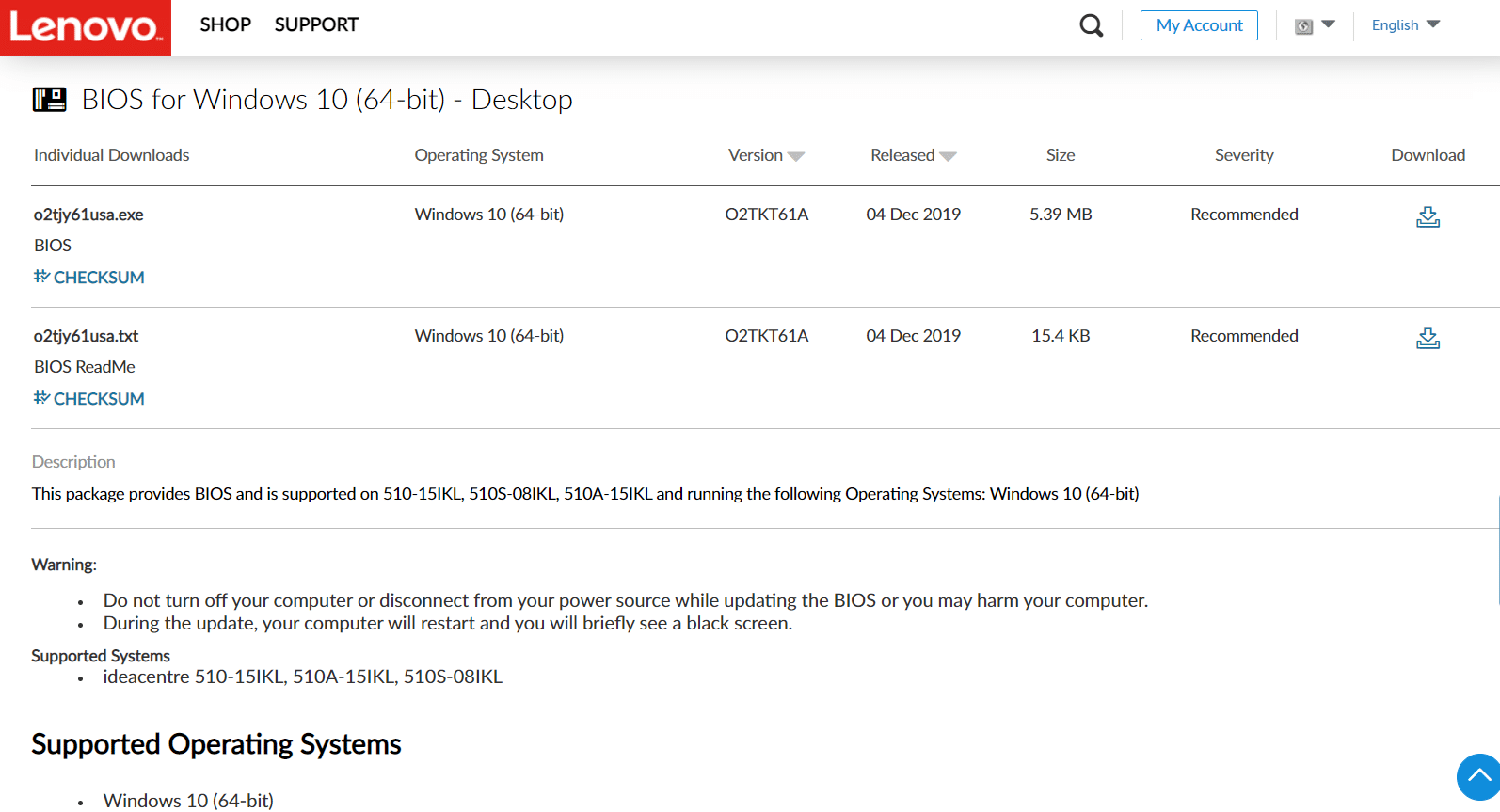
2. Закрийте запущені програми та вимкніть антивірусне програмне забезпечення.
3. Потім інсталюйте оновлення BIOS, яке призведе до того, що комп’ютер подасть звуковий сигнал або згасне, вентилятори охолодження вмикатимуться та вимикаються, а кнопка живлення вмикатиметься та вимикатиметься протягом кількох хвилин. Не вимикайте та не вмикайте комп’ютер до завершення оновлення.
4. Нарешті, після завершення інсталяції перезавантажте ПК.
Спосіб 8: Відремонтувати апаратні компоненти
Через проблеми з апаратним забезпеченням екран може вицвітати або ставати яскравішим, що вимагатиме віднести ноутбук для ремонту. Можливо, акумулятор, блок живлення або відеокарта у вашому ноутбуці ослаблені або зламані. Це можна перевірити, тільки відкривши. Якщо щось розшаталося, ремонт не повинен тривати занадто довго або бути занадто дорогим. Вам знадобиться відремонтувати апаратний компонент, якщо він зламаний.

Спосіб 9. Замініть РК-інвертор
Швидше за все, це пов’язано з низькою напругою на РК-інверторі, якщо екран комп’ютера тьмяний, яскравість екрана занадто низька навіть при 100% та/або екран ноутбука занадто темний при максимальній яскравості. Цей компонент відповідає за забезпечення підсвічування екрана вашого комп’ютера. У таких випадках може знадобитися заміна інвертора.

Спосіб 10. Виконайте жорстке скидання
Ви можете виправити проблему автоматичного затемнення екрана Windows 10, виконавши жорстке скидання, як показано в наведених нижче кроках:
Варіант I: для комп’ютерів зі знімним акумулятором
Від’єднайте всі під’єднані пристрої, від’єднайте зовнішні периферійні пристрої, а потім від’єднайте адаптер живлення від комп’ютера для комп’ютера зі знімним акумулятором.
1. Вийміть акумулятор із відсіку.

2. Щоб розрядити залишковий електричний заряд із конденсаторів комп’ютера, натисніть і утримуйте кнопку живлення приблизно 15 секунд.
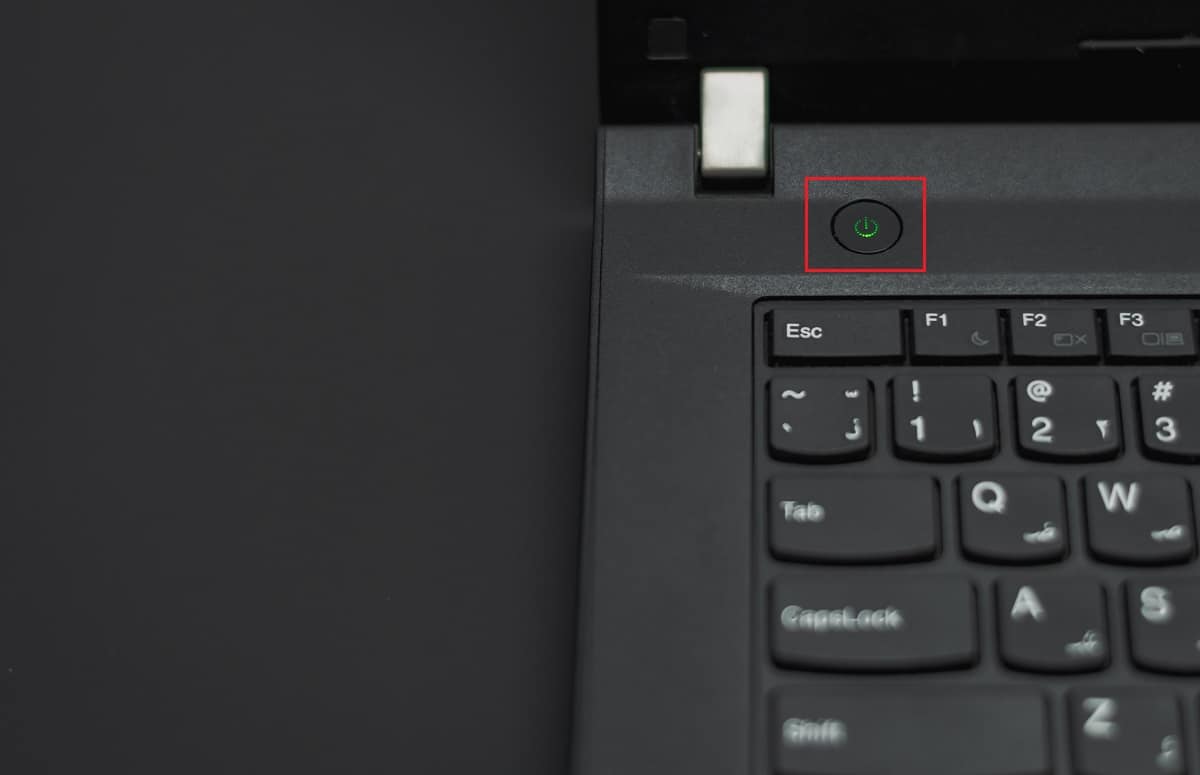
3. Замініть акумулятор і адаптер живлення в комп’ютері.
4. Щоб увімкнути комп’ютер, натисніть кнопку живлення.
5. Коли відкриється меню «Пуск», за допомогою клавіш зі стрілками виберіть «Запуск Windows у звичайному режимі», а потім натисніть клавішу Enter.
Тепер ви можете знову приєднатися до гаджетів один за одним, і все готово. Завжди використовуйте Windows Update, щоб оновлювати всі драйвери ваших пристроїв.
Варіант ІІ: для комп’ютерів із незнімною батареєю
1. Від’єднайте всі під’єднані пристрої або периферійні пристрої від комп’ютера та від’єднайте адаптер живлення.
2. Натисніть і утримуйте кнопку живлення протягом 15 секунд на більшості систем, щоб скинути їх.

3. Підключіть адаптер живлення, але не будь-які інші пристрої.
4. Запустіть комп’ютер, натиснувши кнопку живлення.
5. Виберіть Запуск Windows у звичайному режимі та натисніть клавішу Enter.
6. Після скидання знову підключіть всі додаткові пристрої та периферійні пристрої по одному.

7. Запустіть Windows Update, а також оновіть всі драйвери пристроїв.
Якщо акумулятор комп’ютера герметичний або його не можна знімати, не намагайтеся вийняти його, оскільки це призведе до анулювання гарантії. Дотримуйтесь інструкцій, викладених вище.
Часті запитання (FAQ)
Q1. Чому мій екран такий темний, навіть коли його встановлено на повну яскравість?
Відповідь: Низька напруга на РК-інверторі, який керує підсвічуванням на екрані, може бути джерелом ваших проблем. Якщо ви не можете його відремонтувати, ви можете розглянути можливість заміни дисплея.
Q2. Чому тьмяніє екран ноутбука, коли я працюю від акумулятора?
Відповідь: Коли ноутбук відключено від мережі змінного струму з розрядженим акумулятором, він перейде в режим енергозбереження.
Q3. Чому мій екран тьмяніє сам по собі через регулярні проміжки часу?
Відповідь: Можливості захисту очей у Windows 10 включають затемнення та застосування кольорових фільтрів до екрана через певні проміжки часу, щоб захистити ваш зір.
***
Сподіваємося, що ця інформація допомогла вирішити проблему автоматичного затемнення екрана Windows 10. Будь ласка, повідомте нам, яка стратегія виявилася для вас найефективнішою. Будь ласка, поділіться будь-якими питаннями або рекомендаціями в області коментарів нижче.