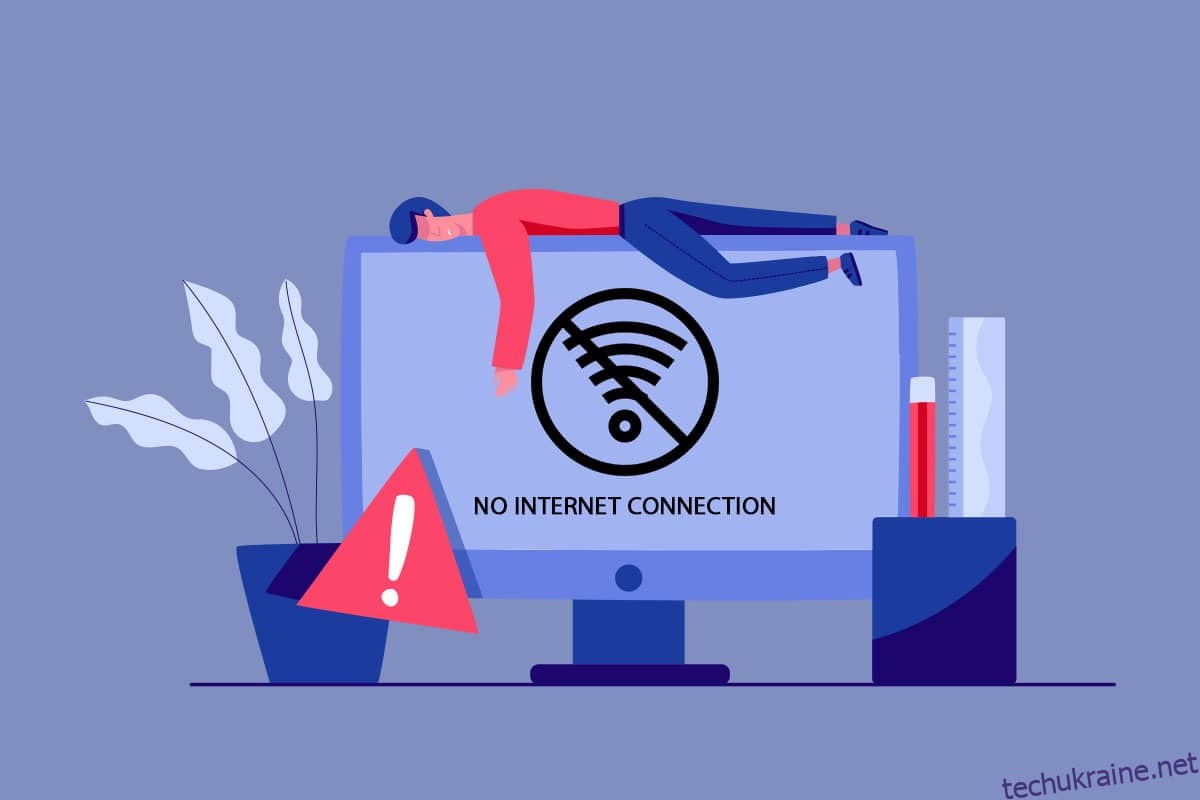Ви можете виявити, що ваше підключення до Інтернету постійно обривається без будь-якої відомої причини. Це неприємна проблема, особливо коли ви на кінчику свого стільця шукаєте запит в Інтернеті. Ви не єдиний, хто стикається з проблемою мережі. Мільйони людей борються з цією проблемою на своєму комп’ютері з Windows 10. Цей посібник дасть вам уявлення про те, що Інтернет постійно виключає проблеми, а також кілька способів їх усунення.
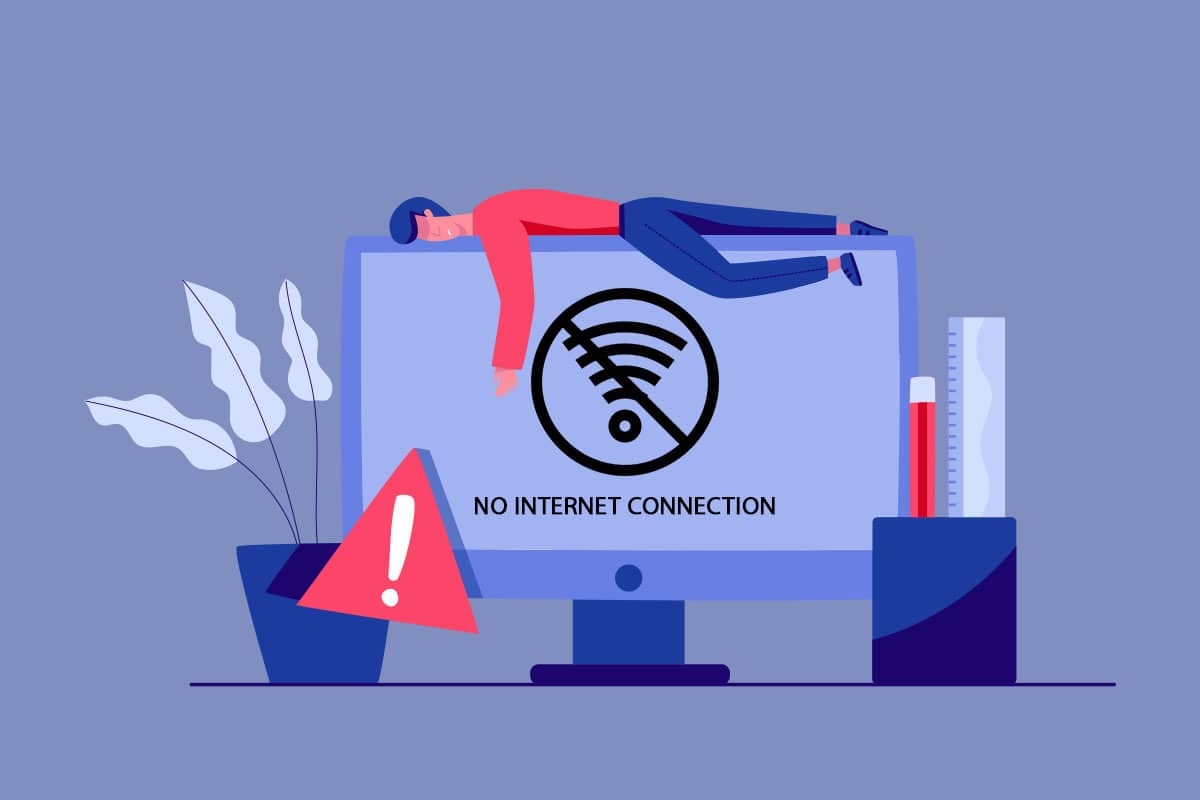
Як виправити, що Інтернет постійно пропадає в Windows 10
Ви можете задатися питанням, чому мережа продовжує падати на вашому ПК з Windows 10. Ось кілька поважних причин, які викликають цю проблему у вашому пристрої.
- Збій інфраструктури вашого ПК з Windows 10.
- З’єднання з мережею дуже погане.
- Кабель, що з’єднує маршрутизатор і модем, пошкоджений або зламаний.
- Занадто багато людей підключено до однієї мережі.
- Бездротові перешкоди між маршрутизатором і вашим пристроєм.
- Застарілі мережеві драйвери.
У цьому розділі ми зібрали деякі потенційні виправлення, які допоможуть вам усунути проблему з мережею, яка постійно відключає Windows 10. Дотримуйтесь інструкцій, щоб досягти ідеальних результатів. Завжди створюйте точку відновлення системи, щоб відновити комп’ютер, якщо щось піде не так.
Основні кроки з усунення несправностей
Перш ніж перейти до основних методів усунення несправностей, ви можете спробувати виконати наступні основні кроки з усунення несправностей, щоб усунути зазначену проблему.
1. Перезапустіть маршрутизатор. Це простий обхідний шлях, який допоможе вам виправити проблеми з Інтернетом за допомогою простих кроків. Це також забезпечує міцне та надійне мережеве з’єднання. Щоб перезавантажити маршрутизатор, виконайте наведені нижче дії.
1. Знайдіть кнопку ON/OFF на задній панелі маршрутизатора. Натисніть кнопку один раз, щоб вимкнути маршрутизатор.

2. Тепер від’єднайте кабель живлення і повністю розрядіть конденсатори, почекайте деякий час.
3. Тепер відновіть кабель живлення та зачекайте, поки мережеве з’єднання не буде відновлено.
2. Перезавантажте ПК: щоб виправити всі тимчасові збої, пов’язані з комп’ютером з Windows 10, спробуйте перезавантажити комп’ютер, як показано нижче.
1. Натисніть разом клавіші Alt + F4, щоб відкрити вікно завершення роботи Windows.
2. Тут виберіть параметр Перезавантаження, а потім натисніть клавішу Enter, щоб перезавантажити комп’ютер.
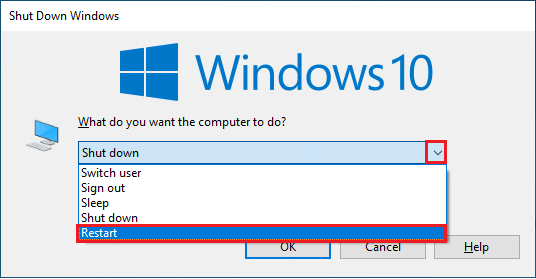
3. Забезпечте сильний мережевий сигнал: ви не зіткнетеся з жодними проблемами з підключенням на комп’ютері з Windows 10, лише якщо у вас міцне мережеве з’єднання. Якщо між вашим маршрутизатором і комп’ютером є перешкоди, вони можуть заважати бездротовому сигналу та спричиняти періодичні проблеми з підключенням. Спершу вам слід визначити потужність сигналу вашої мережі і, якщо вона дуже низька, усунути всі перешкоди між ними. Ви можете запустити тест швидкості, щоб визначити оптимальний рівень швидкості мережі, необхідний для правильного підключення.
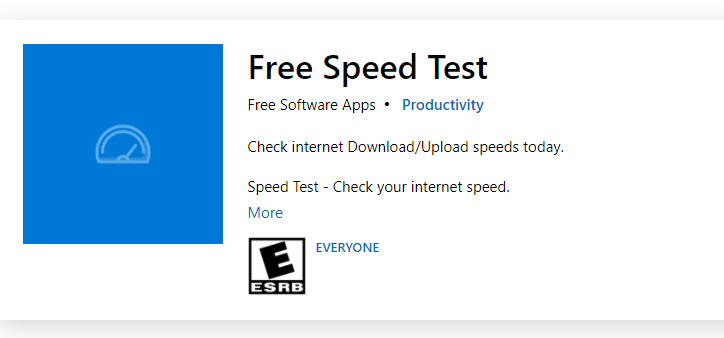
Після проведення тесту швидкості ви дізнаєтеся, чи є ваша мережа потужною чи ні.
- Якщо у вас сильна мережа, яка все ще стикається з проблемою з мережею, перейдіть до перерахованих нижче методів.
- Якщо у вас слабка мережа, подумайте про підключення до інших пристроїв, наприклад, мобільної точки доступу або іншої дротової/бездротової мережі.
Виконайте ці дії, щоб забезпечити стабільне інтернет-з’єднання.
1. Перемістіть маршрутизатор в інше місце та перевірте підключення до Інтернету.

2. Уникайте занадто великої кількості пристроїв, підключених до однієї мережі.
3. Уникайте бездротових перешкод від таких пристроїв, як бездротові навушники, гарнітури, телевізор та багато іншого.
4. Перемістіть комп’ютер ближче до маршрутизатора та перевірте, чи не повторюється помилка.
4. Повторне підключення Ethernet / Wi-Fi: це ще один простий обхідний шлях, який усуває проблему з мережею, яка постійно відключає Windows 10. Ваш комп’ютер повинен одночасно під’єднуватися або до Ethernet, або до мережі Wi-Fi. Перевірте, чи ця умова стосується вашого комп’ютера, і якщо ви здогадуєтеся про якісь перерви між дротовим та бездротовим з’єднанням, підключіть їх знову, як описано нижче.
1. Клацніть піктограму WiFi на панелі завдань.
2. Від’єднайте мережеве з’єднання, зачекайте деякий час і знову підключіть його.
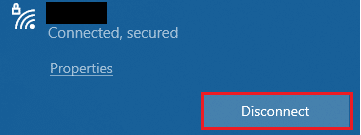
2. Якщо кабель Ethernet підключено, від’єднайте його від комп’ютера. Потім знову підключіть його або підключіть до мережі Wi-Fi. Це гарантує відсутність мерехтіння між дротовим та бездротовим з’єднанням.
Спосіб 1. Вийдіть із усіх фонових процесів
Якщо на вашому комп’ютері з Windows 10 є велика кількість фонових процесів, ви не можете отримати доступ до мережі так легко, оскільки всі ці процеси займатимуть частину мережі. Крім того, споживання оперативної пам’яті буде більше, а продуктивність пристрою, очевидно, сповільниться. Дотримуйтесь нашого посібника, як завершити завдання в Windows 10, щоб закрити всі інші фонові процеси на вашому ПК з Windows 10.
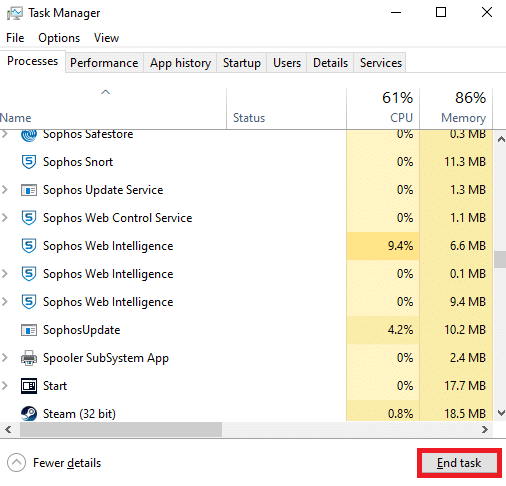
Після закриття всіх фонових процесів перевірте, чи проблема з Інтернетом продовжує падати, виправлена чи ні.
Спосіб 2: відновлення системних файлів
Якщо у вашій операційній системі Windows є пошкоджені системні файли, ваш ПК може зіткнутися з багатьма проблемами з підключенням до Інтернету. Якщо ви відчуваєте, що мережа постійно відключається від Windows 10 зовсім недавно, є певні шанси, що файли вашого комп’ютера були пошкоджені або пошкоджені. На щастя, ваш ПК з Windows 10 має вбудовані інструменти відновлення, такі як SFC (перевірка системних файлів) і DISM (обслуговування та керування зображенням розгортання), які допоможуть вам виправити всі пошкоджені файли. Прочитайте наш посібник про відновлення системних файлів у Windows 10 і дотримуйтесь інструкцій, щоб відновити всі пошкоджені файли.
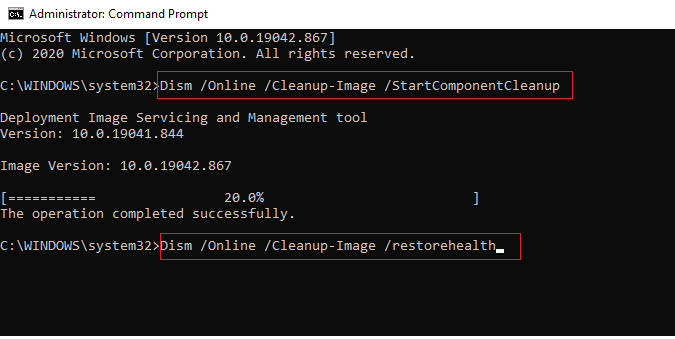
Спосіб 3. Запустіть сканування шкідливих програм
Раптова атака вірусу або зловмисного програмного забезпечення призведе до проблем з мережею на вашому комп’ютері. Якщо вірусна атака дуже серйозна, ви взагалі не зможете підключитися до будь-якої мережі безперервно. Щоб вирішити проблему, вам потрібно повністю видалити вірус або зловмисне програмне забезпечення зі свого комп’ютера з Windows 10. Рекомендуємо сканувати свій комп’ютер відповідно до інструкцій у нашому посібнику Як запустити сканування на віруси на комп’ютері?
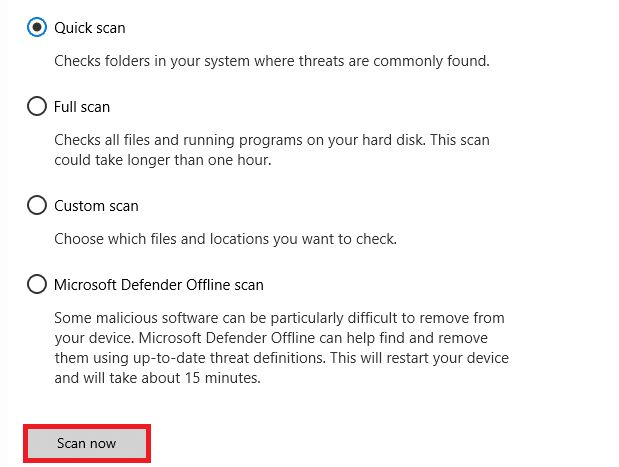
Крім того, якщо ви хочете видалити зловмисне програмне забезпечення зі свого комп’ютера, перегляньте наш посібник Як видалити зловмисне програмне забезпечення зі свого комп’ютера в Windows 10.
Спосіб 4: Оновіть Windows
Ви також можете викорінити програмні помилки на комп’ютері, оновивши операційну систему. Завжди перевіряйте, чи ви оновили свою операційну систему Windows, і якщо якісь оновлення очікують на дію, скористайтеся нашим посібником Як завантажити та встановити останнє оновлення Windows 10
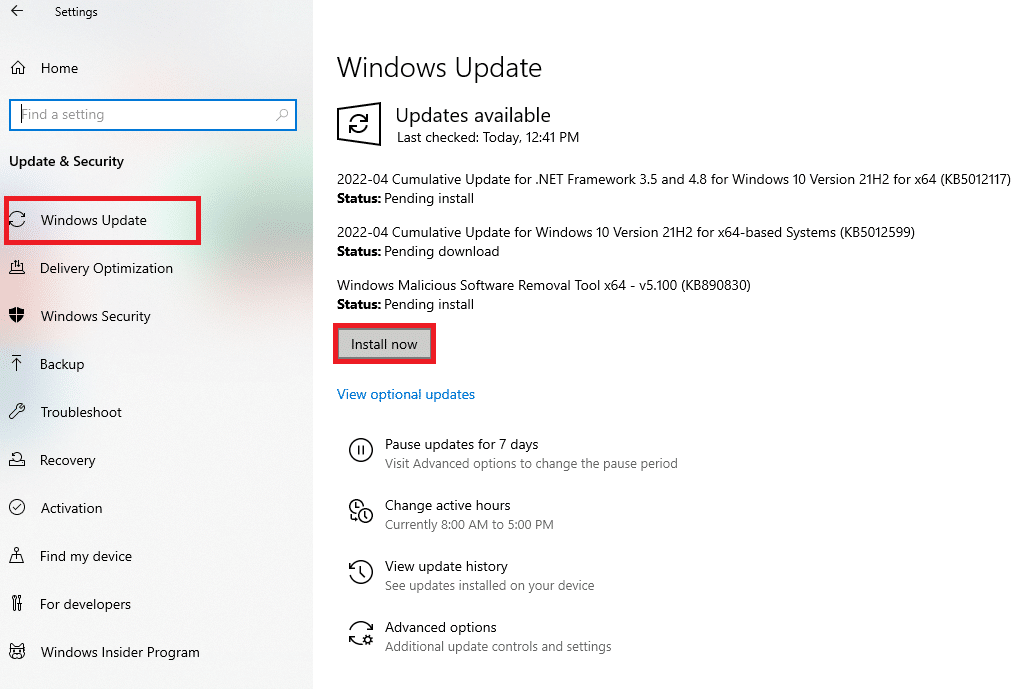
Після оновлення операційної системи Windows перевірте, чи можете ви підключитися до мережі.
Спосіб 5. Вимкніть проксі
Іноді через невідповідну конфігурацію мережі на комп’ютері з Windows 10 ви стикаєтеся з проблемою з Інтернетом. Якщо ви встановили будь-яку службу VPN або використовуєте проксі-сервери на своєму комп’ютері, прочитайте наш розділ «Як вимкнути VPN та проксі-сервер у Windows 10» і виконайте дії, описані в статті.
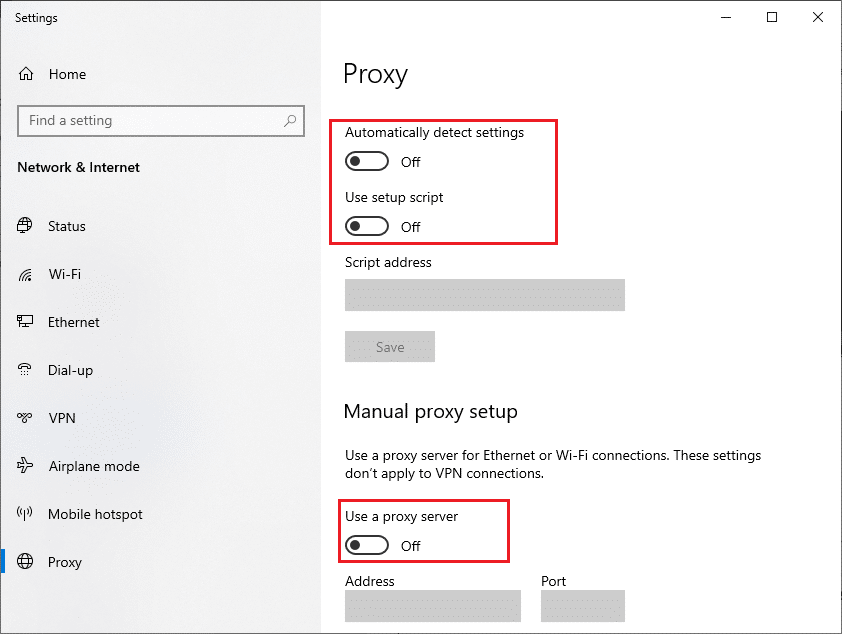
Після вимкнення клієнта VPN і проксі-серверів перевірте, чи вирішено проблему. Проте, якщо ви зіткнулися з такою ж проблемою, спробуйте підключитися до мобільної точки доступу.
Спосіб 6. Скидання TCP/IP
TCP (Transmission Control Protocol) – це важливий протокол мережевого підключення, який визначає та визначає правила та стандартні процедури через Інтернет. Протоколи TCP/IP відповідають за передачу пакетів даних від відправника і одержувача. Якщо в процесі виникає конфлікт, скидання протоколу разом із IP-адресою допоможе вам усунути проблему з мережею, яка постійно відключає Windows 10. Щоб скинути налаштування TCP/IP, дотримуйтесь нашого посібника про те, як усунути проблеми з мережевим підключенням у Windows 10.
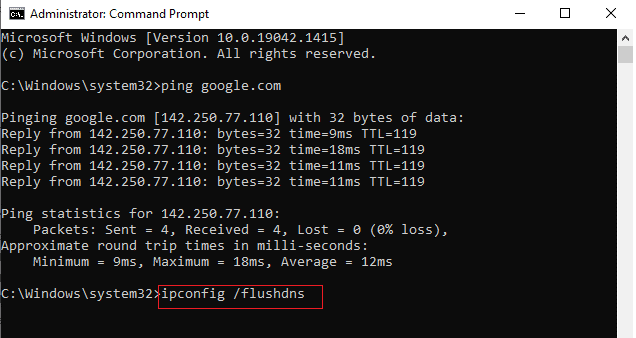
Після виконання кроків перевірте, чи можете ви виправити, що мережа продовжує падати чи ні.
Спосіб 7. Використовуйте Google DNS
Система доменних імен (DNS) надзвичайно важлива для встановлення підключення до Інтернету. Іноді DNS-адреси, надані вашим постачальником послуг Інтернету, можуть бути дуже повільними, тому ви стикаєтеся з проблемою Інтернету на вашому ПК з Windows 10. Google DNS має IP-адреси 8.8.8.8 і 8.8.4.4, які прості та легко запам’ятовуються для встановлення безпечного DNS-з’єднання між клієнтом і сервером.
Ось наш простий посібник про те, як змінити налаштування DNS у Windows 10, який допоможе вам змінити свої DNS-адреси на вашому комп’ютері. Ви також можете переключитися на будь-який Open DNS або Google DNS на своєму комп’ютері з Windows 10, дотримуючись нашого посібника про перехід на OpenDNS або Google DNS на Windows. Дотримуйтесь інструкцій і перевірте, чи можете ви безперервно підключатися до мережі без жодних помилок.
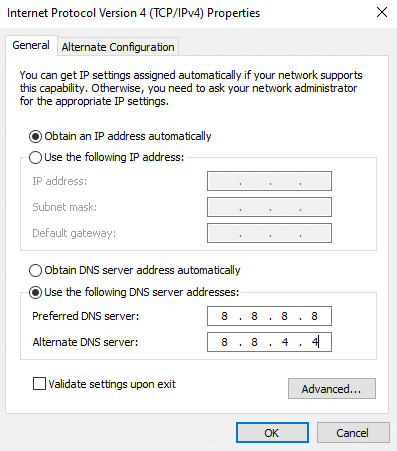
Спосіб 8: Вимкніть режим енергозбереження
Іноді ви можете зіткнутися з проблемою постійного відключення мережі Windows 10, якщо ви ввімкнули режим енергозбереження на своєму комп’ютері з Windows 10. Це призводить до кількох проблем підключення до мережі. Радимо вимкнути режим енергозбереження, як описано нижче.
1. Натисніть клавішу Windows, введіть Диспетчер пристроїв і натисніть Відкрити.
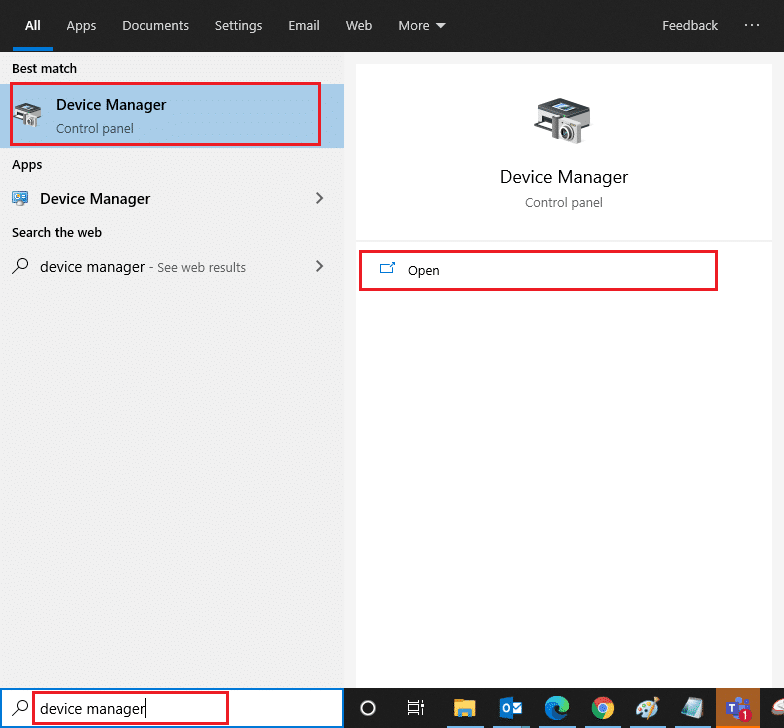
2. Тепер двічі клацніть розділ «Мережеві адаптери».
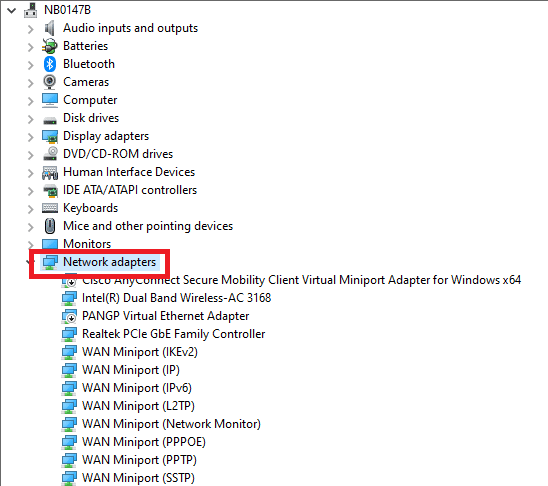
3. Клацніть правою кнопкою миші ваш мережевий адаптер і виберіть параметр Властивості.
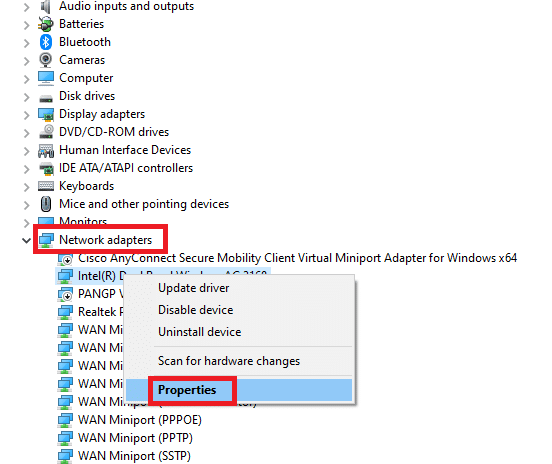
4. Потім перейдіть до вікна керування живленням у вікні властивостей мережевого адаптера та зніміть прапорець біля пункту Дозволити комп’ютеру вимикати цей пристрій для економії енергії.
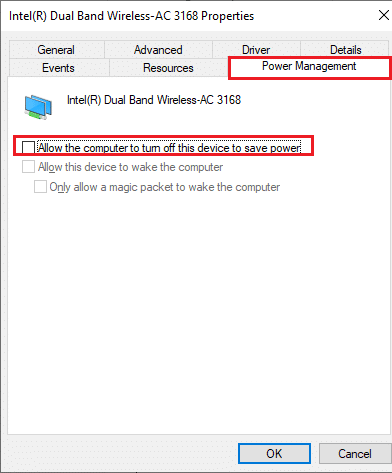
5. Нарешті, натисніть OK, щоб зберегти зміни. Перевірте, чи ваш комп’ютер не підключений до мережі.
Спосіб 9. Увімкніть основні служби
Щоб уникнути проблем з Інтернетом, які виникають на вашому комп’ютері, і запобігти їх виникненню, кілька основних служб повинні мати активний статус. Якщо виникнуть проблеми з будь-яким із цих сервісів, ви зіткнетеся з кількома конфліктами під час підключення до мережі. Ось кілька інструкцій, щоб перевірити, чи запущені основні служби на вашому ПК.
1. Натисніть клавішу Windows, введіть Служби та натисніть Запуск від імені адміністратора.
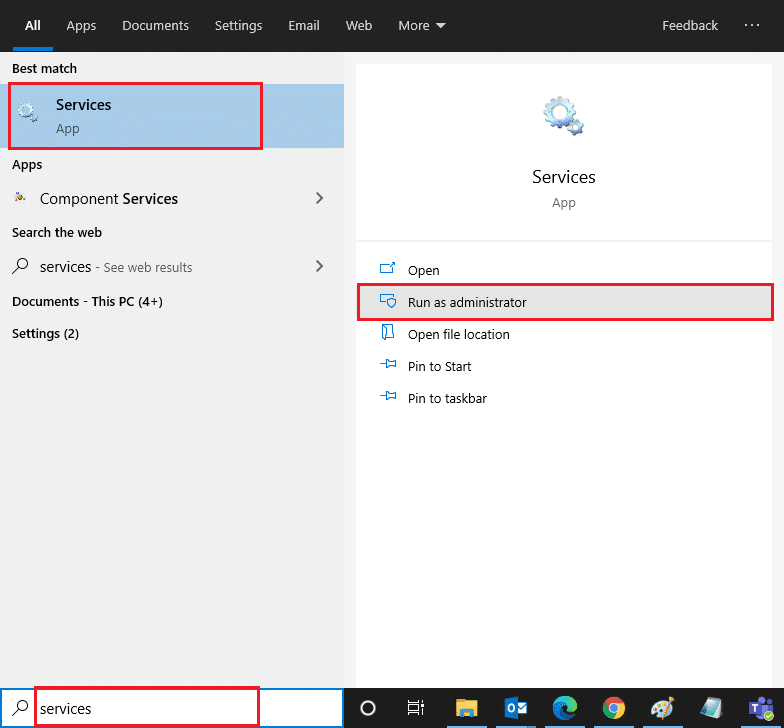
2. Тепер прокрутіть униз і знайдіть службу Windows EventLog.
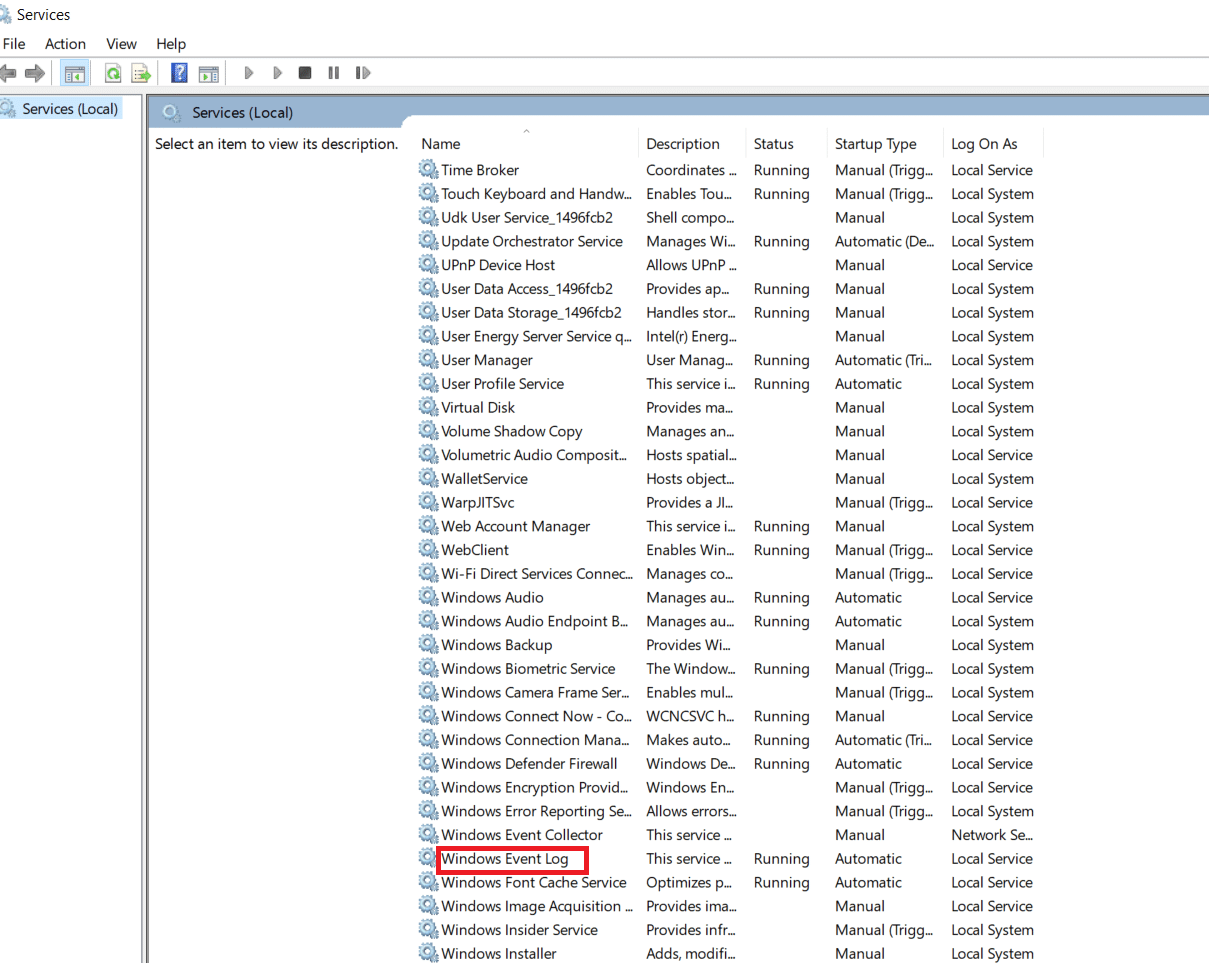
3. Перевірте стан послуги.
3А. Якщо для статусу встановлено значення «Запущено», клацніть правою кнопкою миші службу та виберіть опцію «Зупинити». Зачекайте деякий час, а потім знову натисніть кнопку Почати.
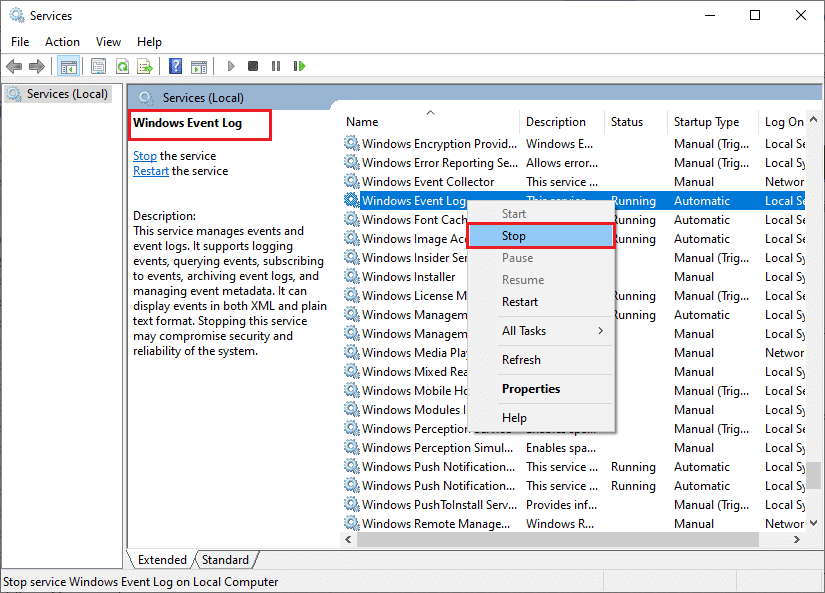
3B Якщо для Статуса не встановлено значення Запущено, клацніть правою кнопкою миші на службі та виберіть параметр Почати.
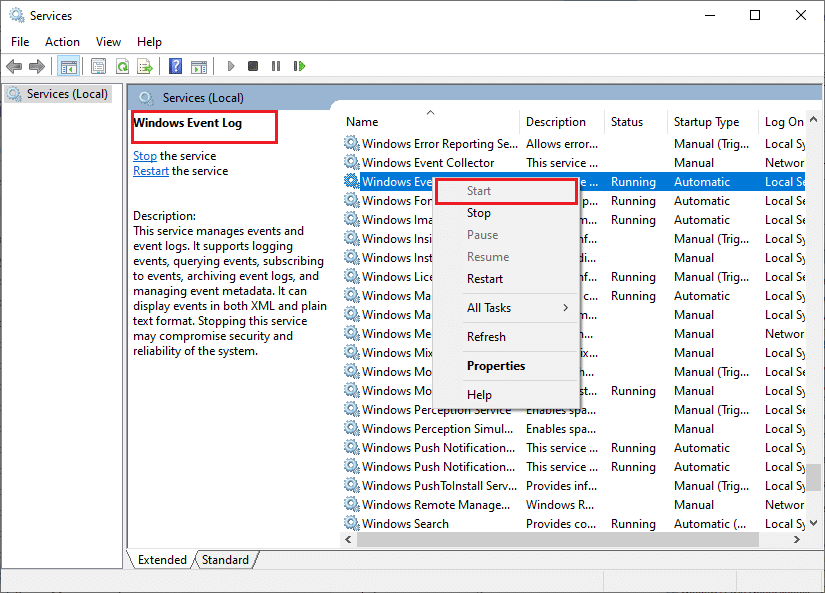
4. Повторіть ці кроки для наведених нижче служб.
- Віддалений виклик процедури (RPC)
- Windows Update
- Клієнт DHCP
- Автоматичне налаштування пристроїв, підключених до мережі
- Брокер мережевого підключення
- Мережні підключення
- Помічник підключення до мережі
- Служба списку мереж
- Обізнаність про місцезнаходження в мережі
- Послуга налаштування мережі
- Служба інтерфейсу мережевого магазину
Перевірте, чи у вас фіксована мережа, проблема постійно випадає.
Спосіб 10. Тимчасово вимкніть антивірус (якщо є)
Деякі несумісні антивірусні програми, встановлені на вашому комп’ютері, призведуть до постійного відключення мережі. Щоб уникнути конфліктів, ви повинні переконатися в параметрах безпеки вашого комп’ютера з Windows 10 і перевірити, чи вони стабільні чи ні. Щоб дізнатися, чи є антивірусний пакет причиною того, що мережа продовжує видаляти проблеми, вимкніть його один раз і спробуйте підключитися до мережі. Прочитайте наш посібник про те, як тимчасово вимкнути антивірус у Windows 10 і дотримуйтесь інструкцій, щоб тимчасово вимкнути антивірусну програму на вашому ПК.
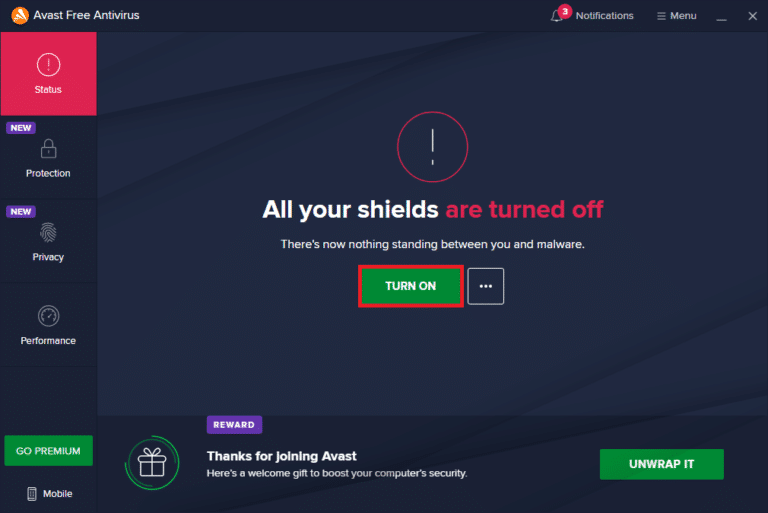
Якщо після вимкнення антивірусної програми на комп’ютері ви не зіткнулися з проблемами підключення до Інтернету, радимо повністю видалити програму з комп’ютера. Прочитайте наш посібник Примусове видалення програм, які не видаляються в Windows 10, щоб видалити антивірусну програму на комп’ютері.
Спосіб 11. Вимкніть брандмауер Windows (не рекомендується)
Як і антивірусна програма, брандмауер Windows Defender у вашому комп’ютері може перешкоджати доступу до Інтернету з певних міркувань безпеки. Якщо мережа WiFi була заблокована брандмауером Windows Defender, вам потрібно ввімкнути його або тимчасово вимкнути захист брандмауера на вашому комп’ютері. Якщо ви не знаєте, як вимкнути брандмауер Windows Defender, наш посібник про те, як вимкнути брандмауер Windows 10, допоможе вам це зробити.
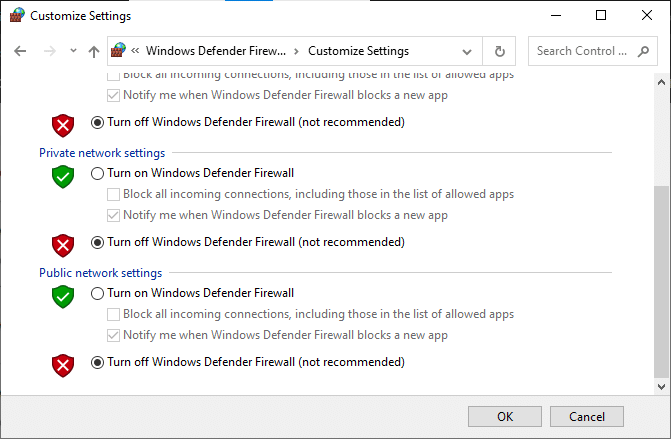
Спосіб 12: Оновіть мережевий драйвер
Завжди перевіряйте, чи використовуєте ви оновлені мережеві драйвери, і якщо якісь оновлення очікують на дію, радимо завантажити та встановити їх. Для цього дотримуйтесь нашого посібника, як оновити драйвери мережевого адаптера в Windows 10. Після оновлення мережевого драйвера перезавантажте комп’ютер і перевірте мережеве з’єднання. Ви не зіткнетеся з проблемами з Інтернетом.
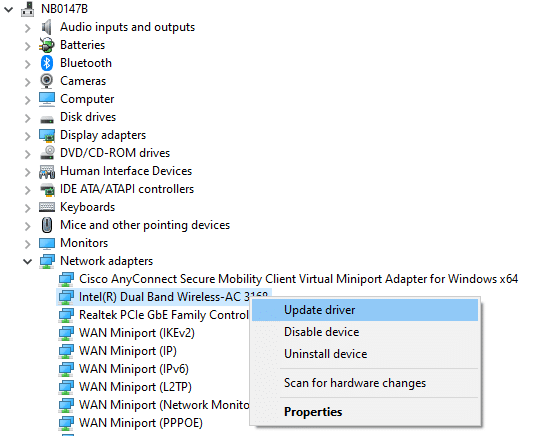
Спосіб 13. Перевстановіть мережевий драйвер
Проте, якщо ви зіткнулися з проблемою з мережею, навіть після оновлення мережевих драйверів, є ще одне рішення, щоб видалити всі драйвери на вашому комп’ютері та перевстановити їх знову. Цей процес стабілізує проблеми з мережевим підключенням, тим самим вирішуючи проблему з мережею, яка продовжує відключати Windows 10. Дотримуйтесь нашого посібника, як видалити та перевстановити драйвери в Windows 10, щоб перевстановити драйвери на комп’ютер з Windows 10.
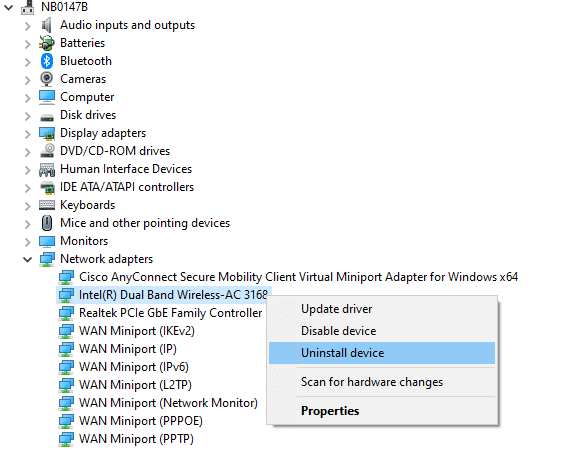
Після перевстановлення мережевих драйверів перевірте, чи можете ви без проблем підключитися до мережі.
Спосіб 14. Відкат мережевих драйверів
Усі поточні версії драйверів будуть видалені з вашого ПК, а попередня їх версія буде встановлена під час відкоту мережевих драйверів. Це корисна функція, коли будь-який новий драйвер несумісний із системою. Виконайте кроки, наведені в нашому посібнику, як відкатити драйвери в Windows 10, щоб усунути проблему з мережею, яка постійно відключає Windows 10.
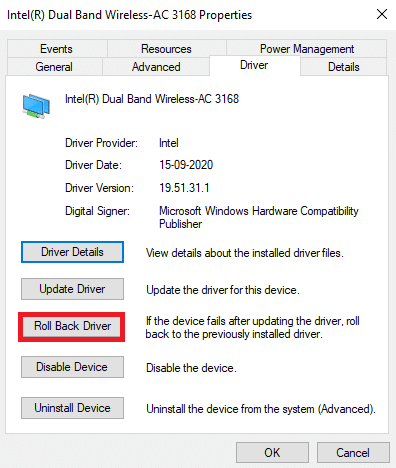
Після встановлення попередньої версії драйверів на комп’ютер з Windows 10 перевірте, чи можна під’єднатися до мережі без перерв.
Спосіб 15. Скидання налаштувань мережі
Кілька користувачів заявили, що скидання налаштувань мережі вирішить дивні проблеми з мережевим підключенням. Цей метод забуде всі налаштування конфігурації мережі, збережені облікові дані та багато іншого програмного забезпечення для захисту, як-от VPN та антивірусні програми. Для цього дотримуйтесь нашого посібника, як скинути налаштування мережі в Windows 10
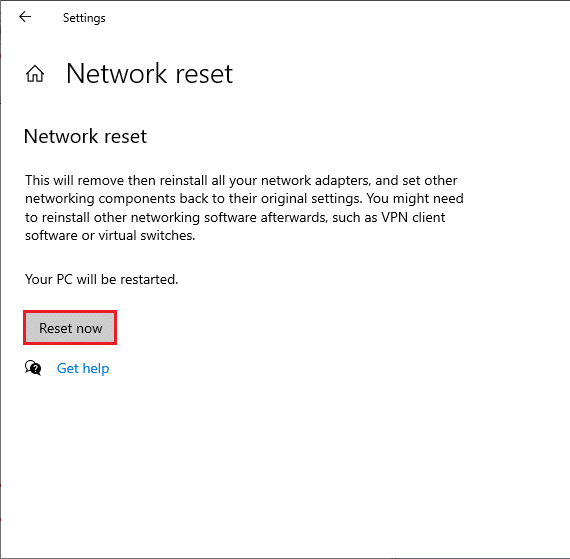
Спосіб 16: Виконайте відновлення системи
Якщо ви нещодавно оновили операційну систему Windows 10, а пізніше проблема з Інтернетом не зникає, останні компоненти оновлення Windows можуть перешкоджати роботі будь-якого програмного забезпечення, наявного на вашому комп’ютері, і можуть призвести до того, що мережа продовжує відключатися від проблеми з Windows 10. Тому в цьому випадку необхідно відновити комп’ютер до попередньої версії, коли він працював нормально. Для цього дотримуйтесь нашого посібника щодо використання відновлення системи в Windows 10 та виконуйте інструкції, як показано.
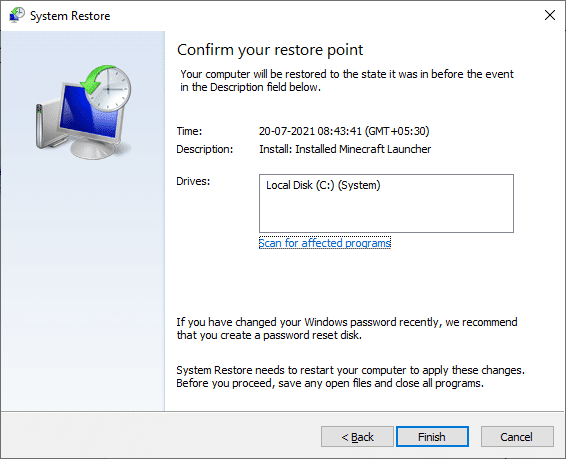
Після відновлення ПК з Windows 10 перевірте, чи можете ви підключитися до будь-якої мережі без перерв.
Спосіб 17: Скидання ПК
Якщо жоден із методів не допоміг вам усунути проблему з мережею, яка продовжує відключати Windows 10, вам потрібно очистити інсталяцію операційної системи Windows. Щоб очистити завантаження комп’ютера, виконайте дії, описані в нашому посібнику Як виконати чисту інсталяцію Windows 10
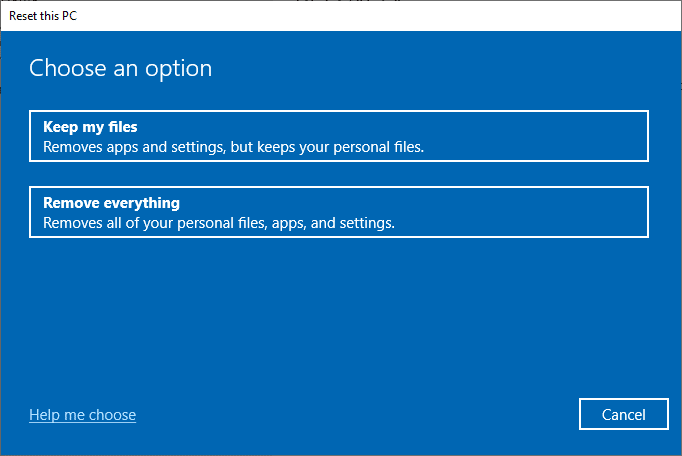
Спосіб 18. Зверніться до постачальника послуг Інтернету
І останнє, але не в останню чергу, вам доведеться звернутися до технічної підтримки, якщо перераховані вище методи не можуть вирішити проблему з Інтернетом. Якщо ваш модем не зв’язується з вашим постачальником послуг Інтернету, у вашому пристрої виникає набагато більше технічних проблем з підключенням. Наприклад, коли ви намагаєтеся зареєструвати модем, але стикаєтеся з проблемами під час процесу, кілька спроб автентифікації сповільнять ваше мережеве з’єднання. Це призведе до того, що проблеми з мережею постійно виникатимуть. Тому в цьому випадку вам доведеться звернутися до свого Інтернет-провайдера для діагностики та вирішення проблеми. Інтернет-провайдери перевірять, чи пристрої оновлені, сумісні та зареєстровані належним чином.
***
Сподіваємося, що цей посібник був корисним, і ви могли виправити, що Інтернет постійно пропадає в Windows 10. Повідомте нам, про що ви хочете дізнатися далі. Крім того, якщо у вас є запитання/пропозиції щодо цієї статті, не соромтеся залишати їх у розділі коментарів.