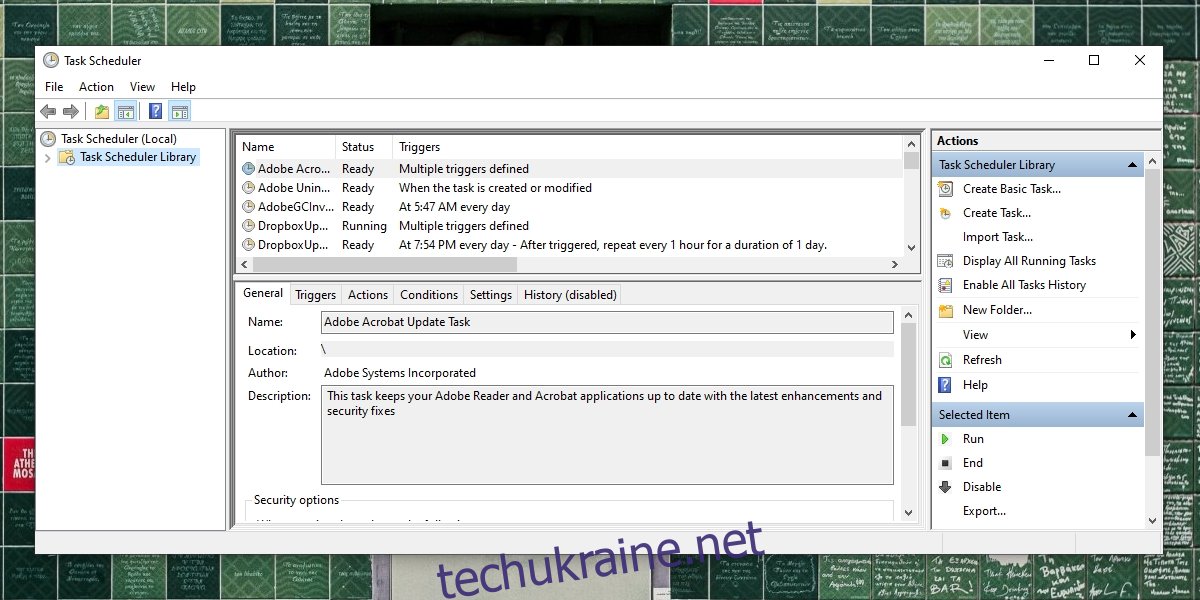Task Scheduler — це стандартна програма, яка є частиною Windows протягом багатьох років. Це потужний інструмент, який можна використовувати для автоматизації різного роду завдань. Його можна використовувати для запуску інших програм і виконання сценаріїв у відповідь на один із кількох тригерів. Він також відповідає за виконання системних завдань, які налаштовані за замовчуванням, що робить його невід’ємною частиною стабільності ОС.
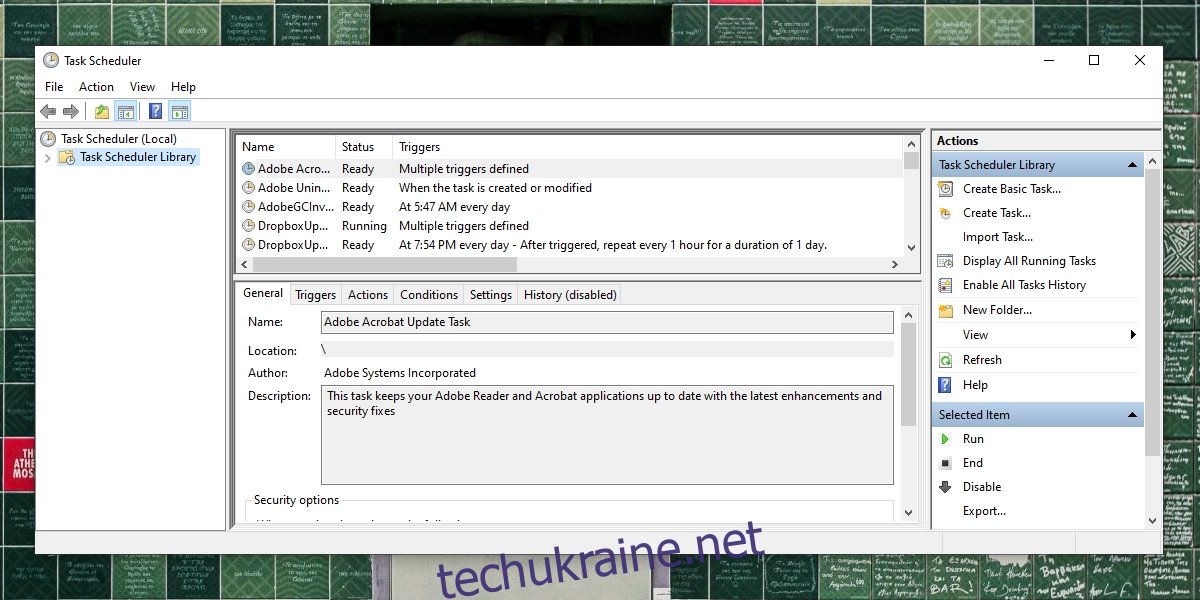
Планувальник завдань Windows не працює?
Якщо планувальник завдань не працює, а заплановані завдання не запускаються, ваша система швидко зіткнеться з проблемами. Ви можете запускати завдання вручну, але в системі їх занадто багато, щоб кожен раз виконувати їх вручну.
Основні перевірки
Для виконання запланованих завдань потрібно налаштувати кілька основних речей. Переконайтеся, що завдання, яке не виконується, не відповідає наведеному нижче;
Час/розклад, встановлений для його виконання.
Додано принаймні один тригер.
Додано принаймні один елемент дії.
Елемент Action має бути виконуваним, наприклад, якщо це сценарій, шлях до нього має бути правильним.
Завдання ввімкнено.
Розклад/параметри завдання виконано, тобто тригери запущено.
Якщо ви імпортували завдання, спробуйте створити його вручну та перевірте, чи виконується воно.
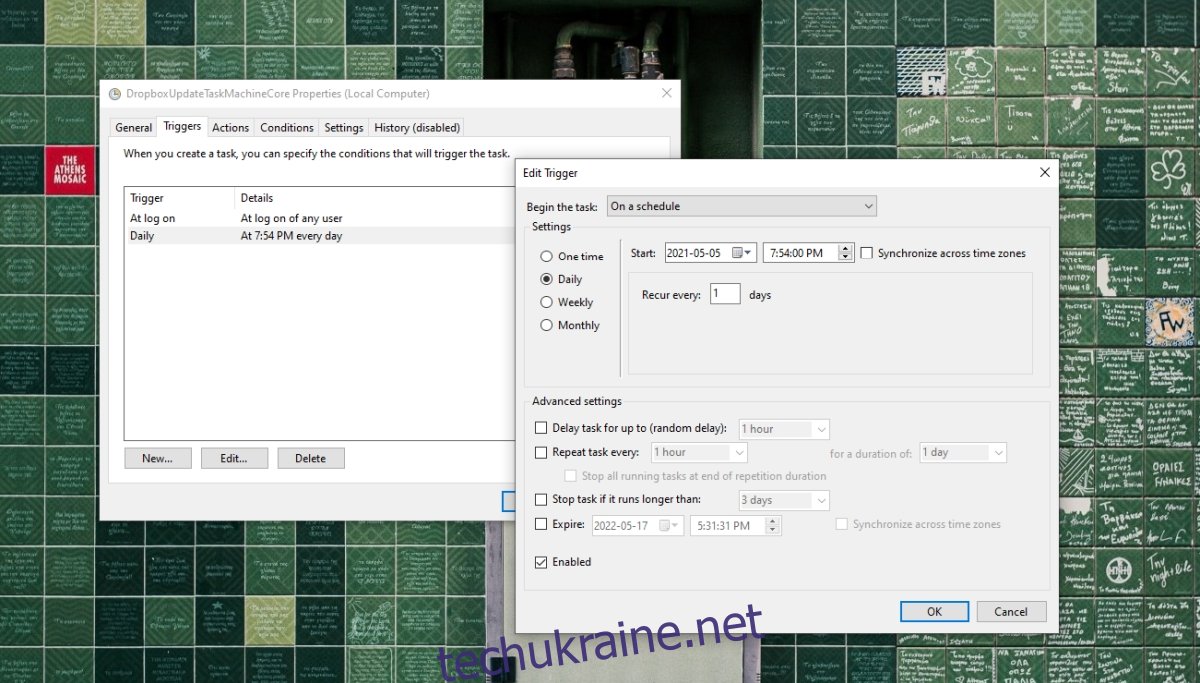
Якщо перевірте все вищезазначене, а завдання все ще не виконується, спробуйте виправлення, наведені нижче.
1. Перевірте умови завдання
Умови, встановлені для виконання запланованого завдання Квітень запобігати його запуску, наприклад, якщо завдання налаштовано на виконання лише тоді, коли ваш ноутбук підключено до джерела живлення, налаштування матиме пріоритет перед усіма розкладами та тригерами.
Відкрийте Планувальник завдань.
Двічі клацніть завдання, яке не запускатиметься.
Перейдіть на вкладку Умови.
Зніміть прапорець «Запускати завдання, лише якщо комп’ютер підключено до мережі змінного струму».
Увімкніть параметр «Вивести комп’ютер для виконання цього завдання».
Натисніть Ok і перевірте, чи працює.
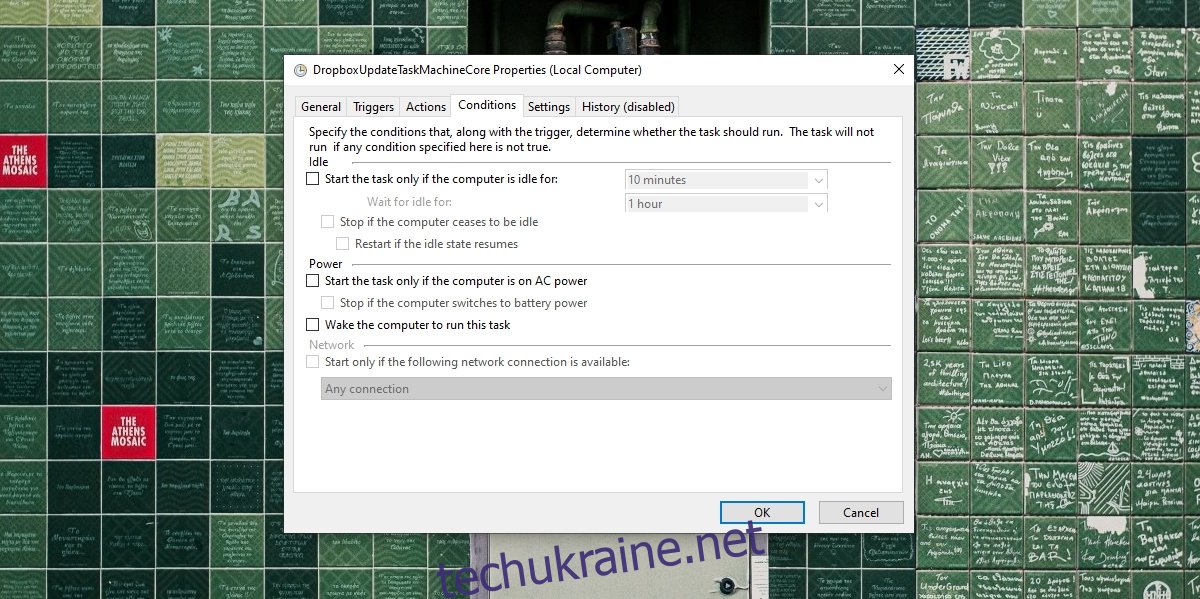
2. Надайте доступ адміністратора завдання
Деякі завдання, якщо вони налаштовані правильно, потребують доступу адміністратора для виконання. Доступ адміністратора потрібно надати лише один раз, і без нього завдання не запускатиметься.
Відкрийте Планувальник завдань.
Двічі клацніть завдання, яке не запускається.
Перейдіть на вкладку Загальні.
Унизу ввімкніть опцію «Виконати з найвищими привілеями» та надайте їй доступ адміністратора.
Натисніть ОК, і завдання запуститься.
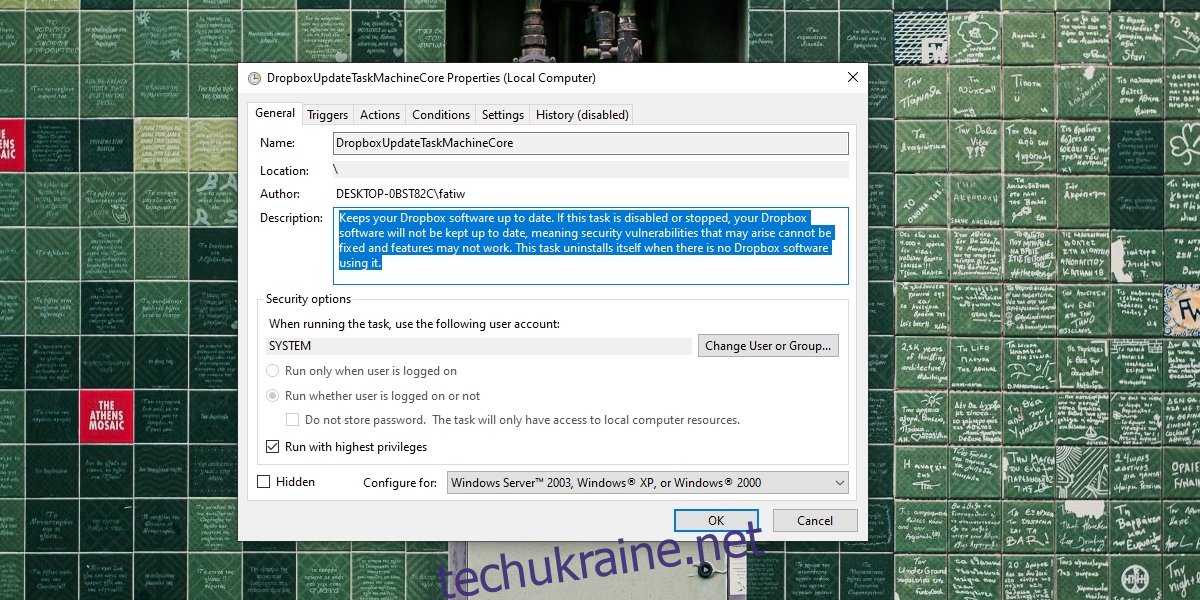
3. Перевірте дії та тригери вручну
Можливо, дії та тригери, які ви налаштували, не працюють. Спробуйте запустити їх усі вручну, наприклад, якщо під час відкриття Chrome запускається завдання, відкрийте браузер. Якщо браузер не відкривається, це означає, що тригер завдання не працює.
Так само вручну запустіть дію для завдання. Наприклад, якщо у вас налаштовано завдання, коли під час відкриття Chrome запускається сценарій для очищення історії браузера під час запуску, запустіть сценарій вручну. Якщо сценарій не працює, проблема не в задачі, а в налаштованій дії.
Планувальник завдань не перевіряє, чи правильні тригер або дія. Він приймає все, що налаштовує користувач. Єдиний виняток — якщо користувач вводить недійсний шлях або недійсний аргумент.
4. Запустіть службу Планувальник завдань
Планувальник завдань може виконувати завдання без відкриття програми, оскільки він запускає фонову службу, яка обробляє завдання. Якщо ця служба не запущена, заплановані завдання також не виконуватимуться.
Торкніться комбінації клавіш Win+R, щоб відкрити вікно виконання.
У вікні запуску введіть services.msc і натисніть Enter.
Знайдіть Планувальник завдань і двічі клацніть його.
Перевірте статус послуги. Якщо він не працює, увімкніть/запустіть його.
Примітка: Services.msc не відкривається? Спробуйте ці виправлення.
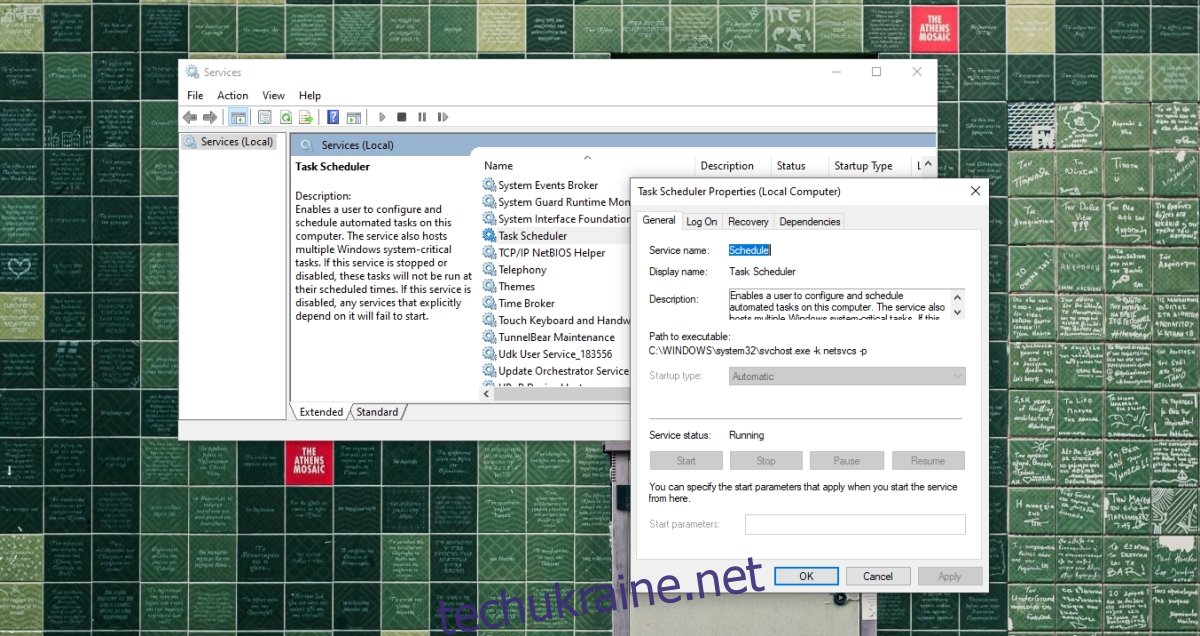
5. Оновіть Windows 10
Оновлення Windows 10 часто можуть діяти як повне рішення, коли щось ламається в ОС. Якщо у вас очікують оновлення Windows 10, рекомендуємо їх встановити. Роблячи це Квітень виправити все, що не так із системою.
Відкрийте програму Налаштування за допомогою комбінації клавіш Win+I.
Перейдіть до Оновлення та Безпека.
Виберіть вкладку Windows Update.
Натисніть Перевірити наявність оновлень.
Завантажте та встановіть доступні оновлення.
Перезапустіть систему для повної міри.
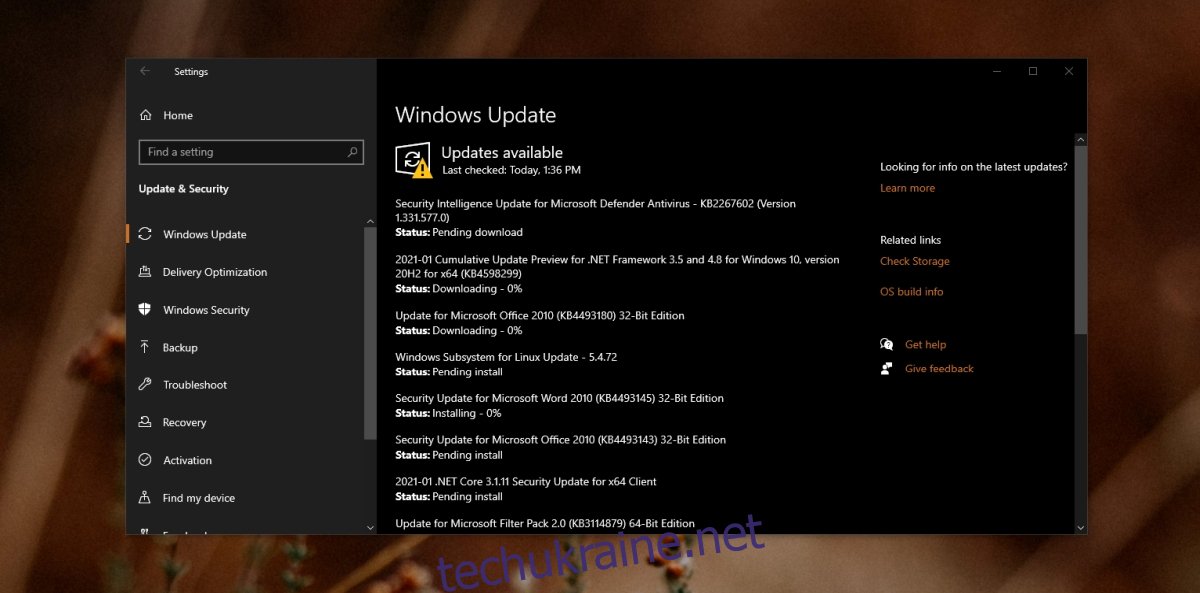
Висновок
Планувальник завдань рідко стикається з проблемами з ОС. Більшість завдань, які не виконуються, часто мають проблеми або з тригерами, або з діями. Додаток також вимикає заплановані завдання після того, як вони були запущені 3 рази, якщо користувач спеціально не зніме цей параметр під час налаштування завдання. У більшості випадків, якщо ваші завдання не виконуються, самі основні перевірки повинні вирішити проблему.