Ви стикаєтеся з неприємним кодом помилки 0xc00000e на вашому комп’ютері з Windows під час спроби завантажити Windows? Якщо так, то ви натрапили на правильну веб-сторінку.
Помилки Windows можуть бути неприємними, особливо коли вони обмежують доступ до комп’ютера. Код помилки 0xc00000e абсолютно такий же, оскільки він може змусити користувачів чухати голови, визначаючи причину та рішення.
Це тому, що в більшості випадків ця помилка не надає жодної інформації про причину помилки. На щастя, вам більше не потрібно про це турбуватися.
Щоб допомогти вам виправити цю помилку, я підготував цей докладний посібник із усунення помилки Windows з кодом 0xc00000e. Щоб миттєво виправити цю помилку, скористайтеся обхідними шляхами, зазначеними в посібнику.
Отже, без зайвих слів, давайте почнемо –
Що таке код помилки 0xc00000e у Windows?
Код помилки 0xc00000e — це помилка BSOD, яка іноді виникає з чорним екраном під час запуску. Код помилки часто супроводжується повідомленням про те, що:
«Ваш ПК потребує ремонту.
Потрібний пристрій не підключено або до нього немає доступу».
Повідомлення про помилку вказує на те, що ОС Windows не може отримати доступ до основних пристроїв під час завантаження.
Причиною цього може бути збій апаратного забезпечення, пошкодження файлу або неправильна конфігурація диска, але список причин на цьому не закінчується.
Крім того, код помилки також виникає з різними повідомленнями. Тому конкретне повідомлення про помилку, яке ви отримуєте, може бути іншим.
Що викликає код помилки 0xc00000e?
Як пояснюється в повідомленні про помилку, ця помилка в основному виникає через збій обладнання. Незважаючи на те, що повідомлення про помилку дає нам підказку, воно не пояснює, що є головним винуватцем збою обладнання.
Деякі з найпоширеніших причин, які можуть призвести до збою обладнання та, зрештою, до цієї помилки:
#1. Вірус або зловмисне програмне забезпечення
Хоча віруси та зловмисне програмне забезпечення в основному пов’язані з проблемами, пов’язаними з програмним забезпеченням, вони можуть опосередковано призвести до збою обладнання. Це можливо, оскільки шкідливі віруси та програми можуть заразити та змінити мікропрограму BIOS.
Оскільки BIOS відповідає за всю конфігурацію апаратного забезпечення та зв’язок, пошкоджений BIOS може призвести до несправності апаратного забезпечення та повного збою.
#2. Збій живлення
Ваш комп’ютер поєднує в собі кілька апаратних пристроїв, таких як материнська плата, процесор, графічний блок тощо. Якщо ваш комп’ютер має справу з коливаннями живлення або збоями, це може пошкодити або вивести з ладу апаратне забезпечення, що зрештою спричинить код помилки 0xc00000e.
#3. Неправильне вимкнення
Неправильне завершення роботи може спричинити помилки файлової системи, втрату або пошкодження даних і нестабільність системи. Крім того, якщо ви неправильно вимкнете систему, у ній можуть залишитися залишки попереднього сеансу. Ці залишки можуть спричинити конфлікт під час запуску, викликаючи код помилки 0xc00000e.
#4. Пошкоджені системні файли
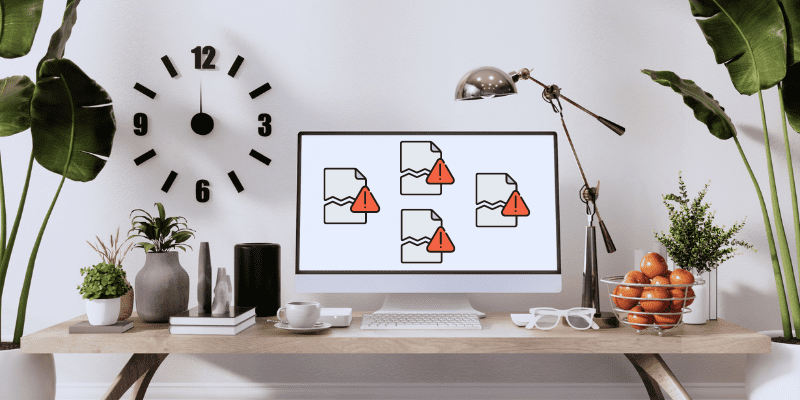
Пошкоджені системні файли є основною причиною кількох помилок Windows. Для цього конкретного сценарію пошкоджені системні файли можуть спричинити проблеми з доступом до критичних системних файлів і даних користувача. Це може спричинити проблеми, пов’язані з драйвером, що зрештою призведе до збою драйвера.
#5. Неправильно налаштований BCD
Якщо дані конфігурації завантаження з якоїсь причини неправильно налаштовані, це може значно вплинути на процес завантаження та загальну продуктивність, стабільність і функціональність системи. Крім того, BCD також відповідає за розподіл апаратних ресурсів під час процесу завантаження.
Якщо ваш BCD пошкоджений або неправильно налаштований, він може не розпізнати певні підключені пристрої або неправильно призначити апаратні ресурси, що призведе до збою апаратного забезпечення та збоїв системи. Це може призвести до помилок запуску Windows.
#6. Пошкоджений блок зберігання
Ця помилка також могла виникнути через пошкоджений блок зберігання. Але важко перевірити, чи є причиною пошкоджений накопичувач. Якщо на вашому комп’ютері є більше одного фізичного накопичувача, перевірте пристрій, який містить ОС Windows.
Тепер, коли ви знаєте, що потенційно могло спричинити цю помилку, давайте обговоримо обхідні шляхи, за допомогою яких ви можете її виправити.
Як виправити код помилки 0xc00000e в Windows
Оскільки важко встановити точну причину помилки, її усунення стає завданням.
Щоб полегшити вам роботу, я поділився обхідними шляхами, якими ви можете скористатися, щоб легко виправити цю помилку.
Перевірте підключення фізичних пристроїв
Оскільки саме повідомлення про помилку говорить про те, що необхідний пристрій не підключено або до нього неможливо отримати доступ, перевірка фізичних з’єднань пристроїв має бути найкращим рішенням.
Ви можете почати з перевірки, чи будь-який зовнішній накопичувач підключено до вашого ПК, крім основного накопичувача. Якщо ви знайдете будь-який, видаліть його та збережіть лише основний системний диск.
Основною причиною видалення додаткових жорстких дисків є конфігурація BIOS комп’ютера.
Якщо BIOS вашої системи налаштовано на встановлення пріоритету для будь-яких інших накопичувачів із вищим пріоритетом завантаження, ніж системний жорсткий диск, це може спричинити конфлікти під час завантаження. Видалення додаткового накопичувача вирішило б цю проблему.
Після цього від’єднайте всі непотрібні периферійні пристрої. Крім того, тимчасово вийміть оперативну пам’ять, блок живлення та інші компоненти ПК і вставте їх назад.
Підключаючи їх назад, переконайтеся, що з’єднання є правильним, а після перевірки перезавантажте комп’ютер, щоб побачити, чи вирішено проблему.
Якщо ви все ще бачите помилку, виконайте наступне рішення.
Використовуйте відновлення запуску Windows
Windows Startup Repair — чудова утиліта, яка може допомогти вам виправити більшість помилок, пов’язаних із завантаженням Windows. Ця утиліта сканує системні файли, параметри реєстру, параметри конфігурації тощо на наявність неправильної конфігурації та пошкодження файлів. Коли він щось знаходить, він починає автоматичний процес відновлення, щоб вирішити проблему.
Код помилки 0xc00000e також є помилкою BSOD, через яку комп’ютер не завантажується. Тому запуск Startup Repair може бути чудовим рішенням для виявлення та виправлення помилки.
Але оскільки ваш комп’ютер не міг завантажити ОС Windows, вам потрібно завантажитися в середовищі відновлення Windows (WinRE), щоб скористатися утилітою Startup Repair.
Це кроки, які ви можете виконати, щоб завантажитися в WinRE та запустити Startup Repair –
Крок 1. Перш за все, три-чотири рази жорстко перезавантажте ПК, щоб отримати доступ до WinRE.
Натисніть кнопку живлення та зачекайте, поки не побачите перші ознаки завантаження. Після цього перервіть процес завантаження, натиснувши кнопку живлення, доки комп’ютер не вимкнеться. Таким чином можна жорстко перезавантажити ПК.
Повторення цього процесу три-чотири рази призведе до WinRE. Коли ваш ПК завантажиться в WinRE, ви побачите на екрані повідомлення «Підготовка автоматичного відновлення».
Крок 2. Під час завантаження в WinRE виберіть опцію «Усунення несправностей».
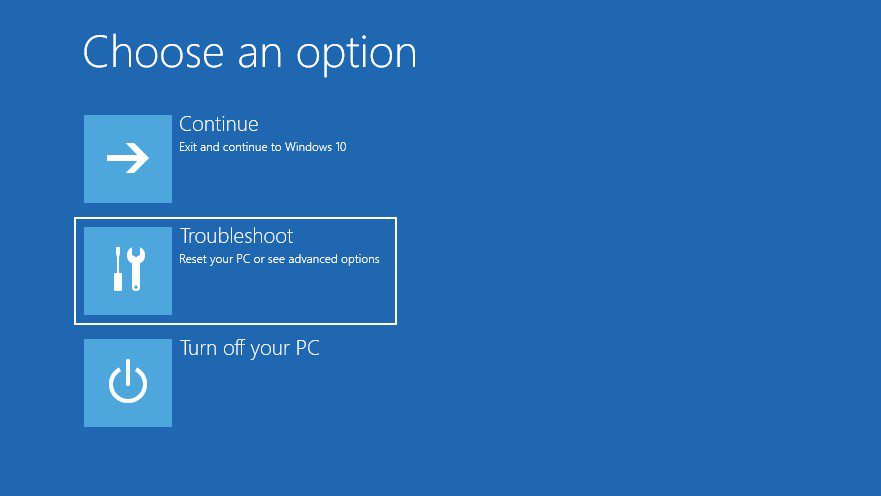
Крок 3: тут виберіть Додаткові параметри.
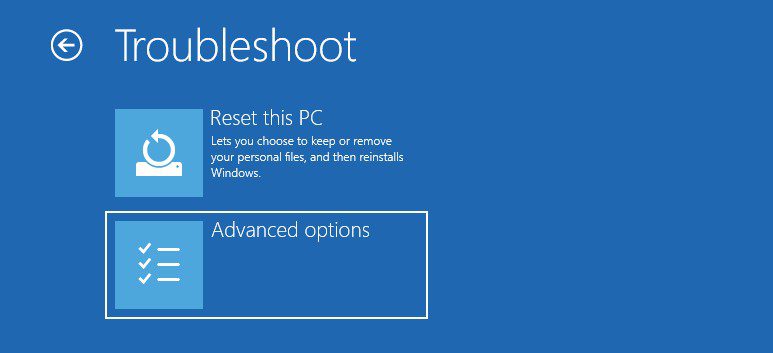
Крок 4: Тепер виберіть параметр Startup Repair.
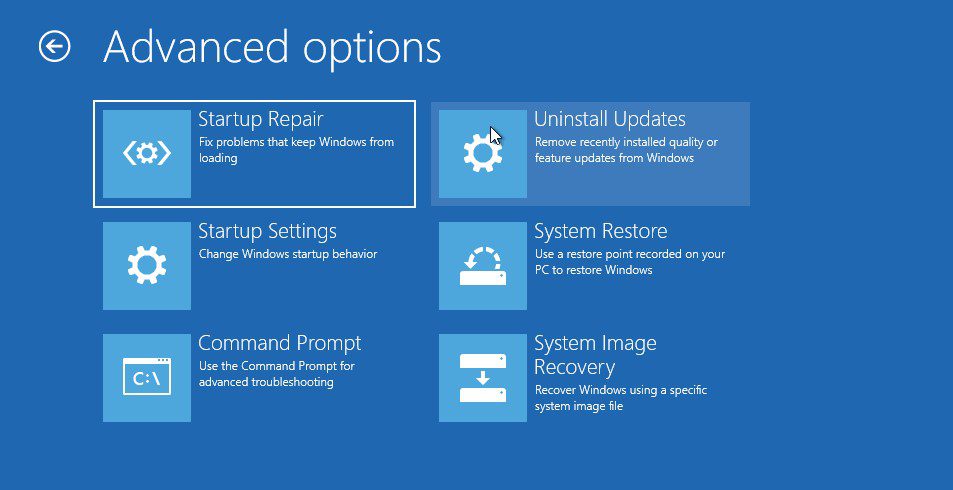
Крок 5. Після вибору параметра Startup Repair ваш ПК перезавантажиться. Далі вам буде запропоновано вибрати обліковий запис користувача та ввійти в нього за допомогою пароля, щоб запустити Startup Repair.
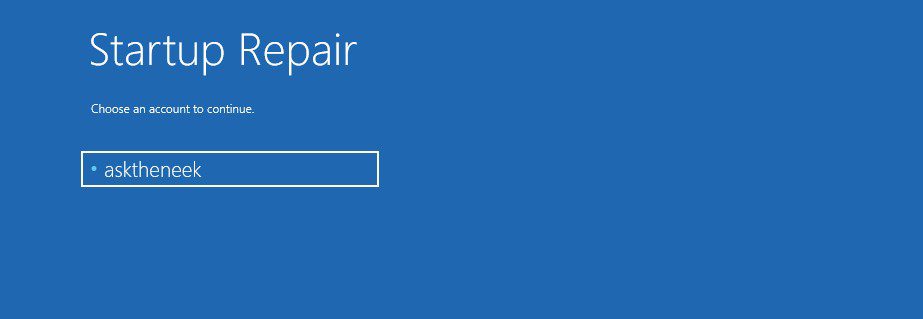
Крок 6. Після того, як ви ввійдете в систему, на вашому комп’ютері запуститься Startup Repair. Він почне сканувати проблеми та виправити їх.
Весь процес Startup Repair займає деякий час. Тому запасіться терпінням і дочекайтеся завершення процесу.
Після завершення всіх процесів ваш ПК автоматично перезавантажиться. Якщо ваш ПК завантажується успішно, швидше за все, помилку виправлено. Однак, якщо за допомогою відновлення запуску Windows не вдається вирішити проблему, а помилка не зникає, виконайте наступне вирішення проблеми.
Запустіть сканування CHKDSK
CHKDSK — це вбудована утиліта, яка ретельно сканує ваш жорсткий диск на наявність пошкоджень, пошкоджених секторів, цілісності файлової системи та інших проблем. Крім того, він застосовує потенційні виправлення для вирішення проблеми.
Оскільки пошкоджена файлова система та неможливість доступу до пристроїв є одними з найпоширеніших причин коду помилки 0xc00000e, сканування CHKDSK може вирішити проблему.
Ось кроки, які ви можете виконати, щоб запустити сканування CHKDSK –
Крок 1. Перш за все, завантажте WinRE за допомогою жорсткого перезавантаження.
Крок 2: у WinRE виберіть параметр Troubleshoot.
Крок 3: виберіть Додаткові параметри.
Крок 4: Тепер виберіть параметр «Командний рядок».
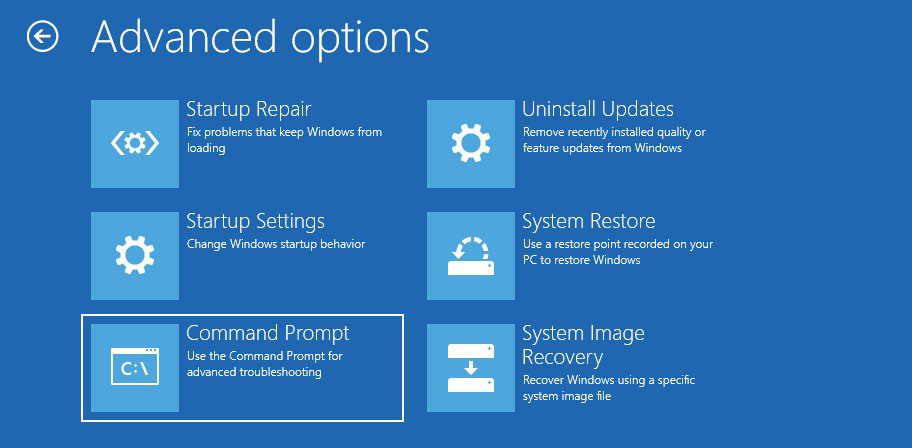
Крок 5. Ваш ПК попросить вас вибрати та увійти до свого облікового запису за допомогою пароля. Зробити це.
Крок 6: Після завантаження командного рядка введіть команду chkdsk C: /f /r /x і натисніть клавішу Enter.
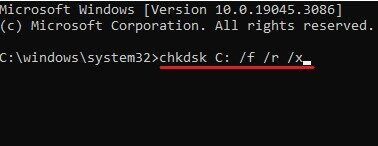
Крок 7. Якщо ви отримаєте будь-який запит вимкнути комп’ютер і запланувати сканування або підтвердити сканування CHKDSK, введіть команду Y і натисніть Enter, щоб дозволити це.
Після завершення сканування CHKDSK ви отримаєте докладний звіт про сканування. Цей звіт надасть інформацію про помилки, знайдені під час сканування, і про те, чи вдалося їх усунути.
Якщо помилку виправлено після запуску сканування CHKDSK, можна використовувати комп’ютер. Але якщо помилка існує, виконайте наступне рішення.
Сканування на наявність вірусів і шкідливих програм
Оскільки ця помилка може бути викликана зараженням зловмисним програмним забезпеченням і вірусами, запуск ретельного сканування на віруси може бути чудовим обхідним шляхом для усунення цієї помилки.
Однак найбільшою проблемою є те, що цей код помилки BSOD 0xc00000e обмежує вас у завантаженні вашої ОС, тобто ви не можете використовувати будь-яке стороннє програмне забезпечення, включаючи антивірус.
Але все ж є спосіб перевірити комп’ютер на наявність шкідливих програм. Ви можете використовувати Windows Defender, вбудовану утиліту, у середовищі безпечного завантаження.
Ось як ви можете завантажити свою машину Windows у безпечному режимі –
Перш за все, завантажте комп’ютер у WinRE.
Крок 1: тут натисніть опцію «Усунення несправностей».
Крок 2: Після цього натисніть «Додаткові параметри».
Крок 3. Ви побачите купу варіантів. Виберіть параметри запуску.
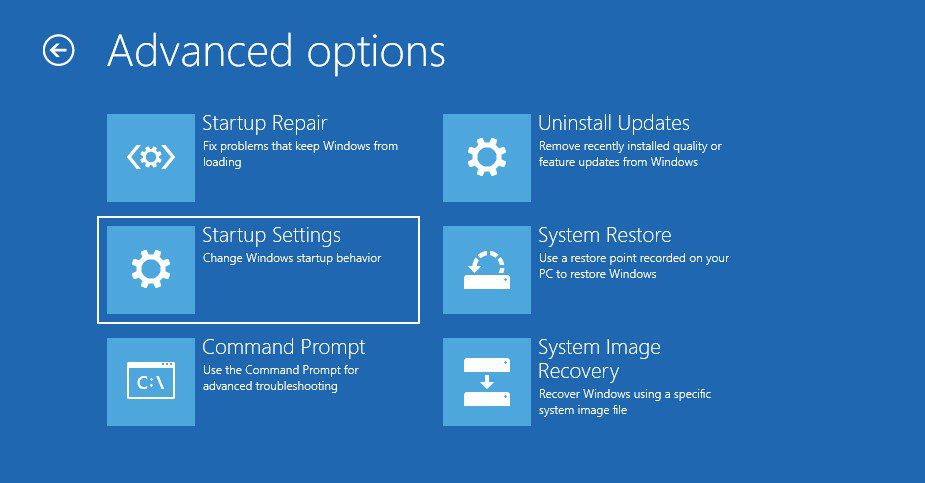
Крок 4. Тут натисніть кнопку «Перезапустити», розташовану в нижньому правому куті.
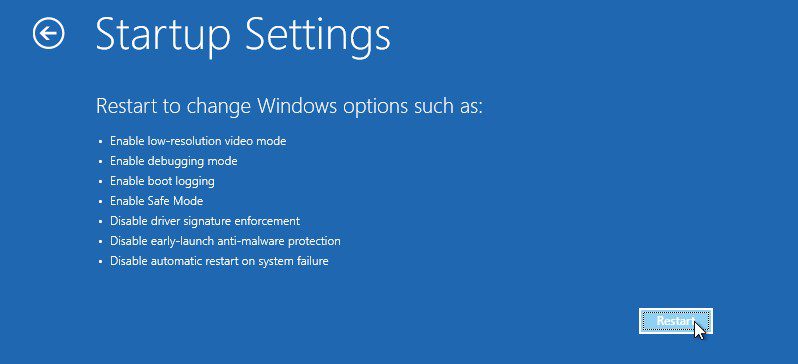
Крок 5. Після перезавантаження ПК увімкніть безпечний режим. Для цього вам потрібно натиснути функціональну клавішу, пов’язану з опцією «Увімкнути безпечний режим». Для більшості машин Windows цією клавішею буде F4.
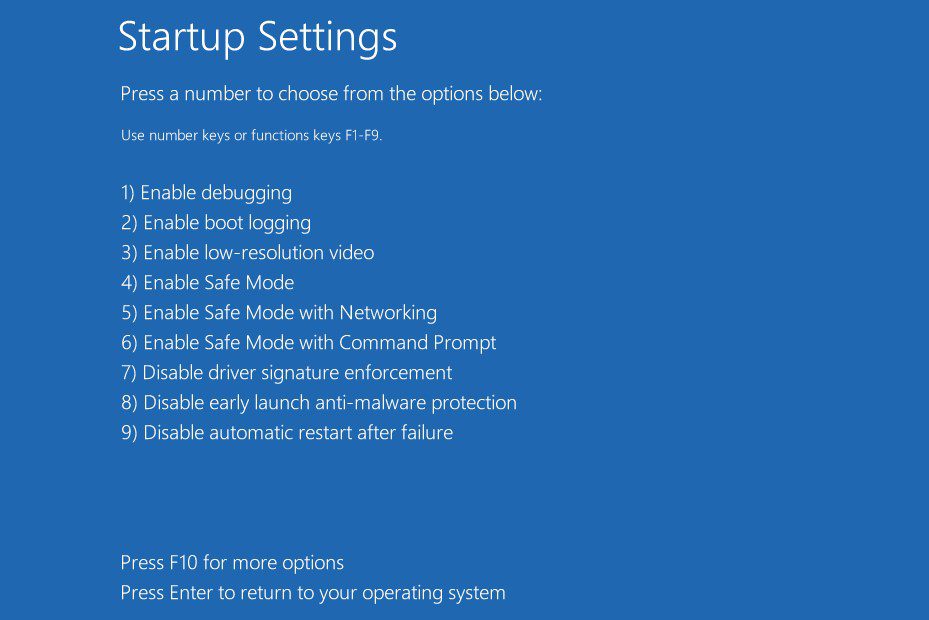
Після цього ваш ПК завантажиться в безпечному режимі. Ви можете легко перевірити, чи ви завантажувалися в безпечному режимі, подивившись на кути екрана, оскільки ви побачите «Безпечний режим», згаданий по кутах із чорним екраном.
Тепер, коли вам вдалося завантажитися в безпечному режимі, настав час просканувати комп’ютер на наявність вірусів і шкідливих програм.
Виконайте такі кроки, щоб просканувати ПК за допомогою Windows Defender –
Крок 1: відкрийте налаштування системи, натиснувши клавішу Win+I.
Крок 2. Виберіть опцію Оновлення та безпека.
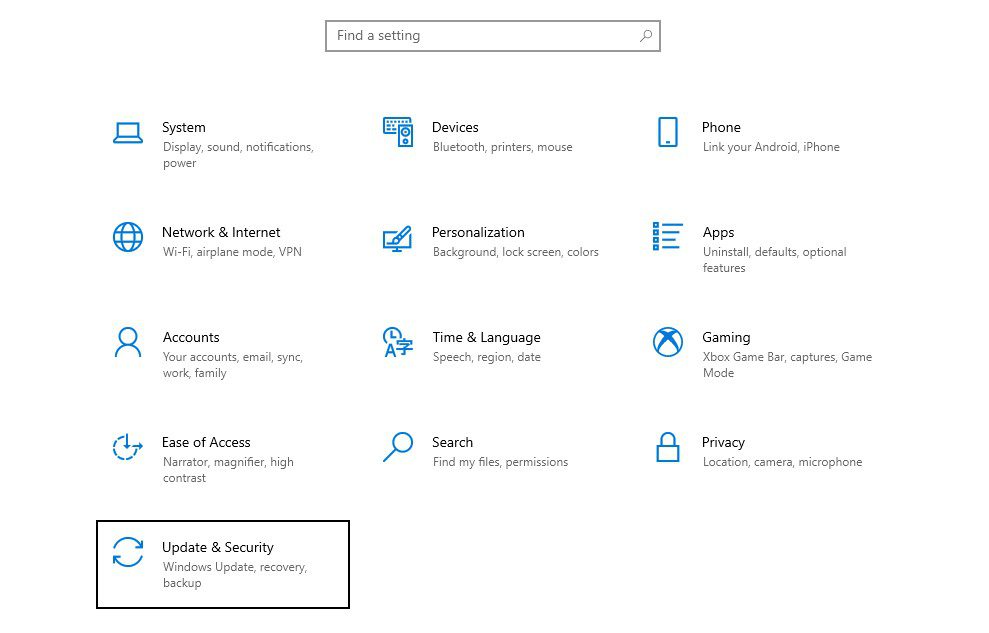
Крок 3. Виберіть опцію «Безпека Windows» на лівій панелі.
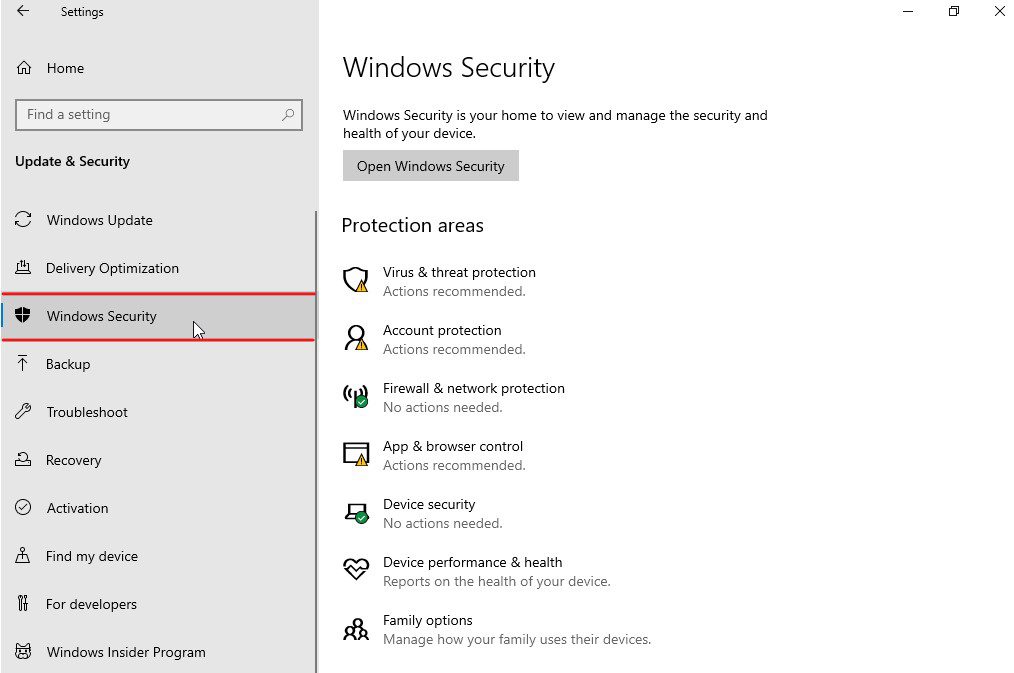
Крок 4: Натисніть опцію захисту від вірусів і загроз.
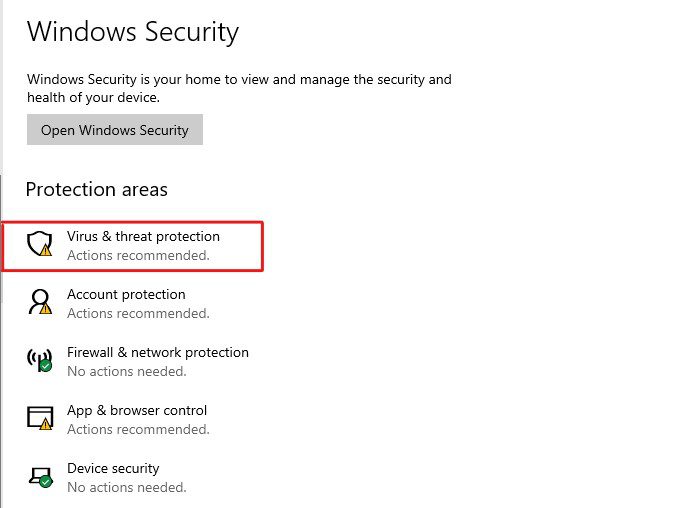
Крок 5. Тут ви побачите посилання Параметри сканування в списку Поточні загрози. Натисніть на нього.
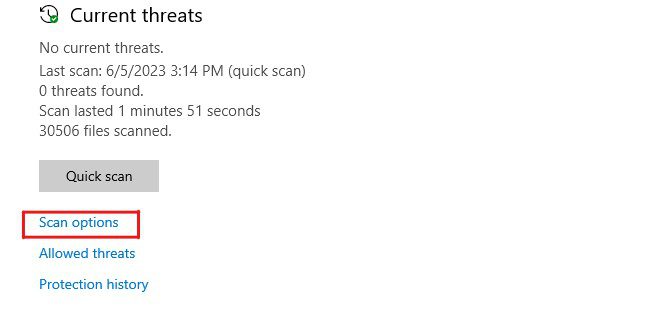
Крок 6. Виберіть опцію «Повне сканування», а потім натисніть кнопку «Сканувати зараз», щоб розпочати процес сканування.
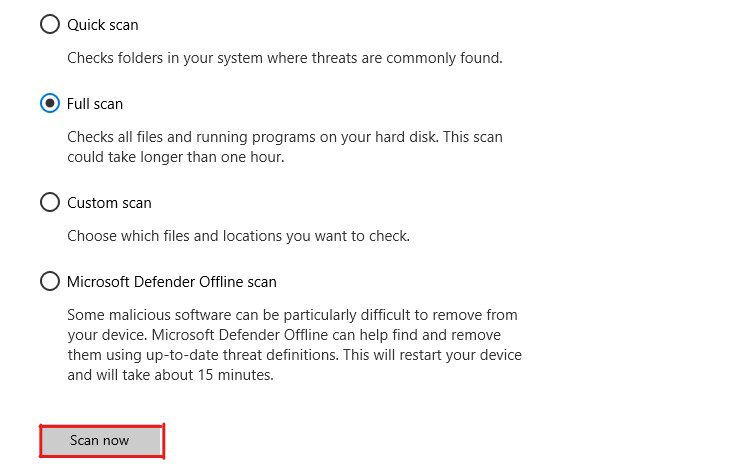
Windows Defender ретельно просканує ваш ПК. Оскільки це повне сканування ПК, це може зайняти кілька годин. Час повністю залежить від кількості файлів, які у вас є.
Якщо Windows Defender виявить будь-яку загрозу, яка може поставити під загрозу безпеку або продуктивність системи, він миттєво припинить їх роботу та сповістить вас. Після цього ви можете вирішити, чи потрібно видалити ці загрози, виправити їх або відновити.
Усунувши всі загрози та усунувши їх, перезавантажте ПК. Перевірте, чи виправлено код помилки 0xc00000e. Якщо ні, виконайте наступне рішення.
Відновлення пошкоджених файлів за допомогою SFC і DISM
Оскільки код помилки 0xc00000e виникає під час завантаження, можливо, ваш образ системи або інші важливі файли були пошкоджені. Якщо це так, відновлення пошкоджених системних файлів може легко вирішити проблему.
У ситуації, коли ви не можете нормально завантажити свій ПК, SFC (перевірка системних файлів) і DISM (обслуговування та керування зображеннями розгортання) можуть стати порятунками.
Обидва вони є вбудованими засобами командного рядка для усунення несправностей, які пропонує Microsoft. Ці утиліти можуть бути справді корисними для виправлення помилок, пов’язаних із пошкодженням файлів.
Щоб виправити пошкоджені системні файли за допомогою SFC і DISM, виконайте такі дії –
Крок 1. Перш за все, завантажте комп’ютер у WinRE.
Крок 2. Тут виберіть опцію «Усунення несправностей».
Крок 3. З наведених параметрів виберіть Додаткові параметри.
Крок 4: Тепер виберіть параметр «Командний рядок». Ваш ПК перезавантажиться та попросить вас увійти у свій обліковий запис. Виберіть обліковий запис користувача та введіть пароль, щоб продовжити.
Крок 5: Після цього ваш ПК перезавантажиться та завантажить командний рядок.
Крок 6. Тут ми спочатку запустимо утиліту DISM. DISM вирішить проблеми, пов’язані з пошкодженим файлом образу Windows і відсутніми чи пошкодженими компонентами.
Введіть ці команди одну за одною та натисніть Enter після кожної команди, щоб виконати різні функції утиліти DISM.
dism /Online /Cleanup-image /ScanHealth dism /Online /Cleanup-image /CheckHealth dism /Online /Cleanup-image /RestoreHealth dism /Online /Cleanup-image /StartComponentCleanup
Ці команди вирішать усі проблеми, пов’язані з файлом зображення Windows.
- Тепер скористайтеся утилітою SFC для сканування та перевірки цілісності системних файлів на вашій машині Windows. SFC також усуває проблеми, пов’язані з системними файлами.
Щоб скористатися утилітою SFC, введіть команду sfc /scannow і натисніть клавішу Enter.
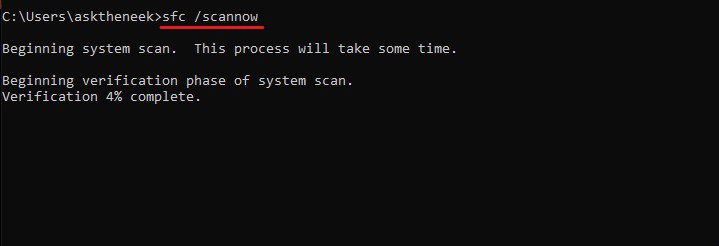
Майте на увазі, що DISM і SFC, обидві утиліти, ретельно сканують ваші системні файли на наявність неправильної конфігурації та пошкодження. У результаті ці утиліти потребують значного часу для завершення процесу.
Після завершення сканування перезавантажте ПК, щоб перевірити, чи виправлено код помилки 0xc00000e. Якщо помилка існує, виконайте наступне вирішення проблеми.
Перебудуйте файл даних конфігурації завантаження
Файл даних конфігурації завантаження (BCD) є важливим файлом на вашій машині Windows, оскільки він містить усі інструкції, необхідні для успішного завантаження ОС Windows. Крім того, цей файл також відповідає за розподіл ресурсів драйвера.
Оскільки код помилки 0xc00000e виникає зі схожими симптомами, існує висока ймовірність того, що головним винуватцем може бути пошкоджений файл BCD.
У такій ситуації вам слід перебудувати файл BCD, щоб побачити, чи це вирішує проблеми. Однак вам знадобиться інсталяційний носій Windows, щоб відновити файл BCD, будь то інсталяційний диск Windows або завантажувальний накопичувач.
Отримавши це, виконайте такі дії, щоб відновити файл BCD –
Крок 1. Перш за все, підключіть інсталяційний носій Windows до ПК.
Крок 2. Перезавантажте комп’ютер і завантажте налаштування BIOS, щоб налаштувати порядок завантаження для завантаження з інсталяційного носія. Процес завантаження параметрів BIOS/UEFI може відрізнятися від виробника до виробника. Наприклад, клавіша BIOS для мого ноутбука Acer — це F2, тоді як клавіша BIOS для мого зібраного ПК, який використовує материнську плату Gigabyte, — це клавіша «Del».
Якщо ви не впевнені щодо проблем із ключем або обличчям, виконайте пошук у Google за ключовим словом «Ключ завантаження для виробника», щоб знайти відповідну інформацію.
- Тепер завантажте комп’ютер із інсталяційного носія.
- Виберіть мову за замовчуванням, часовий пояс і метод введення, а потім натисніть кнопку Далі.
- На екрані інсталяції виберіть параметр Repair your computer.
- Тепер натисніть опцію «Усунення несправностей», а потім «Додаткові параметри».
- Нарешті, виберіть параметр «Командний рядок», щоб запустити утиліту «Командний рядок».
- Після завантаження утиліти командного рядка введіть наступні команди одну за одною. І після кожної команди натискайте кнопку Enter.
bootrec /scanos bootrec /fixmbr bootrec /fixboot bootrec /rebuildbcd
- Після виконання всіх команд введіть команду виходу та натисніть клавішу Enter, щоб закрити командний рядок.
Перезавантажте ПК і перевірте, чи виправлено проблему, пов’язану з кодом помилки 0xc00000. Якщо помилка не зникає, виконайте наступне рішення.
Скидання конфігурації BIOS/UEFI
Неправильно налаштований BIOS/UEFI також може призвести до кількох помилок, пов’язаних із завантаженням. Незважаючи на те, що неправильна конфігурація BIOS є дуже рідкісним явищем, простим рішенням, щоб перевірити, чи це причина, є скидання конфігурації BIOS.
Однак скидання конфігурації BIOS/UEFI є досить складним завданням. Етапи скидання конфігурації BIOS значно відрізняються від виробника до виробника.
Тут я поділився загальним посібником, який допоможе вам скинути налаштування BIOS вашого пристрою –
Крок 1: Перш за все, перезавантажте комп’ютер і завантажте машину в налаштуваннях BIOS, натиснувши клавішу завантаження BIOS, коли побачите логотип виробника. Ключ завантаження BIOS відрізняється від виробника до виробника, але, швидше за все, він має бути F2, F8, F10, F12, Esc або Del.
Якщо ви не знаєте, які клавіші слід натискати, щоб отримати доступ до BIOS, виконайте пошук у Google, щоб знайти ключ завантаження BIOS для вашого конкретного виробника.
- Увійшовши в меню BIOS, знайдіть параметр із завантаженням параметрів за замовчуванням або оптимізованими параметрами. Для навігації між параметрами використовуйте клавіші зі стрілками на клавіатурі.
- Знайшовши опцію, скиньте налаштування системи до стандартних і підтвердьте, якщо з’являться підказки.
- Нарешті, збережіть і вийдіть із налаштувань BIOS.
Після скидання конфігурації BIOS перезавантажте комп’ютер. Перевірте, чи помилку виправлено, і якщо вона існує, виконайте наступний спосіб вирішення проблеми.
Перевірте, чи ввімкнено параметри підтримки Windows 8.1/10 WHQL
Налаштування підтримки WHQL — це функція, яка дозволяє користувачам контролювати підписання драйверів і вимоги до сертифікації. Крім того, цей параметр також дозволяє ввімкнути UEFI на основі конфігурації OEM.
Якщо у вас увімкнено налаштування підтримки Windows 8.1/10 WHQL, ваш комп’ютер з Windows встановлюватиме лише ті драйвери, які пройшли перевірку WHQL. Це також означає, що всі драйвери, не перевірені Microsoft, не працюватимуть.
Незважаючи на те, що налаштування підтримки WHQL дуже рідко вимикаються автоматично, існують певні умови, за яких це налаштування може бути вимкнено.
Ці сценарії включають внесення змін до реєстру, конфігурацію групової політики адміністратором у середовищі підприємства та встановлення стороннього програмного забезпечення.
Однак перевірити, чи ввімкнено цей параметр, є завданням. Вам потрібно завантажитися в BIOS і перевірити, чи є будь-який параметр із написом «Конфігурація ОС Windows» або щось подібне. Для цього вам потрібно переміщатися між різними параметрами, доступними в BIOS.
Тим не менш, ви повинні розуміти, що хоча функція налаштувань підтримки WHQL існує майже на всіх машинах Windows, ця настройка не є вбудованою та підтримується не всіма OEM-виробниками.
Тому, якщо ви не можете знайти параметри підтримки WHQL, перевірте, чи ввімкнено UEFI на вашому комп’ютері з Windows. Якщо ні, увімкніть його та перевірте, чи це виправляє код помилки 0xc00000e.
Якщо помилка все ще з’являється, виконайте наступне рішення.
Замініть батарею CMOS
Акумулятор CMOS забезпечує постійне живлення мікросхеми CMOS на вашій материнській платі. Ця мікросхема CMOS містить таку інформацію, як конфігурація BIOS, годинник реального часу, інформація про пароль тощо.
Якщо акумулятор CMOS розряджається або не забезпечує живлення, це спричинить кілька проблем у вашому комп’ютері. До таких проблем належать часті скидання BIOS, неправильні дата й час, неможливість розпізнати апаратне забезпечення тощо.
Оскільки симптоми коду помилки 0xc00000e абсолютно однакові, існує висока ймовірність того, що батарея CMOS може бути винуватцем цієї помилки.
Щоб перевірити, чи це проблема, вийміть батарею CMOS із материнської плати комп’ютера та зачекайте кілька хвилин, перш ніж знову вставити її.
Акумулятор CMOS виглядатиме як невеликий елемент живлення у формі монети на вашій материнській платі. Вам також слід подумати про заміну батареї CMOS, якщо вона занадто стара.
Зауважте, що видалення батареї CMOS призведе до скидання конфігурації BIOS та інших даних до стандартного стану системи. Тому вам потрібно переналаштувати параметри BIOS, щоб нормально завантажувати машину з Windows.
Застереження. Якщо вам не зручно відкривати корпус процесора чи виймати батарею CMOS, зверніться до комп’ютерного експерта.
Перезавантажте ПК
Якщо ви випробували всі згадані вище рішення, але не змогли виправити код помилки 0xc00000e, скидання ОС Windows — останній варіант. Це призведе до видалення всіх встановлених програм і їхніх даних і скидання Windows до заводських налаштувань за замовчуванням.
У результаті скидання Windows також усуне всі основні причини цієї помилки та, в ідеалі, усуне помилку.
Щоб скинути налаштування комп’ютера з Windows, виконайте такі дії:
Крок 1. Перш за все, завантажте свою машину Windows у WinRE.
Крок 2. Виберіть опцію «Усунення несправностей».
Крок 3. Тут вам потрібно вибрати опцію «Скинути цей ПК».
Крок 4. Вам буде запропоновано два варіанти – Зберегти мої файли та Видалити все. Виберіть потрібний варіант і продовжуйте далі.
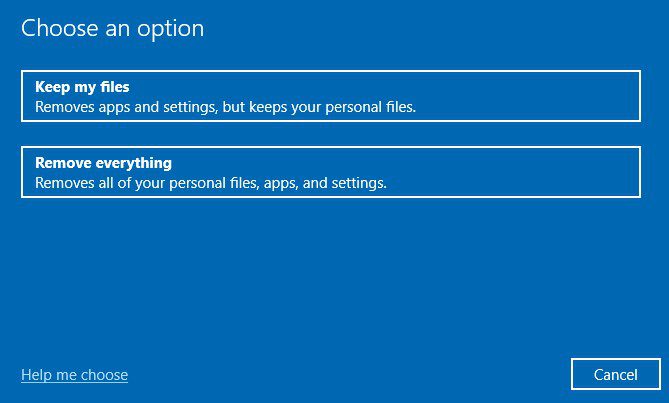
Параметр «Зберігати мої файли» лише скине системний диск і видалить із системного диска такі файли, як інстальовані програми, драйвери тощо. Для порівняння, параметр «Видалити все» видаляє дані з усіх дисків. Оскільки наша головна турбота полягає в тому, щоб виправити цю помилку, я б рекомендував вибрати опцію «Зберігати мої файли».
Крок 5: Windows попросить вас вибрати та увійти до свого облікового запису. Зробити це.
Після входу в систему Windows розпочне процес скидання. Залежно від вибраного параметра скидання Windows займе від 10-15 хвилин до кількох годин.
Після завершення скидання вам буде запропоновано налаштувати Windows, створивши обліковий запис користувача та внісши істотні зміни.
Скидання Windows є найкращим рішенням для виправлення помилок Windows, але ви втрачаєте всі встановлені програми, дані та налаштовані параметри. Я рекомендую використовувати програмне забезпечення для резервного копіювання, щоб уникнути можливої втрати даних у майбутньому.
Заключні слова
Ось і все – докладний посібник про те, як виправити код помилки 0xc00000e у Windows.
З кодом помилки 0xc00000e впоратися досить складно, оскільки він обмежує завантаження ОС Windows. Це ускладнює усунення помилки.
Обхідний шлях, згаданий у цій статті, допоміг вам вирішити цю помилку.
Далі перевірте, як скинути налаштування графічної карти ПК.

