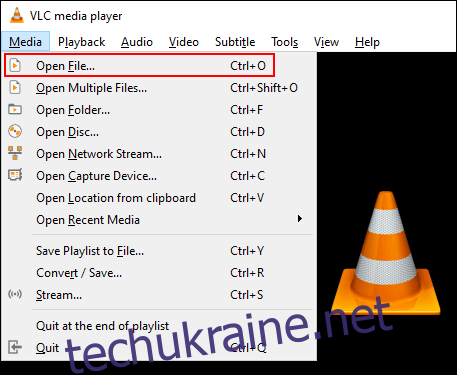Програми Windows, як-от «Фільми та ТБ» і Windows Media Player, дозволяють відтворювати лише певні типи відео. Якщо вам важко відтворювати непідтримувані відеоформати, вам знадобиться використовувати сторонній відеопрогравач або кодек або конвертувати файл.
Якщо ви не впевнені, чи підтримує Windows формат вашого відеофайлу, спробуйте спочатку. Відкрийте програму «Фільми та ТБ» або Windows Media Player та спробуйте відкрити файл. Якщо ви отримуєте помилку «формат не підтримується», вам потрібно буде спробувати один із наведених нижче методів.
Якщо ви не можете знайти програму «Фільми та ТБ», натомість знайдіть «Фільми та ТБ». Це альтернативна назва програми на певних ринках, як-от Великобританія та Австралія. Якщо він не встановлений, завантажити фільми та ТБ з Microsoft Store.
Використовуйте сторонній відеопрогравач
Програма «Фільми та ТБ» підтримує лише деякі поширені формати як MOV, AVI та MP4. Windows Media Player підтримує ряд інші типи файлів, але, схоже, Microsoft відштовхуючи користувачів із попередньо встановленої програми.
Оскільки програма «Фільми та ТБ» підтримує не всі формати відеофайлів, а програвач Windows Media Player не оновлювався протягом десяти років, найкращий спосіб відтворювати непідтримувані відеофайли в Windows 10 — це використовувати сторонній відеопрогравач.
VLC Media Player
Ми рекомендуємо VLC Media Player як найкращий варіант для більшості користувачів Windows 10. Він здатний відтворювати майже всі формати відео та аудіофайлів, що робить його потужною альтернативою програвачам за замовчуванням.
Практично в будь-якому випадку ви можете припустити, що VLC відтворить ваш відеофайл, пряму трансляцію або DVD, якщо програма «Фільми та ТБ» за замовчуванням не зможе цього зробити. Він також має сотні різних опцій для налаштування.
Щоб відкрити відеофайл у VLC, клацніть «Медіа» > «Відкрити файл» у верхньому меню.
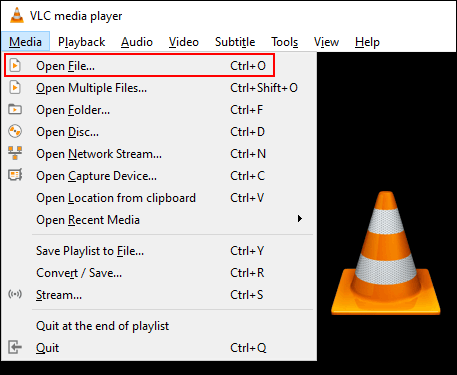
MPV
MPV є потужним альтернативним відеопрогравачем для користувачів Windows. Він є кросплатформним, тому є варіантом для Linux, macOS та Android.
На відміну від нескінченних меню та налаштувань, які пропонує VLC, MPV простий і зрозумілий, без меню та доступні лише основні параметри відтворення. Він також портативний, тобто ви можете запустити його з флеш-накопичувача USB.
Щоб відкрити відеофайл у форматі MPV та почати відтворення, просто перетягніть файл у відкритий інтерфейс MPV.
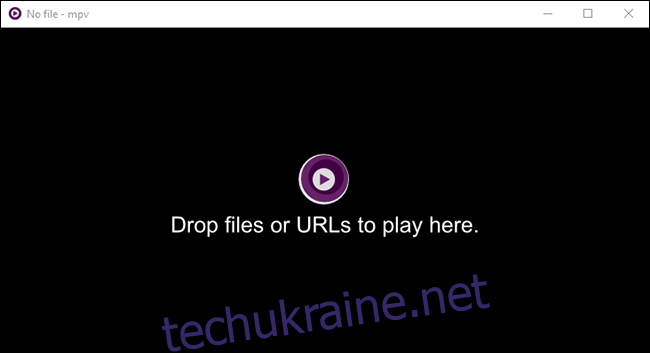
PotPlayer
The Медіаплеєр PotPlayer є одним з найкращих відеопрогравачів для досвідчених користувачів. Він пропонує величезну кількість налаштувань, підтримує апаратне прискорення для відео високої роздільної здатності та включає вбудований відеоредактор для редагування відеофайлів під час відтворення.
Інтерфейс за замовчуванням повністю чорний, але ви можете налаштувати його за допомогою різних вбудованих тем і колірних схем.
Щоб відкрити медіафайли в PotPlayer, клацніть правою кнопкою миші всередині відкритого інтерфейсу PotPlayer або натисніть кнопку «PotPlayer» у верхньому лівому куті. Звідти натисніть «Відкрити файл(и)», щоб вибрати свій відеофайл.
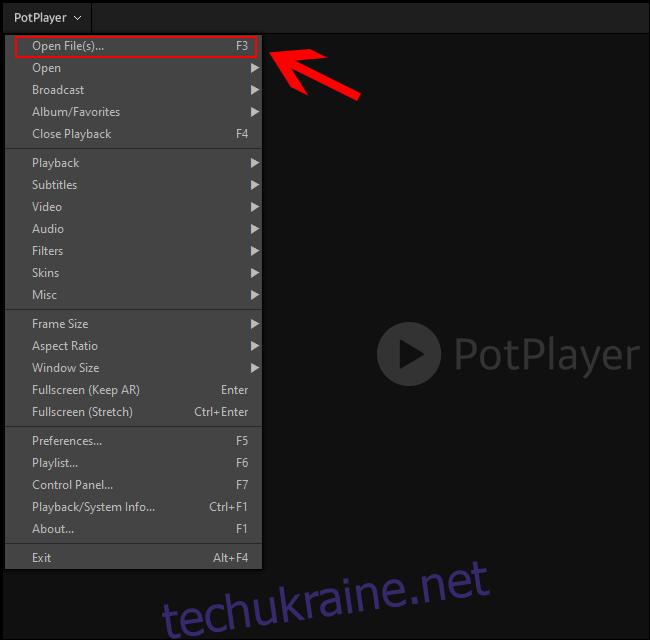
Зміна відеопрогравача за замовчуванням
Якщо ви хочете використовувати сторонній програвач як медіапрогравач за замовчуванням, вам потрібно буде змінити це в налаштуваннях Windows 10.
Ви можете отримати доступ до меню налаштувань, клацнувши правою кнопкою миші кнопку меню «Пуск» Windows на панелі завдань і натиснувши кнопку «Налаштування». Звідти виберіть «Програми» > «Програми за замовчуванням».
У меню «Програми за замовчуванням» клацніть наявний відеопрогравач. Якщо встановлено, програма «Фільми та ТБ», ймовірно, буде за замовчуванням.
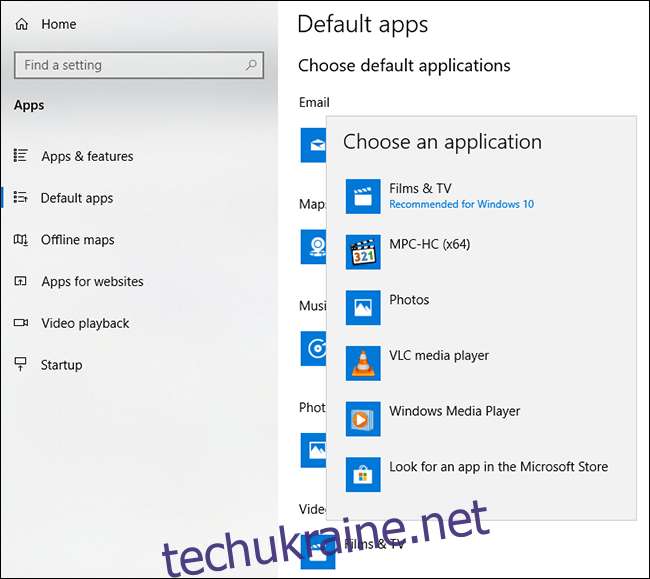 Встановіть додаткові відеокодеки
Встановіть додаткові відеокодеки
Кодек — це тип програмного забезпечення, яке «декодує» відеофайли у відповідні зображення та аудіо. Якщо на вашому комп’ютері немає відповідного кодека для формату відеофайлу, відео не завантажиться. Ви можете завантажити та встановити відеокодеки сторонніх розробників на свій ПК, щоб вирішити цю проблему.
Обережно, однак. Сайти з меншою репутацією, включаючи незаконні потокові сайти, містять шкідливу рекламу для завантаження кодеків, яка може зашкодити вашому комп’ютеру.
Щоб уникнути цього ризику, завантажте Пакет кодеків K-Lite, один з найпопулярніших комплектів відеокодеків. Він додає підтримку значної кількості форматів медіафайлів, включаючи FLV і WebM.
Хоча ми рекомендуємо спочатку використовувати сторонній програвач, установка K-Lite додасть додаткову підтримку відеоформату до Windows Media Player та деяких інших відеопрогравачів сторонніх розробників. Однак цей метод не працюватиме для програми Фільми та ТБ за замовчуванням.
Для початку завантажте вибраний варіант K-Lite Codec Pack і запустіть програму встановлення, яка за замовчуванням буде працювати в «звичайному» режимі встановлення з попередньо встановленими налаштуваннями. Якщо ви хочете налаштувати це, виберіть «Додатково».
Натисніть «Далі», щоб перейти до наступного етапу встановлення.
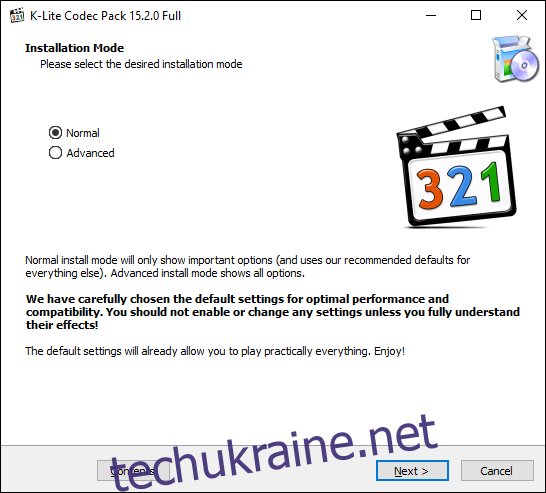
Вам потрібно буде вибрати бажаний відеопрогравач. За замовчуванням буде використовуватися параметр K-Lite за замовчуванням. Змініть це на бажаний відеопрогравач.
Якщо ви використовуєте програму «Фільми та ТБ» і вибираєте її як бажаний відеопрогравач, програма встановлення повідомить вас, що це не спрацює.

Якщо ви використовуєте VLC, ви отримаєте подібне попередження. VLC містить власний набір відеокодеків, тому це не потрібно.
Натомість виберіть Media Player Classic, що входить у комплект K-Lite, старіший програвач Windows Media або сторонній програвач.
Підтвердьте інші параметри встановлення, за бажанням, а потім натисніть «Далі», щоб продовжити.
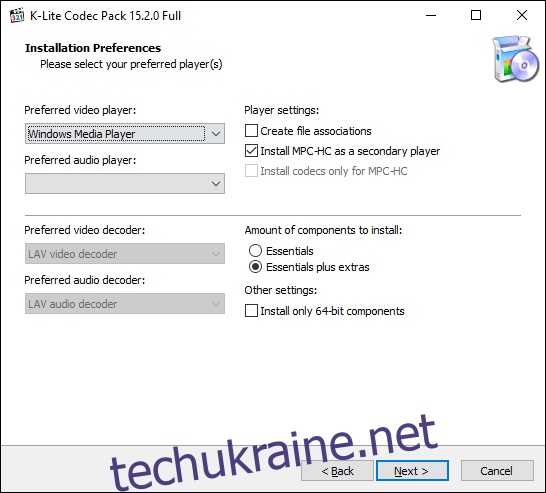
Наступні кілька етапів з’являться, якщо ви вибрали опцію «Встановити MPC-HC як додатковий програвач» на попередньому екрані.
Підтвердьте налаштування програвача Media Player Classic від K-Lite, а потім натисніть «Далі», щоб перейти до наступного етапу.
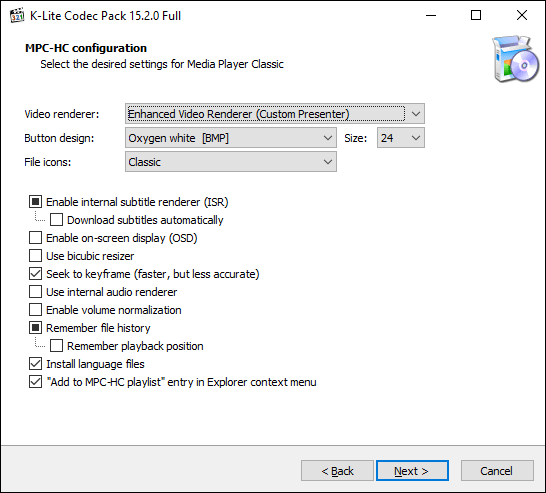
Підтвердьте наступний етап налаштувань K-Lite Media Player Classic. Цей етап попередньо встановлений, тому натисніть «Далі», щоб продовжити, якщо ви не хочете змінити параметри апаратного прискорення для K-Lite Media Player Classic.

На наступному етапі встановіть параметри мови для субтитрів. Виберіть основну, додаткову та третинну мови зі спадних меню.
Коли ви будете готові, натисніть «Далі», щоб продовжити.
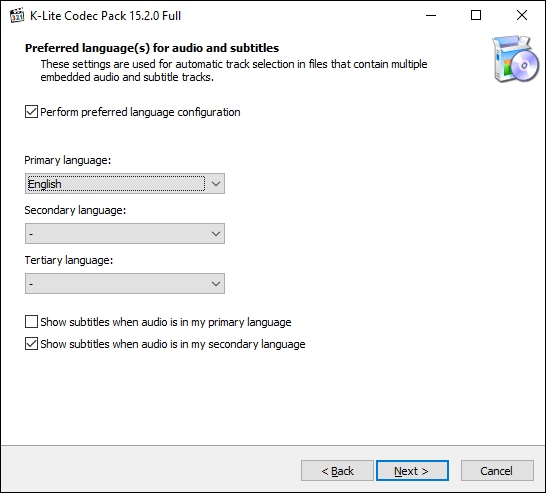
Виберіть бажану конфігурацію звуку в наступному меню. Це також попередньо налаштовано, тому, якщо хочете, скористайтеся налаштуваннями за замовчуванням і натисніть «Далі», щоб продовжити.
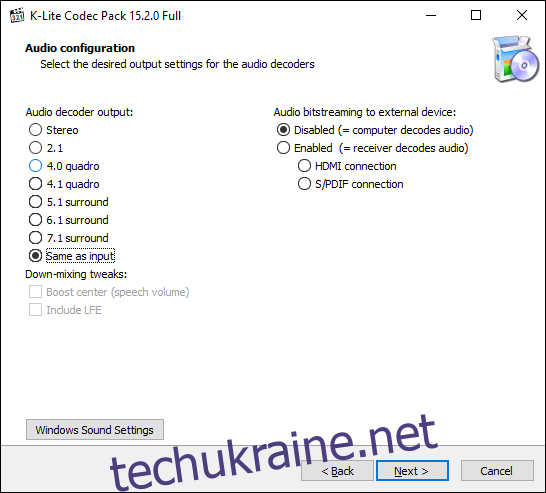
Якщо з’явиться запит, відхиліть будь-які додаткові параметри програмного забезпечення на наступному етапі, натиснувши кнопку «Відхилити».
Нарешті, двічі перевірте параметри встановлення K-Lite, а потім натисніть кнопку «Встановити», щоб почати.
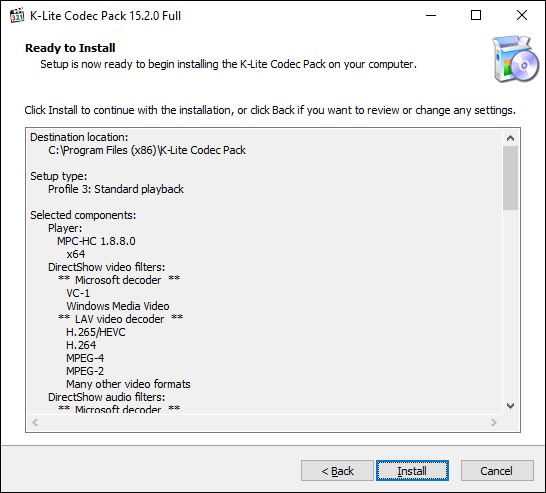
Після завершення встановлення натисніть кнопку «Готово».
Вибраний вами медіа-програвач тепер повинен дозволити вам почати відтворення деяких додаткових форматів відеофайлів, які включені в пакет.
Перетворити в інший формат відео
Якщо ви використовуєте програму «Фільми та ТБ», єдиний варіант — конвертувати непідтримувані відеофайли у формати, які може відкривати програвач Windows за замовчуванням.
Це можна зробити кількома способами. Існують онлайн-сайти, які автоматично конвертують відеофайли в інші формати. Шукаючи “FLV в MP4”, наприклад, надасть вам список потенційних сайтів для онлайн-конверсій, але вони можуть нести ризики і не рекомендується.
Найкращим варіантом, особливо для користувачів із встановленим VLC, є конвертація відеофайлів за допомогою VLC.
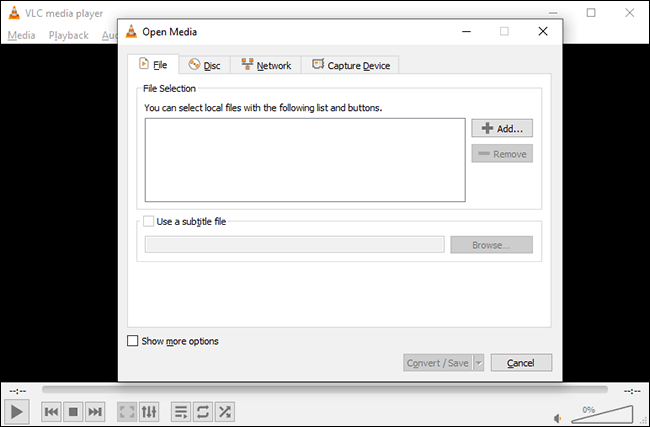
VLC має вбудоване меню перетворення для користувачів, які хочуть конвертувати відео та аудіофайли у формати, які підтримує Windows, наприклад MOV, AVI, MP4 та інші.
Після того, як VLC перетворив ваші файли у формат, зручний для Windows, ви можете відкрити їх у програмі «Фільми та ТБ» для відтворення.