У вас виникли проблеми з інсталяцією оновлення KB5028185 у вашій системі Windows 11 21H2 і ви отримали код помилки 0x800f0922, 0x80070002 або інший? Деякі користувачі повідомляють, що під час отримання оновлення безпеки від 11 липня 2023 р. стикаються зі скасуванням змін, внесених на екран комп’ютера. Спочатку KB5028185 призначено для підвищення швидкості та безпеки вашої системи шляхом виправлення помилок та інших проблем. Однак процедура інсталяції не завжди проходить так добре, як планувалося, змушуючи вас чухати голову та гадати, що пішло не так. Отже, у цьому дописі описано методи вирішення проблеми KB5028185 «Не вдалося встановити з помилкою» у Windows 11 21H2.
KB5028185 Помилка встановлення з помилкою 0x80070002, 0x800f0922 або іншою може статися через пошкодження кешу оновлень Windows. Крім того, конфліктні програми або драйвери на вашому ПК також можуть впливати на цю проблему. Інша можливість: системні файли пошкоджені або недостатньо місця для зберігання. Коли виникають ці проблеми, дуже важливо їх усунути та подолати, щоб успішно інсталювати відповідне оновлення. Див.: Виправлення KB5027292 не вдалося встановити в Windows 11 21H2.
KB5028185 не вдалося встановити в Windows 11 21H2
Як виправити помилку встановлення KB5028185 у Windows 11 21H2 –
Встановити за допомогою каталогу Microsoft Update
Швидким вирішенням вищезгаданої проблеми може бути використання каталогу Microsoft Update, який є не чим іншим, як сховищем виправлень, драйверів, виправлень тощо.
У разі виникнення таких проблем із встановленням у Windows 11 21H2 каталог дозволяє завантажувати й інсталювати оновлення вручну, оминаючи автоматичний процес і забезпечуючи надійну альтернативу. Отже, виконайте наведені нижче дії.
windows11.0-kb5028185-x64_c78aa5899ba74efdd0e354dfab80940402b3efa4.msu
або,
windows11.0-kb5028185-arm64_500ec49c779da09dbffb0b8a42b6d6f383d9e062.msu
Як завантажити та встановити оновлення з каталогу оновлень Microsoft у Windows 11/10
Використовуйте засіб усунення несправностей Windows Update
Все ще шукаєте рішення проблеми KB5028185, яка не вдалося встановити з помилкою 0x800f0922 або 0x80070002 на вашому ПК? Спробуйте скористатися засобом усунення несправностей Windows Update.
Ця зручна утиліта автоматично шукає проблеми, застосовує виправлення та гарантує безперебійне встановлення оновлення.
Скидання компонентів Windows Update
Ви повинні спробувати цей варіант, щоб вирішити помилку KB5028185 0x800f0922, оскільки він може дати новий старт, очистивши кеш оновлень і перезапустивши служби. Рухайтеся вперед з гідом:
net stop wuauserv net stop cryptSvc net stop bits net stop msiserver net stop AppReadiness
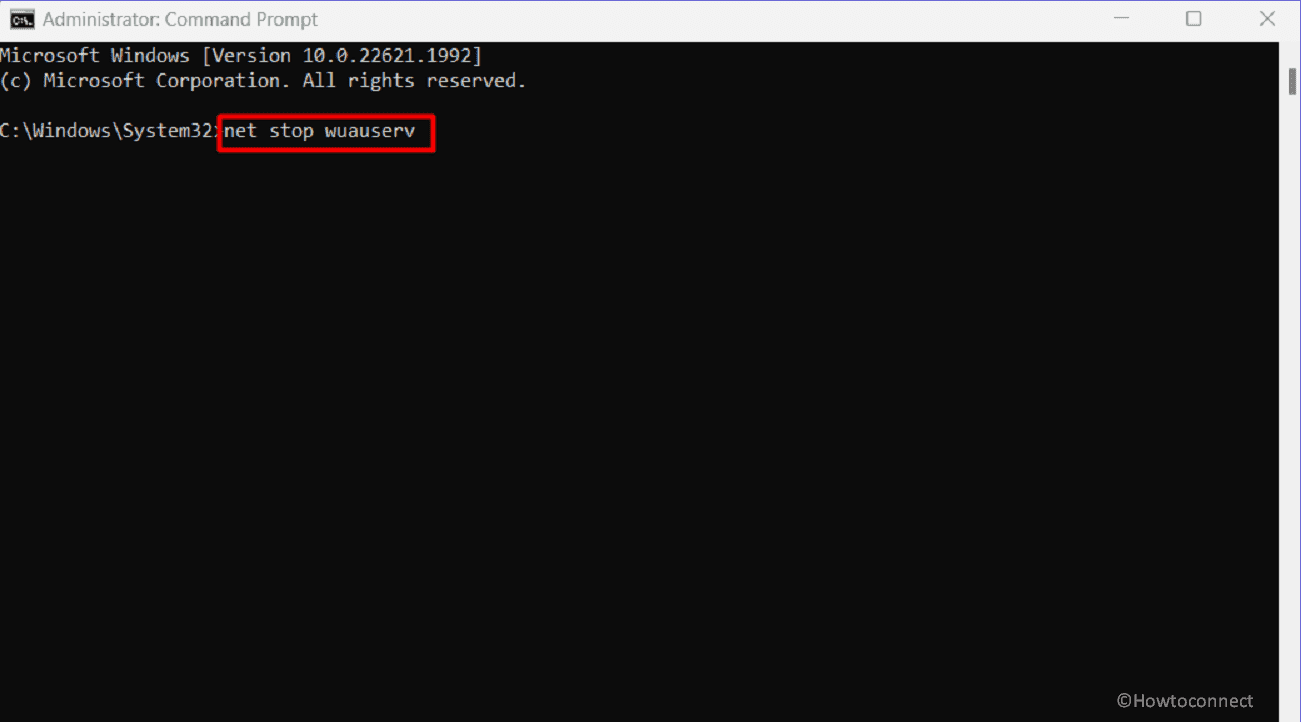
net start wuauserv net start cryptSvc net start bits net start msiserver net start AppReadiness
Якщо ви хочете скористатися методом швидкого доступу для виправлення помилки KB5028185 шляхом очищення кешу бази даних оновлення Windows, завантажте Reset_Windows_11_update.zip безпосередньо, розпакуйте файл і запустіть WuReset.bat.
Налаштуйте служби Windows
Потім перезапустіть служби Windows, оскільки це може бути одним із можливих обхідних шляхів у випадку помилки встановлення KB5028185.
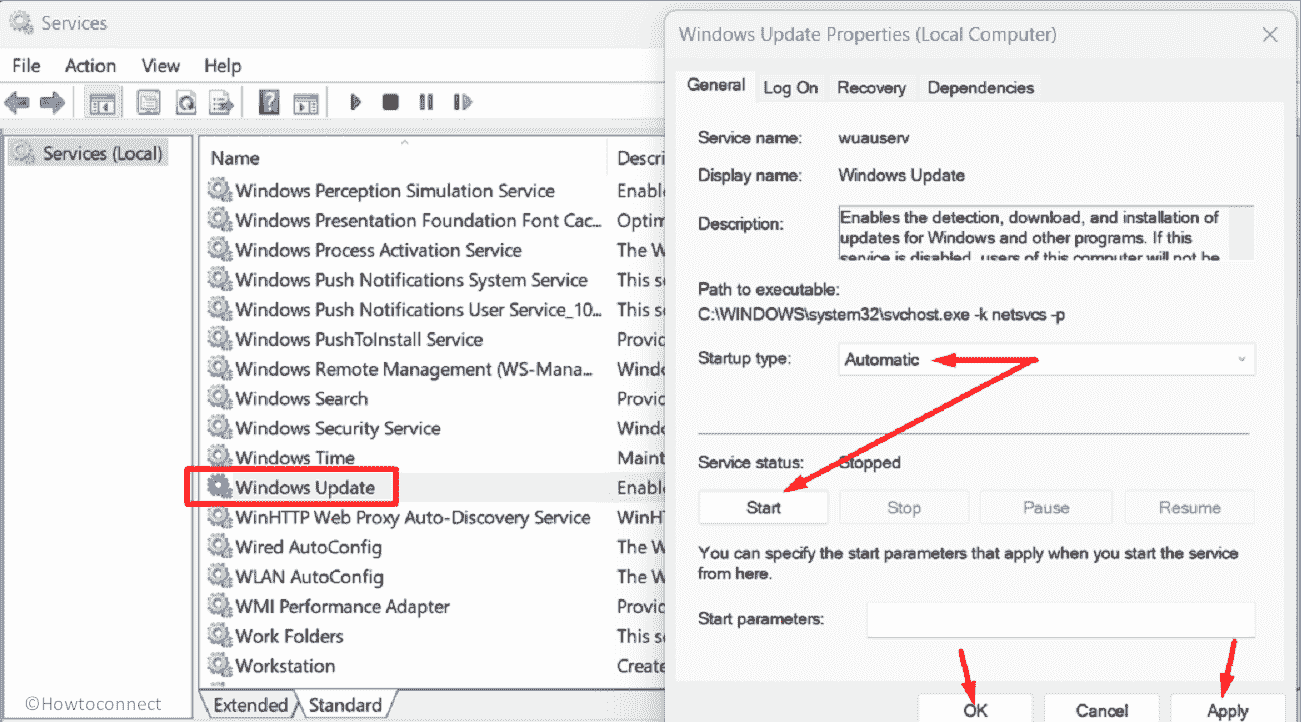
Вимкніть сторонній антивірус
Чому б не вимкнути антишкідливе програмне забезпечення сторонніх розробників? Ваш антивірус може бути основною причиною KB5028185 0x80070002 або іншого коду помилки. Вимкнення може вирішити проблему.
Спробуйте Google Alternate і Preferred DNS
Ви також можете використовувати альтернативний і бажаний DNS Google, щоб виправити відповідну помилку оновлення в Windows 11. Зміна IP-адрес DNS на IP-адреси Google може забезпечити більш стабільне та надійне підключення до Інтернету. Це, у свою чергу, може покращити процес інсталяції оновлень і ефективно та ефективно вирішити проблему.
Preferred DNS server - 8.8.8.8 Alternate DNS server - 8.8.4.4
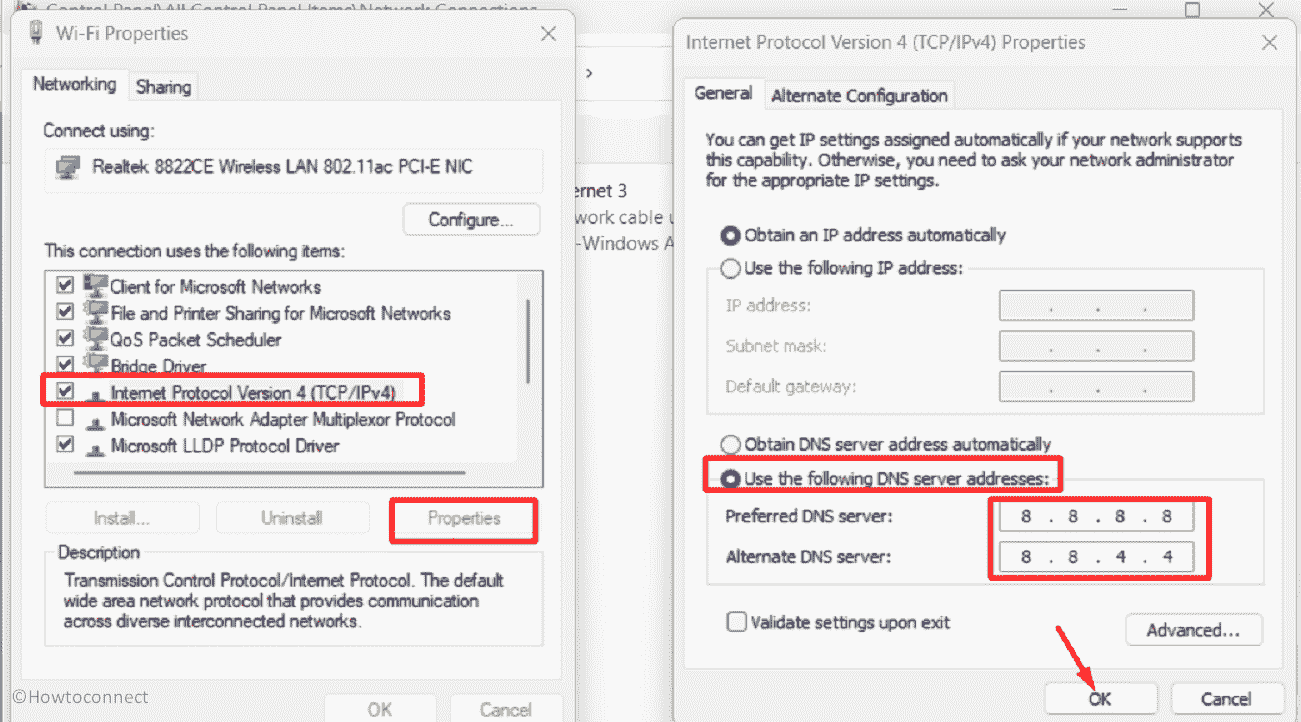
Як змінити адресу DNS-сервера в Windows 11 (4 методи)
Виправте пошкоджені системні файли
Щоб вирішити проблему з помилкою встановлення KB5028185, можливо, знадобиться відновити певні пошкоджені системні файли. Пошкодження цих файлів може виникнути через помилкову програму третьої сторони, застарілі драйвери або сторонній антивірус.
Цілісність цих файлів можна перевірити та відновити за допомогою службових інструментів, таких як перевірка системних файлів (SFC), що дозволяє здійснювати безпроблемне оновлення. Крім того, DISM виправить інсталяційний носій, наприклад .wim або віртуальний жорсткий диск .vhd або .vhdx.
DISM /Online /Cleanup-Image /CheckHealth DISM /Online /Cleanup-Image /ScanHealth DISM /Online /Cleanup-Image /RestoreHealth
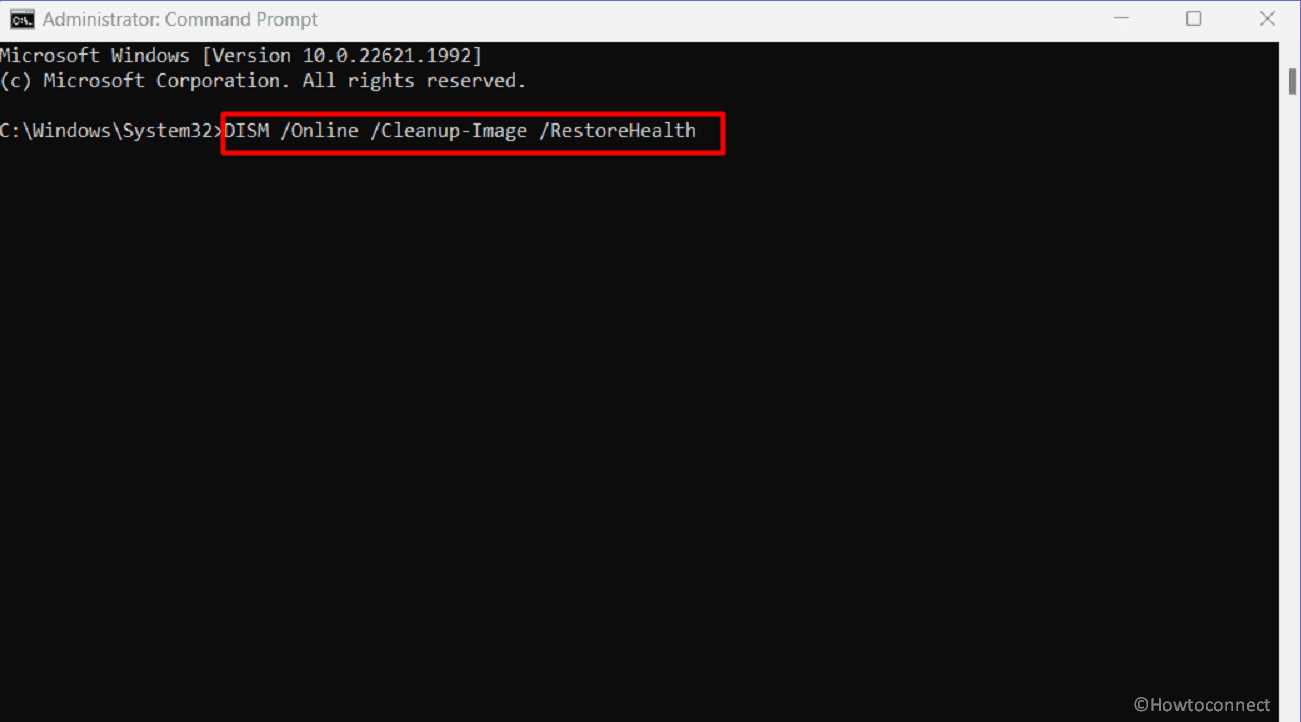
Використовуйте Clean Boot
Ви коли-небудь чули про чисте завантаження? Це метод усунення несправностей, який може вирішити проблему KB5028185, яка не вдалося встановити у вашій системі.
За допомогою чистого завантаження ви вимикаєте непотрібні програми та служби для запуску, усуваючи потенційні конфлікти, які можуть перешкоджати процесу оновлення. Ця спрощена процедура збільшує шанси на успішне встановлення.
Прочитайте: Windows 11 KB5028185 22H2 22621.1992 із великою кількістю покращень
Виконайте оновлення на місці
Якщо ці способи не принесли жодних позитивних результатів, настав час перевірити варіант оновлення на місці, який може допомогти вам у вирішенні відповідної помилки оновлення Windows. Ось порядок дій:
Ми сподіваємося, що за допомогою цих 9 способів ви зможете виправити KB5028185 Failed to Install у вашій Windows 11 21H2.
Методи:
Встановити за допомогою каталогу Microsoft Update
Використовуйте засіб усунення несправностей Windows Update
Скидання компонентів Windows Update
Налаштуйте служби Windows
Вимкніть сторонній антивірус
Спробуйте Google Alternate і Preferred DNS
Виправте пошкоджені системні файли
Використовуйте Clean Boot
Виконайте оновлення на місці
Це все!!

