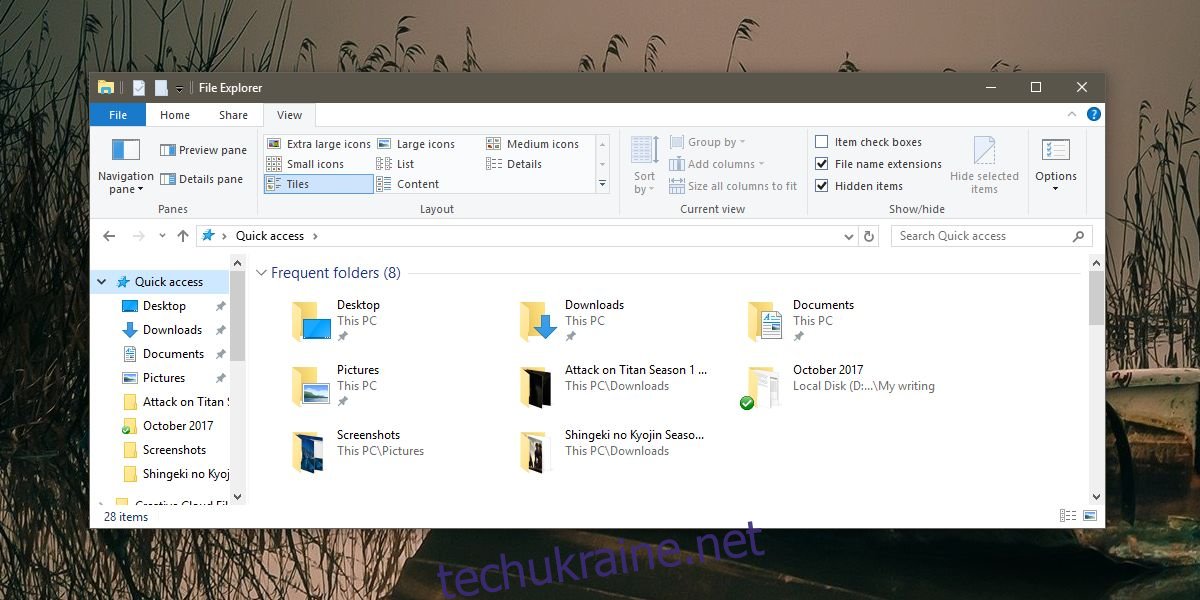У Windows 10 ви можете закріпити програму на панелі завдань, але не можете закріпити папку або файл. Якщо у вас є File Explorer, закріплений на панелі завдань, ви можете закріпити папки до його списку переходів. Аналогічно, ви можете закріпити файли до списку переходів будь-якої програми, яку ви закріпили на панелі завдань. Звичайно, це не те саме, що фактично закріпити файл. Якщо ви готові витратити кілька хвилин, ви дійсно можете закріпити файл на панелі завдань у Windows 10. Для цього вам не потрібна програма, а також права адміністратора.
Закріпіть файл на панелі завдань
Відкрийте Провідник файлів і на стрічці провідника виберіть вкладку Перегляд. Установіть прапорець «Розширення імені файлу».
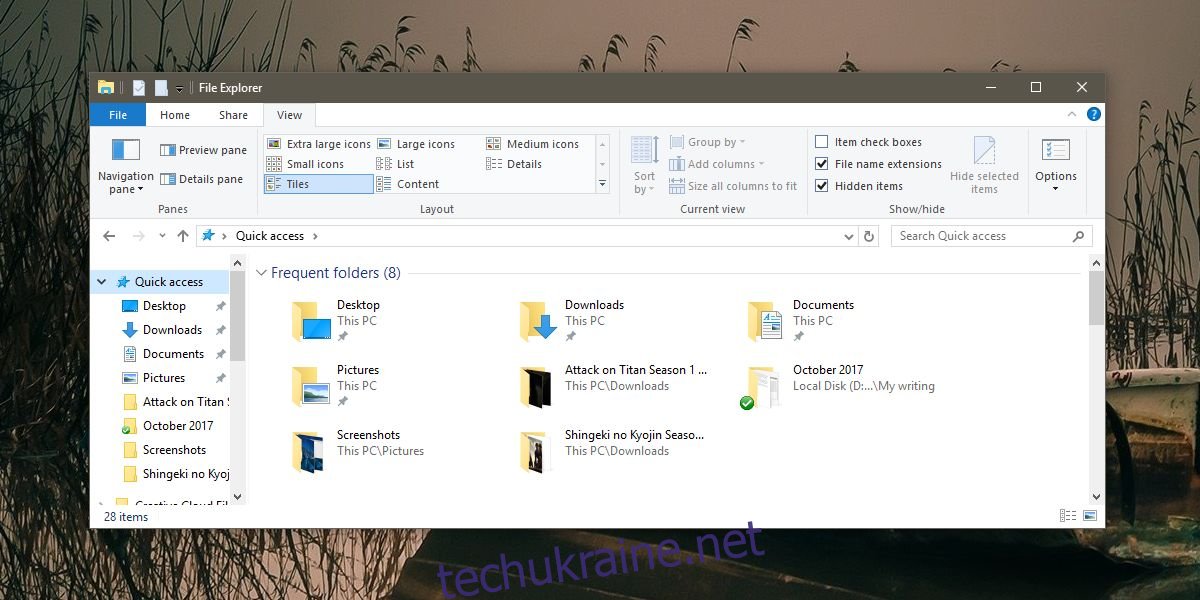
Далі перейдіть до папки з файлом, який потрібно закріпити. Натисніть назву файлу один раз, щоб увійти в режим редагування. Змініть розширення файлу на EXE. Наприклад, якщо у вас є файл MS Word, змініть його розширення з DOCX на EXE. Якщо у вас є інший файл, переконайтеся, що ви запам’ятали його вихідне розширення, тому що вам доведеться змінити його пізніше.
Коли ви змінюєте розширення, ви отримаєте попередження та попросите підтвердити, чи хочете ви внести зміни. Ідіть і зробіть це.
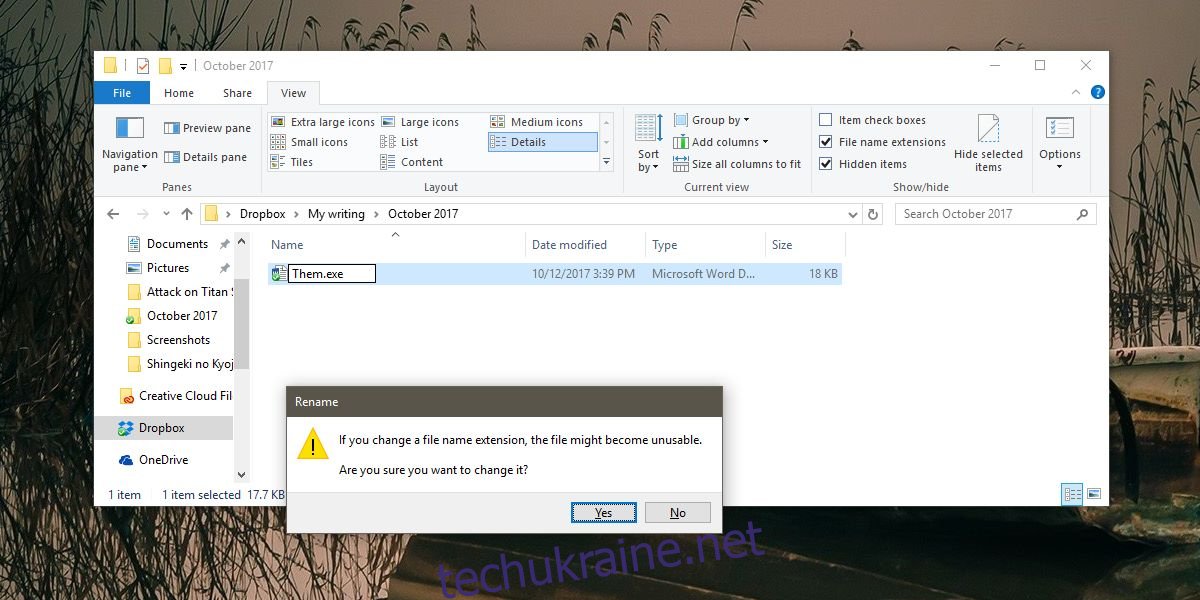
Тепер, коли файл є EXE, клацніть його правою кнопкою миші та створіть ярлик на робочому столі. Перейдіть на робочий стіл і клацніть правою кнопкою миші ярлик, який ви щойно додали. Виберіть Властивості та перейдіть на вкладку Ярлик. Натисніть Змінити значок і виберіть правильний значок програми для ярлика. Наприклад, якщо це файл Word, знайдіть піктограму Word.
Перетягніть ярлик на панель завдань, щоб закріпити його. Поверніться до папки, де знаходиться ваш файл, і змініть розширення на вихідне. Далі клацніть правою кнопкою миші файл, який ви закріпили на панелі завдань, і виберіть Властивості з контекстного меню. У вікні Властивості перейдіть на вкладку Ярлик. Знайдіть цільове поле та змініть розширення в кінці з EXE на вихідне розширення файлу.
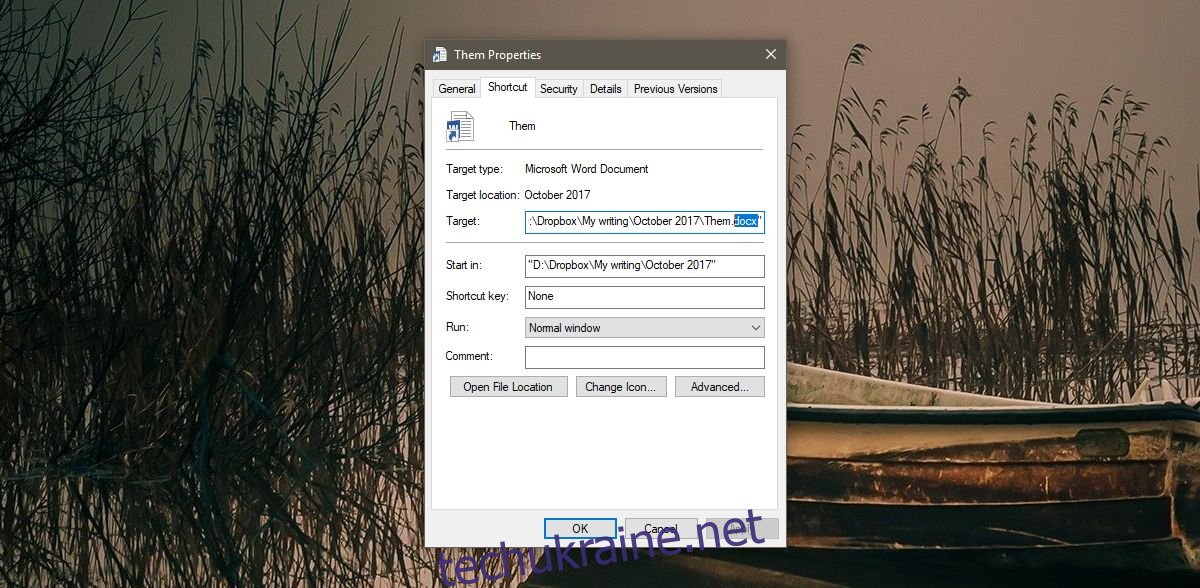
Це приблизно все, що вам потрібно зробити. Коли ви клацнете піктограму на панелі завдань, відкриється файл, який ви закріпили.
Здається, ви не можете зробити це з папками, що шкода. Ви можете закріпити папки до меню «Пуск», тому якщо у вас є папки, до яких ви часто звертаєтеся, подумайте про доступ до них із меню «Пуск». Це може бути не так зручно, як відкриття папки з панелі завдань, але це щось. Крім того, ви завжди можете закріпити File Explorer на панелі завдань і закріпити свої улюблені папки до списку переходів File Explorer.