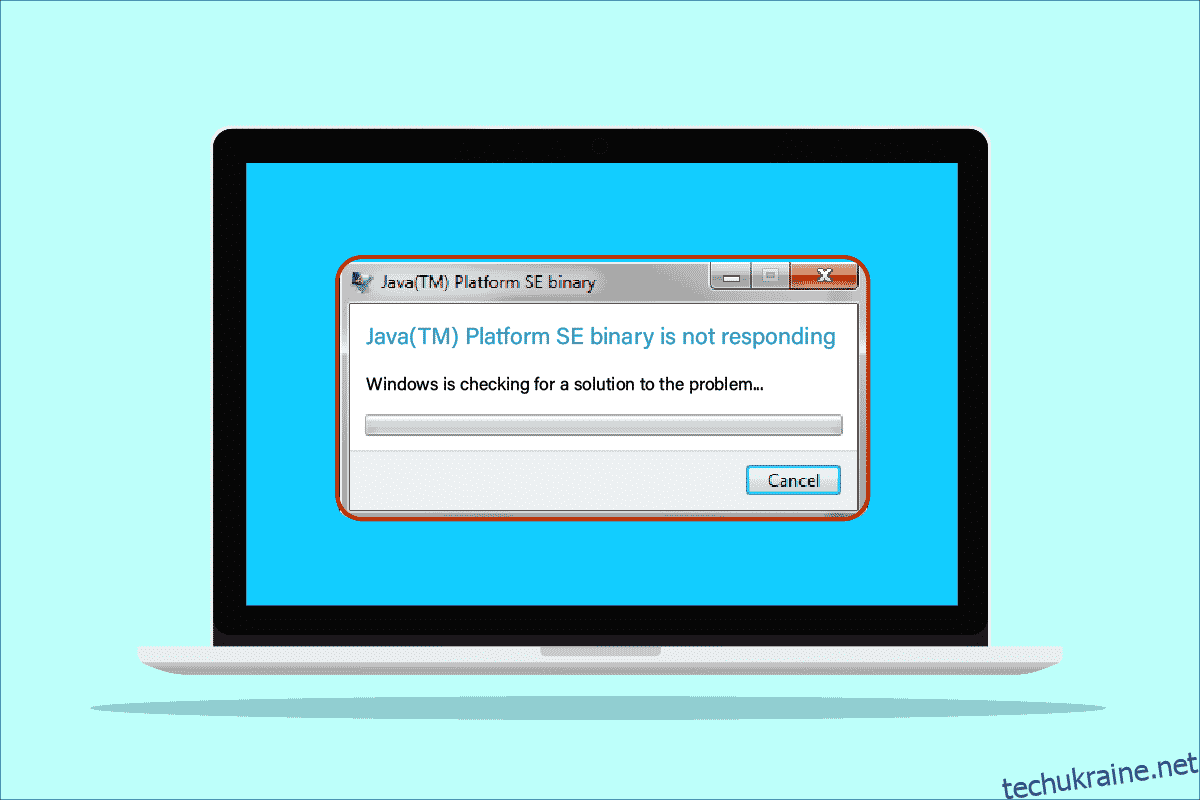Якщо ви намагаєтеся запустити або відкрити будь-яку програму на основі Java, як-от Minecraft, програма може не реагувати, і єдиний варіант, який у вас є, це закрити програму. У цьому випадку вас супроводжуватиме повідомлення про помилку, як показано нижче. Двійковий файл Java Platform SE перестав працювати. Через проблему програма перестала працювати належним чином. Windows закриє програму та повідомить вас, якщо доступне рішення. Якщо ви хочете вирішити це повідомлення про помилку, що двійковий файл Java TM platform SE не відповідає, яке виникло під час відкриття Minecraft, цей посібник з усунення несправностей допоможе вам вирішити проблему, що бінарний файл Java TM platform SE перестав працювати.
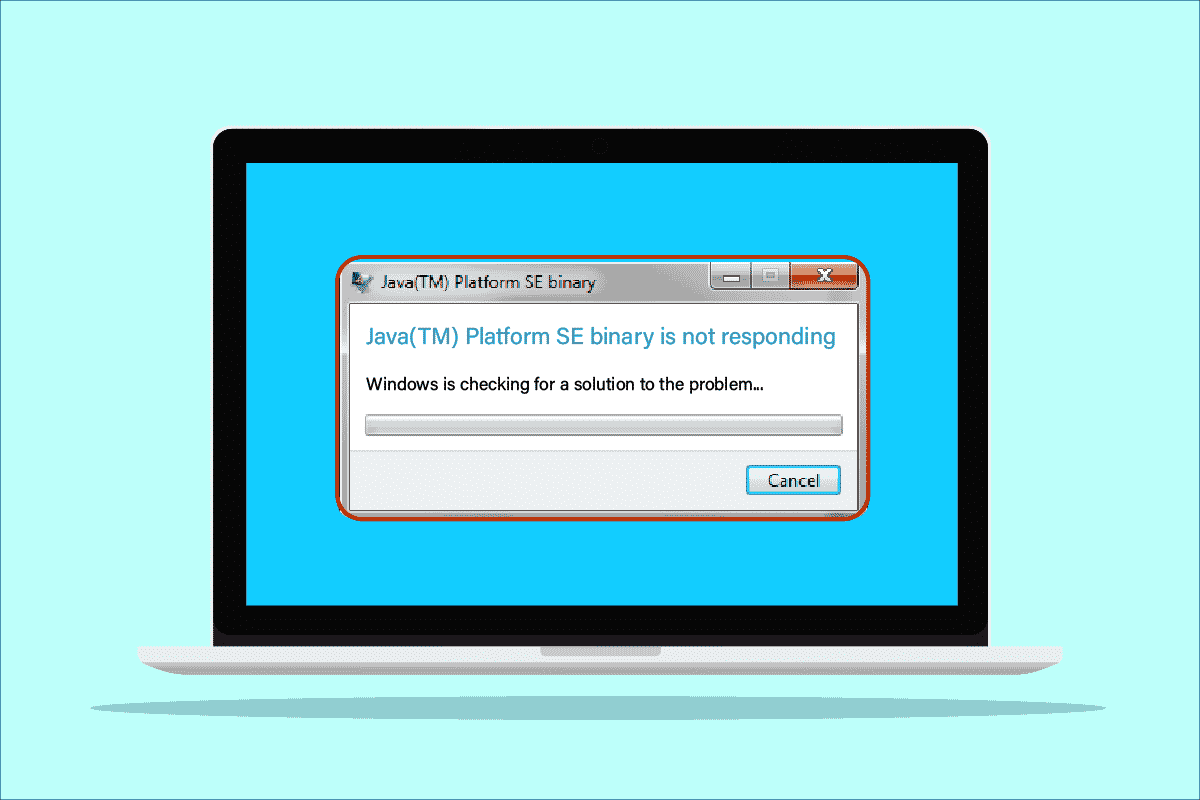
Як виправити те, що двійковий файл Java TM Platform SE не відповідає в Windows 10
У середовищі Java, яке також називається платформою Java, можна запускати багато програм, веб-сайтів і посилань. Minecraft є найпопулярнішою грою, яка використовує двійковий файл платформи OpenJDK, і саме вона останнім часом зазнає багатьох помилок. Майнкрафт стикається не лише з проблемою переставання роботи двійкового файлу платформи Java TM SE, але й інші програми на основі Java також не відкриваються в цьому випадку. Є так багато причин, які сприяють тому, що двійковий файл SE перестав працювати на платформі Java TM. Нижче наведено кілька поширених проблем, які спричиняють проблему.
- Непотрібні або шкідливі файли кешу Java на ПК з Windows.
- Несумісні параметри програми Java, які заважають файлам платформи Java.
- Неправильні змінні середовища на комп’ютері.
- Кілька модів Minecraft заважають Java SE Platform Binary.
- Антивірус або брандмауер заважає платформі Java відкриватися та нормально працювати.
- Застарілі драйвери та несумісна операційна система Windows.
У цьому розділі ви ознайомитеся з кількома ефективними ідеями щодо усунення несправностей, які допоможуть вирішити проблему бінарного коду платформи openJDK на комп’ютері з Windows 10. Дотримуйтесь їх у тому ж порядку, щоб досягти ідеальних результатів.
Спосіб 1. Запустіть програму після чистого завантаження
Багато користувачів припустили, що проблему, яка не відповідає двійковому файлу платформи Java TM SE, можна вирішити, виконавши чисте завантаження ПК і запустивши програму з мінімальним набором драйверів і завдань запуску. Ви не повинні плутати чисте завантаження з безпечним завантаженням. Безпечний режим ПК з Windows закриє всі несуттєві завдання та працює з найстабільнішими драйверами. У безпечному режимі ПК з Windows перебуватиме в найбільш стабільному середовищі, тоді як чисте завантаження ПК видаляє лише додатки сторонніх розробників, призначені в завданнях запуску. Чисте завантаження вашого комп’ютера допомагає вирішити проблеми несумісності програмного забезпечення, що є причиною проблеми. Дотримуйтесь нашого посібника «Як виконати чисте завантаження в Windows 10» і виконайте ті самі кроки, що інструкції, щоб вирішити проблему.
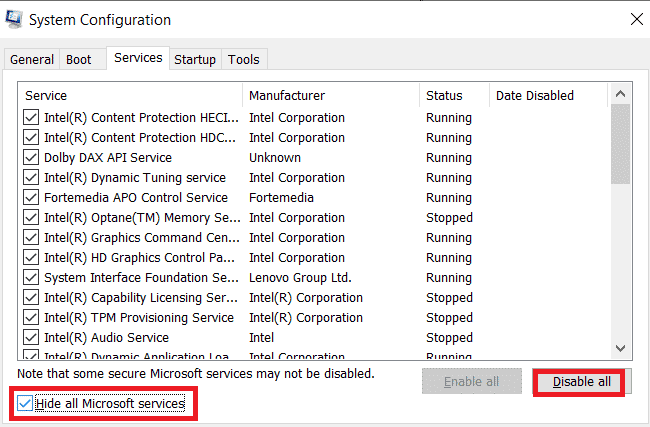
Після перезавантаження ПК запустіть Minecraft або інші програми на основі Java. Якщо ви більше не зіткнетеся з проблемою, знову ввімкніть служби одну за одною та знайдіть винуватця. Крім того, ви можете спробувати примусово видалити зі свого ПК пошкоджені програми, якщо вони здаються непотрібними для остаточного вирішення проблеми.
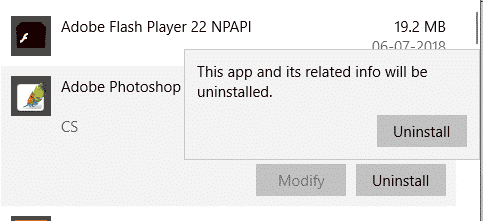
Спосіб 2. Запустіть програму в режимі сумісності
Файл WER (звіт про помилки Windows) створюється після збою програми на вашому комп’ютері. Він містить належну інформацію, яка допоможе вам визначити, чому стався збій. Це текстові файли, які зберігаються в різних місцях, до них мають доступ лише адміністратори. Постачальники програмного забезпечення повинні погодитися на послуги Microsoft Winqual, якщо вони хочуть отримати доступ до даних про збої своїх клієнтів. Перегляд цих даних про аварійне завершення роботи може бути корисним для вас, щоб визначити, чому у вашому пристрої виникла проблема, яка не відповідає двійковій програмі Java TM platform SE. Якщо ви не проти того, щоб конфіденційні дані надали сторонньому постачальнику, ви можете передати ці дані про збої професіоналу, який зможе пояснити вам, чому це сталося. Якщо ви не хочете цього робити, ви можете знайти розташування файлу Java.exe, переглянувши файл WER і запустивши виконуваний файл Java з правами адміністратора, як описано нижче. Сподіваюся, це вирішить проблему.
1. Одночасно натисніть клавіші Windows + E, щоб відкрити Провідник файлів.
2. Тепер перейдіть на вкладку «Перегляд» і встановіть прапорець «Приховані елементи, як показано».
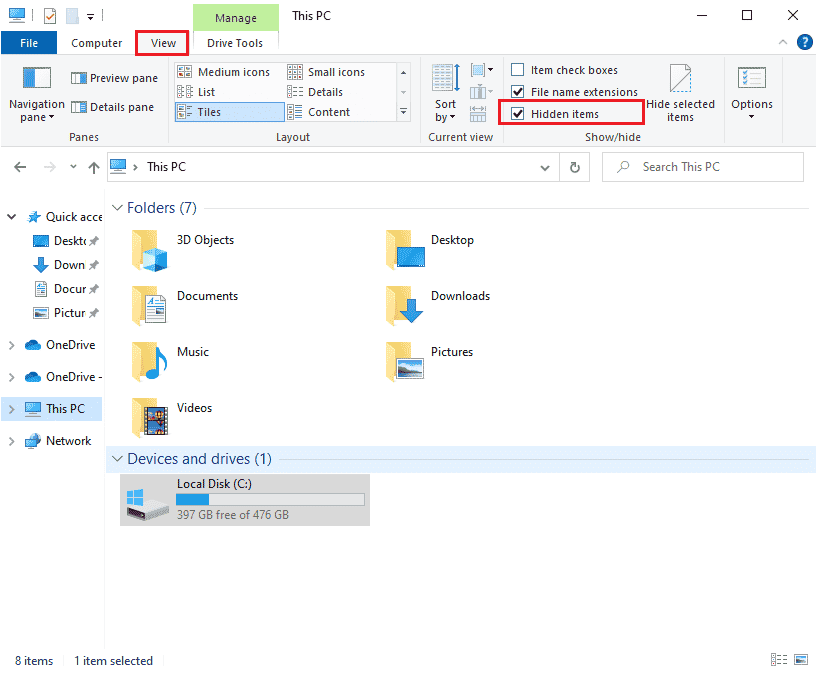
3. Тепер перейдіть до наступного шляху розташування у Провіднику файлів.
C:Users<username>AppDataLocalMicrosoftWindowsWERReportArchive
Примітка. Якщо ви не можете знайти відповідний файл у цьому місці, ви можете безпосередньо шукати Java.exe у полі пошуку. Але вам потрібно двічі клацнути, чи ви отримуєте доступ до правильного файлу Java серед кількох інших подібних.
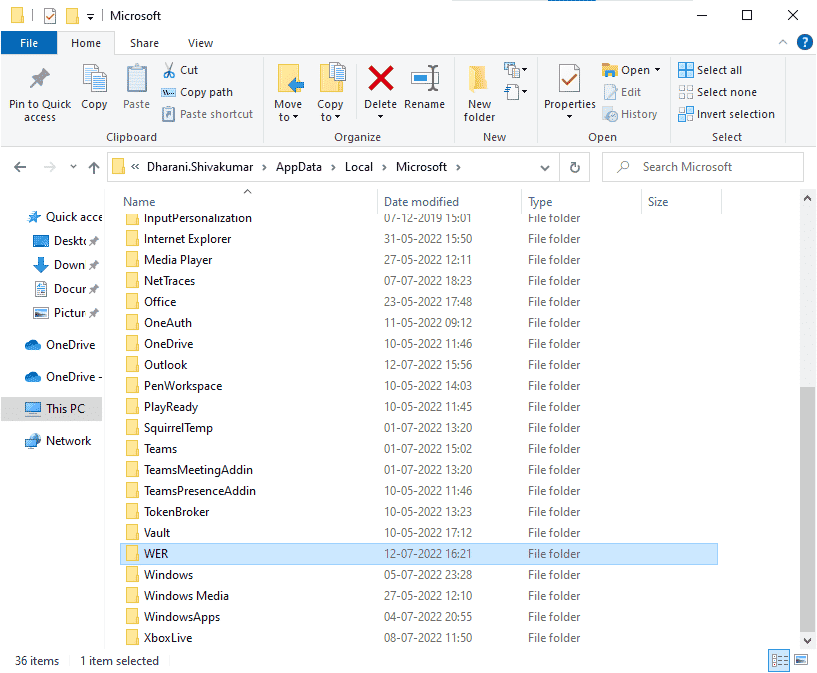
4. У папці ReportArchive клацніть правою кнопкою миші файл WER і виберіть опцію «Відкрити за допомогою», як показано.
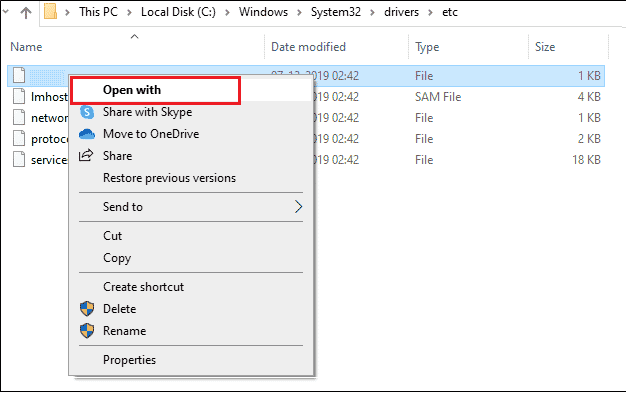
5. Тепер виберіть опцію «Блокнот» зі списку та натисніть «ОК», як показано.
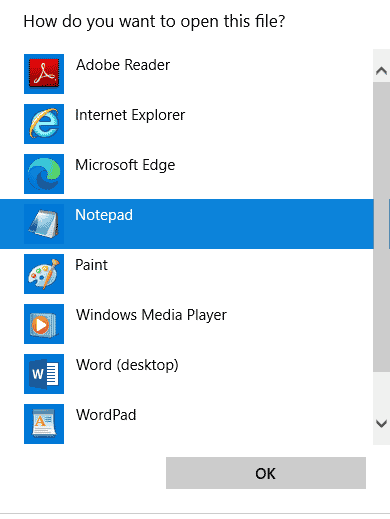
6. Перейдіть до кінця файлу та перевірте розташування Java.exe та перейдіть до того самого розташування на вашому ПК.
7. Клацніть правою кнопкою миші файл Java.exe і виберіть параметр «Властивості».
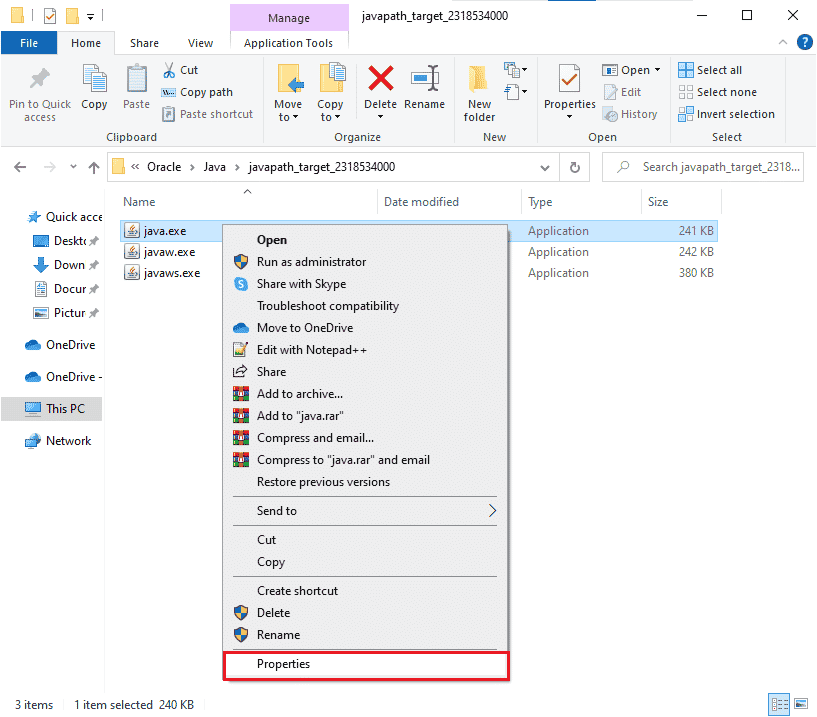
8. Перейдіть на вкладку «Сумісність» у вікні «Властивості» та встановіть прапорець «Запускати цю програму в режимі сумісності, як показано».
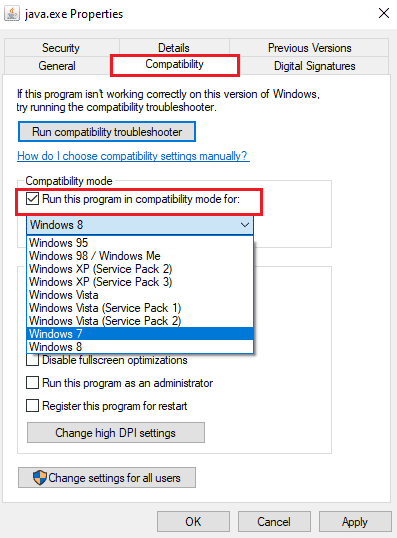
9. Тепер виберіть Windows 7 або 8 зі спадного списку та натисніть «Застосувати» та «ОК», щоб зберегти зміни. Перезавантажте комп’ютер і повторно запустіть програму.
Спосіб 3: Налаштування змінних середовища
Уся конфігураційна інформація вашої операційної системи буде передана програмам за допомогою змінних середовища. Ці змінні середовища є комбінаціями ключ/значення, обидві вони є рядками. Ці змінні завжди повинні бути сумісними, щоб уникнути проблем. Якщо ви нещодавно оновили свій комп’ютер з ОС Windows і виникла проблема з бінарним файлом SE платформи Java TM, це означає, що ці пари мають бути порушені. Спробуйте скинути їх, як описано нижче.
1. Натисніть клавішу Windows і введіть Панель керування. Потім натисніть Відкрити.
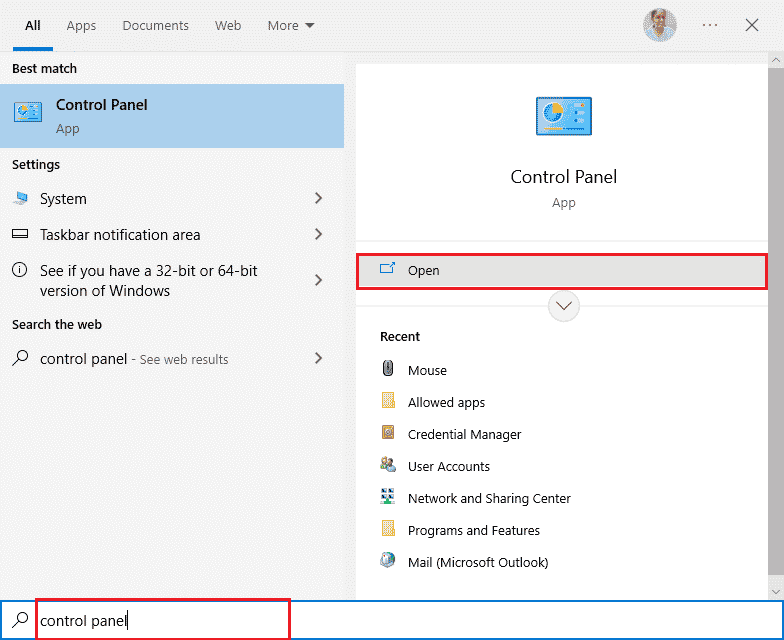
2. Тепер установіть для параметра «Перегляд за» значення «Великі значки» та натисніть «Система», як показано.
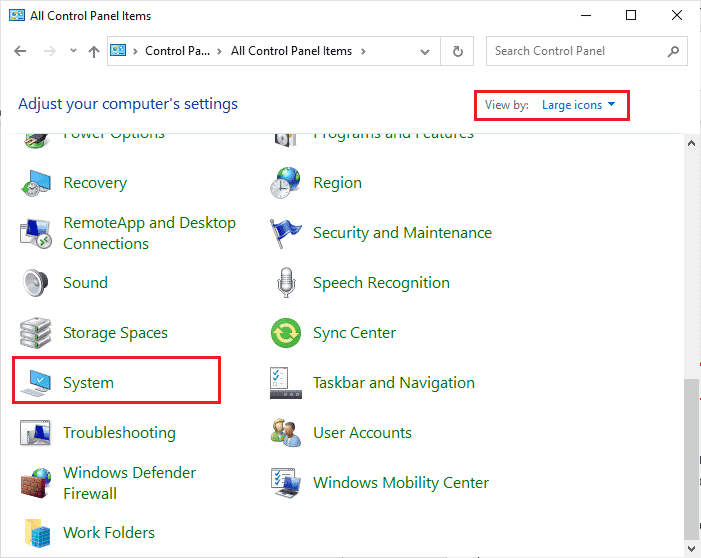
3. Тепер прокрутіть униз праворуч на екрані та натисніть Додаткові параметри системи, як показано. Якщо вам буде запропоновано контролем UAC, натисніть «Так» і продовжуйте.
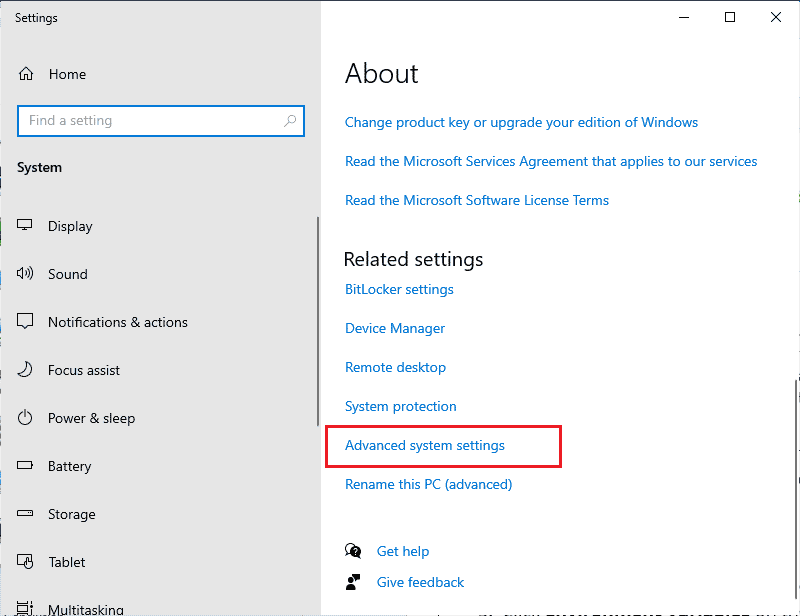
4. Потім перейдіть на вкладку «Додатково» та натисніть «Змінні середовища…».
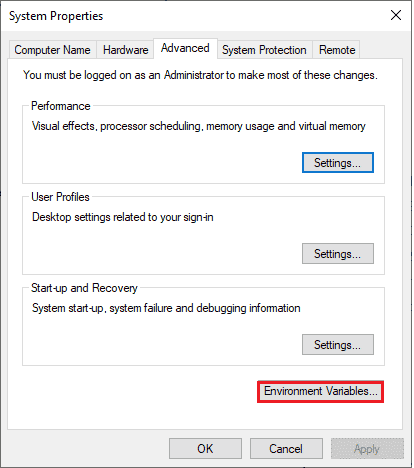
5. Тепер натисніть кнопку Створити… у розділі Системні змінні.
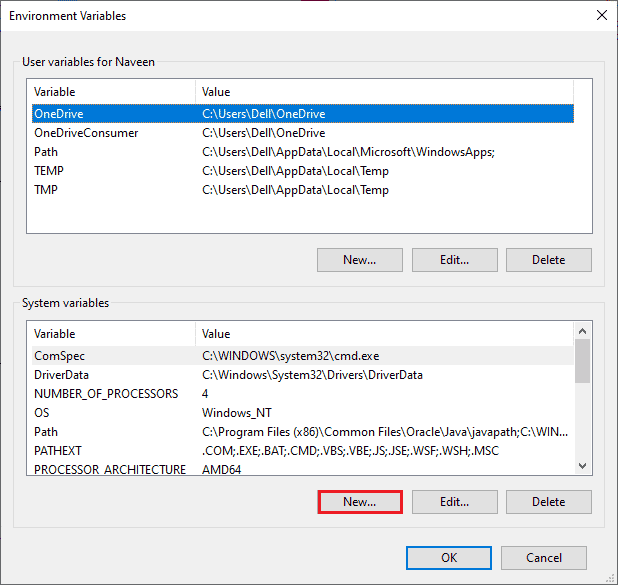
6. Введіть _JAVA_OPTIONS у полі Ім’я змінної та -Xmx256M у полі Значення змінної.
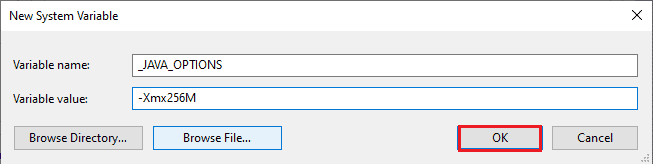
7. Потім натисніть OK, щоб вийти з вікна New System Variable.
8. Знову натисніть OK у вікні Змінні середовища. Перевірте, чи ви виправили проблему, коли двійковий файл платформи openJDK не відповідає, чи ні.
Спосіб 4. Запустіть програму в безпечному режимі
Якщо ви не досягли жодного виправлення, двійковий файл Java TM platform SE перестав працювати після перезапуску програми, запустіть програму в безпечному режимі. Багато користувачів повідомили, що зазначена проблема спричинена пошкодженими інсталяційними файлами певного інструменту Logitech Process Monitor (lvprcsrv.exe). Перевірте, чи є ця програма на вашому комп’ютері, якщо так, повністю видаліть її. Крім того, щоб усунути проблему, коли бінарний файл платформи openJDK не відповідає, завантажте комп’ютер у безпечному режимі, оскільки це вимкне всі програми, які заважають Java. Ви можете завантажити свій комп’ютер, Як завантажити безпечний режим у Windows 10, а коли все програмне забезпечення сторонніх розробників буде вимкнено, перевірте, чи знову виникне проблема.
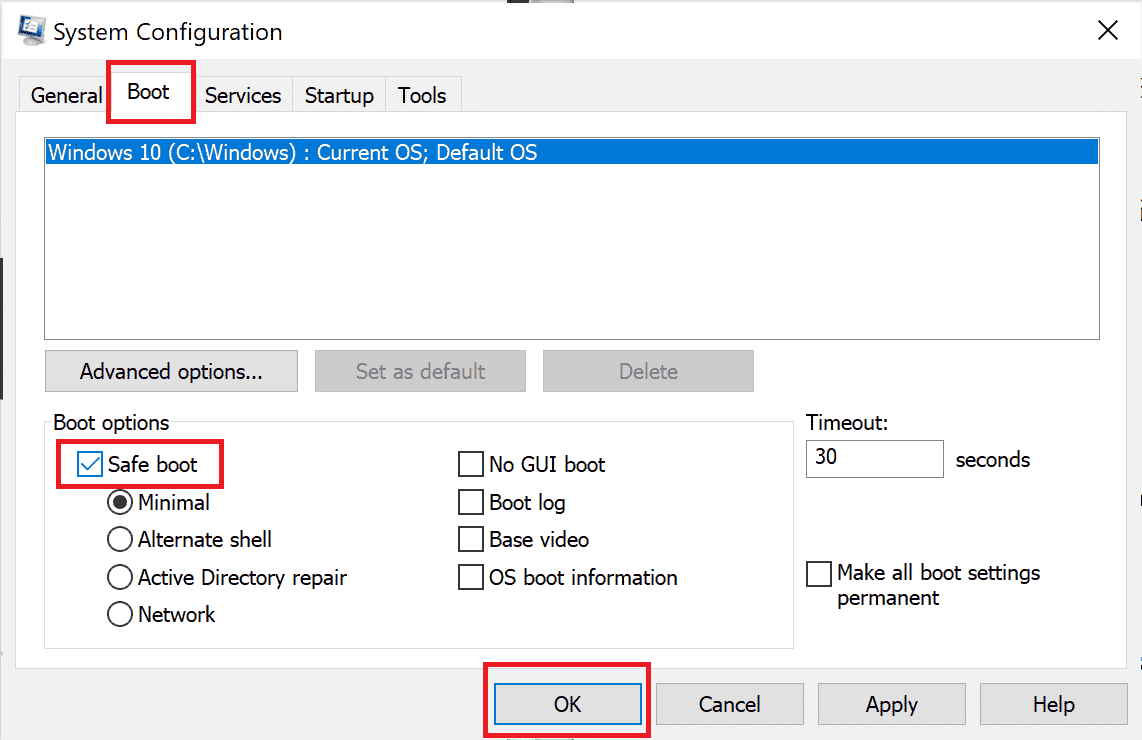
Коли ваш комп’ютер перейде в безпечний режим, перевірте, чи знову виникне проблема. Якщо ви не зіткнулися з проблемою, видаліть будь-яку програму чи додаток, які ви нещодавно додали на свій комп’ютер.
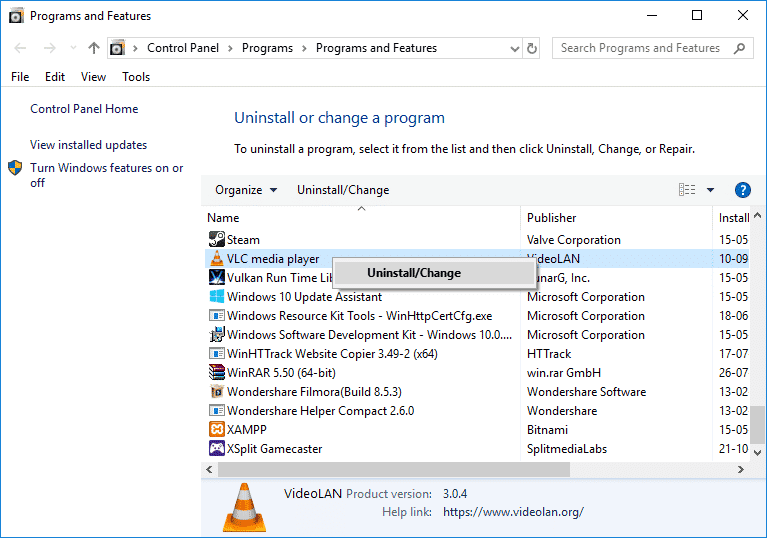
Спосіб 5: Оновіть графічний драйвер
Якщо ви стикаєтеся з проблемою, що бінарний файл Java TM platform SE постійно не відповідає, перевірте, чи графічний драйвер не застарілий або пошкоджений. Якщо вони несумісні, між середовищем Java і вашим драйвером виникає декілька конфліктів. Ви можете легко вирішити цю проблему, оновивши драйвери GPU до останньої версії. Ви можете вручну оновити драйвери, виконавши кроки, описані в нашому посібнику «4 способи оновлення графічних драйверів у Windows 10».
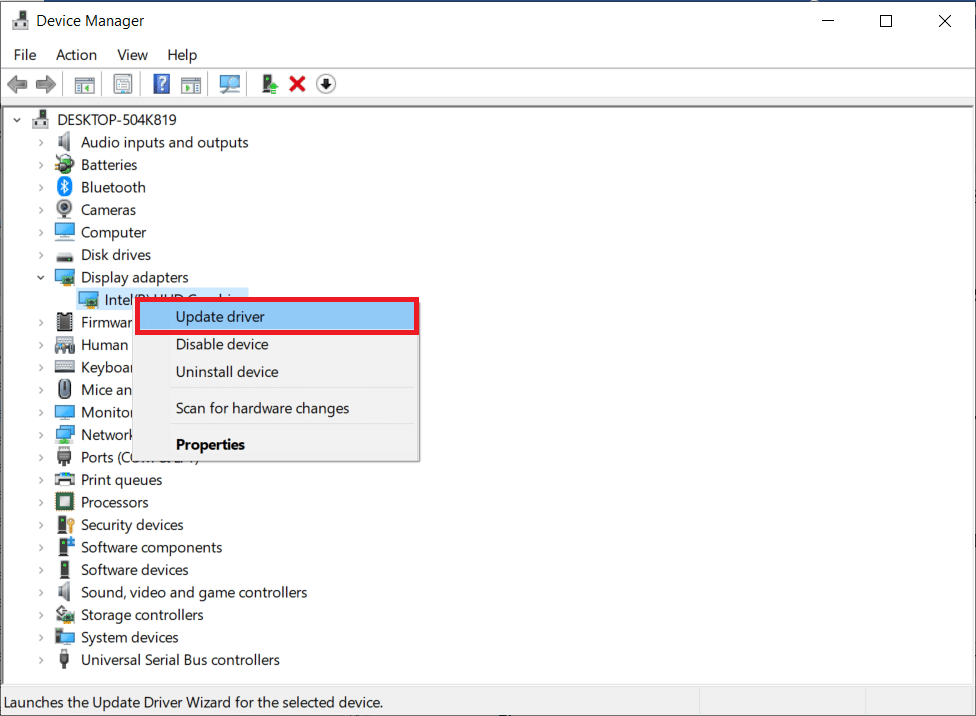
Після оновлення драйверів перезавантажте комп’ютер і перевірте, чи вирішено проблему з бінарним файлом Java TM platform SE.
Спосіб 6: Переінсталюйте графічний драйвер
Якщо ви все ще стикаєтеся з тим, що двійковий файл платформи openJDK не відповідає, перевстановіть драйвери пристроїв, щоб вирішити будь-які проблеми з несумісністю. Існує кілька способів перевстановити драйвери на вашому комп’ютері за допомогою інструментів сторонніх розробників або вручну. Тим не менш, ви можете легко перевстановити графічні драйвери, як описано в нашому посібнику Як видалити та перевстановити драйвери на Windows 10.
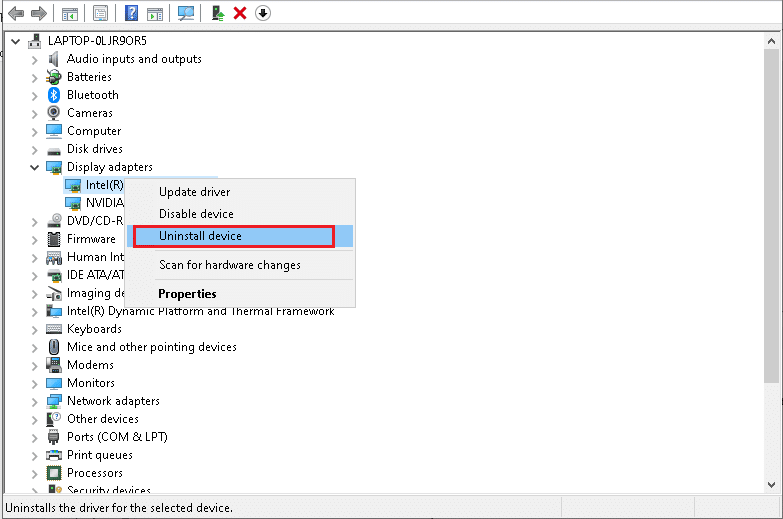
Після перевстановлення драйверів GPU перевірте, чи вирішено проблему з непрацюючою двійковою програмою Java TM platform SE.
Спосіб 7. Тимчасово вимкніть антивірус (якщо можливо)
Ваша антивірусна програма може помилково запобігти відкриттю будь-яких програм на вашому ПК. Кілька користувачів Windows виявляють багато проблем із сумісністю, які важко терпіти та виправити. Прочитайте наш посібник про те, як тимчасово вимкнути антивірус у Windows 10, і дотримуйтеся вказівок, щоб тимчасово вимкнути антивірусну програму на вашому ПК.
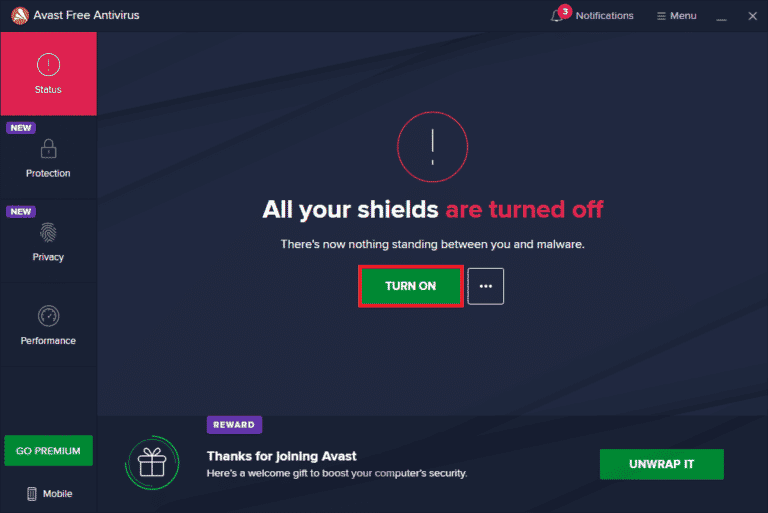
Після усунення проблеми, що бінарний файл Java TM platform SE не відповідає на вашому комп’ютері з Windows 10, обов’язково повторно ввімкніть антивірусну програму, оскільки комп’ютер без пакета безпеки завжди становить загрозу.
Спосіб 8: Запуск сеансів за допомогою Java Web Start
Якщо ви все ще стикаєтеся з проблемою, що двійковий файл Java TM platform SE не відповідає, навіть після того, як спробували всі наведені вище методи, ви можете спробувати запустити сеанси за допомогою встановленої в системі версії Java Web Start замість програми Blackboard Collaborate Launcher. Дотримуйтеся наведених нижче інструкцій, щоб зробити те ж саме, але радимо зв’язатися зі службою підтримки Collaborate, щоб вирішити будь-які запитання, що виникають під час процесу.
1. Закрийте всі фонові завдання на ПК, особливо будь-які сеанси співпраці.
2. Тепер натисніть клавішу Windows і введіть Панель керування. Потім натисніть Відкрити.

3. Потім встановіть Перегляд > Великі значки та натисніть Програми та засоби.
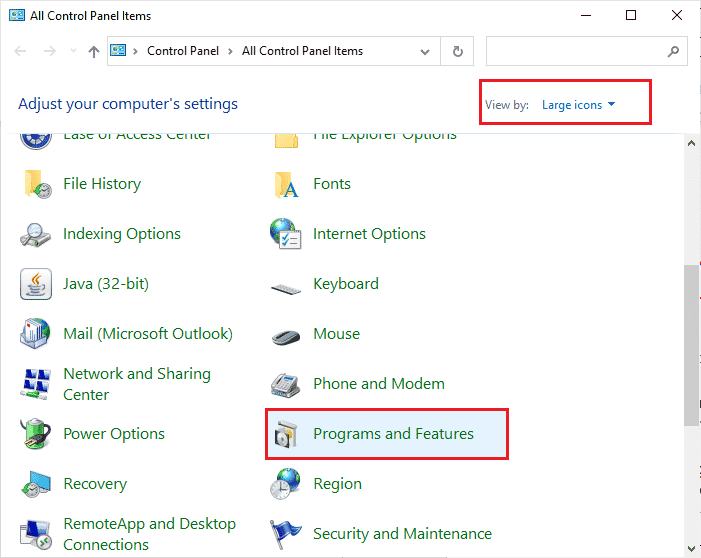
4А. Перейдіть до списку програм у списку та переконайтеся, що Java уже встановлено.
4B. Якщо ні, інсталюйте Java, відвідавши java.com.
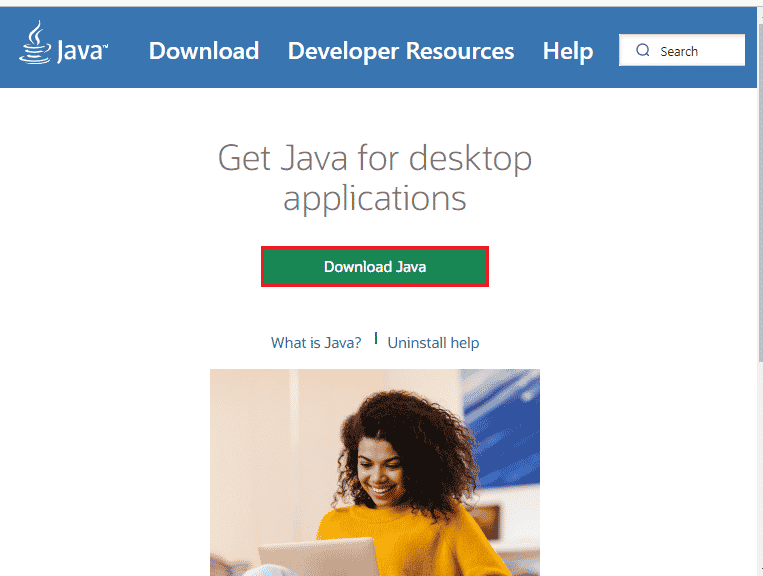
5. Переконавшись, що Java інстальовано на вашому комп’ютері, завантажте нову зустріч або файл запису Collaborate. Але не запускайте його.
6. Знайдіть будь-який файл .collab у розділі «Мої завантаження», клацніть файл правою кнопкою миші та виберіть опцію «Відкрити за допомогою», як показано.
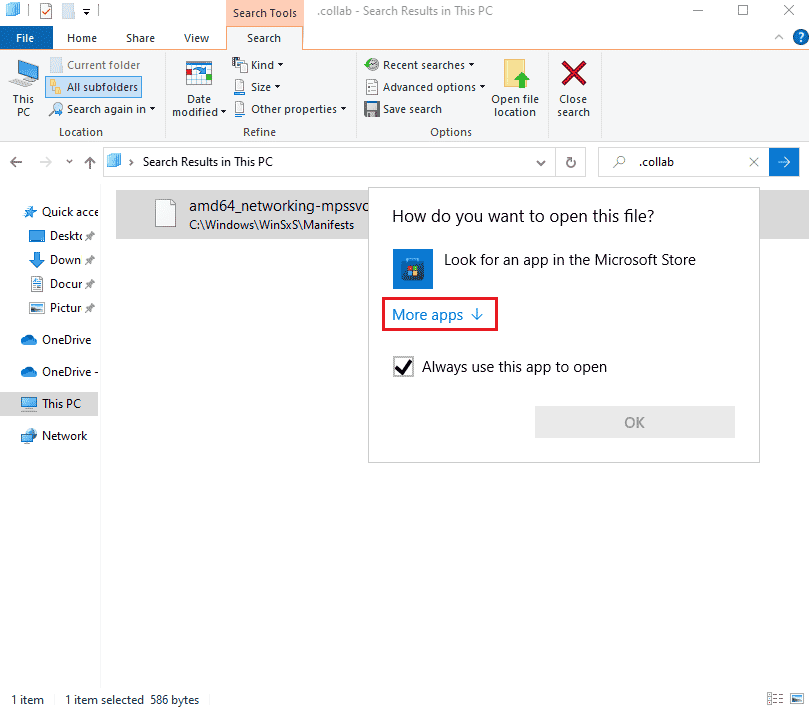
7. Потім натисніть Більше програм.
8A. Якщо ви бачите Java (TM) Web Start Launcher, клацніть його та встановіть прапорець Завжди використовувати цю програму для відкриття файлів .collab. Потім натисніть OK.
8B. Якщо ви не бачите Java (TM) Web Start Launcher у списку, установіть прапорець Шукати іншу програму на цьому ПК. Перейдіть до вказаного шляху розташування, потім натисніть файл .exe та виберіть Відкрити.
C:Program FilesjavajreXXXbin
Примітка. XXX – це число, яке залежить від версії Java, встановленої на вашому комп’ютері. Ось приклад jre1.8.0_221
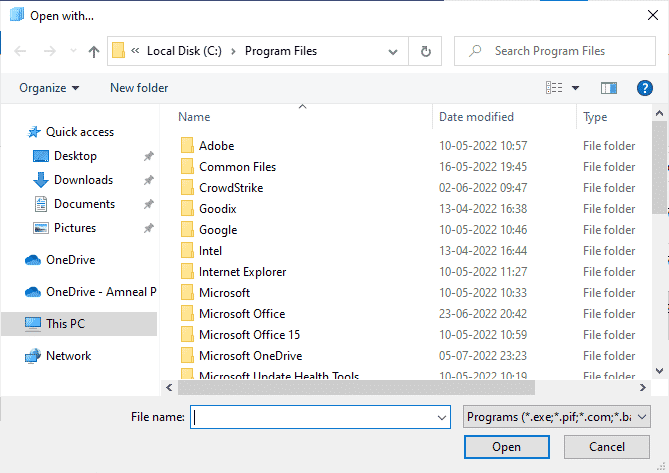
9. Тепер усі файли .collab запускатимуться за допомогою Java Web Start, а не Blackboard Collaborate Launcher.
10. Нарешті, запустіть сеанс співпраці або запис і перевірте, чи програма запускається без проблем.
Спосіб 9: Переінсталюйте програми на основі Java SE
Якщо ви не досягли жодного виправлення проблеми, коли бінарний файл платформи openJDK не відповідає, спробуйте перевстановити програми на основі Java. Це вирішить усі суперечливі проблеми на вашому комп’ютері, тим самим усунувши проблему, з якою ви зараз зіткнулися.
Примітка. Тут як приклад показано кроки для перевстановлення Minecraft. Виконайте кроки відповідно до свого додатка чи програми.
1. Натисніть і утримуйте одночасно клавіші Windows + I, щоб відкрити налаштування Windows.
2. Тепер натисніть Програми.
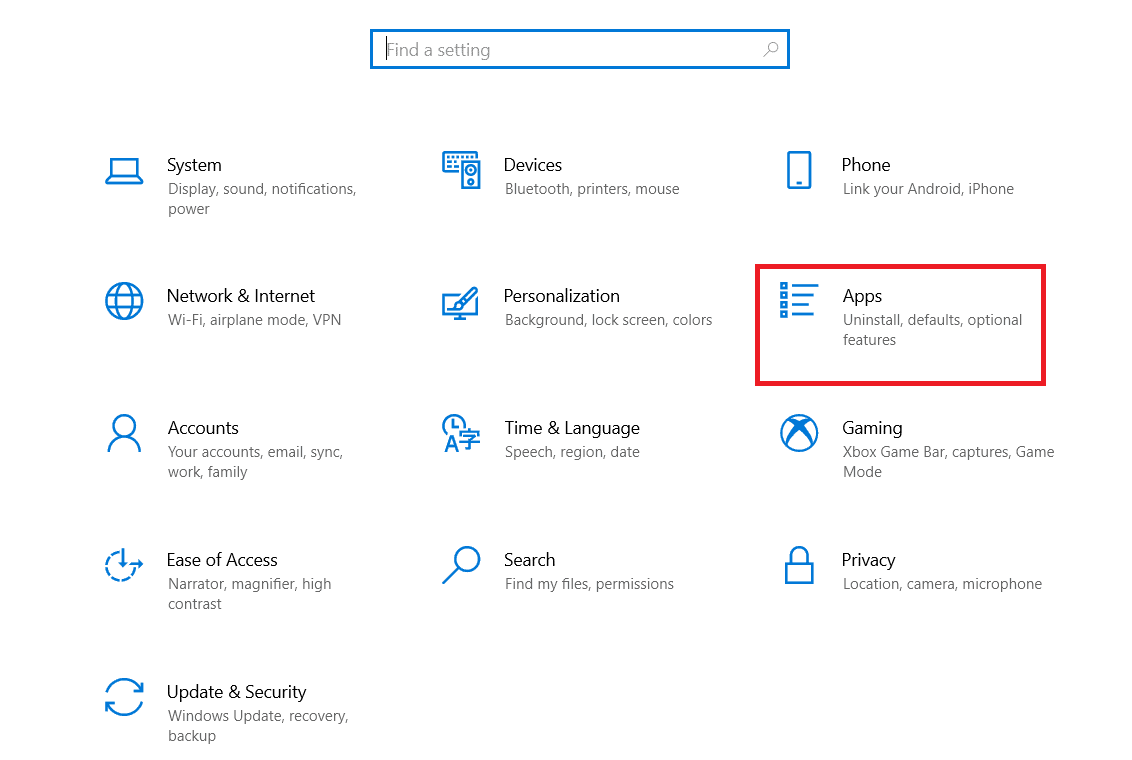
3. Тепер знайдіть і клацніть Minecraft Launcher і виберіть опцію «Видалити».
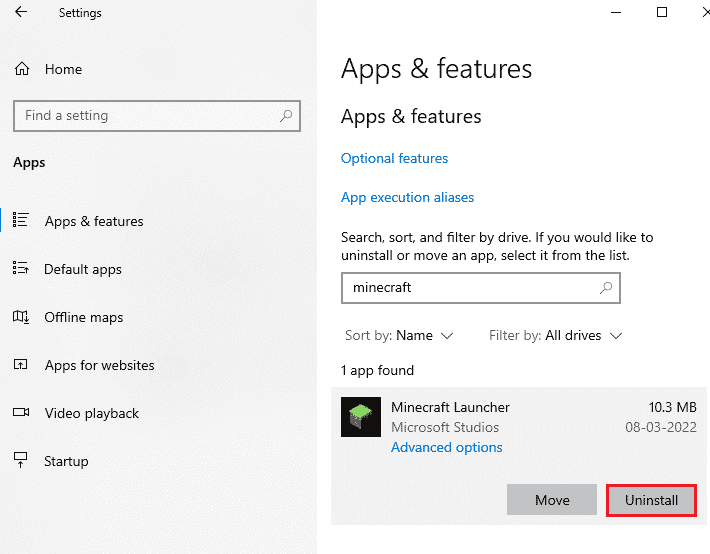
4. Тепер підтвердьте підказку, якщо вона є, і перезавантажте комп’ютер після видалення Minecraft.
5. Відвідайте офіційний сайт Minecraft Launcher і натисніть кнопку ЗАВАНТАЖИТИ ДЛЯ WINDOWS 10/11, як показано на малюнку.
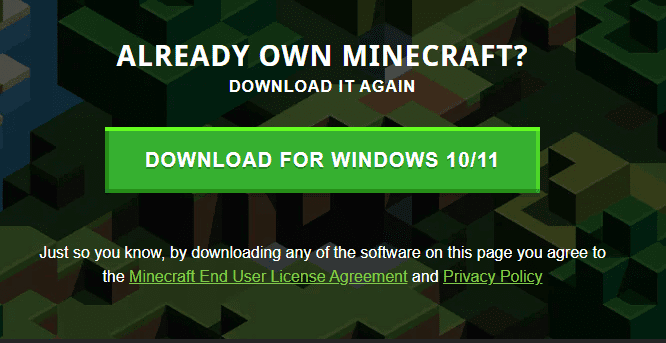
6. Тепер перейдіть до Мої завантаження та запустіть інсталяційний файл MinecraftInstaller.
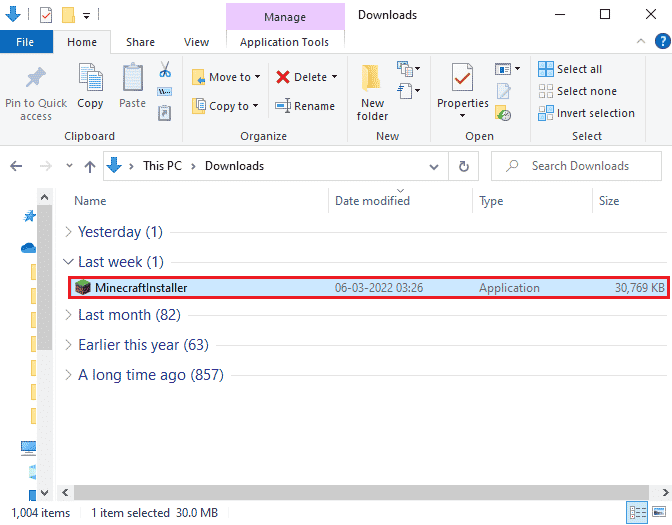
7. Дотримуйтесь інструкцій на екрані, щоб завершити встановлення на вашому ПК.
8. Нарешті, ви перевстановили програму запуску Minecraft на своєму комп’ютері. Це вирішило б усі проблеми, пов’язані з програмою.
Спосіб 10: видалення старих версій Java (за допомогою сценарію)
Якщо на вашому комп’ютері встановлено будь-які старіші версії Java, ви зіткнетеся з проблемою, що двійковий файл платформи Java TM перестав працювати. Отже, ви повинні переконатися, що програми Java та вдосконалення безпеки оновлено до останньої версії. Скопіюйте весь наведений нижче код і збережіть його як Remove_old_java_versions.ps1 у папці {PackageShare}Scripts.
Примітка. Цей код перевіряє наявність 32-розрядної та 64-розрядної встановлених версій Java та видаляє всі старіші версії Java, залишаються лише новіші версії. Це простий сценарій Powershell, він може працювати сам по собі. Але для завершення всіх цих процесів потрібен певний час. Ви повинні почекати до тих пір.
#This script is used to remove any old Java versions, and leave only the newest.
#Original author: mmcpherson
#Version 1.0 - created 2015-04-24
#Version 1.1 - updated 2015-05-20
# - Now also detects and removes old Java non-update base versions (i.e. Java versions without Update #)
# - Now also removes Java 6 and below, plus added ability to manually change this behaviour.
# - Added uninstall default behaviour to never reboot (now uses msiexec.exe for uninstall)
#Version 1.2 - updated 2015-07-28
# - Bug fixes: null array and op_addition errors.
# IMPORTANT NOTE: If you would like Java versions 6 and below to remain, please edit the next line and replace $true with $false
$UninstallJava6andBelow = $true
#Declare version arrays
$32bitJava = @()
$64bitJava = @()
$32bitVersions = @()
$64bitVersions = @()
#Perform WMI query to find installed Java Updates
if ($UninstallJava6andBelow) {
$32bitJava += Get-WmiObject -Class Win32_Product | Where-Object {
$_.Name -match "(?i)Java((TM))*sd+(sUpdatesd+)*$"
}
#Also find Java version 5, but handled slightly different as CPU bit is only distinguishable by the GUID
$32bitJava += Get-WmiObject -Class Win32_Product | Where-Object {
($_.Name -match "(?i)J2SEsRuntimesEnvironmentsd[.]d(sUpdatesd+)*$") -and ($_.IdentifyingNumber -match "^{32")
}
} else {
$32bitJava += Get-WmiObject -Class Win32_Product | Where-Object {
$_.Name -match "(?i)Java(((TM) 7)|(sd+))(sUpdatesd+)*$"
}
}
#Perform WMI query to find installed Java Updates (64-bit)
if ($UninstallJava6andBelow) {
$64bitJava += Get-WmiObject -Class Win32_Product | Where-Object {
$_.Name -match "(?i)Java((TM))*sd+(sUpdatesd+)*s[(]64-bit[)]$"
}
#Also find Java version 5, but handled slightly different as CPU bit is only distinguishable by the GUID
$64bitJava += Get-WmiObject -Class Win32_Product | Where-Object {
($_.Name -match "(?i)J2SEsRuntimesEnvironmentsd[.]d(sUpdatesd+)*$") -and ($_.IdentifyingNumber -match "^{64")
}
} else {
$64bitJava += Get-WmiObject -Class Win32_Product | Where-Object {
$_.Name -match "(?i)Java(((TM) 7)|(sd+))(sUpdatesd+)*s[(]64-bit[)]$"
}
}
#Enumerate and populate array of versions
Foreach ($app in $32bitJava) {
if ($app -ne $null) { $32bitVersions += $app.Version }
}
#Enumerate and populate array of versions
Foreach ($app in $64bitJava) {
if ($app -ne $null) { $64bitVersions += $app.Version }
}
#Create an array that is sorted correctly by the actual Version (as a System.Version object) rather than by value.
$sorted32bitVersions = $32bitVersions | %{ New-Object System.Version ($_) } | sort
$sorted64bitVersions = $64bitVersions | %{ New-Object System.Version ($_) } | sort
#If a single result is returned, convert the result into a single value array so we don't run in to trouble calling .GetUpperBound later
if($sorted32bitVersions -isnot [system.array]) { $sorted32bitVersions = @($sorted32bitVersions)}
if($sorted64bitVersions -isnot [system.array]) { $sorted64bitVersions = @($sorted64bitVersions)}
#Grab the value of the newest version from the array, first converting
$newest32bitVersion = $sorted32bitVersions[$sorted32bitVersions.GetUpperBound(0)]
$newest64bitVersion = $sorted64bitVersions[$sorted64bitVersions.GetUpperBound(0)]
Foreach ($app in $32bitJava) {
if ($app -ne $null)
{
# Remove all versions of Java, where the version does not match the newest version.
if (($app.Version -ne $newest32bitVersion) -and ($newest32bitVersion -ne $null)) {
$appGUID = $app.Properties["IdentifyingNumber"].Value.ToString()
Start-Process -FilePath "msiexec.exe" -ArgumentList "/qn /norestart /x $($appGUID)" -Wait -Passthru
#write-host "Uninstalling 32-bit version: " $app
}
}
}
Foreach ($app in $64bitJava) {
if ($app -ne $null)
{
# Remove all versions of Java, where the version does not match the newest version.
if (($app.Version -ne $newest64bitVersion) -and ($newest64bitVersion -ne $null)) {
$appGUID = $app.Properties["IdentifyingNumber"].Value.ToString()
Start-Process -FilePath "msiexec.exe" -ArgumentList "/qn /norestart /x $($appGUID)" -Wait -Passthru
#write-host "Uninstalling 64-bit version: " $app
}
}
}
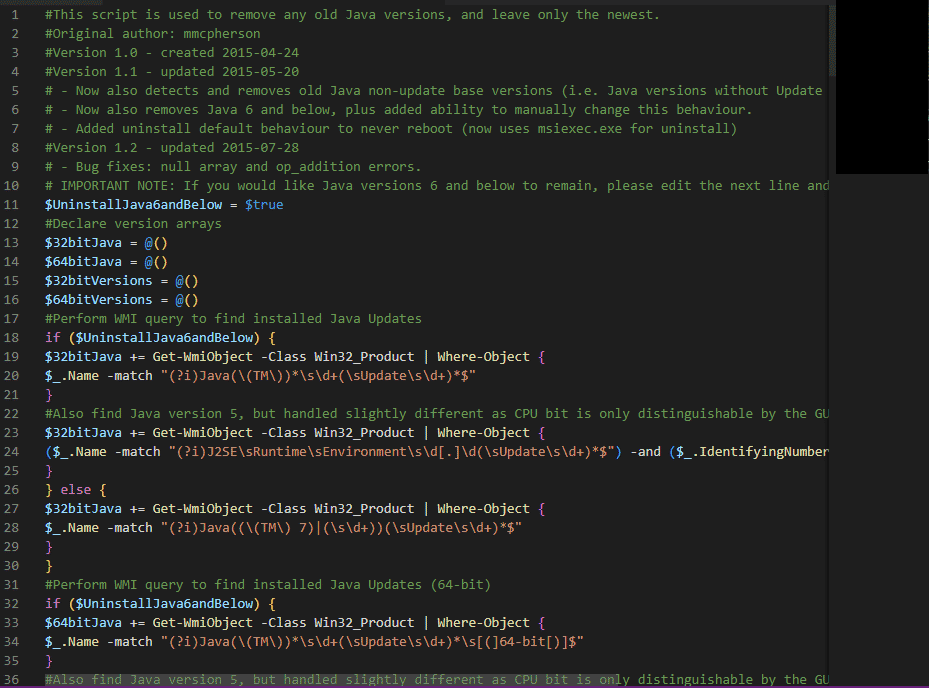
Спосіб 11: Очистіть кеш Java
Кілька користувачів припустили, що очищення кешу Java після видалення старіших версій Java допомогло їм вирішити проблему, через яку двійковий файл Java TM platform SE не відповідає на вашому комп’ютері. Розглянемо можливість видалення всіх тимчасових файлів, як описано нижче за допомогою панелі керування Java.
1. Натисніть клавішу Windows і введіть Configure Java, потім натисніть Open.
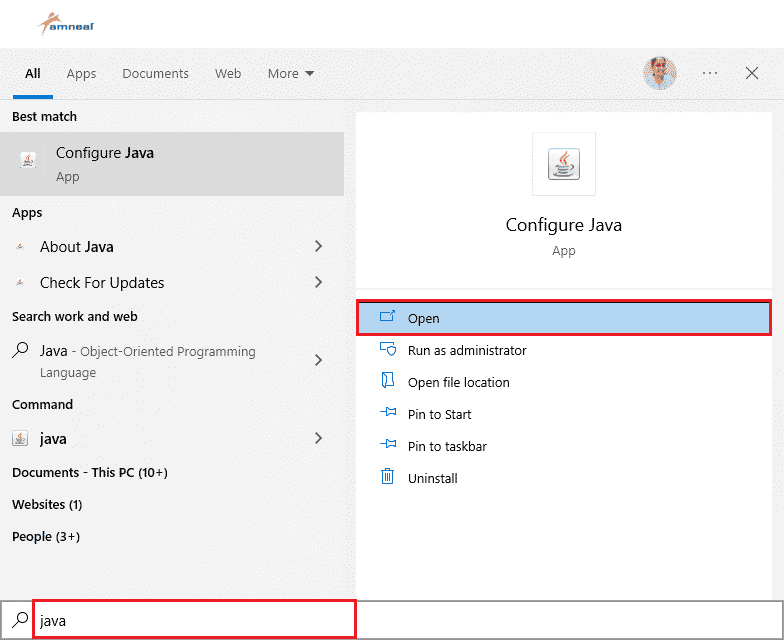
2. На вкладці «Загальні» натисніть «Параметри…» у розділі «Тимчасові файли Інтернету», як показано.
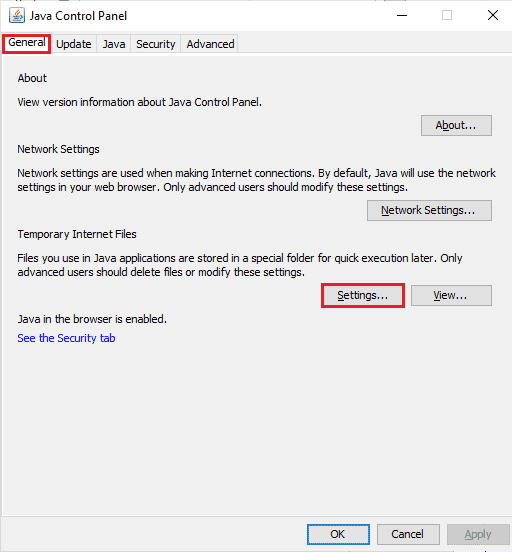
3. Потім у наступному вікні натисніть кнопку «Видалити файли», як показано на малюнку.
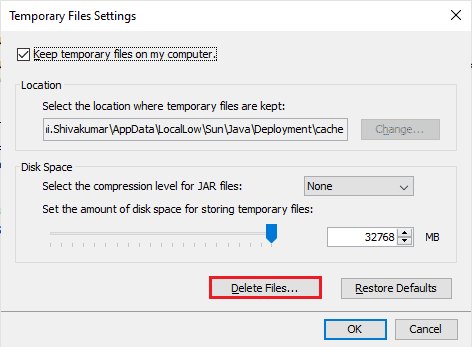
4. У підказці, що з’явиться, установіть усі прапорці та натисніть OK.
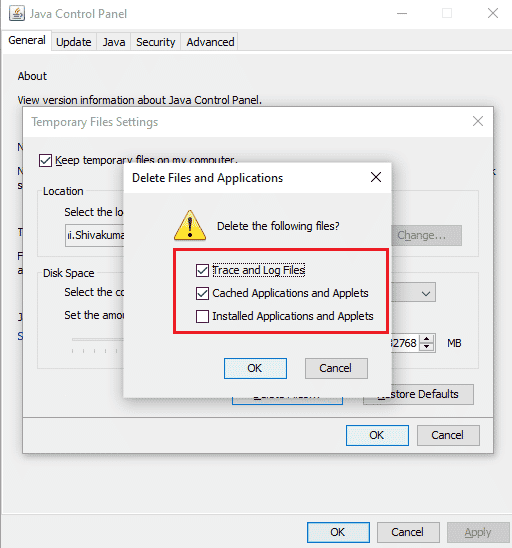
Перевірте, чи ви виправили проблему, коли бінарний файл платформи openJDK не відповідає.
***
Ми сподіваємося, що цей посібник був корисним і ви змогли виправити те, що бінарний файл Java TM platform SE не відповідає в Windows 10. Не соромтеся звертатися до нас зі своїми запитами та пропозиціями через розділ коментарів нижче. Дайте нам знати, яку тему ви хочете, щоб ми дослідили далі.