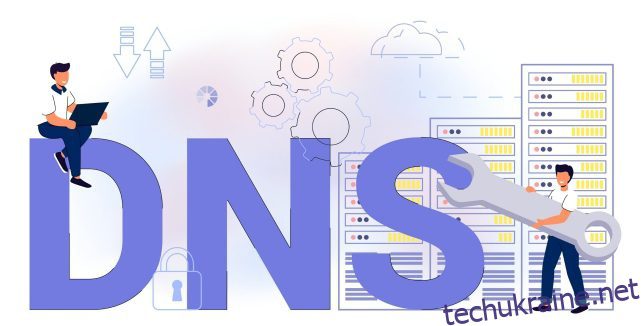Нещодавно ми написали підручник про те, як редагувати файл Hosts у Windows 11, якщо ви хочете заблокувати певні веб-сайти на своєму ПК. Однак, якщо ви хочете покращити конфіденційність у Windows 11, зміна налаштувань DNS також є необхідною. Це захистить інтернет-зв’язок на вашому комп’ютері, будь то відкриття веб-сайту чи програми, які намагаються під’єднатися до свого сервера у фоновому режимі. Якщо ви новачок у цьому домені, дізнайтеся, як змінити налаштування DNS у Windows 11 у цьому докладному посібнику.
Зміна параметрів DNS в Windows 11 (2022)
У цьому посібнику ми включили п’ять методів зміни налаштувань DNS у Windows 11. Разом з цим ми пояснили, що таке DNS і чому ви повинні змінити налаштування DNS на своєму ПК. Розгорніть таблицю нижче, щоб прочитати пояснення, або безпосередньо перейдіть до потрібного методу.
Що таке DNS у Windows 11?
DNS або система доменних імен схожа на телефонну книгу Інтернету. Коли ви відкриваєте веб-сайт, ваш комп’ютер підключається до DNS-сервера, щоб знайти IP-адресу веб-сайту. Таким чином він знаходить адресу та підключає вас до веб-сайту. DNS-сервер потрібен, щоб вам не довелося запам’ятовувати складні IP-адреси веб-сайтів.
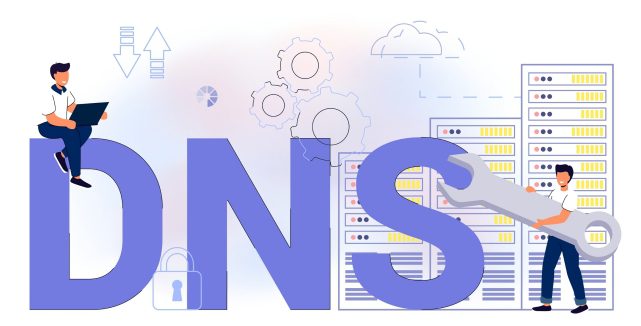
Існує багато DNS-серверів, від ISP до серверів, які пропонують Google, Cloudflare, OpenDNS тощо. Кожен DNS-сервер стверджує, що може отримувати інформацію швидше, ніж інший. Деякі пропонують вбудовану безпеку, як-от DNS-over-TLS, а деякі пропонують меншу затримку. Це залежить від того, який із них ви хочете використовувати на своєму ПК з Windows 11.
Тим не менш, причина, чому я пропоную користувачам змінити DNS-сервер за замовчуванням у Windows 11, полягає в тому, що провайдери все частіше реєструють запити DNS, що погано для вашої конфіденційності. Це означає, що ваш Інтернет-провайдер може знати, який веб-сайт ви відвідали через журнал DNS. Тому, щоб бути в безпеці, використовуйте користувацькі DNS-сервери, які добре відомі, які не реєструють ваші запити, забезпечують надійну роботу та захист від фішингу та атак зловмисного програмного забезпечення.
Тепер, зрозумівши це, давайте продовжимо і дізнаємося про деякі популярні DNS-сервери для Windows 11.
Безкоштовні DNS-сервери для Windows 11
Ось кілька безкоштовних і популярних DNS-серверів, які ви можете використовувати на своєму ПК з Windows 11. Ми додали як бажані (також звані первинними), так і альтернативні (також звані вторинними) DNS-адреси популярних служб.
1. Хмарні спалахи
Бажаний DNS: 1.1.1.1
Альтернативний DNS: 1.0.0.1
2. Google
Бажаний DNS: 8.8.8.8
Альтернативний DNS: 8.8.4.4
3. OpenDNS
Бажаний DNS: 208.67.222.222
Альтернативний DNS: 208.67.220.220
4. Comodo Secure DNS
Бажаний DNS: 8.26.56.26
Альтернативний DNS: 8.20.247.20
5. Quad9 DNS
Бажаний DNS: 9.9.9.9
Альтернативний DNS: 149.112.112.112
Змініть DNS-сервер за допомогою програми «Параметри» в Windows 11
Найпростіший спосіб змінити DNS-сервер у Windows 11 – це в налаштуваннях. Він дозволяє визначити DNS за допомогою протоколів IPv4 та IPv6. Ось як виконати цей процес:
1. Натисніть комбінацію клавіш Windows 11 «Windows +I», щоб відкрити програму «Налаштування». Тут перейдіть до меню налаштувань «Мережа та Інтернет» з лівої бічної панелі та натисніть «Wi-Fi» на правій панелі. Якщо у вас є дротове з’єднання Ethernet, натисніть «Ethernet».

2. Далі прокрутіть униз і знайдіть «Властивості обладнання». Відкрий це.

3. Тепер натисніть «Редагувати» поруч із «Призначення сервера DNS». Для нього буде встановлено значення «Автоматично (DHCP)», що означає, що Windows 11 використовує DNS-сервер, вибраний вашим провайдером. Це те, що нам потрібно змінити.

4. На наступній сторінці виберіть «Вручну» зі спадного меню та ввімкніть перемикач «IPv4».

5. Після цього в полях «Переважний» та «Альтернативний» DNS введіть користувацьку адресу DNS-сервера, яку ви хочете використовувати. Ви можете знайти найкращі DNS-сервери з нашої статті за посиланням. Зазвичай я використовую DNS-сервер Google, який виглядає наступним чином:
- Бажаний DNS: 8.8.8.8
- Альтернативний DNS: 8.8.4.4

6. Коли ви закінчите, натисніть «Зберегти», і ви успішно змінили DNS-сервер у Windows 11. Якщо ви також хочете дізнатися, як увімкнути DNS-over-HTTPS у Windows 11, що зробить усі запити DNS зашифрованими , перейдіть до наступного кроку.

7. Клацніть на спадному меню під «Переважне» та «Альтернативне» шифрування DNS та змініть тип шифрування на «Тільки зашифрований (DNS через HTTPS)».

8. Тепер натисніть «Зберегти», і все готово. Поряд із користувацьким DNS-сервером у Windows 11 ви також увімкнули шифрування для всіх ваших запитів DNS, що зробить мережеве спілкування на вашому ПК більш безпечним.

Змініть DNS-сервер з панелі керування в Windows 11
Якщо ви, як і я, олдскул, і хочете змінити DNS-сервер у Windows 11 за допомогою панелі керування, дотримуйтесь нашого посібника нижче.
1. Скористайтеся комбінацією клавіш «Windows + R», щоб відкрити вікно підказки «Виконати». Тут введіть ncpa.cpl і натисніть Enter.

2. Це відкриє вікно Мережа та Інтернет безпосередньо на панелі керування. Ви також можете вручну відкрити панель керування в Windows 11 і перейти до «Центр мережі та спільного доступу».

3. Опинившись тут, клацніть правою кнопкою миші на адаптері «Wi-Fi» та виберіть «Властивості». Якщо ви використовуєте дротове з’єднання Ethernet, клацніть правою кнопкою миші «Ethernet» і виберіть «Властивості».

4. Далі прокрутіть униз і двічі клацніть «Протокол Інтернету версії 4 (TCP/IPv4)».

5. Тепер це відкриє нове спливаюче вікно, де вам потрібно вибрати «Використовувати такі адреси DNS-сервера». Тут ми збираємося налаштувати наш власний DNS-сервер.

6. Тепер введіть пріоритетний та альтернативний DNS-сервери у відповідні поля. Наприклад, тут я використовую DNS-сервери Cloudflare, які згадуються нижче. Ви вільні обирати своє.
- Бажаний DNS: 1.1.1.1
- Альтернативний DNS: 1.0.0.1

7. Нарешті, натисніть «ОК», і все. Ви налаштували власний DNS-сервер на своєму ПК з Windows 11.

Змініть налаштування DNS за допомогою командного рядка (CMD)
Окрім налаштувань Windows та панелі керування, ви також можете змінити налаштування DNS за допомогою командного рядка. Вам достатньо скористатися кількома командами, і все готово. Нижче наведено кроки, які потрібно виконати:
1. Натисніть клавішу Windows і введіть «cmd» у рядку пошуку. Тепер натисніть «Запуск від імені адміністратора» на правій панелі. Якщо ви завжди хочете запускати програми з правами адміністратора в Windows 11, перегляньте наш пов’язаний посібник.

2. Далі виконайте наведену нижче команду у вікні CMD. Обов’язково замініть бажаний на основний DNS вашого сервера. Наприклад – я використовував 1.1.1.1, який є бажаним DNS-сервером Cloudflare. Крім того, якщо ви використовуєте Ethernet, замініть Wi-Fi на Ethernet у наведеній нижче команді.
netsh interface ipv4 set dnsservers Wi-Fi Static preferred primary

3. Щоб встановити альтернативний DNS-сервер за допомогою командного рядка, виконайте наведену нижче команду. Тут замініть Alternative на вторинний DNS-сервер. Я встановив Cloudflare 1.0.0.1 як альтернативний DNS.
netsh interface ipv4 add dnsservers Wi-Fi Alternative index=2

4. І все готово. Відкрийте програму Налаштування, і ви побачите, що користувацькі DNS-сервери оновлено.

6. Якщо ви хочете скинути налаштування DNS на автоматичний (DHCP), виконайте наведену нижче команду в CMD на вашому ПК з Windows 11.
netsh interface ip set dns "Local Area Connection" dhcp

Змініть налаштування DNS за допомогою PowerShell у Windows 11
1. Натисніть клавішу Windows і введіть «powershell». Тепер натисніть «Запустити від імені адміністратора».

2. Далі виконайте наведену нижче команду в PowerShell, щоб записати InterfaceIndex вашого адаптера Wi-Fi або Ethernet. Наприклад, я підключений до бездротової мережі, а мій InterfaceIndex дорівнює 18.
Get-NetAdapter | Select-Object InterfaceAlias , InterfaceIndex

3. Тепер виконайте наведену нижче команду. Обов’язково замініть N значенням InterfaceIndex (Wi-Fi або Ethernet), яке відображається на вашому ПК. Після цього замініть бажаний та альтернативний DNS-сервери на ваш вибір.
set-DnsClientServerAddress -InterfaceIndex N -ServerAddresses ("preferred","alternative")

Змініть DNS-сервер у Windows 11 за допомогою DNS Jumper
Якщо ви шукаєте програму стороннього розробника для зміни налаштувань DNS в Windows 11, то DNS Jumper — одна з найкращих програм. Він безкоштовний і пропонує довгий список DNS-серверів, які можна застосувати одним натисканням кнопки. Ось як це працює:
1. Перейдіть за цим посиланням і завантажте ZIP-файл DNS Jumper. Тепер розпакуйте файл у Windows 11 і перейдіть до папки DnsJumper. Тут двічі клацніть «DnsJumper.exe».

2. Тепер виберіть DNS-сервер зі спадного меню та натисніть «Застосувати DNS». Ось і все, і ви готові.

3. Якщо ви хочете встановити власний DNS-сервер, поставте прапорець і введіть адреси основного та додаткового сервера в поля нижче. Після цього натисніть «Застосувати DNS».

Часті запитання (FAQ)
Що таке DNS-сервер у Windows 11?
DNS-сервер дозволяє вашому ПК з Windows 11 знаходити IP-адреси веб-сайтів. По суті, це телефонна книга, де знаходиться IP-адреса, і ви підключені до веб-сайту.
Який DNS-сервер найкращий для Windows 11?
На мою думку, і Cloudflare, і DNS-сервери Google чудово підходять для Windows 11.
Який DNS-сервер пропонує найнижчу затримку в Windows 11?
Якщо вам потрібна швидка продуктивність вашого DNS-сервера в Windows 11, я рекомендую Cloudflare.
Чи можна змінити DNS-сервер з панелі керування в Windows 11?
Так, ви все ще можете змінити DNS-сервер за допомогою панелі керування в Windows 11. Дотримуйтесь нашого посібника, щоб дізнатися більше.
Налаштуйте власний DNS-сервер у Windows 11
Отже, ось п’ять простих методів, за допомогою яких можна налаштувати власний DNS-сервер у Windows 11. Я настійно рекомендую змінити DNS-сервер зі сторінки налаштувань Windows. Поряд із користувацьким DNS ви також можете ввімкнути DNS-over-HTTPS звідти. У всякому разі, це все від нас. Якщо у вас виникли проблеми з Інтернетом, а Wi-Fi постійно відключається на вашому комп’ютері з Windows 11, дотримуйтесь нашого пов’язаного посібника, щоб легко вирішити проблему. Крім того, щоб усунути помилку «Виявлення мережі вимкнено» у Windows 11, у нас є зручний посібник для вас. Нарешті, якщо у вас виникли запитання, повідомте нас у розділі коментарів нижче.