Для забезпечення надійного захисту вашого комп’ютера під управлінням Windows, важливо регулярно проводити оновлення. Проте, іноді при спробі оновити систему Windows 10, користувачі можуть зіткнутися з повідомленням про помилку 0x8007000d. Ця помилка перериває процес оновлення та часто є наслідком пошкоджених файлів, некоректної роботи програмного забезпечення та інших проблем. Існують випадки, коли оновлення до Windows 11 також може призвести до збою встановлення через пошкодження інсталяційних файлів. На щастя, ця стаття надасть вам необхідні знання для вирішення проблем з кодом помилки 0x8007000d в Windows 10. Продовжуйте читання, щоб ознайомитися з ефективними рішеннями.
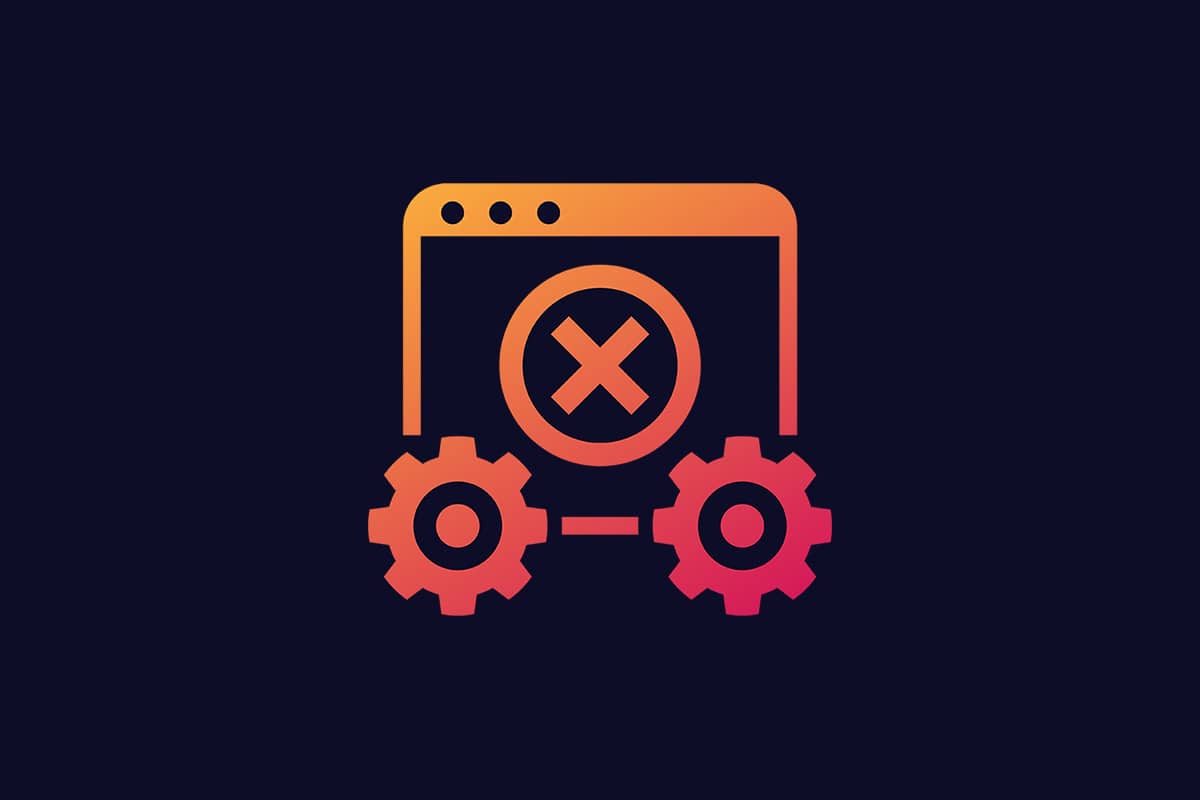
Методи усунення помилки 0x8007000d при оновленні Windows
Процес оновлення вашого ПК може супроводжуватися різними кодами помилок. Це стосується не тільки застарілої Windows 7, але й Windows 10. Чимало користувачів повідомляють про проблеми з інсталяцією оновлень KB3124200, KB4586853, KB4592438, особливо для Windows 10. Нижче представлено перелік основних причин появи помилки 0x8007000d. Ретельний аналіз цих факторів допоможе вам швидко знайти правильний спосіб усунення проблеми.
-
Пошкоджені або відсутні системні файли.
-
Некоректна робота встановлених програм.
-
Вірусна або шкідлива активність.
-
Неповні або застарілі компоненти Windows Update.
-
Конфлікти з фоновими програмами.
-
Вплив антивірусного програмного забезпечення та нестабільне інтернет-з’єднання.
В цьому розділі ми зібрали перелік перевірених способів, які допоможуть вам позбутися помилки 0x8007000d, або у випадках, коли інсталяція не може бути завершена через пошкодження інсталяційних файлів. Рекомендується дотримуватися запропонованої послідовності дій для досягнення оптимальних результатів.
Спосіб 1: Звільнення місця на диску
Якщо на вашому комп’ютері недостатньо вільного місця, Windows може відмовитися встановлювати оновлення. Видалення великих, непотрібних файлів допоможе звільнити пам’ять та усунути загальні проблеми. Це можна зробити за допомогою очищення диска, що дозволить видалити тимчасові файли, журнали встановлення, кеш тощо. Даний метод може вирішити проблему з пошкодженням інсталяційних файлів. Щоб розпочати очищення диска, виконайте наступні кроки.
1. Одночасно натисніть клавіші Windows + I, щоб відкрити “Параметри Windows”.
2. Виберіть “Система”, як показано на зображенні.
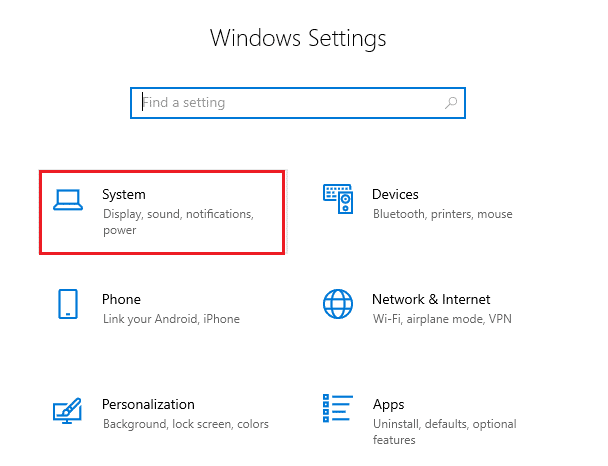
3. Зліва виберіть “Сховище”, а справа натисніть “Налаштувати розпізнавання пам’яті або запустити зараз”, як показано.
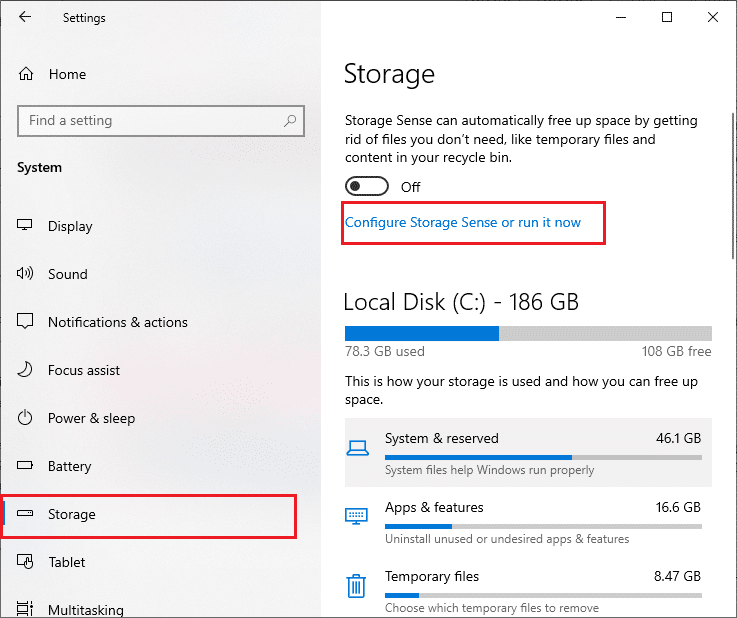
4. В наступному вікні знайдіть розділ “Звільнити місце зараз” і натисніть “Очистити зараз”, як показано на зображенні.
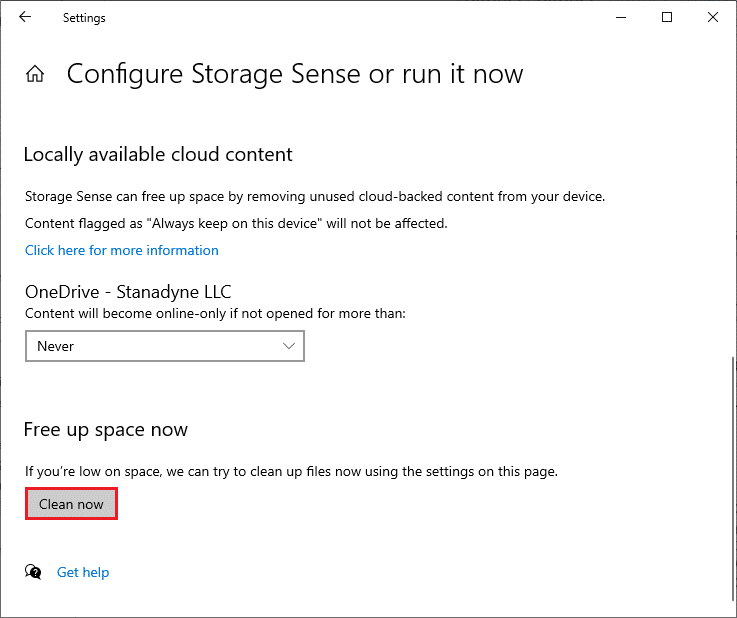
Після видалення зайвих файлів, спробуйте знову оновити Windows та перевірити, чи проблему вирішено.
Примітка: Даний метод може бути видалений зі статті, оскільки він не є прямим рішенням для даної проблеми.
Спосіб 2: Сканування системи на наявність шкідливого програмного забезпечення
Помилки, такі як збої під час інсталяції, часто спричинені вірусами та шкідливим програмним забезпеченням. Тому важливо регулярно перевіряти ваш комп’ютер на наявність шкідливих програм. Нижче наведено кроки для запуску антивірусного сканування на вашому комп’ютері.
1. Натисніть одночасно клавіші Windows + I, щоб відкрити “Налаштування”.
2. Виберіть “Оновлення та безпека”, як показано на зображенні.
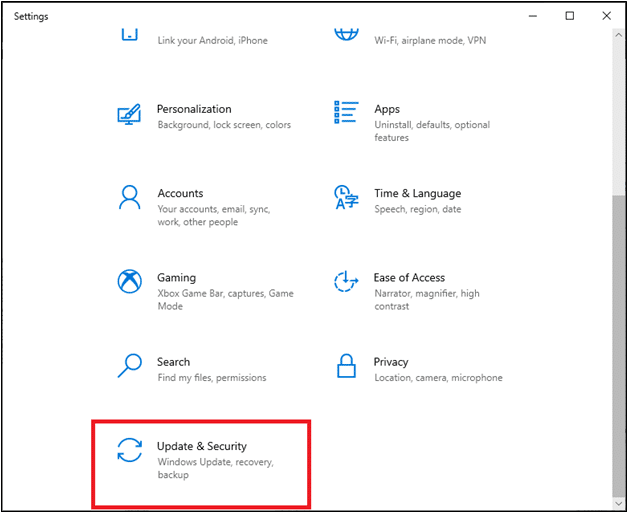
3. Зліва виберіть “Безпека Windows”.
4. Далі, в розділі “Зони захисту”, виберіть “Захист від вірусів та загроз”.
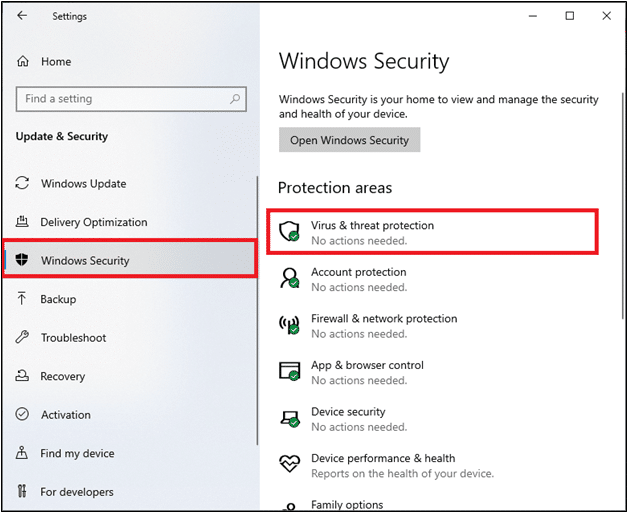
5. Натисніть “Параметри сканування”, як показано.
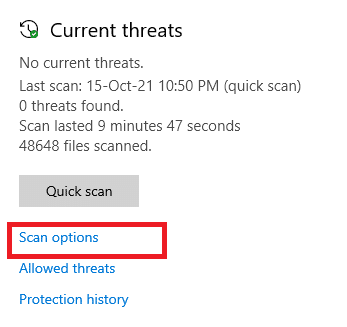
6. Виберіть “Швидке сканування” або “Повне сканування” за вашим бажанням, і натисніть “Сканувати зараз”.
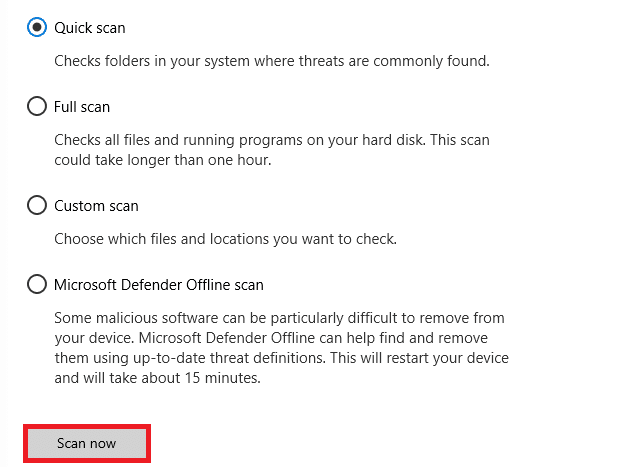
7А. Після завершення сканування, всі знайдені загрози будуть відображені. Натисніть “Почати дії” в розділі “Поточні загрози”, щоб видалити або усунути їх.
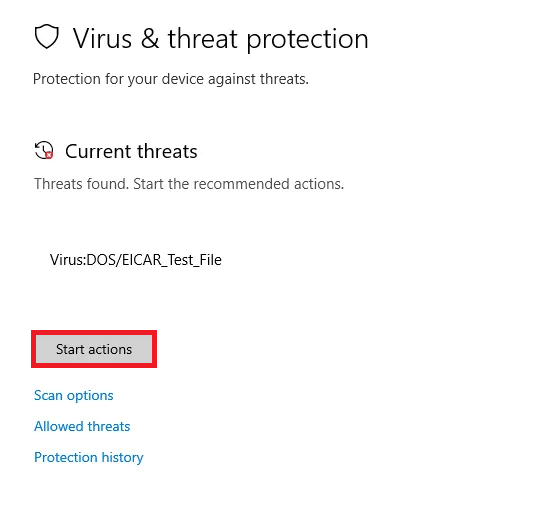
7B. Якщо система не виявила жодних загроз, ви побачите повідомлення “Немає поточних загроз”, як показано нижче.
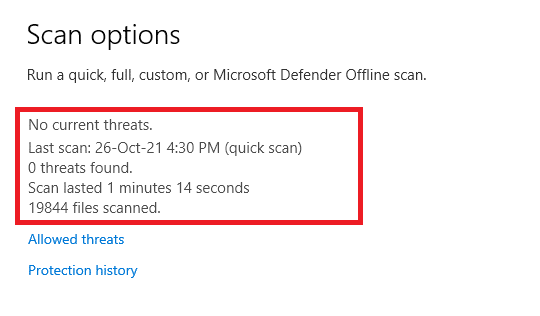
Брандмауер Windows Defender допоможе усунути всі проблеми, пов’язані з вірусами та шкідливими програмами.
Спосіб 3: Запуск засобу усунення несправностей Windows Update
Вбудований засіб усунення несправностей Windows Update є ще одним корисним інструментом. Він призначений для виправлення різних помилок, що виникають при оновленні. Цей інструмент перезапустить тимчасові файли та служби, пов’язані з Windows Update, а також скине необхідні компоненти. Нижче описано, як запустити цей засіб.
1. Одночасно натисніть клавіші Windows + I, щоб відкрити “Налаштування”.
2. Виберіть “Оновлення та безпека”, як показано на зображенні.

3. Зліва виберіть “Усунення неполадок”.
4. Виберіть “Засіб вирішення проблем Windows Update” та натисніть “Запустити засіб усунення несправностей”, як показано на зображенні.

5. Дочекайтеся, поки засіб усунення несправностей виявить та виправить проблему. Після завершення перезавантажте комп’ютер.
Примітка: Ви також можете скористатися засобом “Усунення неполадок сумісності програм” у розділі “Знайти та виправити інші проблеми”. Він допоможе виявити та усунути проблеми сумісності старих програм з поточною версією Windows.
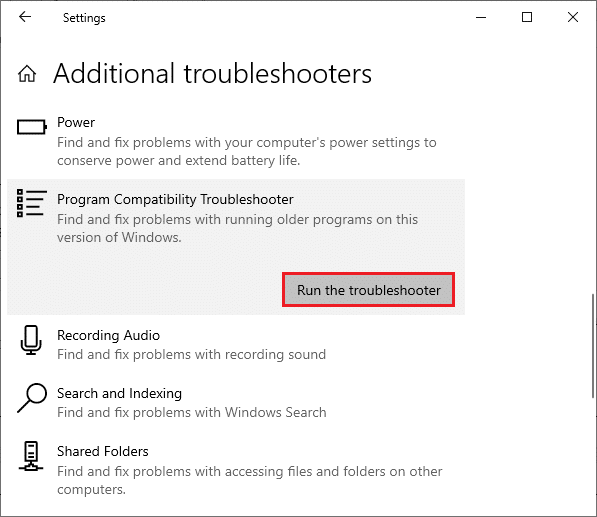
Спосіб 4: Відновлення пошкоджених системних файлів
Поява помилки 0x8007000d може бути пов’язана з наявністю пошкоджених файлів на комп’ютері. Ви можете використовувати інструменти SFC (перевірка системних файлів) та DISM (обслуговування образів розгортання), щоб просканувати та видалити шкідливі пошкоджені файли. Ось як їх можна використовувати:
1. Натисніть клавішу Windows, введіть “командний рядок” та виберіть “Запуск від імені адміністратора”.

2. Натисніть “Так” у вікні “Контроль облікових записів користувачів”.
3. Введіть sfc /scannow та натисніть клавішу Enter, щоб запустити перевірку системних файлів.

Примітка: Процес сканування може зайняти деякий час. Не закривайте вікно випадково.
Після завершення сканування ви побачите одне з наступних повідомлень:
- Захист ресурсів Windows не виявив жодних порушень цілісності.
- Захист ресурсів Windows не зміг виконати запитану операцію.
- Захист ресурсів Windows виявив пошкоджені файли та успішно відновив їх.
- Захист ресурсів Windows виявив пошкоджені файли, але не зміг виправити деякі з них.
4. Після завершення сканування, перезавантажте комп’ютер.
5. Знову запустіть командний рядок від імені адміністратора і по черзі виконайте наступні команди:
dism.exe /Online /cleanup-image /scanhealth dism.exe /Online /cleanup-image /restorehealth dism.exe /Online /cleanup-image /startcomponentcleanup
Примітка: Для коректного виконання команд DISM, вам потрібне активне підключення до Інтернету.

Спосіб 5: Використання командного рядка
Помилку Windows 0x8007000d також можна виправити за допомогою командного рядка. Цей спосіб є досить ефективним. Ви можете скористатися наступними кодами:
1. Запустіть командний рядок від імені адміністратора.
2. По черзі введіть наступні команди, натискаючи Enter після кожної:
SC config wuauserv start= auto SC config bits start= auto SC config cryptsvc start= auto SC config trustedinstaller start= auto
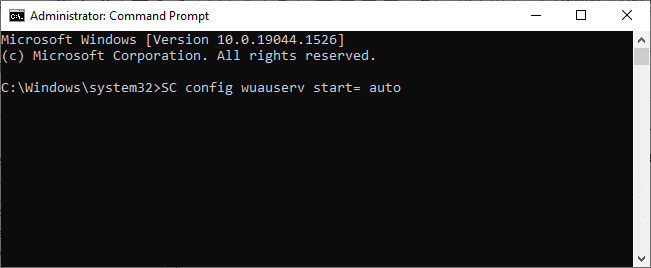
3. Після виконання команд, перезавантажте комп’ютер.
Спосіб 6: Увімкнення служби Windows Update
Переконайтеся, що служби Windows Update запущені, щоб вирішити помилку 0x8007000d. Вони відповідають за розповсюдження оновлень, випущених Microsoft. Ось як це зробити:
Варіант I: Через “Служби”
Виконайте наступні кроки, щоб запустити служби оновлення Windows за допомогою програми “Служби”.
1. Натисніть клавішу Windows, введіть “Служби” та виберіть “Запуск від імені адміністратора”.
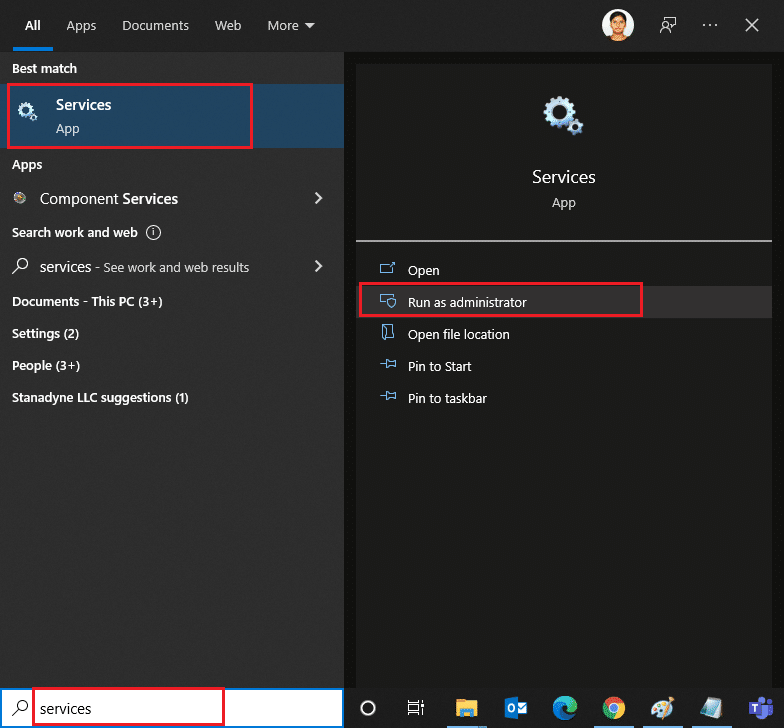
2. Знайдіть та виберіть службу “Windows Update”.
3. Клацніть правою кнопкою миші та оберіть “Властивості”, як показано на зображенні.
Примітка: Ви також можете двічі клацнути “Служби оновлення Windows”, щоб відкрити вікно властивостей.
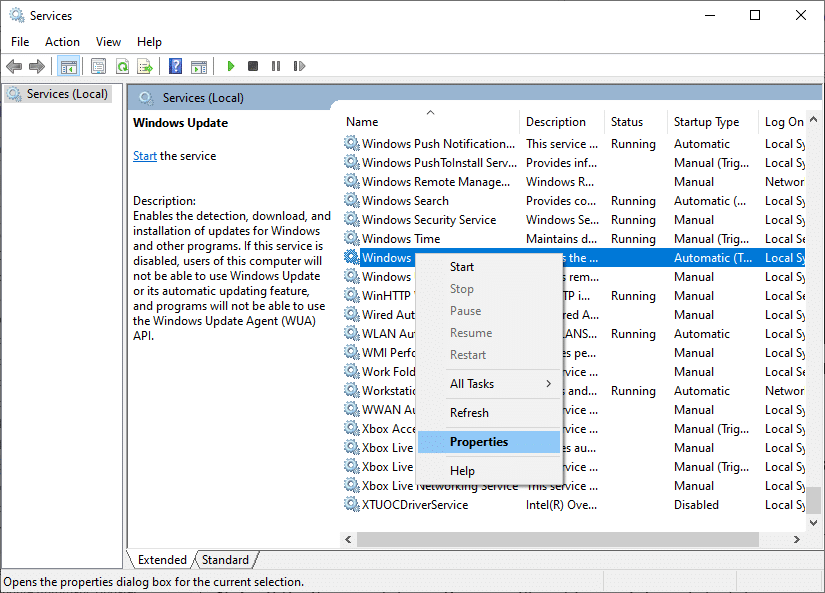
4. Встановіть тип запуску на “Автоматичний”, як показано нижче.
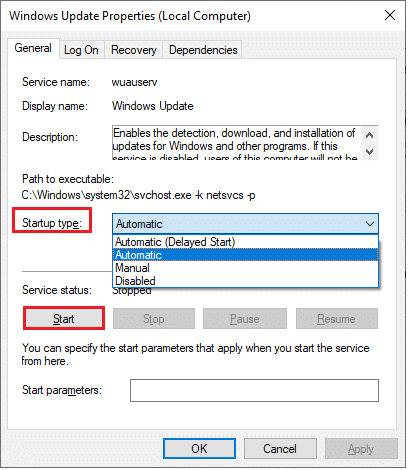
5. Натисніть “Застосувати” > “OK”, щоб зберегти зміни.
Варіант II: Через “Редактор локальної групової політики”
Якщо компоненти оновлення Windows вимкнені на вашому комп’ютері, це може призвести до таких проблем, як неможливість продовжити інсталяцію через пошкодження інсталяційних файлів, що супроводжується помилкою оновлення Windows 0x8007000d. Спочатку перевірте, чи увімкнені компоненти Windows Update. Якщо ні, їх можна увімкнути, виконавши наведені нижче дії.
1. Натисніть клавішу Windows і введіть “gpedit.msc”, як показано на зображенні, і натисніть Enter.
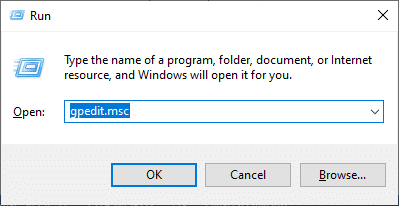
2. Тепер двічі клацніть “Конфігурація комп’ютера” > “Адміністративні шаблони”, як показано на зображенні.

3. Двічі клацніть “Система”, а на правій панелі знайдіть та двічі клацніть “Вказати параметри для додаткової інсталяції та відновлення компонентів”, як показано на зображенні.
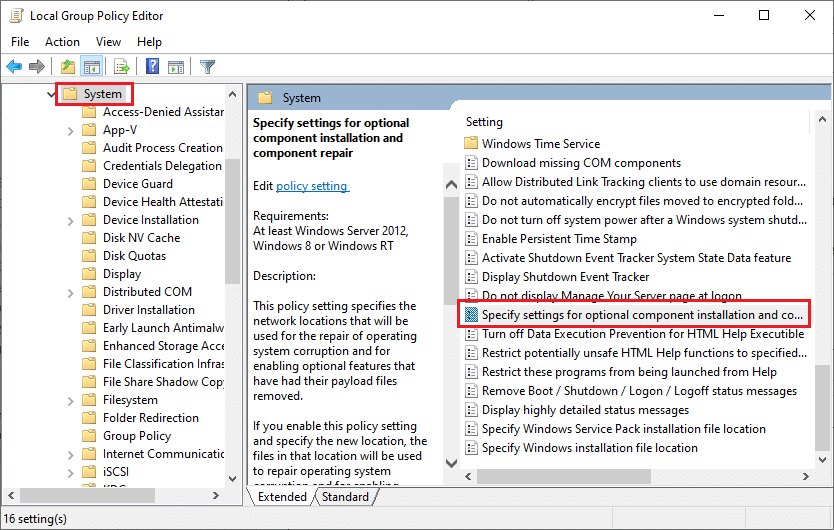
4. У наступному спливаючому вікні виберіть “Увімкнено”, як показано на зображенні.
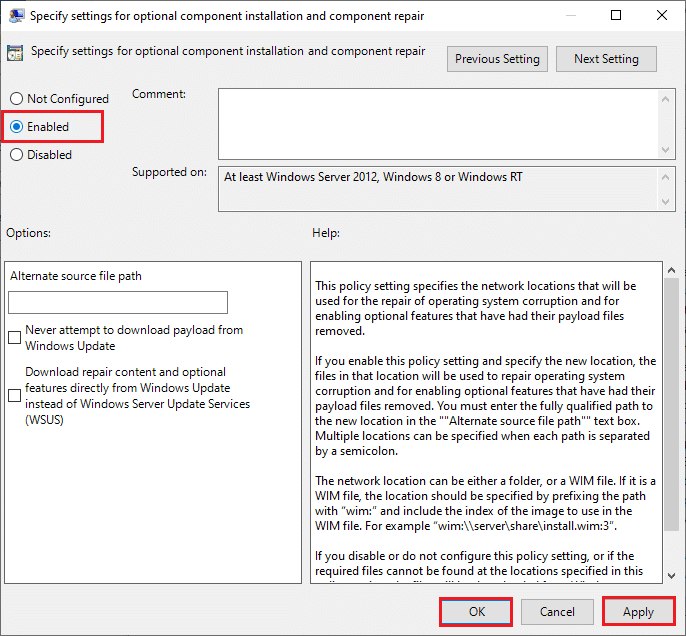
5. Натисніть “Застосувати” > “OK”, щоб зберегти зміни.
Спосіб 7: Перезапуск служби Windows Update
У деяких випадках проблему з пошкодженими інсталяційними файлами можна вирішити шляхом ручного перезапуску служби Windows Update. Виконайте наступні кроки:
1. Запустіть діалогове вікно “Виконати”, одночасно натиснувши клавіші Windows + R.
2. Введіть “services.msc” і натисніть “OK”, щоб відкрити вікно “Служби”.

3. Знайдіть та клацніть правою кнопкою миші на “Windows Update”.
Примітка: Якщо статус служби не “Виконується”, ви можете пропустити наступний крок.
4. Клацніть “Зупинити”, якщо поточний статус “Виконується”.

5. Ви побачите повідомлення “Windows намагається зупинити службу…”. Зачекайте, поки воно зникне. Це може зайняти від 3 до 5 секунд.

6. Відкрийте “Провідник файлів”, натиснувши клавіші Windows + E. Перейдіть за наступним шляхом:
C:WindowsSoftwareDistributionDataStore
7. Виділіть усі файли та папки, натиснувши Ctrl+A, та клацніть правою кнопкою миші на порожньому місці.
8. Виберіть “Видалити”, щоб видалити всі файли та папки з каталогу DataStore.

9. Далі перейдіть до C:WindowsSoftwareDistributionDownload і видаліть усі файли, як і в попередньому кроці.

10. Поверніться до вікна “Служби” та клацніть правою кнопкою миші на “Центр оновлення Windows”.
11. Виберіть “Пуск”, як показано на зображенні нижче.

12. Ви побачите повідомлення “Windows намагається запустити службу…”. Зачекайте 3-5 секунд і закрийте вікно “Служби”.

Спосіб 8: Видалення файлів розповсюдження ПЗ в безпечному режимі
Якщо не вдалося видалити файли папки розповсюдження програмного забезпечення вручну, або виникли помилки під час видалення, виконайте наступні інструкції. Ці дії дозволять завантажити комп’ютер в режим відновлення, де ви зможете без проблем видалити файли.
1. Натисніть клавішу Windows і введіть “параметри відновлення”, як показано. Відкрийте відповідний результат.
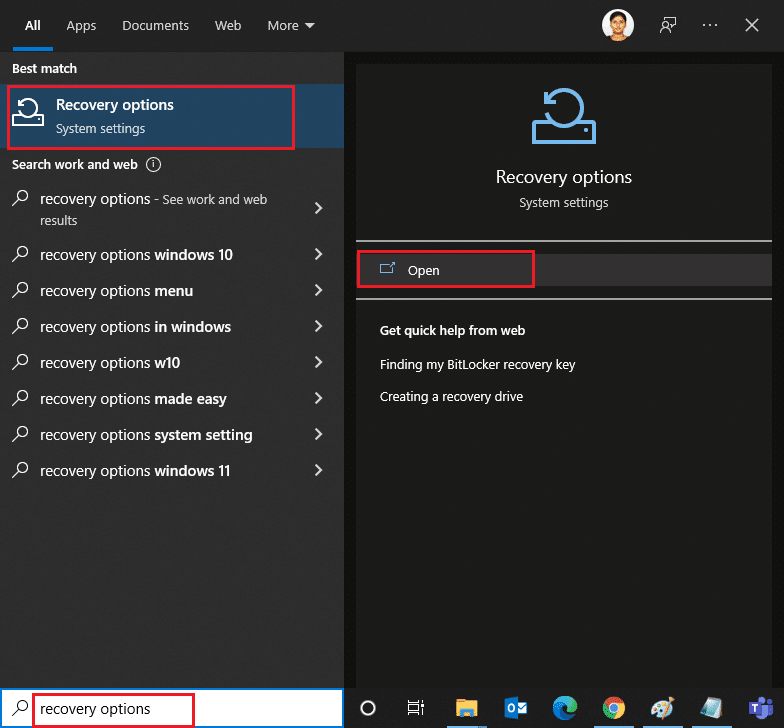
2. У вікні “Налаштування” натисніть “Перезапустити зараз” в розділі “Розширений запуск”, як показано.
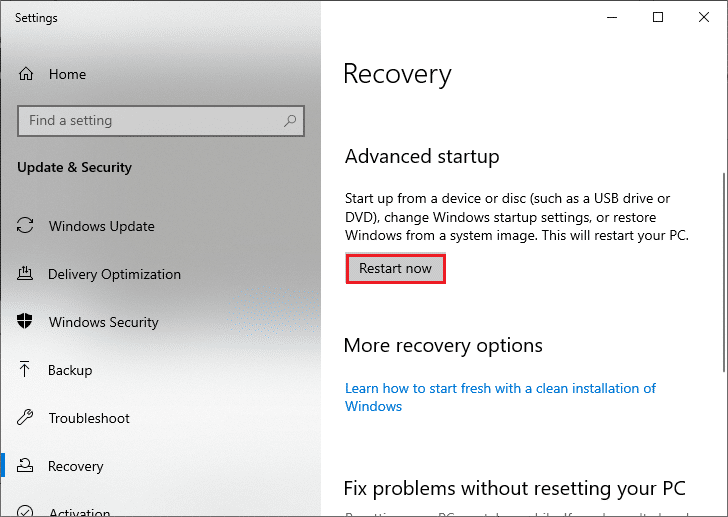
3. Натисніть “Усунення неполадок” у вікні “Виберіть варіант”.
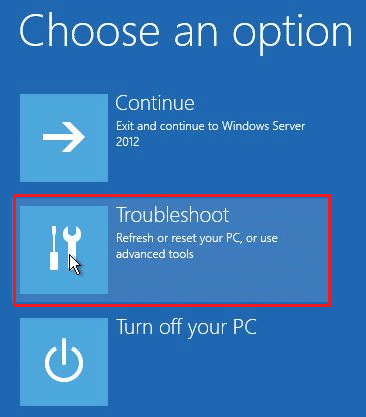
4. Натисніть “Додаткові параметри”, як показано.
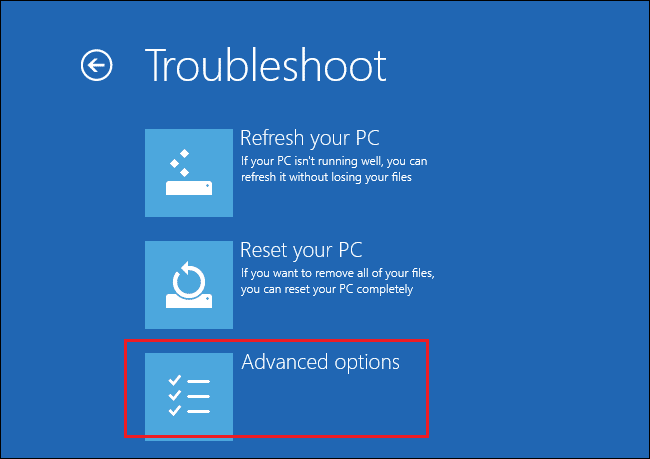
5. Натисніть “Параметри запуску”, як показано на зображенні.
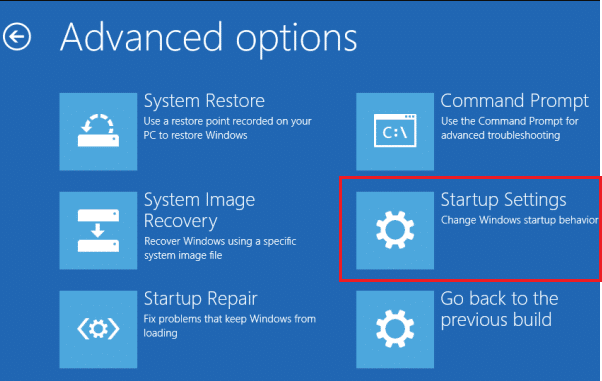
6. У вікні “Параметри запуску” натисніть “Перезавантажити”.
7. Після перезавантаження комп’ютера ви побачите наступне вікно. Натисніть F5 на клавіатурі, щоб увімкнути безпечний режим із підтримкою мережі.
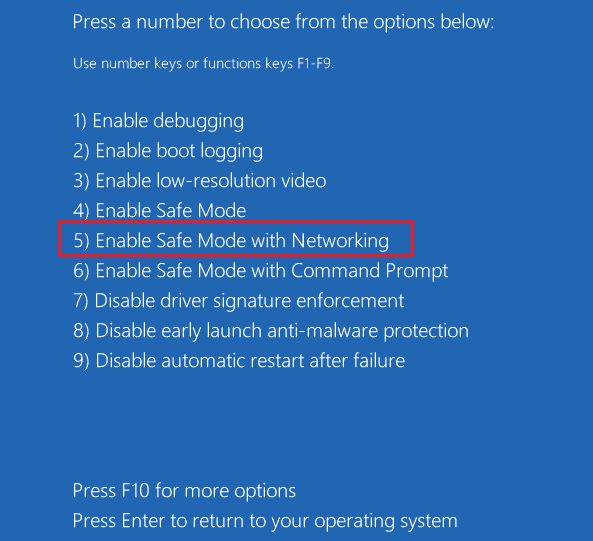
8. Відкрийте “Провідник файлів”, натиснувши клавіші Windows + E. Перейдіть до наступного розташування:
C:WindowsSoftwareDistribution
9. Виділіть усі файли в папці SoftwareDistribution і видаліть їх.
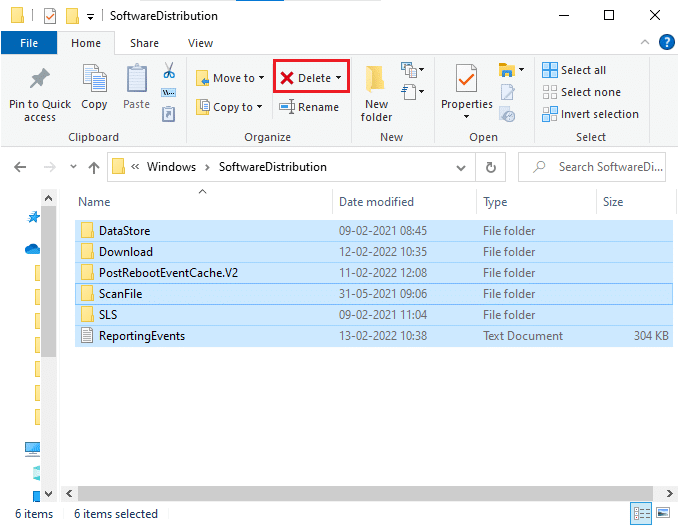
10. Перезавантажте комп’ютер та спробуйте оновити Windows Update.
Спосіб 9: Скидання компонентів оновлення
Для усунення всіх проблем, пов’язаних з оновленням, існує ще один ефективний метод – скидання компонентів Windows Update. Це дозволить відновити BITS, Cryptographic, MSI Installer, служби Windows Update та оновити такі папки, як SoftwareDistribution та Catroot2. Нижче наведено інструкції для скидання компонентів Windows Update.
1. Виконайте кроки 1-4A (спосіб 4).
2. По черзі введіть наступні команди, натискаючи Enter після кожної:
net stop wuauserv net stop cryptSvc net stop bits net stop msiserver ren C:WindowsSoftwareDistribution SoftwareDistribution.old ren C:WindowsSystem32catroot